To Add Fonts to OneNote
- Open Settings in Windows.
- Click on the Personalization tab.
- Go to the Fonts option.
- Click on the “Get more fonts” in Microsoft Store.
- Select the font.
- Click on the Get button.
OR
- Open a web browser.
- Search for “Fonts free download”.
- Open the first link.
- Select the category and choose the font.
- Click on the “Download” button.
- Open the downloaded file.
- Click on the Install button.
- Open OneNote write the name of the font in the font dialogue box and hit the Enter key.
Welcome to another Office Demy guide in our OneNote series. Today, we will learn how to add fonts to OneNote. Microsoft OneNote has hundreds of font styles that you can easily choose for your notebook but still, if there is a missing font that you need then you can also add it from other sources. In this article, we will learn how to add fonts to OneNote.
Advantages of Adding Fonts to OneNote?
It depends on your working criteria, and which style of Fonts you need to use. For example, some of the organizations only focus on Caliber font and Cambria font, etc. Similarly, you may have restrictions to use a specific font, if that font is not in the font list of OneNote, then you may need to add fonts to OneNote.
Moreover, you may also need to add a font to OneNote for your mother language as well. So, there is nothing to worry about, read the following guide on how to add fonts to OneNote.
2 Ways to Add Fonts to OneNote
In this tutorial on how to add Fonts to OneNote, we will learn two different methods of adding fonts to OneNote.
- Add fonts to OneNote from the Microsoft Store
- Add fonts to OneNote by an External file
1. Add Fonts to OneNote from the Microsoft Store
The fonts that are installed by default in our device, we find them in OneNote as well. If you want to add a font to OneNote, you will have to add a font to your device first that will automatically be added to OneNote. Let’s see below, how can we add a font to OneNote by Microsoft Store.
Step 1
Open your Windows settings, to open windows settings go into the “Start” menu of Windows and search for “Settings”. You will see the following result in front of you. Click on this setting icon to open Windows settings.
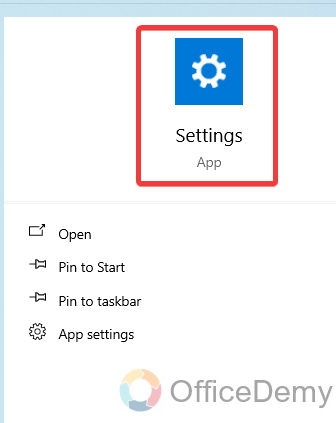
Step 2
On the settings window, you will see so many different tabs. To add fonts, click on the “Personalization” tab as directed below.
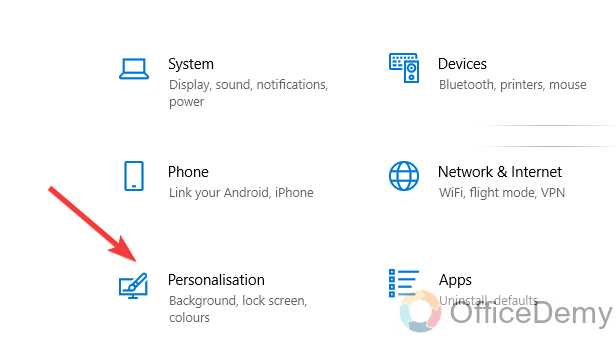
Step 3
Windows personalization includes so many different options that you can see in the left panel including “Font”. As you need to add fonts to OneNote so here you will go into the “Fonts” tab.
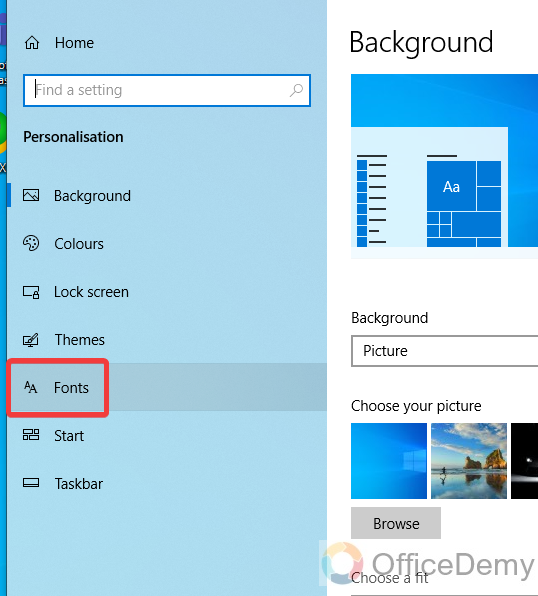
Step 4
You will see here all installed fonts on your device as can be seen below. If you want to add any other font to your device then click on the “Get more fonts in Microsoft Store” option as highlighted in the following screenshot.
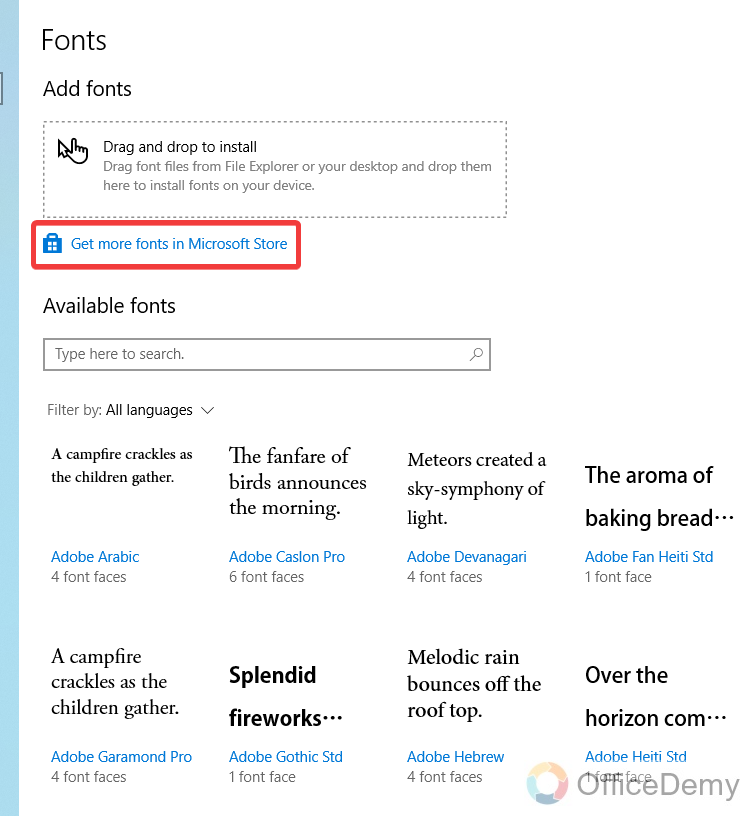
Step 5
This option will redirect you to the window’s store where you can search for the desired font to the OneNote as a result below. Click on it to install it on your device.
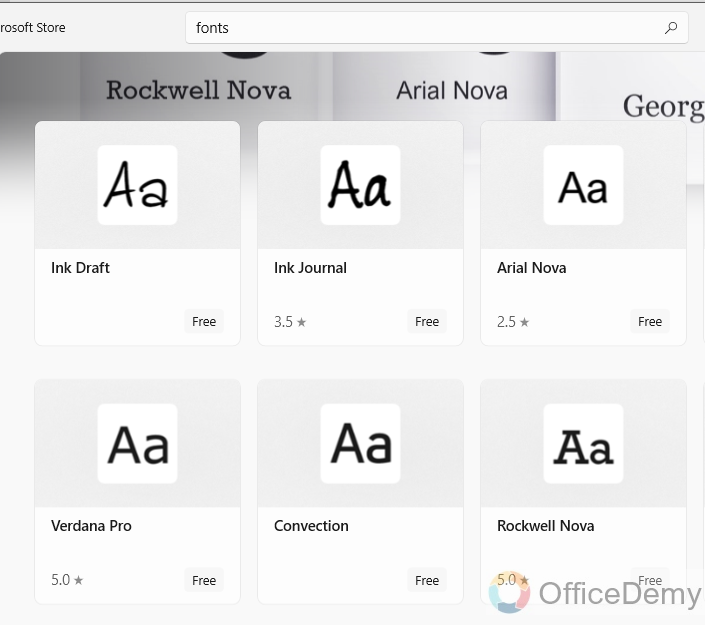
Step 6
When you click on any font application, you will see an “Install” button in front of you through which you can add this font to OneNote by just installing it.
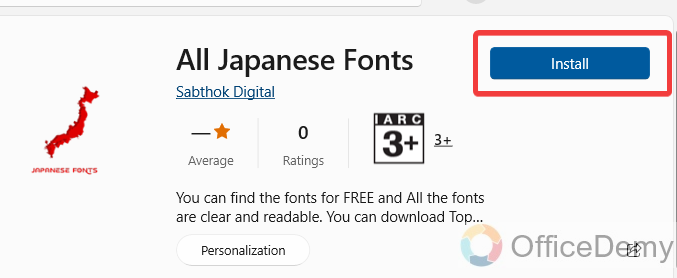
If you don’t find the desired font in the Microsoft store, you can go for the following method to get your desired font.
2. Add Fonts to OneNote by an External file
In this section, we will download an external file for font and then install it to the device to add font to OneNote. You can download any style of Font from the web. Let me show you practically in the following step-by-step guide to adding a font to OneNote by External file.
Step 1
Open a web browser on your computer, go into the Google web page and search for the “Fonts free download” in the search box. If you know the name of the font that you want to add, then you can also directly write the name of the font in the search bar.
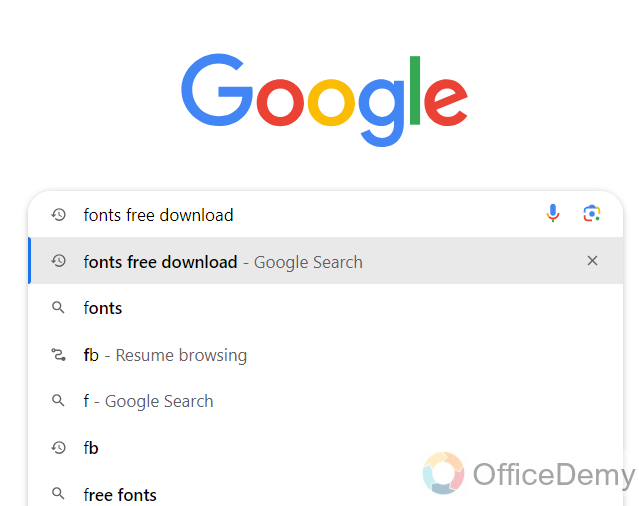
Step 2
You will get so many results in front of you, open the first link of “1001 Free Fonts” as directed below. You can also use any other website to download the font.
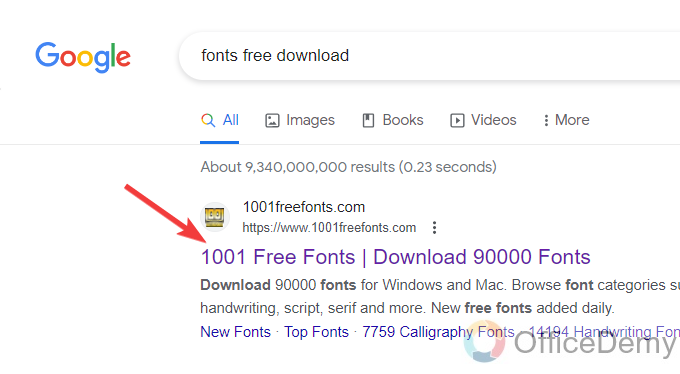
Step 3
When you open this “1001 Free Fonts” website, here at first you will see a panel box with different categories of fonts from where you can select any category of font according to your preference.
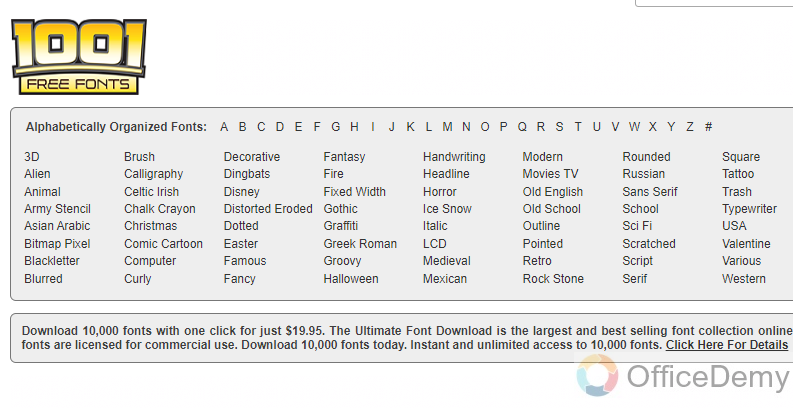
Step 4
Once you have selected the category, all fonts regarding the selected category will appear in front of you. In these fonts, if you see, you will see a “Download” button at the left side of the window as highlighted below. Click on this download button for the desired font.
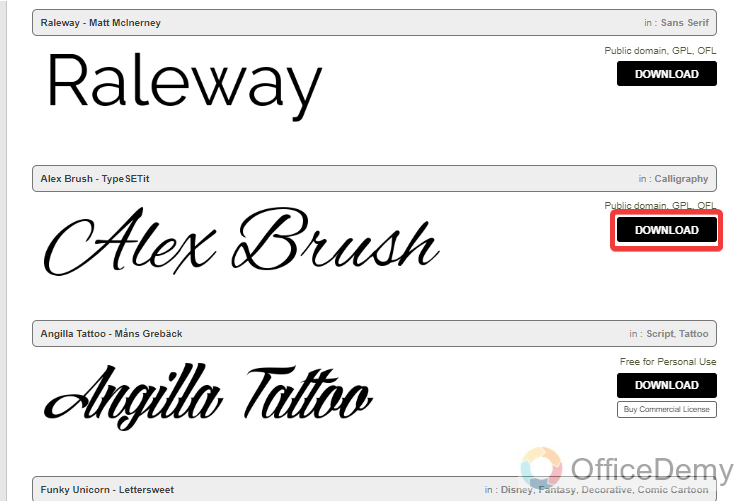
Step 5
Now, go into the downloads folder and open the downloaded font, you will see the following window in front of you, click on the “Install” button to add this font to your device.
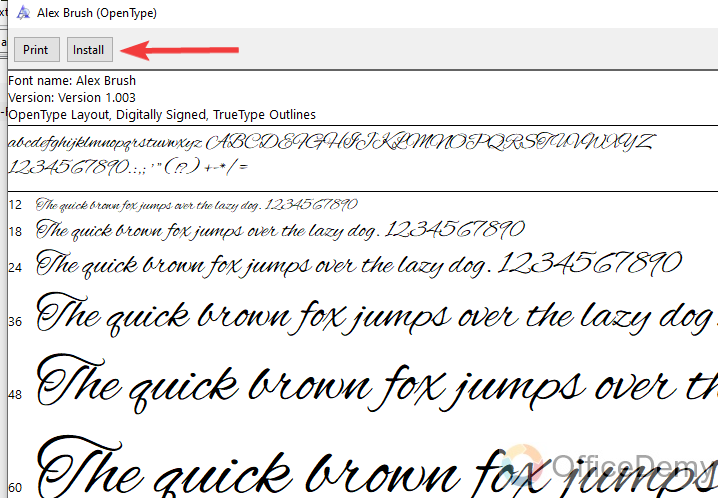
Step 6
Once your font has been successfully installed, it will be automatically added to your device and all Microsoft applications. Now open Microsoft OneNote to check the font, to check go into the Font dialogue box from the Home tab of the menu bar.
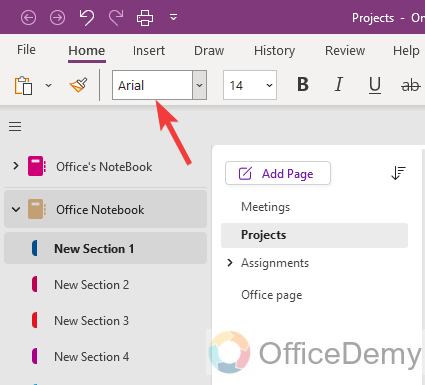
Step 7
Here you can also find your new Font from the list, or you can also write the name of the font in the font dialogue box as I have written below. After writing the name, press the Enter key to select this font for writing text.
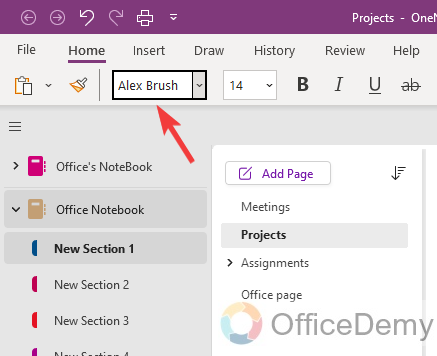
Step 8
Now here you are ready to go, write the text whatever you want to write in the font style that you have added recently as can be seen in the result in the following screenshot. In this way, you can add more font styles to your device.
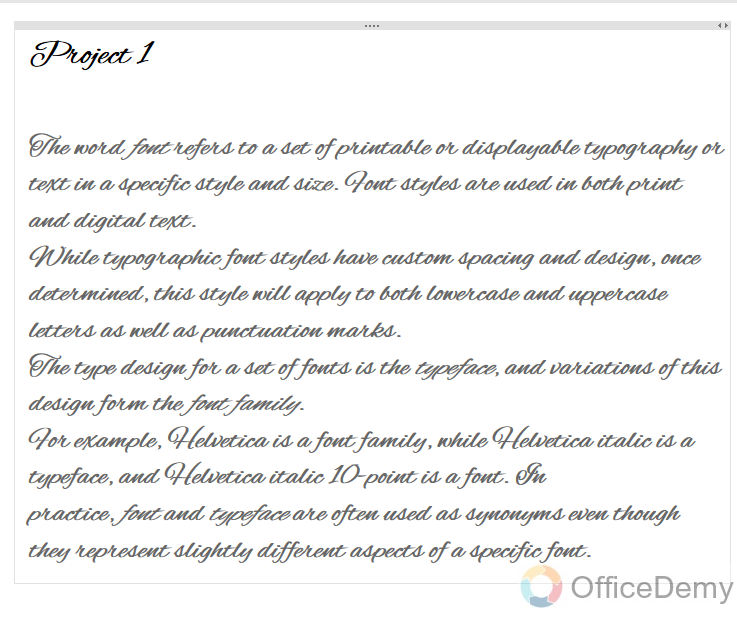
Frequently Asked Questions
How do you change the default font in OneNote?
When you open Microsoft OneNote by default, you see the Arial font every time. If your working criteria is on any different font that you need to change again and again then you can also change the default font in OneNote. Below are the steps to change the default font in OneNote.
Step 1
Once opened Microsoft OneNote, go into the “File” tab from the menu bar of OneNote located at the left top corner of the window.
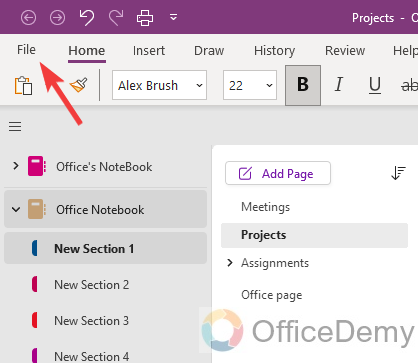
Step 2
In the File tab, you will see several tabs at the left side panel of the window, in these tabs click on the “Options” tab as directed in the following picture.
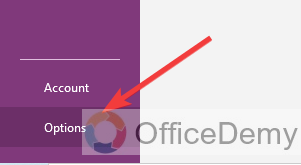
Step 3
A new small separate window will open in front of you for options, in the first General tab, you will see the “Font” option in front of you as highlighted below. Click on this drop-listed menu to open it.
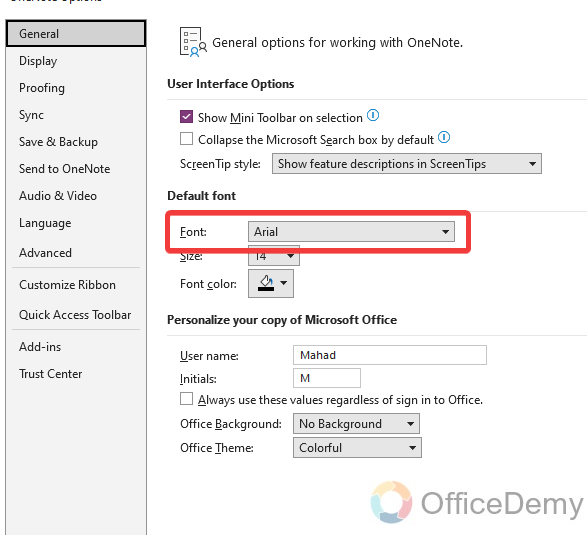
Step 4
A long-listed menu will open in front of you with hundreds of Fonts Pre-installed on your device, now find and select the font that you want to make a default font for OneNote.
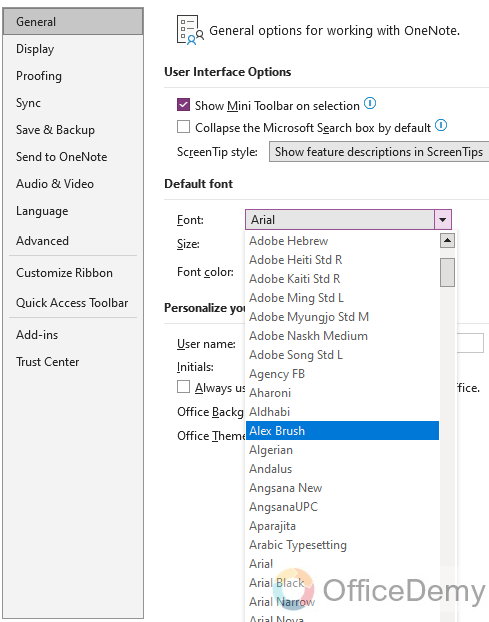
Step 5
Once you have selected the Font, now click on the “OK” button to set this font as a default font and to save these changes in OneNote.
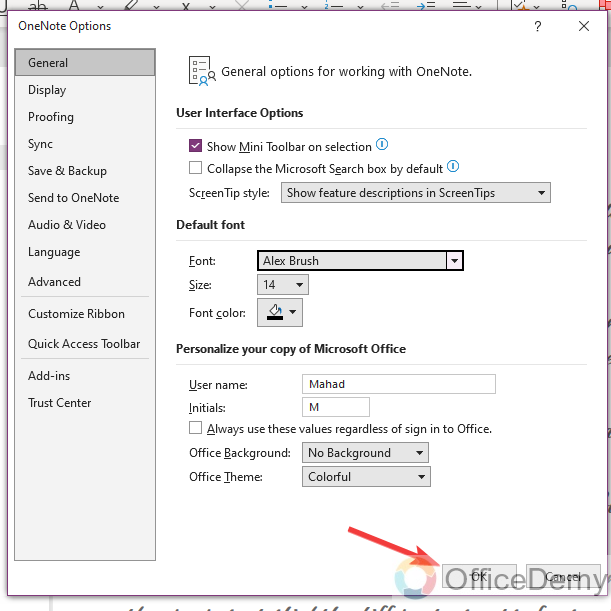
How to remove Font from OneNote?
If you have added a font in OneNote but there is no more need for that font then you can also remove it from the OneNote. Follow the following instructions to remove the Font from OneNote.
Step 1
To remove Font from OneNote, you will have to go into the Windows Settings, In the Settings window, go into the “Personalization” tab as highlighted below.
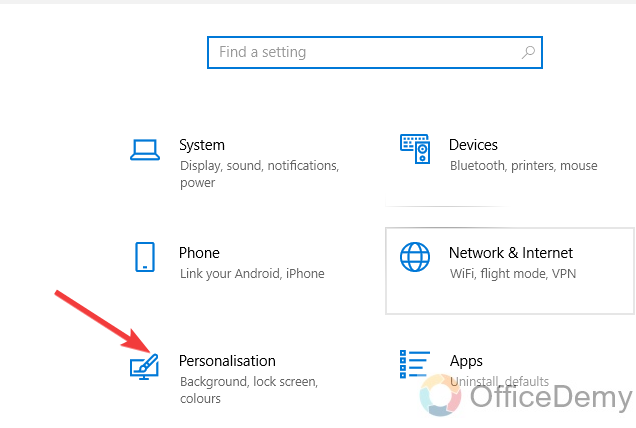
Step 2
In the “Personalization” tab, you will see several tabs on the left side of the window where you will also see the “Fonts” tab. Click on it to open it.
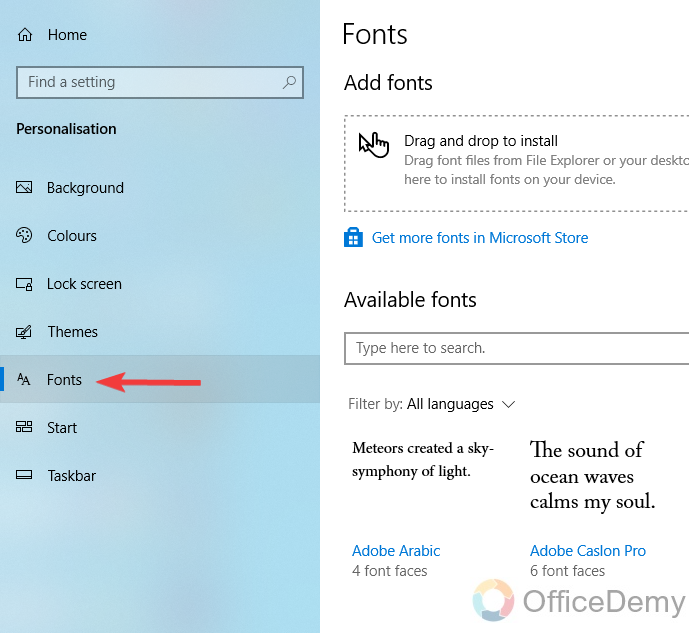
Step 3
In the Fonts tab, you will see a search bar, write the name of the font in this search bar that you want to remove from the OneNote. Once you have found it, click on it to open it.
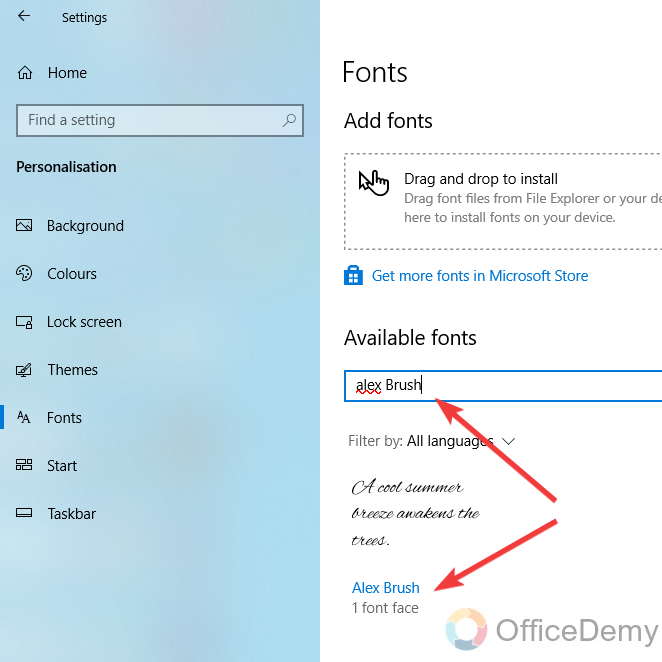
Step 4
When you open the Font, you will see the following screen in front of you where you will also see an “Uninstall” button. Click on this Uninstall button to remove the font from your device and OneNote as well.
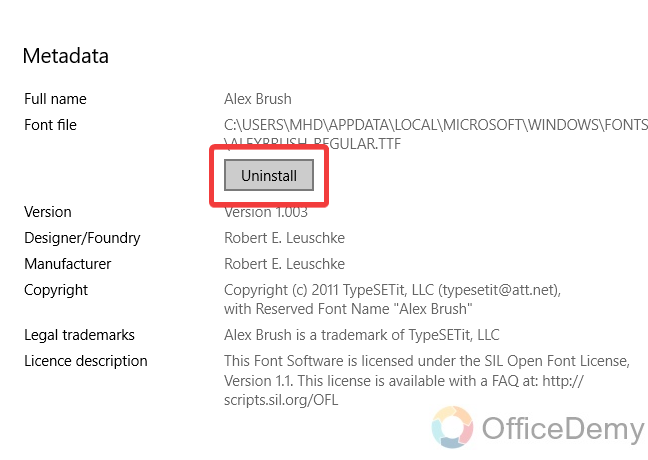
Conclusion
Unfortunately, there is no option on any Microsoft applications to add fonts. However, still, we have covered a workaround solution in the above guide on how to add fonts to OneNote. For more office solutions, stay in touch with us. Regards Office Demy and Team.



![How to Draw on OneNote [Complete Drawing Guide]](https://www.officedemy.com/wp-content/themes/rehub-theme/images/default/noimage_336_220.png)
