To Add LinkedIn to Microsoft Teams
- Open the Chat tab of Microsoft Teams.
- Select the conversation.
- Click on the Profile name.
- Click on the LinkedIn logo.
- Click on the “Connect your account” option.
Today we will learn how to add LinkedIn to Microsoft Teams. Microsoft has brought you to add LinkedIn to Microsoft Teams, now you can see LinkedIn profiles on your Teams contact by adding LinkedIn to Microsoft Teams. You can now view a colleague’s LinkedIn profile, including current role, past experiences, education, skills, and more right from within Teams chat, channels, calls, and meetings. If you also want to learn how to add LinkedIn to Microsoft Teams, then you are right to the place to start learning by reading the following article on how to add LinkedIn to Microsoft Teams.
Why do we need to Add LinkedIn to Microsoft Teams?
We usually waste our time discussing who will play the role for the meeting and who should be assigned to the XYZ tasks. We are always in seek of the best role fit for allocating that can be possible by just knowing his/her experience, past roles, and CVs. Therefore, Microsoft Teams are now integrating with LinkedIn to provide the facility of viewing LinkedIn profiles on Microsoft Teams through which you can easily judge them. So, it would be very beneficial to you to learn how to add LinkedIn to Microsoft Teams.
Step-by-Step Procedure – How to Add LinkedIn to Microsoft Teams
The process of adding LinkedIn to Microsoft Teams is very easy to access because Microsoft Teams facilitates their users to connect them with LinkedIn Microsoft Teams. Let me show it practically with the help of the following steps.
Step 1
Once you have opened Microsoft Teams, then go into the “Chat” tab from the left thin panel as directed in the following picture.
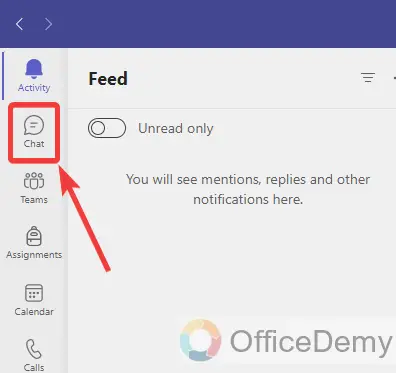
Step 2
As you click on the “Chat” tab, all chats will appear in front of you, now select the chat for that you want to connect with LinkedIn as I am opening the following chat as highlighted in the following picture.
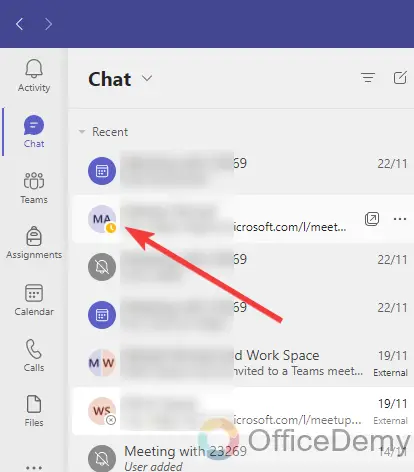
Step 3
When you click on the selected chat, it will open in front of you at the right section of the window with all messages. Click on the name of the person to open its profit to connect with LinkedIn.
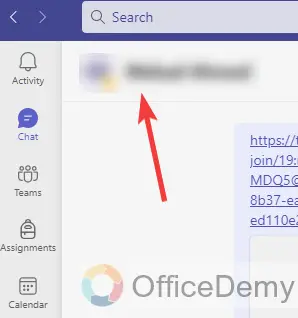
Step 4
As you click on the name of the person, its profile info will open in front of you where you will also see the “LinkedIn” icon as can be seen in the following picture through which you can easily connect to LinkedIn.
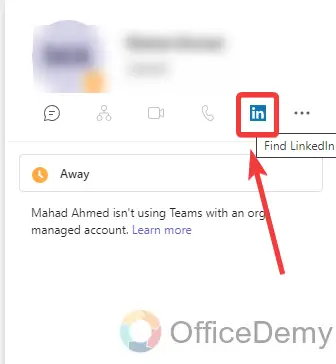
Step 5
As you click on the LinkedIn icon, the following window will open in front of you, you will see a couple of options, click on the “Connect your account” option as highlighted in the following picture.
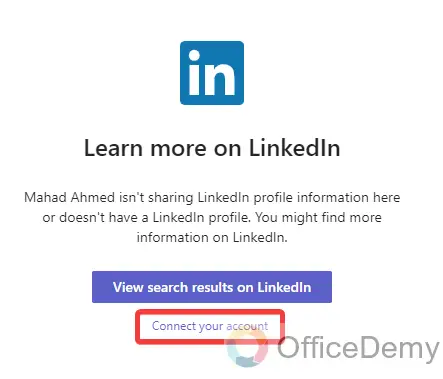
Step 6
If you have already logged in to LinkedIn in Microsoft Teams, then your selected person’s LinkedIn profile information will automatically appear in front of you but if you don’t have logged in to LinkedIn you will have to face the following window to LinkedIn to log in your account.
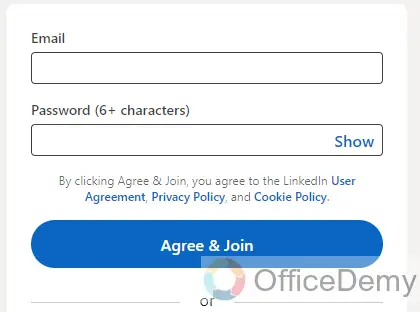
Step 7
Once you log in to your LinkedIn account on Microsoft Teams, you will automatically connect with LinkedIn to Microsoft Teams as can see the LinkedIn profile info on Microsoft Teams.
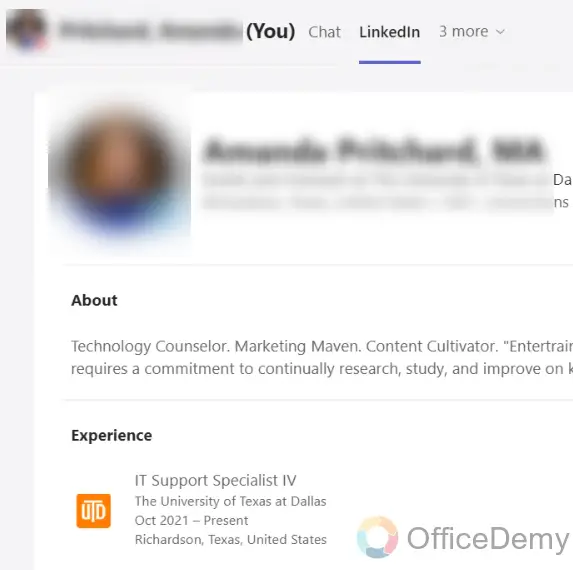
How to Add LinkedIn to Microsoft Teams – FAQs
Q: How to redirect to LinkedIn from Microsoft Teams?
A: In the above guide, we have learned how to connect LinkedIn to Microsoft Teams but if you directly want to open a Microsoft Teams participant’s profile on a LinkedIn web page to see more information then you can also redirect to the LinkedIn from Microsoft Teams by just one click, you will not need to search for the profile individually on LinkedIn. Read the following instructions through which you can directly redirect to LinkedIn from Microsoft Teams.
Step 1
Once you have opened Microsoft Teams, go into the Chat tab from Microsoft Teams and select the chat of the person that you want to open on LinkedIn from Microsoft Teams.
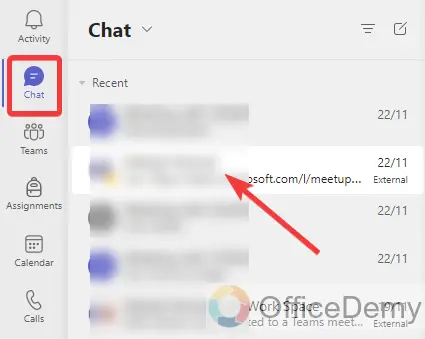
Step 2
Open the profile of the person that you have selected, you will see a small icon for “LinkedIn”. When you click on this small icon, it will give you a couple of options as can be seen in the following example, select “View search results on LinkedIn” as highlighted below through which you will be redirected to the LinkedIn web page on the browser to the selected profile.
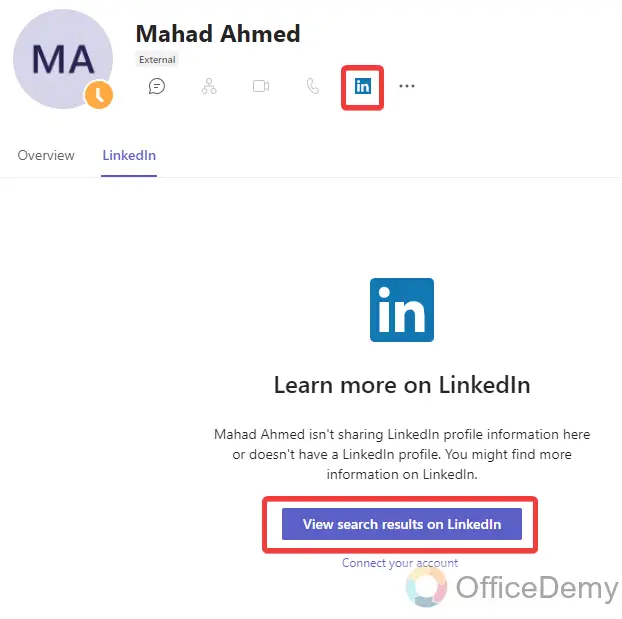
Step 3
As you can see the results in the following picture, as I clicked on the “View search results on LinkedIn”, I reached the LinkedIn web page to the selected profile as can be seen below. In this simple way, you can redirect to LinkedIn from Microsoft Teams.
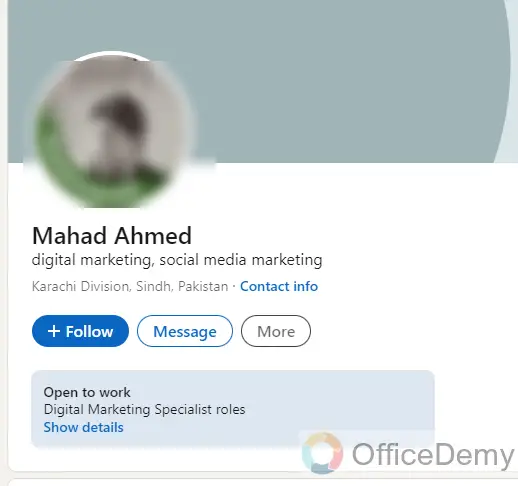
Conclusion
We are trying our best to give you our best-ever office solutions and ideas for how to best utilize them. Do let us know in the comment section below for the above article on how to add LinkedIn to Microsoft Teams.

![How to Add LinkedIn to Microsoft Teams [User Guide]](https://www.officedemy.com/wp-content/themes/rehub-theme/images/default/noimage_450_350.png)


