To Use Bullet Points in Google Forms
- Create a Google Form.
- Add a title to the form.
- For Form Description or Question Description, select the text to format.
- Click the “Bulleted List” or “Numbered List” icon in the format bar to apply bullet points.
Google Forms is a versatile tool for making, conducting and analyzing surveys, questionnaires and forms. In today’s world, we use Google Forms for our daily life purposes. In order to understand the form in a better way. It must have a good description explaining its overview and purpose.
In the same way, if the questions present inside the form could be understood better, that will surely result in better analysis. In order to explain various things about Google Forms, we may take help of descriptions. This way, we can write down the details in the description part for the ease of users.
In this article, we will demonstrate how to add descriptions in a Google Form.
Why do we use bullet points in a Google Form?
Descriptions can be added to elaborate and describe the purpose, details and instructions for filling the form. Question descriptions can also help in describing and providing hints to the question in a better way.
Where can we use bullet points in a Google Form?
We can add descriptions to the following spaces in a Google Form:
- The Form Description: Form description serves the purpose of explaining the purpose and aim of the form to users.
- Question Description: Question description helps to explain the contents of questions in a better way. It can also be used to provide hints to the question.
How to use bullet points in Google Forms?
Let us use a scenario of a “Basic Intelligence Quiz” for the demonstration. We will create a new form and use bullet points in it. Let us start off by creating a new Google Form.
Create a Google Form
Step 1: Go to Google Forms website and click on “Go to Forms”.
Here is the interface of Google Forms website.
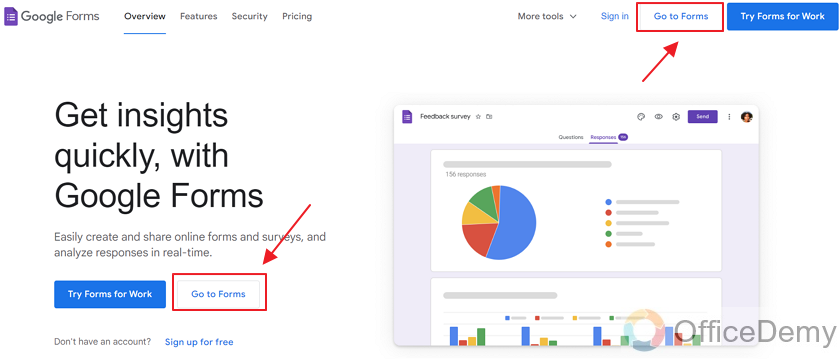
Click on either of the two buttons for “Go to Forms”.
Step 2: Choose a template.
Now, you may choose a template from the template gallery as shown.
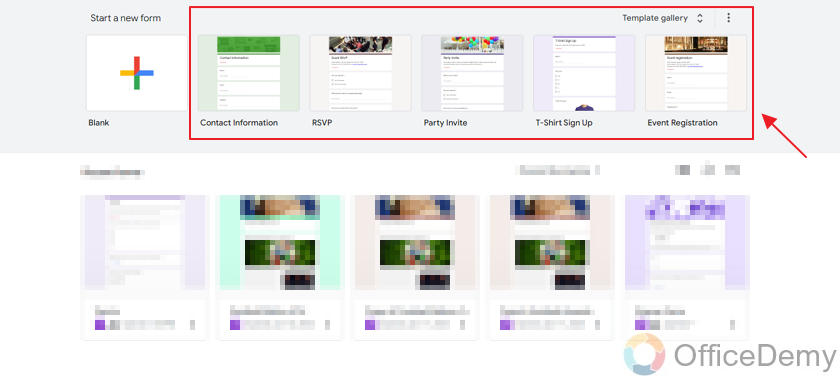
We will choose a “Blank” template to start an empty form.
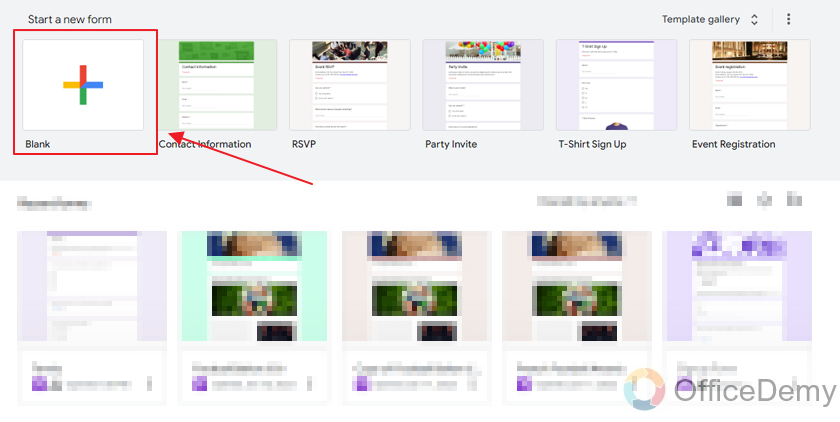
Here is how the new blank form looks like:
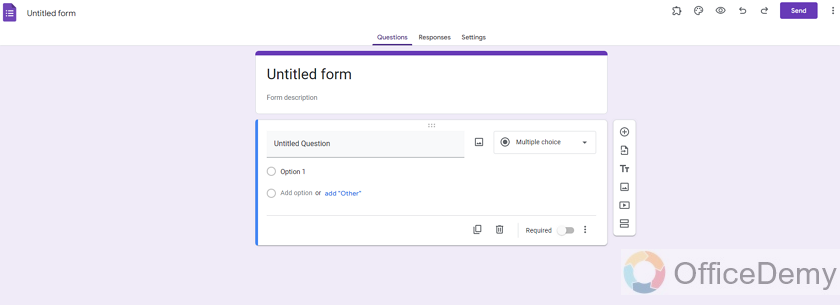
Step 3: Add a title to the newly created form.
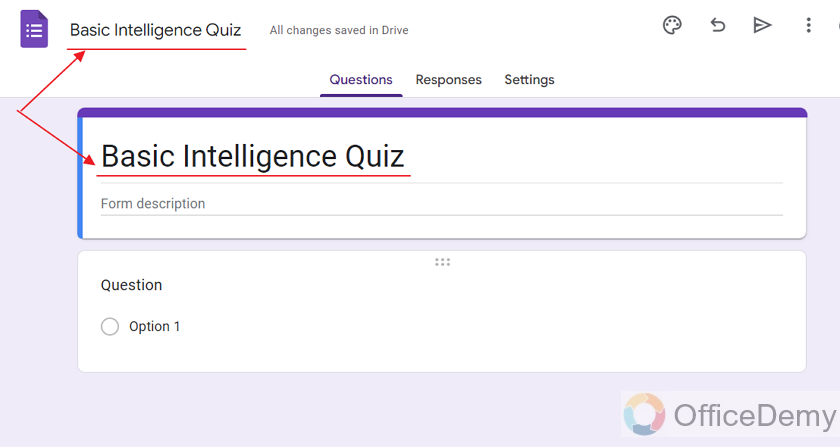
Use Bullet Points in Form Description of Google Form
Step 1: Add description to the form.
Here, we have added description for our form:
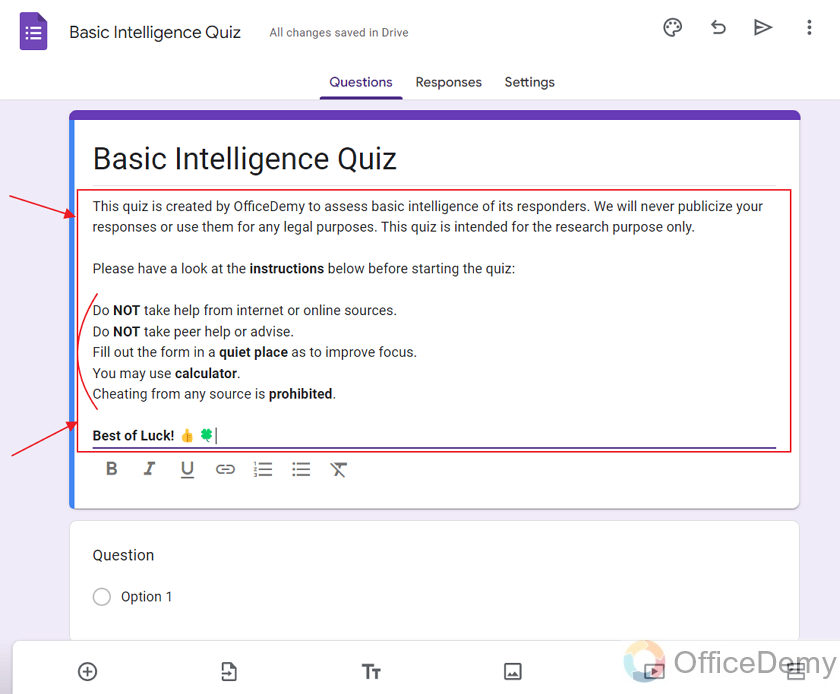
As we can see, the instructions do not look appealing in simple text format. They should be in a list format called bullet list or numbering format to look pleasant and appealing to the eyes.
Step 2: Select the part of description that is needed to be in Bullet List format.
Here, we select the instructions as:
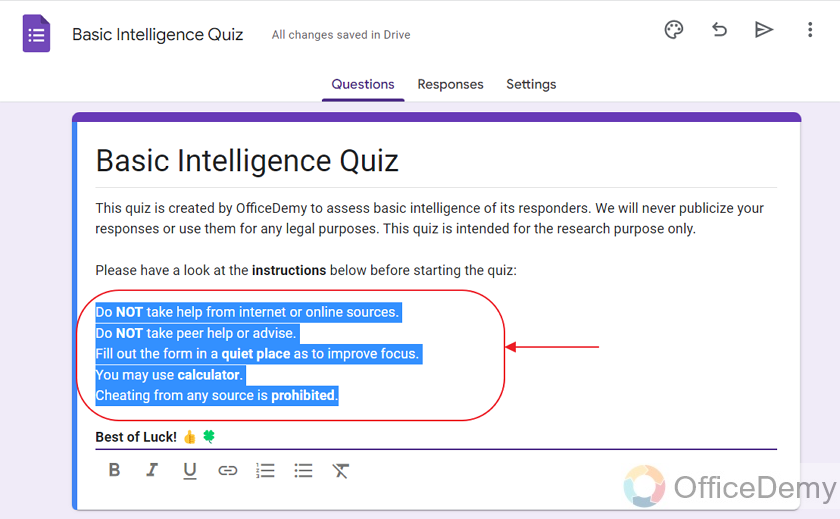
As we can see, the selected text is highlighted in blue as above.
Step 3: Apply “Bullet List” formatting.
After selecting the required text, we will click on the “Bullet List” icon from the format bar to apply the bullet list.
This is how the Bullet List formatting on the instructions looks like:
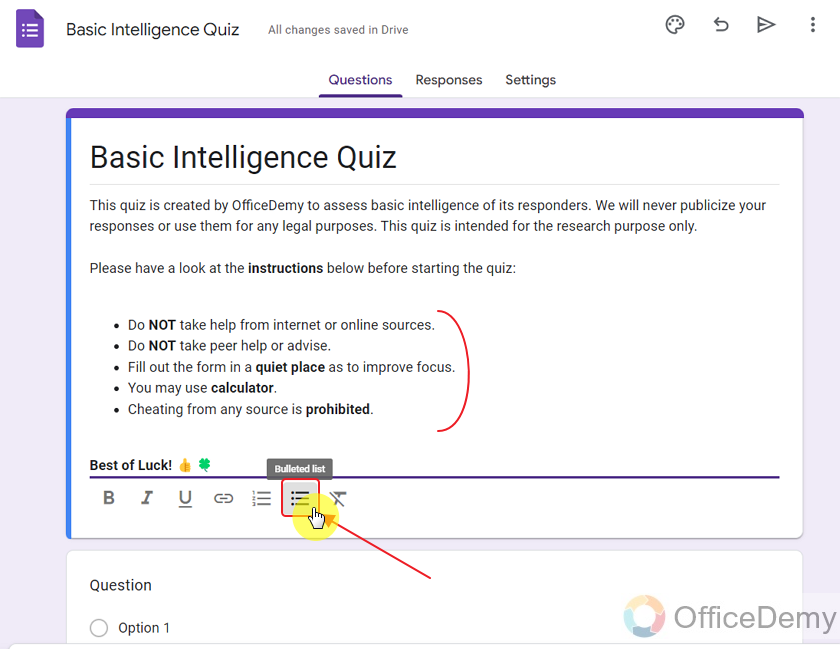
We can also choose the Numbered List. The number list displays numbers instead of bullets as:
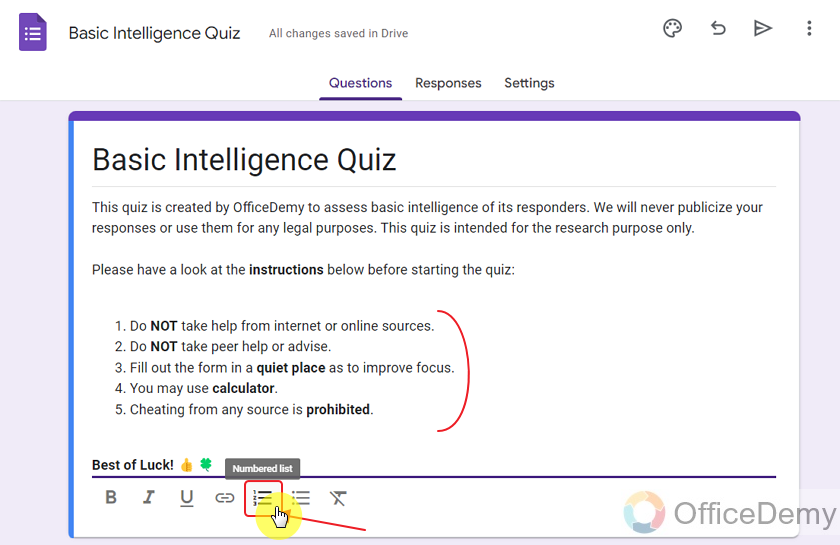
If we press Enter and type-in another instruction, the numbers or bullets will keep on incrementing and displays like this:
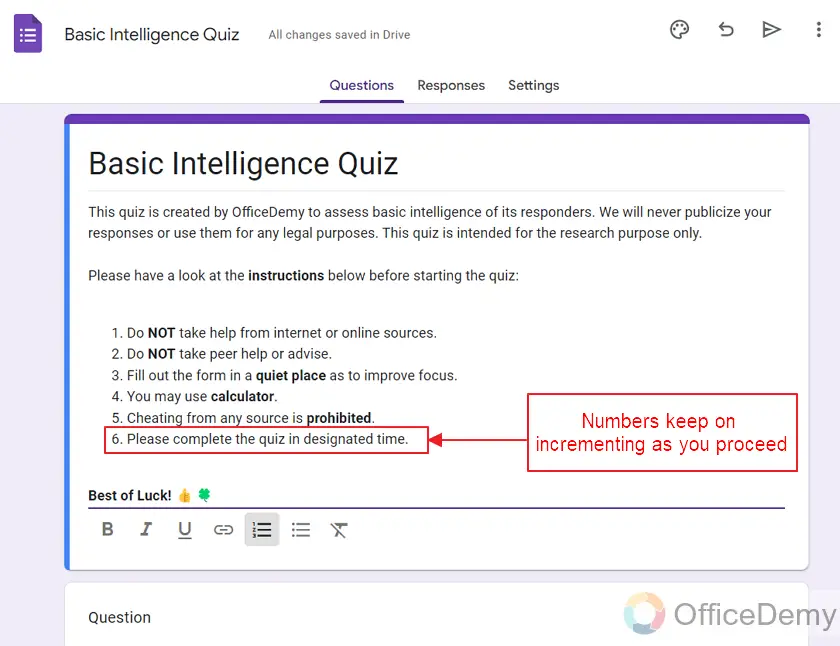
Apply Bullet Points in Question Description
Step 1: Make a new Question and allow description for it.
Make a new question and click on the More icon to write description for it as:
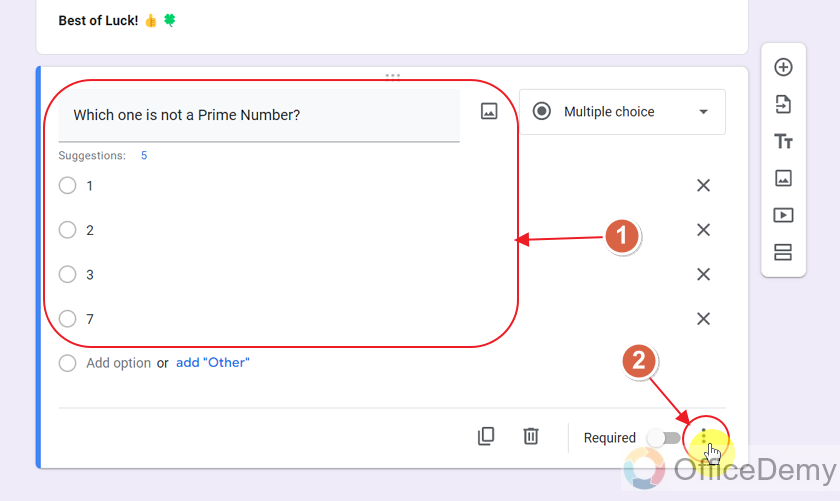
Choose Description from the dropdown as:
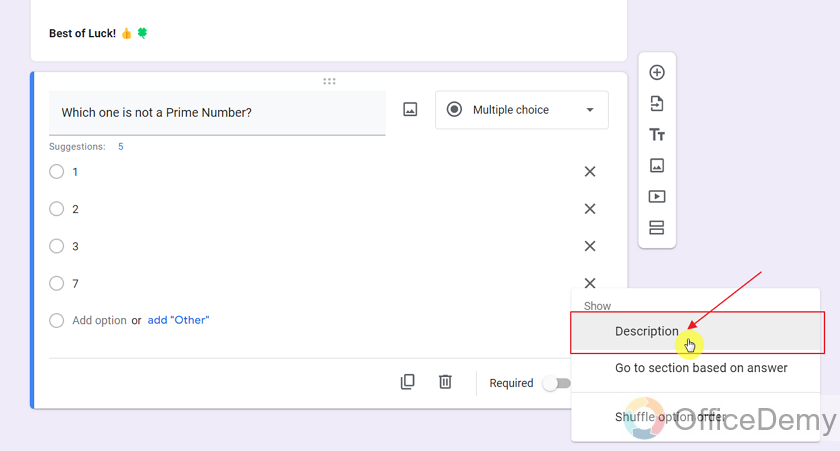
Step 2: Write down the description in the designated place as:
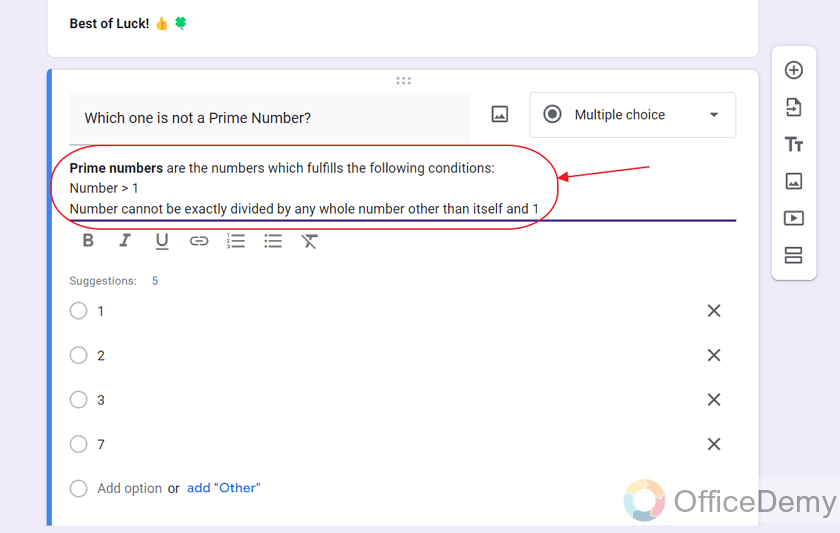
As we can see, the description does not look appealing to the eyes as both the hints are written in the form of lines.
Step 3: Select the required text and click on the Bullet List icon from the formatting bar as:
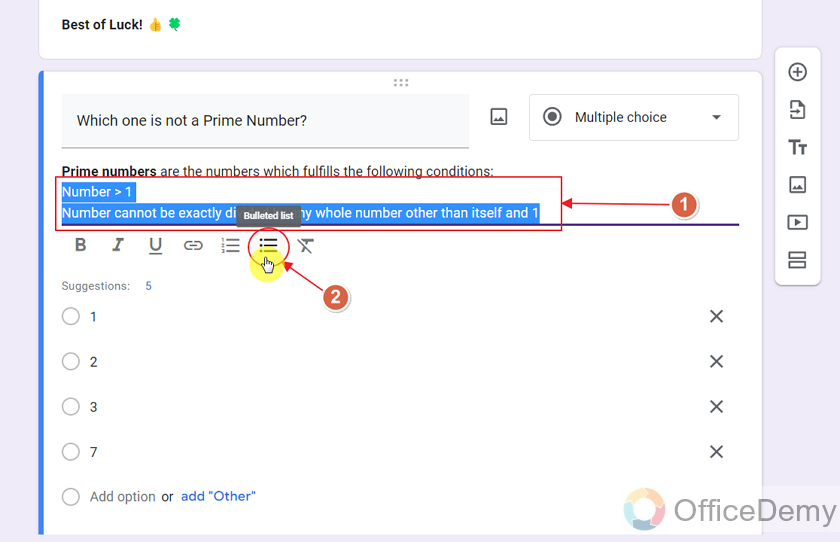
This is how the bulleted description looks like in the question:
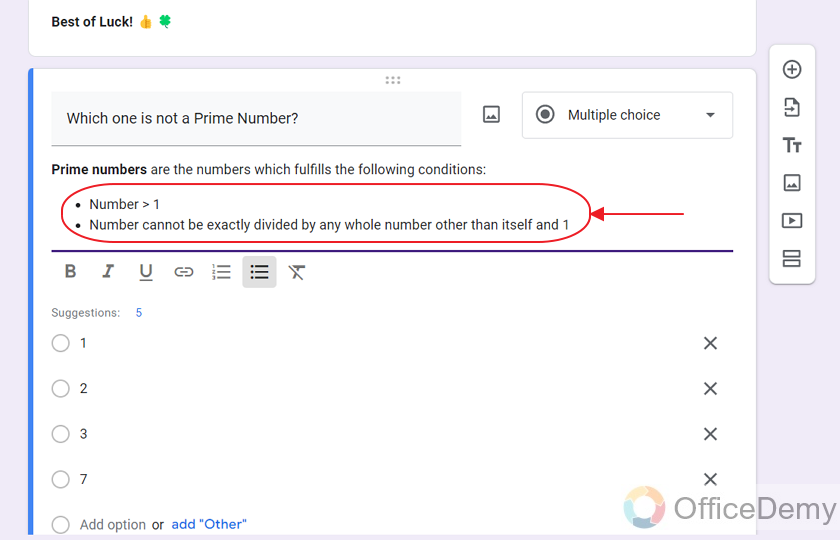
You may also choose a “numbered list” to represent a list.
Things To Remember
- Google Form owners may use Bullet Points or Numbered List to present a list.
- Bullet Lists cannot be used everywhere in the Google Form and can only be used in the descriptions.
- You must select the text before applying the Bullet List formatting.
Frequently Asked Questions
Can we use Bullet List anywhere in the Google Forms?
No, Bullet List formatting can only be used in the form description and question descriptions.
Can I Use the Same Methods for Making Sub Bullet Points in Google Forms as in Google Docs?
When creating forms in Google Docs and Google Forms, you may wonder if the methods for making sub bullet points are the same. While the two platforms have similarities, unfortunately, the method for creating sub bullet points in Google Forms is different from that in Google Docs. Thus, you cannot use the same methods for making sub bullet points in both platforms.
Can I Change the Color and Size of Bullet Points in Google Forms?
Yes, you can change the color and size of bullet points in Google Forms. By using custom CSS, you can modify the appearance of bullet points to match your desired style. Simply add the appropriate CSS code to your Google Forms theme to change bullet color and size for a more personalized look.
How to apply bullet list in Google Forms?
Bullet List formatting can be used in the description of the form and question. You can select the text and apply the bullet list formatting or select the bullet points icon and start writing the text.
Conclusion
In this article, we discussed that lists need to be presented using a bullet list or numbered format. Google Forms allow us to use Bullet List or Numbered List formatting in description for such texts.
We discussed the following in detail:
- Create a Google Form
- Use Bullet Points in Form Description of Google Form
- Apply Bullet Points in Question Description
Thanks for reading!






