To Add OneDrive to File Explorer
- Download and Install the OneDrive Application.
- Click on the cloud icon.
- Sign in with your email ID.
- Follow the setup steps, including choosing a folder and location.
- Click “Open OneDrive folder“.
- Start the backup process.
- OneDrive is now added to File Explorer.
Hi all. Today, we are going to learn How to Add OneDrive to File Explorer. Welcome to another office demy guide. First, we should know about file explorer, File Explorer, previously known and still sometimes called Windows Explorer, is a file manager application and default desktop environment that is included with releases of the Microsoft Windows operating system from Windows 95 onwards. It provides a graphical user interface for accessing the file systems. Now we talk about how to add OneDrive to File Explorer so let’s start first by opening File Explorer, clicking the ellipsis icon on the toolbar, and selecting options. Click the dropdown menu to open File Explorer and change it to your OneDrive folder. The next time you launch File Explorer, you’ll be taken to your local OneDrive storage.
Further, you can add OneDrive to the file explorer in Windows by connecting your account to the computer. When you log into OneDrive on your PC, you’ll be asked to choose a OneDrive folder to connect to Windows. Adding OneDrive to your computer’s file explorer will let you easily add or remove files from OneDrive.
Importance of Adding OneDrive to File Explorer
If we want to learn how to add OneDrive to File Explorer, first we should know why we need to add OneDrive to File Explorer, we can learn easily how to add OneDrive to File Explorer. We have different reasons to add OneDrive to File Explorer.
If you add OneDrive to File Explorer then you can sync files between your computer and the cloud, so you can get to your files from anywhere on your computer, your mobile device, and even through the OneDrive website at OneDrive.com.
If you add OneDrive to File Explorer, you can work with synced files directly in File Explorer and keep your files accessible even when you’re offline.
You also can backup files to OneDrive through the OneDrive folder, with no need to upload to the OneDrive website.
How to Add OneDrive to File Explorer
We can add OneDrive to File Explorer by using a simple method that works in web and app versions. So, we are starting to learn about this method for adding OneDrive to File Explorer, keep reading to learn this entire method in a few minutes.
In this section, we are going to learn how to add OneDrive to File Explorer with the help of the internet and PC settings step-by-step, it is a very common and most used method that can be understood even if you are a beginner, so keep reading till the end.
Step 1
Open Chrome and type OneDrive download.
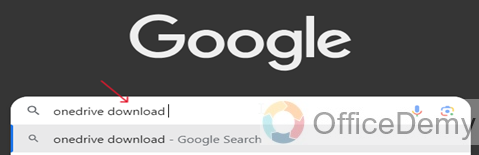
Step 2
Open the first link from the results.
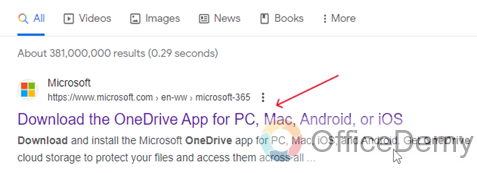
Step 3
Click on the “Download” button.
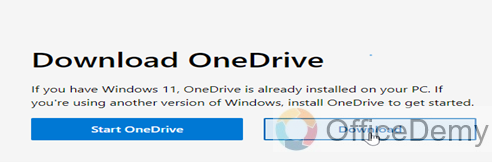
Step 4
Now Downloading.
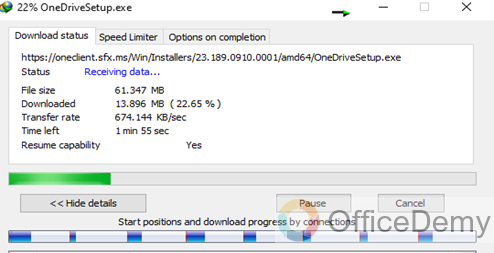
Step 5
Go to the desktop and click on the My Computer icon.
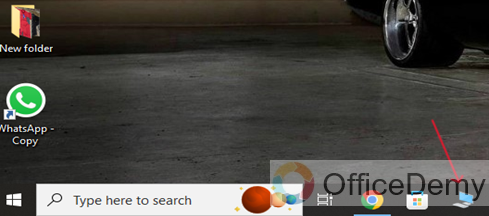
Step 6
Open File Explorer and click on the Downloads folder.
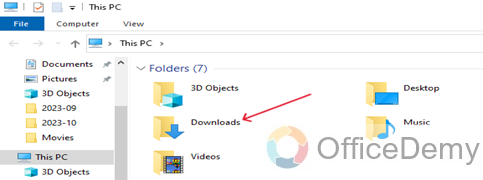
Step 7
Open the “programs” folder.
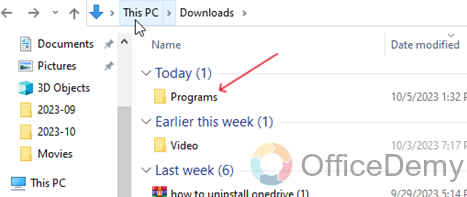
Step 8
Press right-click and open OneDrive for setup.
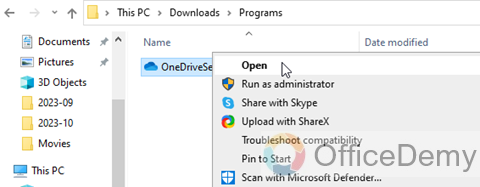
Step 9
Installation process.
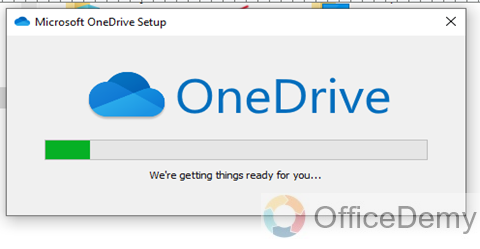
Step 10
Click on the cloud button.
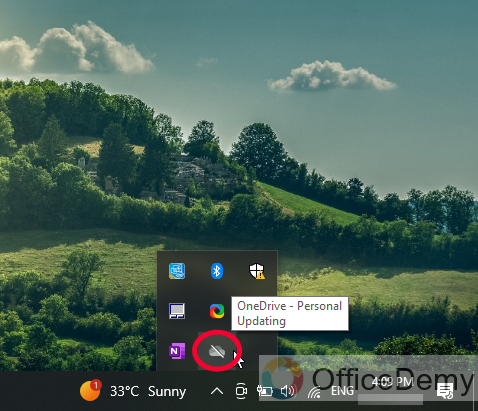
Step 11
Now click on the sign-in button.
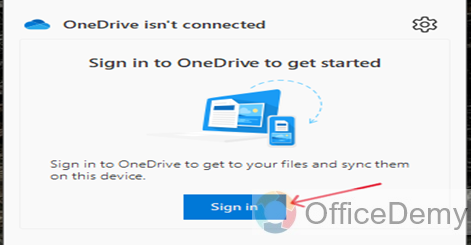
Step 12
Write your email ID and click on the sign-in button.
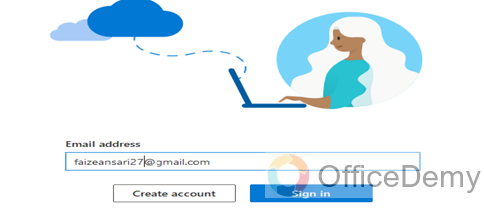
Step 13
Click the next button for further settings of the OneDrive app.
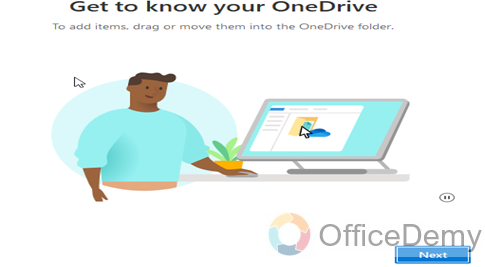
Step 14
Click on the “Choose New folder” button.
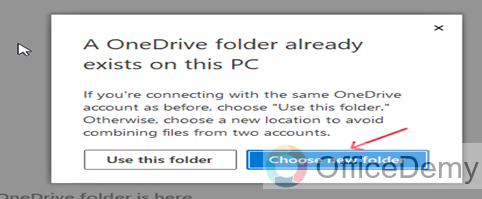
Step 15
Select any option and click the “Accept” button.
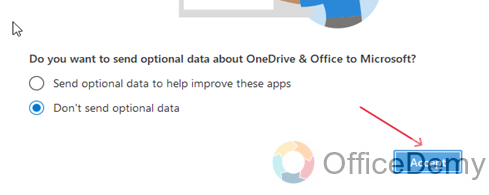
Step 16
Make a new folder and click on the “Select folder” button.
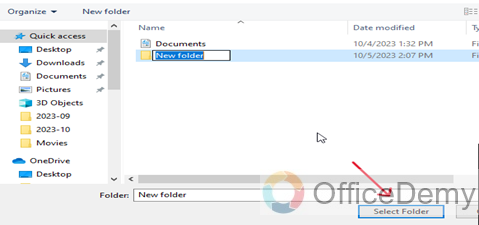
Step 17
Click on the “Next” button to know the directory of your folder.
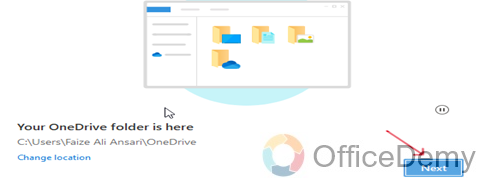
Step 18
Files are ready now press the “Next” button.
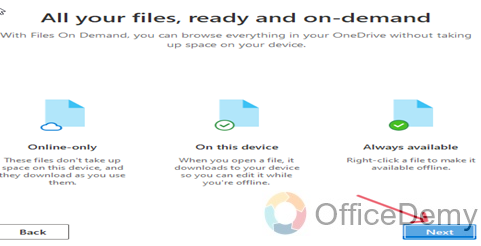
Step 19
Click on the “Next” button again to share files and folders.
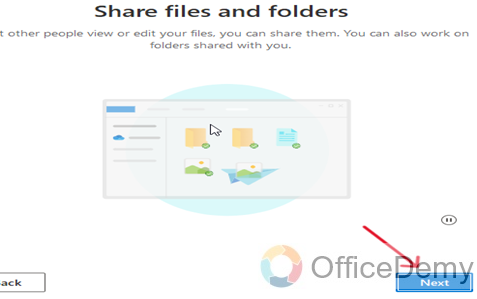
Step 20
Now click on “Open OneDrive folder”

Step 21
From the below screen, you should click on the “Start Backup” button.
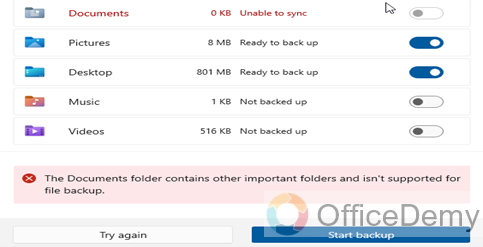
Step 22
Finally, your OneDrive is ready for use.
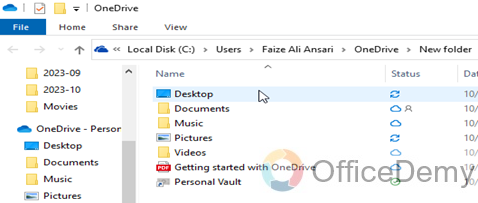
Frequently Asked Questions
What is File Explorer? And What is a shortcut key for File Explorer?
File Explorer is the file management application used by Windows operating systems to browse folders and files. It provides a graphical interface for the user to navigate and access the files stored on the computer. and the shortcut key of File Explorer is “Windows Key +E” This keyboard shortcut helps the user to open Windows Explorer (or File Explorer) in the Windows operating system.
How do I add a shared OneDrive folder to Windows Explorer? Is there any difference between File Explorer and Windows Explorer?
In OneDrive, in the navigation pane, select Shared > Shared with me. Find the folder you want to add, and click the circle in the folder’s tile to select it. Select Add shortcut to my files. Or you can right-click the folder, and then select Add shortcut to my files, there is not no difference between File Explorer and Windows Explorer File Explorer, previously known and still sometimes called Windows Explorer.
Is File Explorer connected to OneDrive?
The OneDrive files will appear in File Explorer in the OneDrive folder. If you use more than one account, your files appear under OneDrive, personal and your work or school files appear under OneDrive.
Why is our OneDrive not showing in File Explorer?
In most cases, restarting OneDrive is an effective solution for resolving OneDrive sync problems. If you encounter an issue where OneDrive does not appear in File Explorer, you can attempt to fix the problem by quitting OneDrive and then turning it on again.
What is the OneDrive icon in File Explorer?
The Microsoft OneDrive icons in desktop notification areas, menu bars, Windows File Explorer, and macOS Finder tell you the sync state of the file or folder. If you don’t see any desktop notifications or menu bar icons, OneDrive may be hidden, not installed, or not running.
Conclusion
So that’s all from how to add OneDrive to File Explorer. I have explained the topic of how to add OneDrive to File Explorer. I hope I have delivered the simplest and best method of adding OneDrive to File Explorer. and I also have mentioned some FAQs regarding this topic. I hope that you find this guide helpful. Thanks for reading Office Demy tutorials.



