To Check OneDrive Storage
- Click on the up-arrow icon on your desktop taskbar.
- Click on the “Cloud” icon, which represents OneDrive.
- Open the settings.
- Click the “Settings” button.
- Open the “Profile” in the Account sidebar.
- You can check your storage from here.
OR
- Open OneDrive App.
- Click on Three-dots option.
- Tap Settings.
- Check the Storage.
Hello everyone. Today, I am telling you, how to check OneDrive storage. Welcome to another office demy guide. If you want to learn how to check OneDrive storage then first you should know about OneDrive, Microsoft OneDrive is a file hosting service operated by Microsoft. it allows registered users to store, share, and sync their files. OneDrive also works as the storage backend of the web version of Microsoft, it automatically syncs on other devices.
This means someone can access and work on the same document in multiple locations. Second, you need to know about storage, the retention of retrievable data on a computer or other electronic system is called data storage and space available for storing something, in particular, allocated space in a warehouse. Further the act of storing, the state of being stored. especially, the safekeeping of goods in a depository (such as a warehouse) the price charged for keeping goods in a storehouse third is about OneDrive Storage, OneDrive storage is a model of computer data storage in which the digital data is stored in logical pools, said to be on the “Cloud“. The physical storage spans multiple servers.
When do we need to Check OneDrive Storage?
If you know why we need to learn how to check OneDrive storage then you can learn easily how to check OneDrive storage, so first I am going to tell you why we need to learn how to check OneDrive storage if you are getting close to your storage limit and your app shows no space notification again and again then you should manage your OneDrive for work or school to see how much space you are using and free up space.
- If OneDrive storage is full, you cannot send or receive email. Check your outbox or your mailbox storage to see what’s taking up space.
- If your new file is not saved because of no space, there you need to check your OneDrive Storage.
- If you receive the notification of no space, there you should check your storage to see that things have too much space and then manage it.
Now we are looking forward to learning the topic of how to check OneDrive storage.
How to Check OneDrive Storage
We can check OneDrive storage by this method. So, we are starting to learn step by step how to check OneDrive storage using this simplest and most common method, so keep looking and focusing on these instructions and now let’s start to learn how to check OneDrive storage in a few moments.
In this section, we will learn how to check OneDrive storage step by step using settings. It is a very common and useful method that can be easy to learn how to check OneDrive storage.
Note that I am using the OneDrive 2016 version, so if you have another version then you might face some changes when finding the locations of the features, but it will work accurately for versions onwards 2010.
Step 1
Click on this up-arrow icon on the desktop.
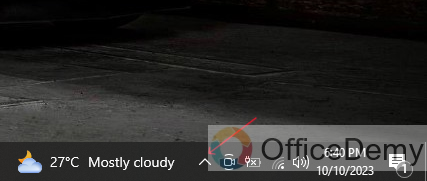
Step 2
Click on the “Cloud” icon.
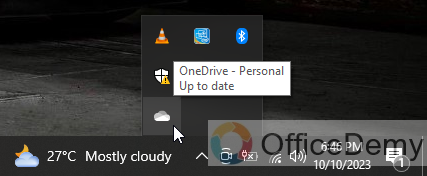
Step 3
Click and open the settings.
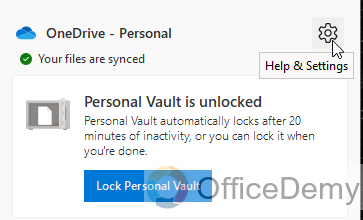
Step 4
Click on the “Setting” button.
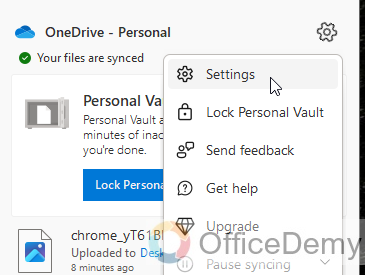
Step 5
Open the “Profile” from the Account sidebar.
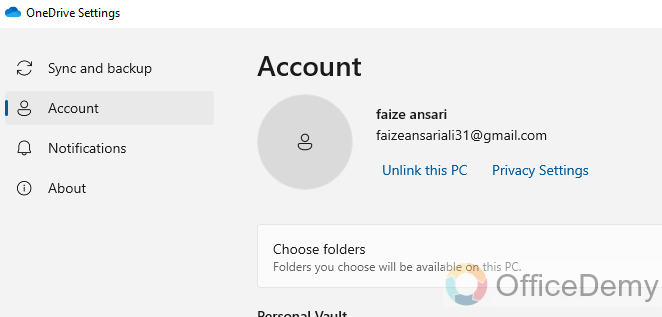
Step 6
You can check the storage from here.
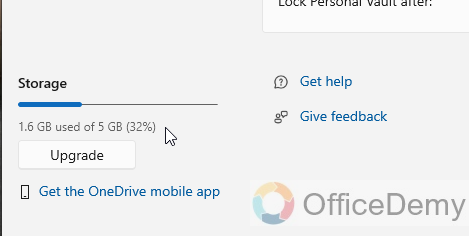
How to Check OneDrive Storage in Desktop App
Now, let’s see how to Check OneDrive Storage using the OneDrive Desktop Application. There are fewer steps for this method. So let’s see the steps below.
Step 1
In the start menu, type OneDrive
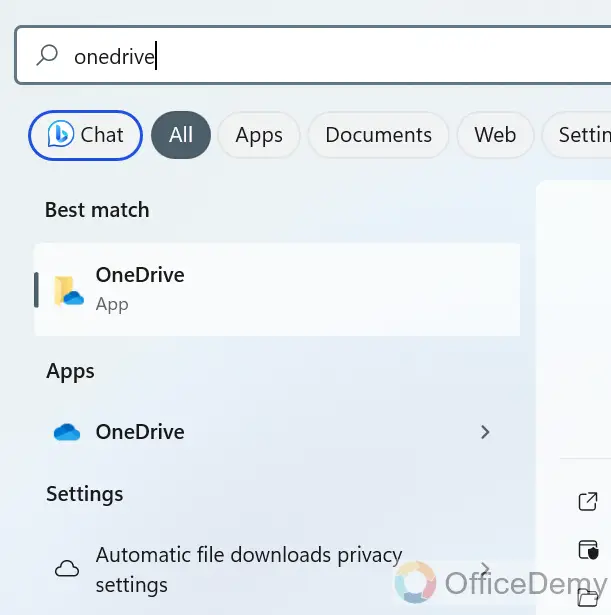
Step 2
Open the OneDrive App, and not the OneDrive Folder.
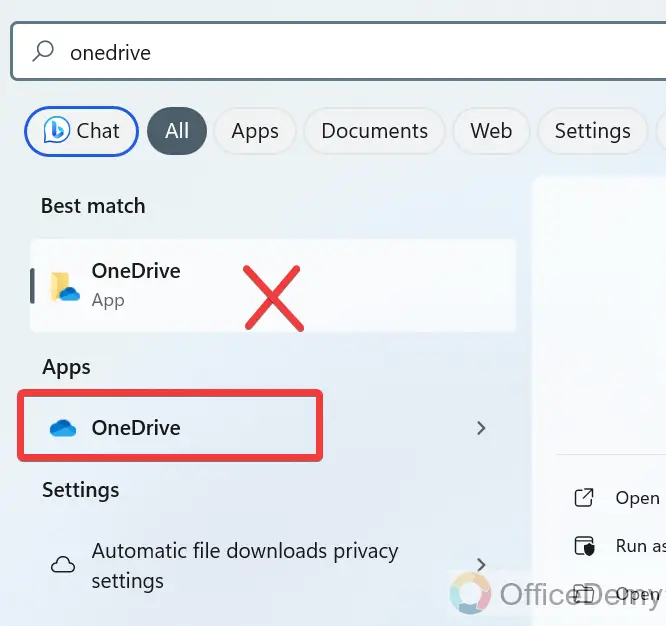
Step 3
You will get a similar interface to the Web App of Onedrive.
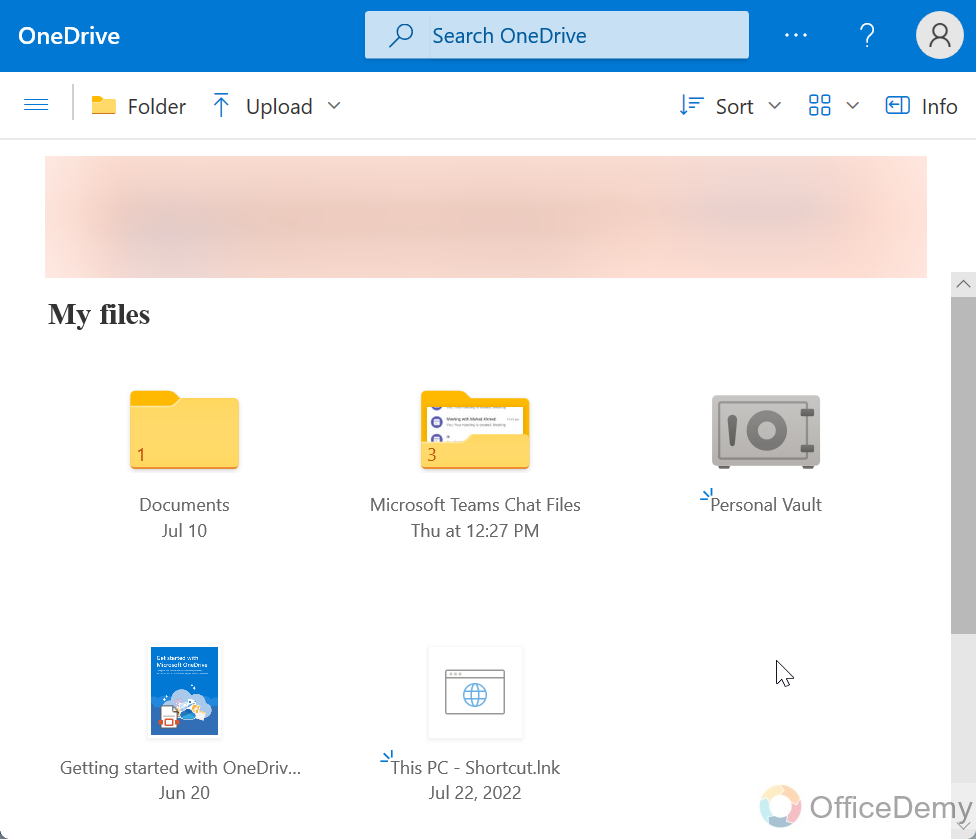
Step 4
Click on the Three-dots option in the top right corner.
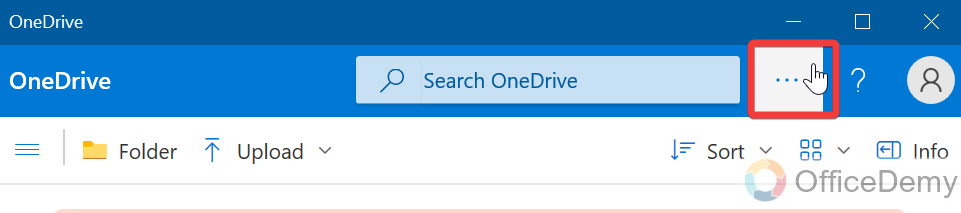
Step 5
Select Settings from the dropdown menu.
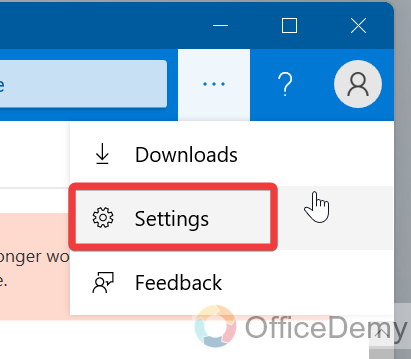
Step 6
Here you can see the Storage easily.
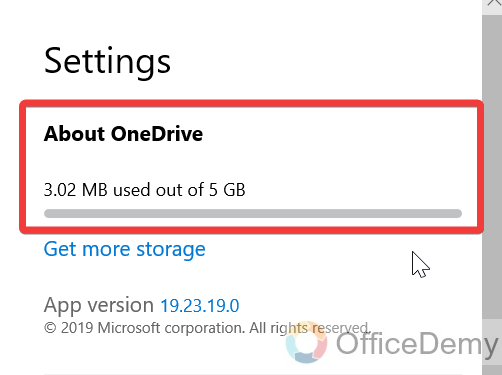
It’s a very easy and complete process to check OneDrive storage. In short, there are some points, we can also follow these points to check OneDrive storage.
- Log in to your email account with the browser of your choice.
- Click on the Office 365 app button in the upper left corner.
- Select the OneDrive icon.
- Click on the gear icon.
- Click on OneDrive settings.
- Click on More Settings.
- Click on Storage Metrics.
Frequently Asked Questions
What is OneDrive? What is Storage?
OneDrive is the Microsoft cloud service that connects you to all your files. It lets you store and protect your files, share them with others, and get to them from anywhere on all your devices. And if we talk about storage, Storage is a process through which digital data is saved within a data storage device using computing technology. Storage is a mechanism that enables a computer to retain data, either temporarily or permanently.
Why do we need Storage?
Storage is also an important component in mobile devices such as smartphones and tablets. Consumers and businesses rely on storage to preserve information ranging from personal photos to business-critical data. It helps in keeping a record of all the past activities and transactions. It helps in reducing the burden on the human brain to remember things. It helps in increasing efficiency and performance.
Can Checking OneDrive Storage Help Me View Memories?
Wondering if viewing onedrive memories can help you? Checking your OneDrive storage allows you to conveniently access and rediscover cherished memories. With just a few clicks, you can relive past moments by browsing through pictures, videos, and personal files stored in your account. Embrace the joy of reminiscing with the ease and convenience of OneDrive.
Why is storage called memory? And what is the difference between memory and storage?
Memory Is not storage. These are all storage products, but because “memory” implies permanence to non-technical people, the word is used for storage by countless vendors, big and small. Storage – memory hierarchy to learn how memory and disk caches work, see cache. SSDs are faster storage than hard disks (see SSD) and there are some differences between memory and storage, memory is used to hold data that the CPU is currently processing, while storage is used to store data that needs to be accessed frequently or for a long period. Memory is faster but has a smaller capacity, while storage is slower but has a much larger capacity
Can I delete OneDrive storage?
Yes, you can delete OneDrive storage by following these steps:
- Sign in to the OneDrive website using your work account
- In the left navigation pane, select “Files” to view your OneDrive files and folders.
- Select the files or folders that you want to delete by clicking the check box in the upper-right corner of each item
Is OneDrive storage safe?
Yes, OneDrive storage is very secure and safe, this means all your data is stored offsite, usually in warehouses, in secure locations. Files, folders, and data stored in cloud storage are encrypted too, making it far harder for cybercriminals to access. These factors ensure OneDrive storage is secure, and a safe place to store the files that matter to you.
Conclusion
I have completely described the topic of how to check OneDrive Storage. I hope I have delivered to you enough instructions on the simplest and best method to check OneDrive storage. And I also have mentioned some FAQs regarding this topic. I hope that you find this guide helpful. Thanks for reading Office Demy tutorials.




