To Copy a Tab in Google Sheets
- Select the “Sheet”
- Right-click.
- Click on the “Duplicate” option.
OR
- Right-click on the “Sheet“.
- Click on the “Copy to” option.
- Select the “Existing sheet” option.
- Select File.
- Press the “OK” button.
- Check the selected file by opening it.
OR
- Go into the “File” tab.
- Select the “Make a copy” option.
- click on the “Make a copy” button.
Do you have a document in Google Sheets that you want to reuse? Then you are right to the place where you don’t need to make it again because here is the way to make a copy of your sheet tab in Google Sheets. So, let’s go through how to copy a tab in Google Sheets.
Benefits of copying a tab in Google Sheets
As we have discussed above, when you are working on any time building your customized financial reports and lengthy budgets and now need to use them again it might be frustrating to create the same thing again.
So, I have brought a handy way to copy a tab in Google Sheets in the following article.
How to Copy a Tab in Google Sheets?
There are three different methods of copying a tab in Google Sheets.
- Copy a tab in Google Sheets by duplicate option
- Copy a tab in Google Sheets by copying the Sheet
- Copy a tab in Google Sheets by copying a file
Copy a Tab in Google Sheets – Using the Duplicate option
Step 1
As you can see in the following example, we have only one Sheet tab as directed below. To create a copy of the tab in Google Sheets press the right click of the mouse on the following tab.
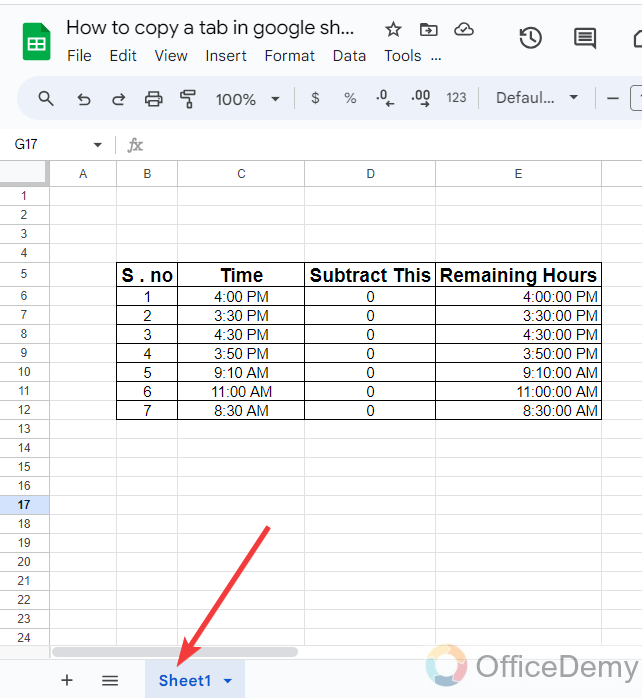
Step 2
When you press the right click of the mouse on the following tab, a menu will pop up in which you will see a “Duplicate” option through which you can make a copy of the tab in Google Sheets.
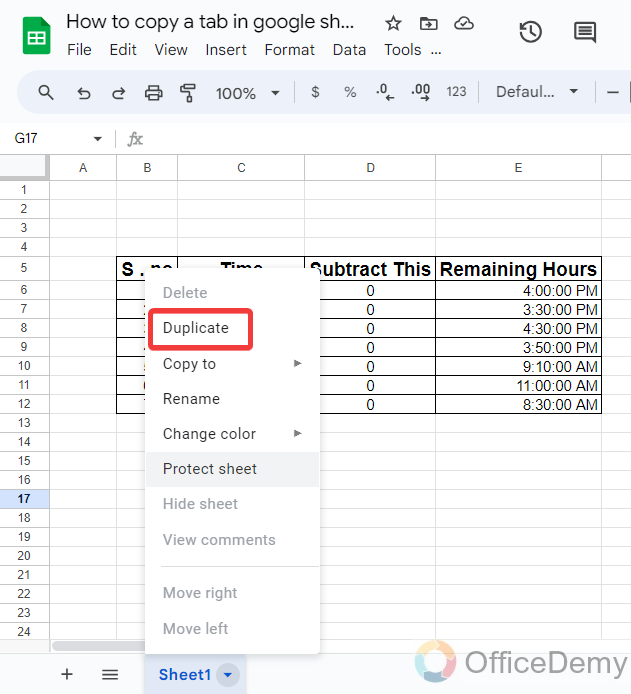
Step 3
As you can see the result in the following picture, when you click on the “Duplicate” option, a tab will be copied instantly. With the help of these few clicks, you can copy a text in Google Sheets.
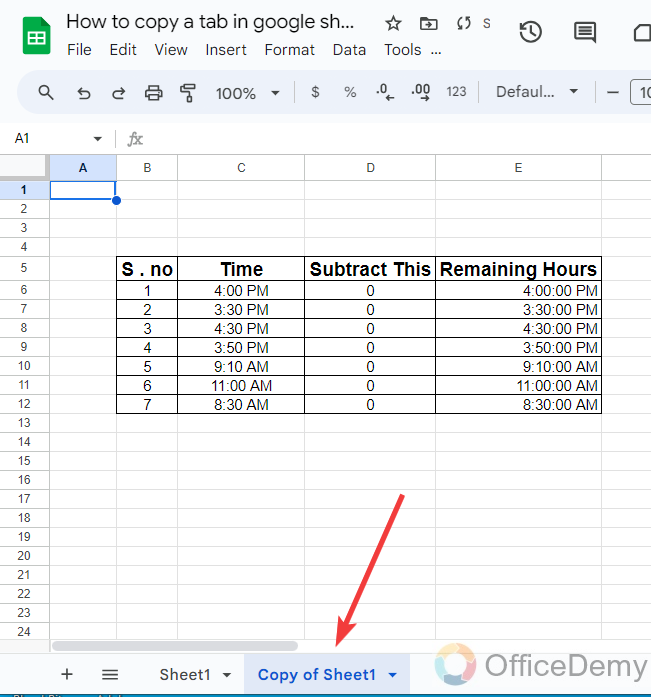
Copy a Tab in Google Sheets – By Copying the Sheet
Step 1
Let’s suppose this is a sample data file of which we are going to make a copy of a tab in Google Sheets.
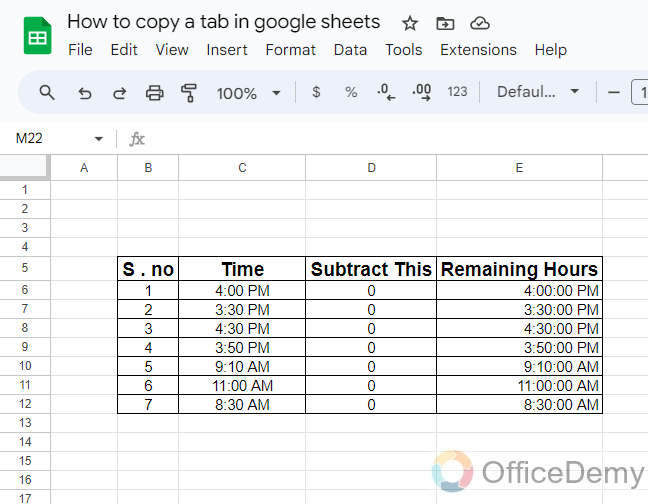
Step 2
When you open Google Sheets, if you look at the left bottom of the window you will see all your tabs in your Google Sheets. To make a copy of the tab press the right click of the mouse on your tab then click on the “Copy to” option from the pop-up menu as highlighted below.
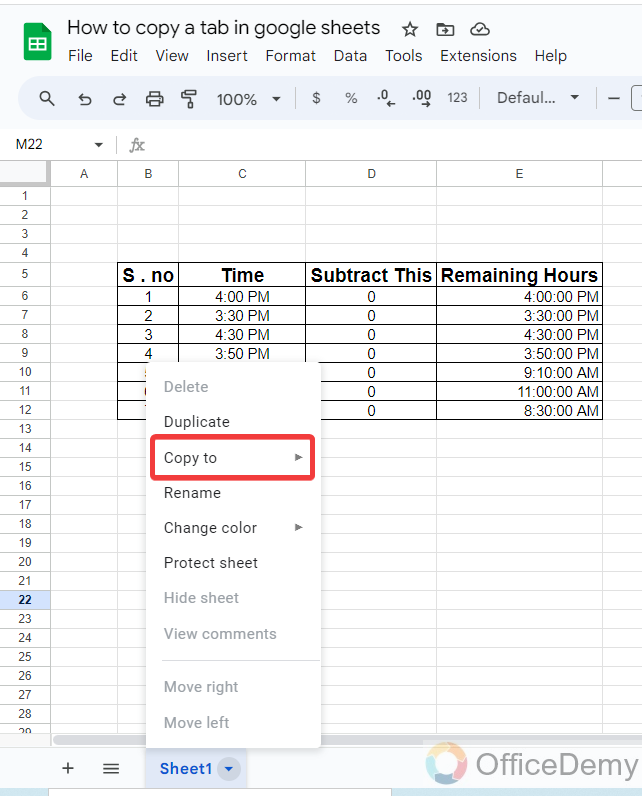
Step 3
When you click on the “Copy to” option, another menu will expand with a couple of options. In these options, you will see “New Spreadsheet” and “Existing Spreadsheet“, select any of them according to your preference of where you want to copy your tab in Google Sheets.
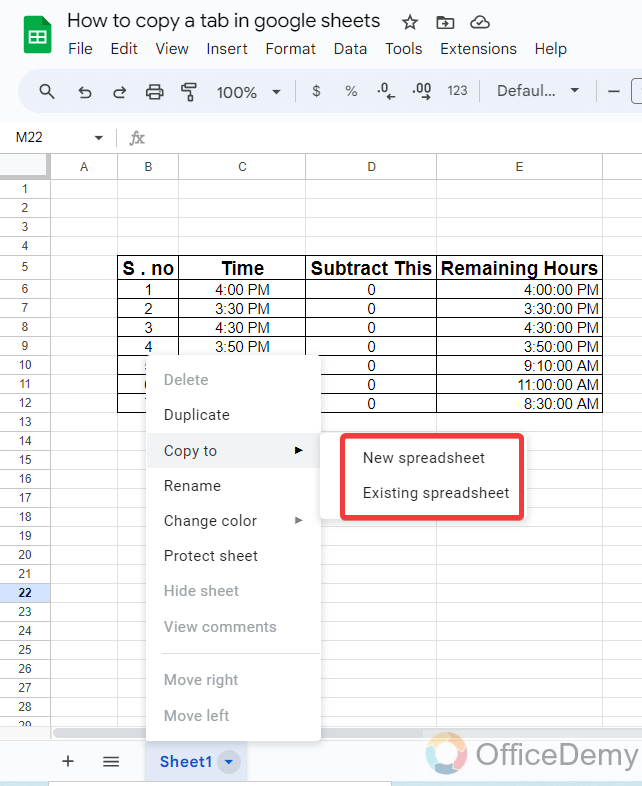
Step 4
If you select the “Existing spreadsheet” option, a new window will open in front of you to ask you to open the file where you want to copy your tab in Google Sheets. Select the file in which you want to copy your tab in Google Sheets.
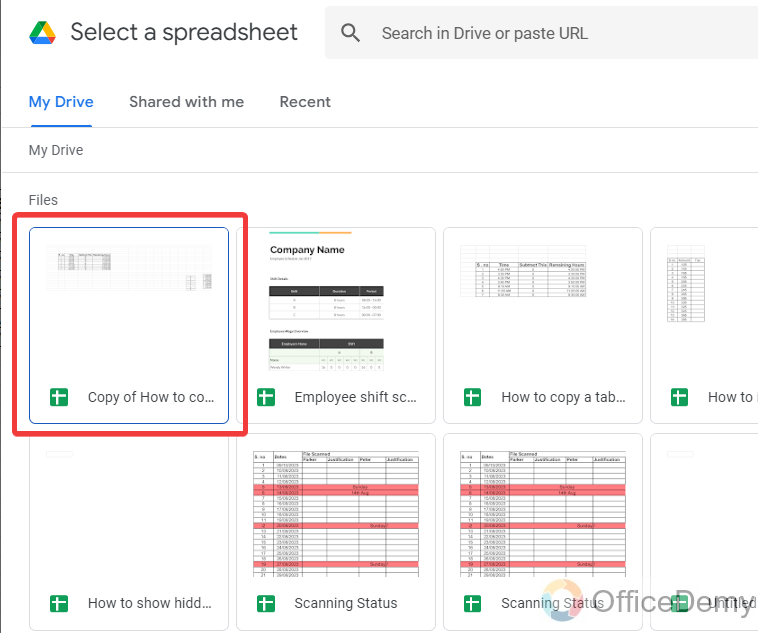
Step 5
As you select a file to copy a tab in Google Sheets, a small blue “Insert” option will appear at the right bottom of the window as highlighted in the following picture. Click on it to copy your tab in the selected file.
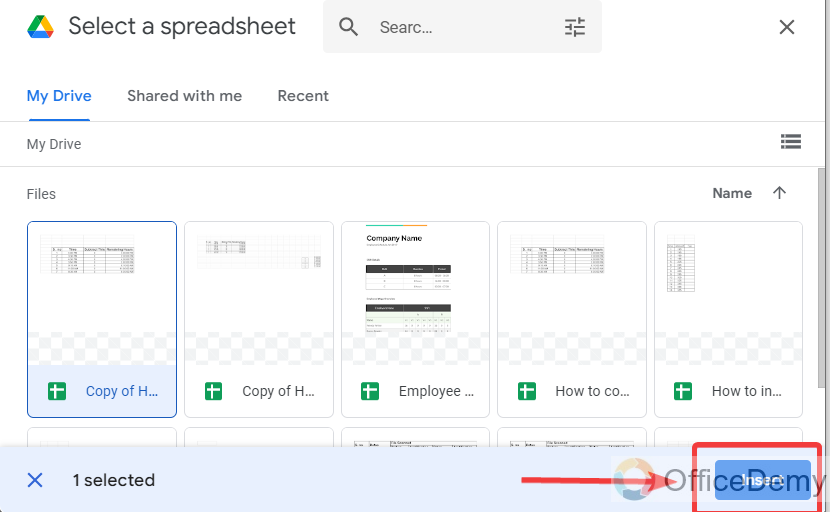
Step 6
As you click on the “Insert” button, a small pop-up will appear in front of you to tell you that the Sheet tab has been copied successfully. Click on the “OK” button to close the window.
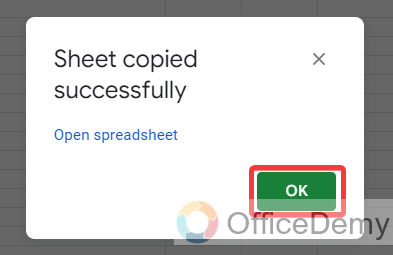
Step 7
Now you can check the file by opening it. That tab has been copied to your selected file as can be seen below.
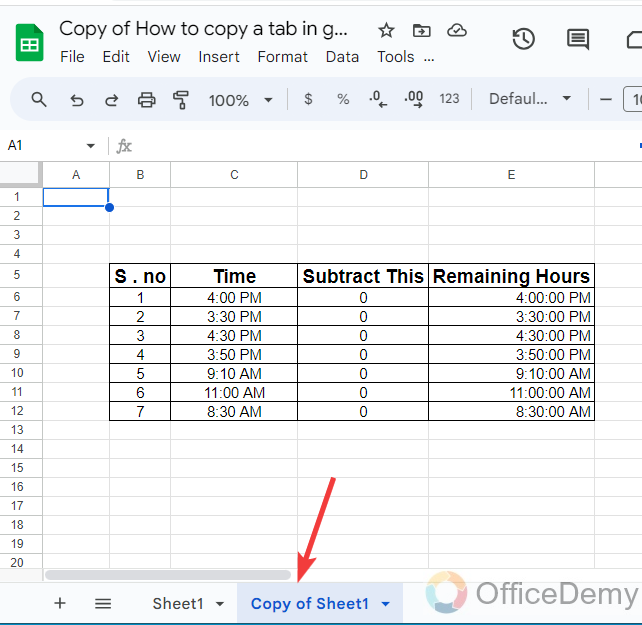
Copy a Tab in Google Sheets – By copying a file
Step 1
Go into the “File” tab of the menu bar located at the left top corner of the window.
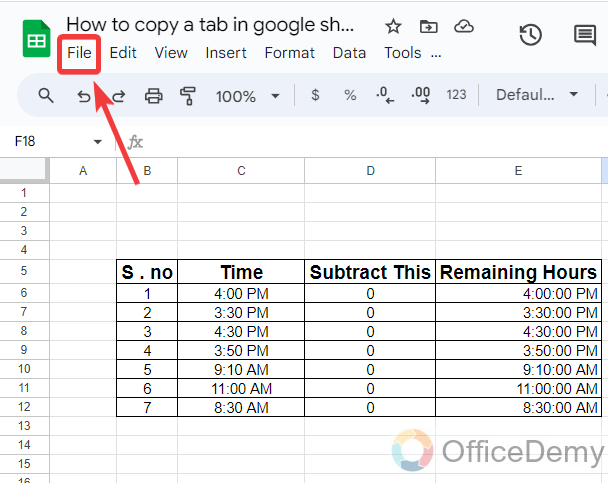
Step 2
Click on “Make a copy” as directed in the following picture from the drop-down menu, when you open the file tab.
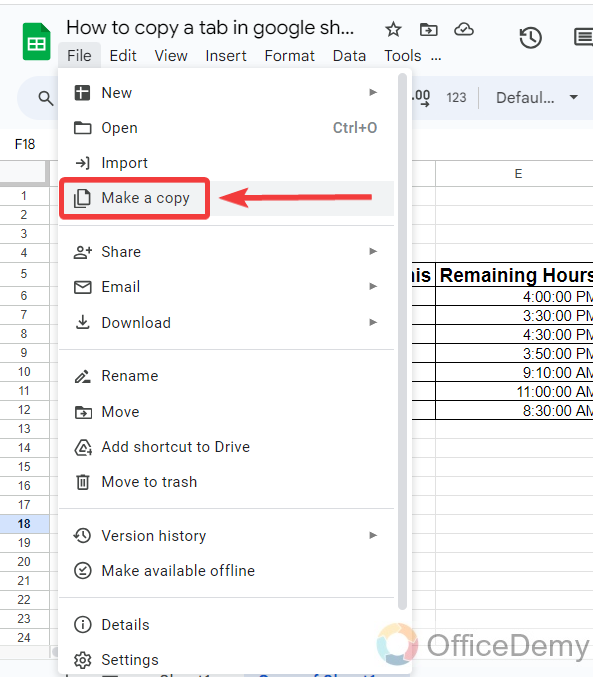
Step 3
When you click on the “Make a copy” option, a small pop-up will open containing some option fields to make a copy in which you will find a “Name” option as highlighted in the following screenshot.
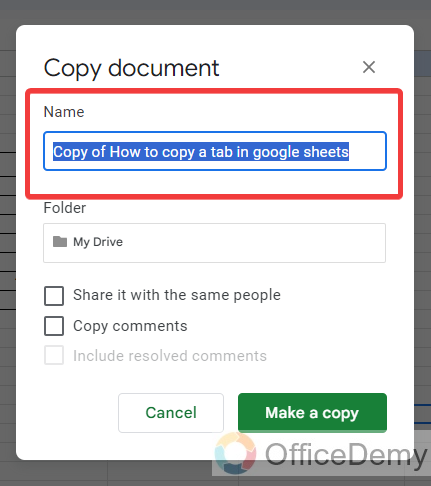
Step 4
After naming, there should be some options like selecting a folder, sharing it with someone, etc. If you want to make changes to them, you can make it. Once you have done so click on the “Make a copy” button as highlighted below.
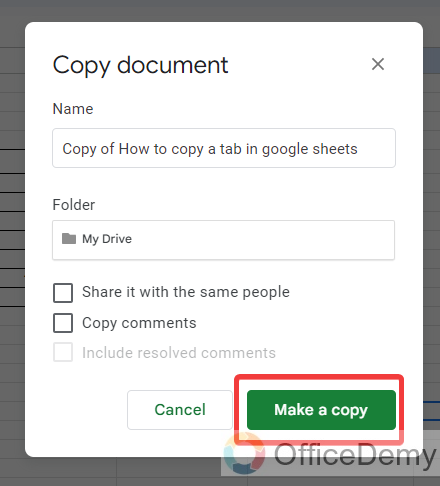
Step 5
As you can see in the following picture, a copy of the Google Sheets file has been created that will automatically open on a new tab on your web browser. In this way, you can also make a copy of the tab in Google Sheets.
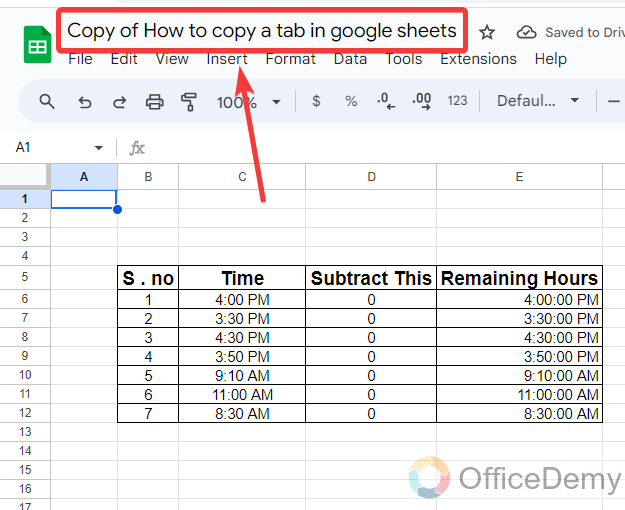
Frequently Asked Questions
Can I Use the Same Methods to Copy Conditional Formatting in Google Sheets?
Yes, you can easily achieve copying conditional formatting in google sheets. Just select the cell or range with the formatting you want to copy, navigate to the Format tab, click on Conditional formatting, and finally choose Copy formatting from the options.
Q: How to rename a Sheet tab in Google Sheets?
A: By default, Google Sheets gives the number serial to the sheet tabs, If you want to rename them the procedure is easy which is described below.
Step 1
When you open Google Sheets, all Sheet tabs containing your spreadsheet are located at the left bottom of the window. If you want to rename a Sheet tab then press the click of the mouse on it, You will have the “Rename” option in the pop-up menu as highlighted below.
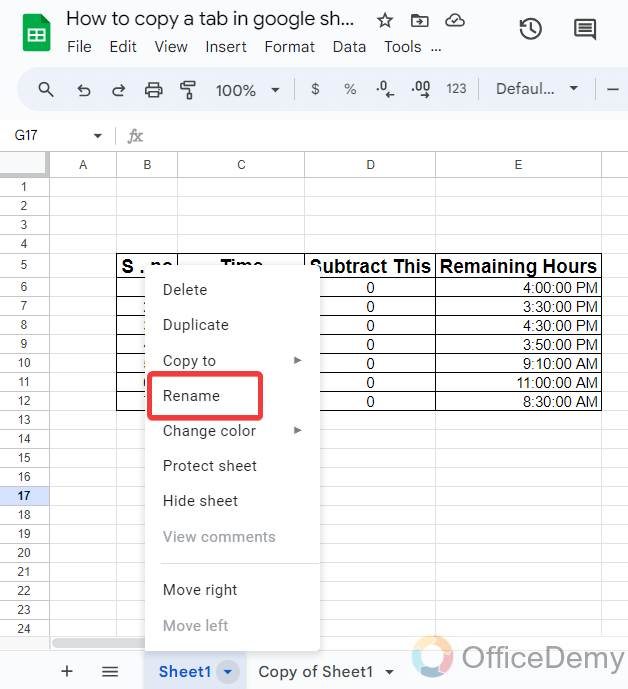
Step 2
When you click on the “Rename” option, you will automatically be redirected to the name box in the edit mode. Erase the old name and write the name that you want to give to your Sheet tab.
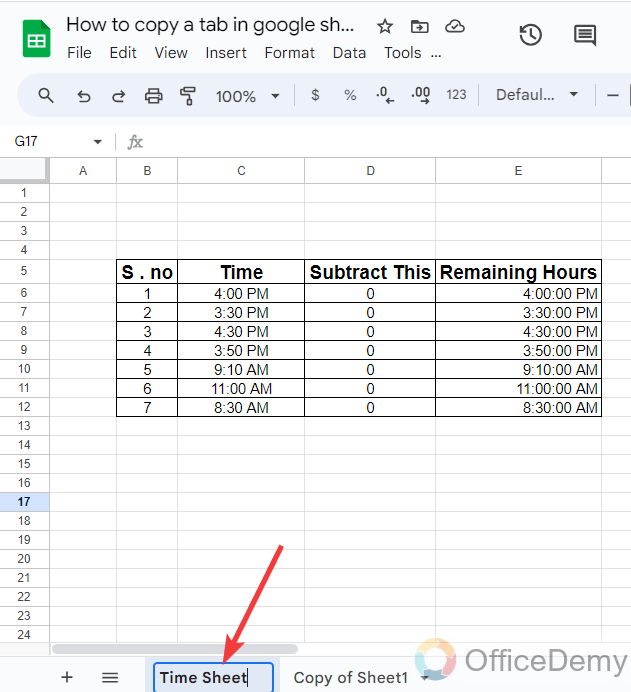
Step 3
Once you have returned the Sheet tab name, just press the enter key, Your Sheet tab name will be changed as you can see in the following picture as well.
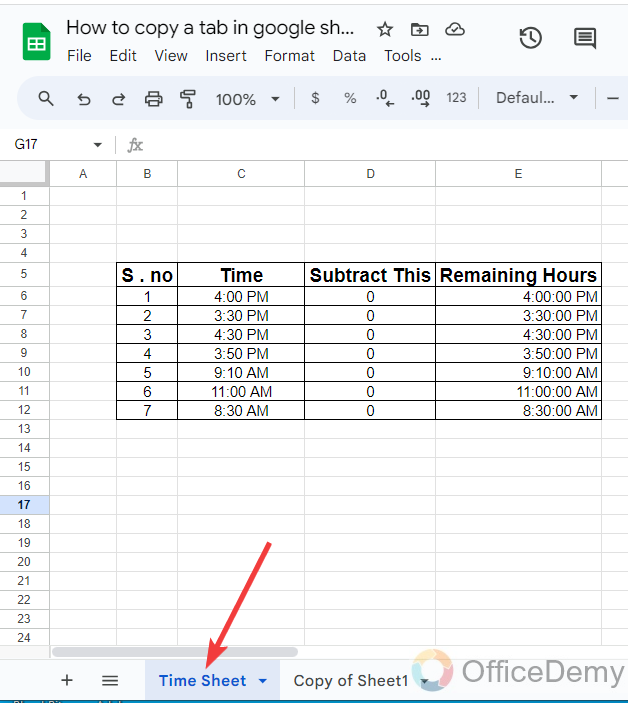
Q: How to move a Sheet tab in Google Sheets?
A: When you open a Google sheet, see the first sheet tab on your screen first, if you want to see any other sheet tab on your screen when opening a document then you can move it to the left to boot at first. Below are the steps to move a sheet tab to the left or right.
Step 1
If you want to move your Sheet tab to the left or right, then press the right click of the mouse on it.
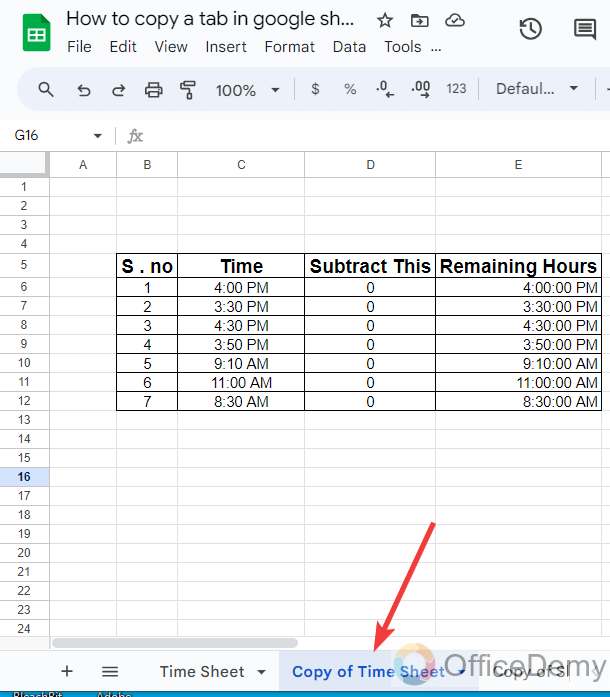
Step 2
When you press the right click of the mouse on a Sheet tab, a pop-up menu will open where you can see both options “Move left” and “Move right” at the last as highlighted in the following picture. With the help of these options, you can move your Sheet tab in any direction. Let’s select “Move to the left” in the following example to move the tab to the left side.
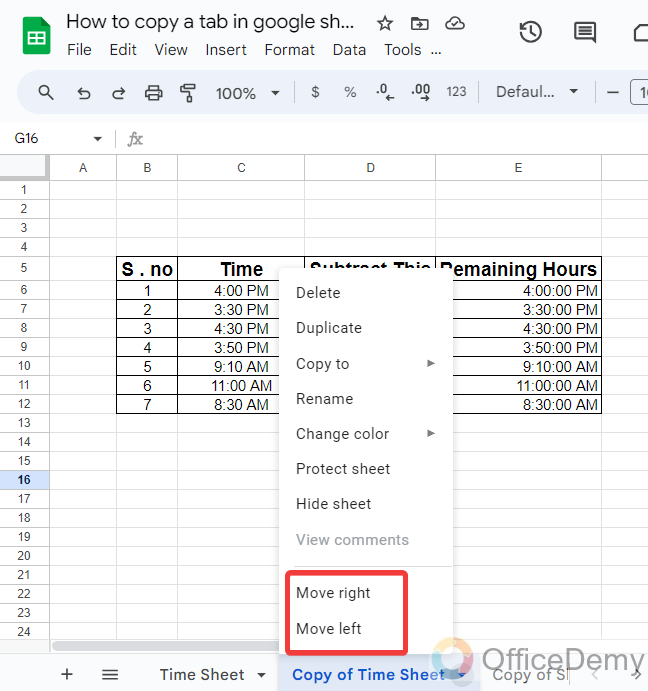
Step 3
As you can see in the following picture the Sheet tab has been moved towards the left as you selected. In the same way, you can move a Sheet to the right side as well.
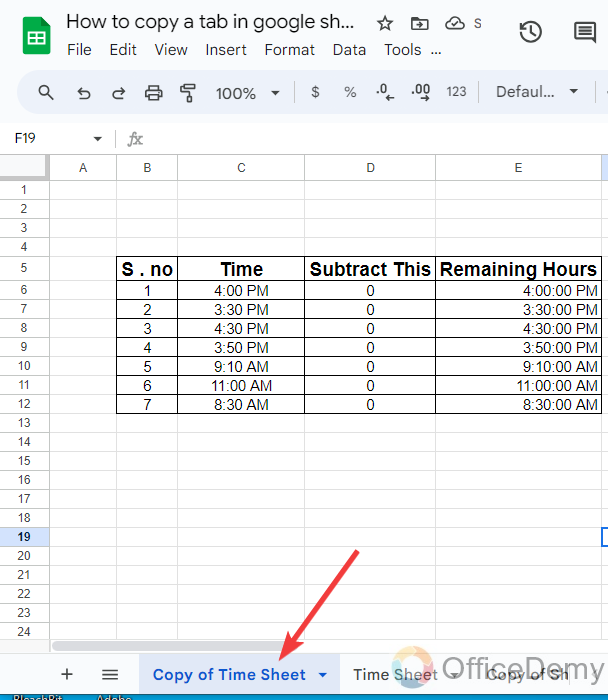
Q: How to delete a Sheet tab in Google Sheets?
A: Google Sheets offers to add multiple sheets tabs in one spreadsheet then it also provides the facility to remove them if useless. If you want to see how to delete a sheet tab in Google Sheets, then follow the following instructions.
Step 1
First, select the Sheet that you want to delete, then press the right click of the mouse on it, you will see a “Delete” option in the pop-up menu as highlighted in the following picture.
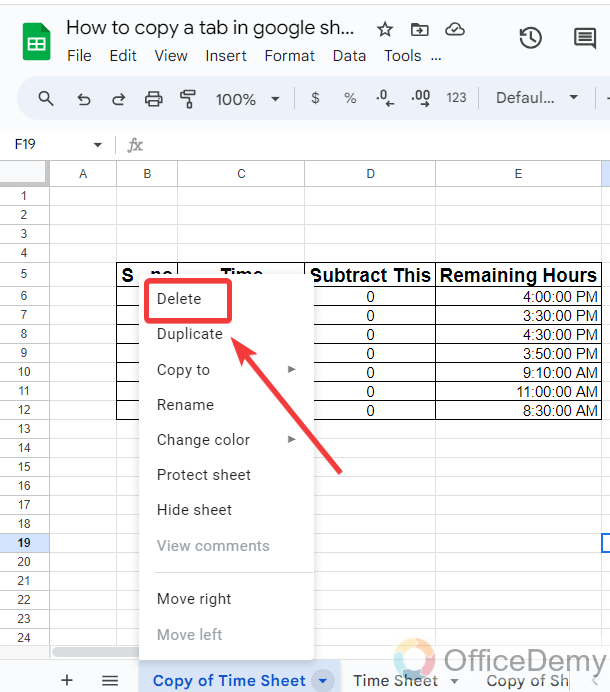
Step 2
You can delete any Sheet tab by clicking on this “Delete” option, when you click on the “Delete” option a small pop-up will appear in front of you to confirm delete your Sheet tab. If you are sure to delete the selected tab, then click on the “OK” button.
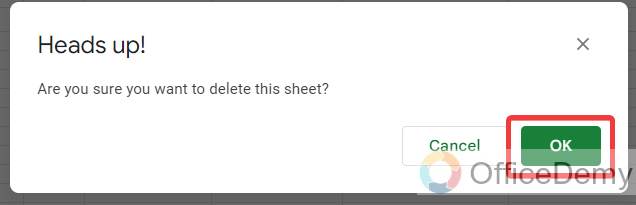
Step 3
As you can see in the following example, the Sheet tab has been removed from the file.
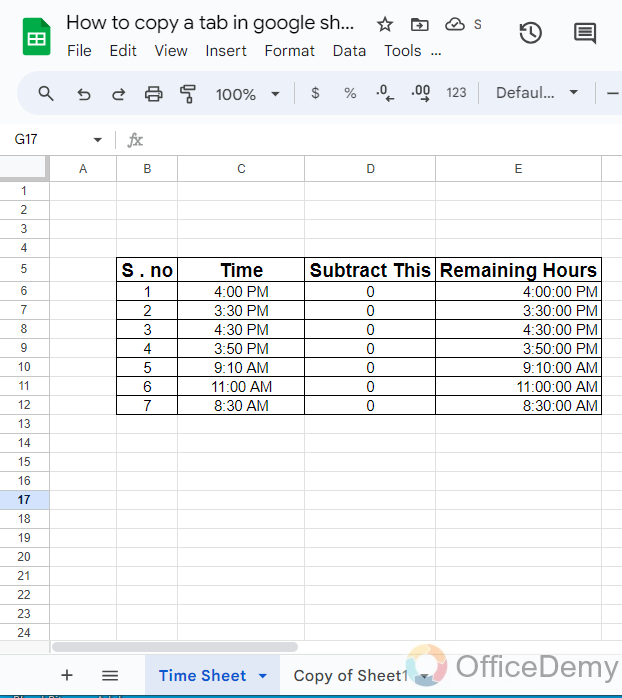
Conclusion
I hope you will be delighted to know how to copy a tab in Google Sheets so now you may prevent creating the same document again and again.






