To Delete Files from OneDrive
- Open your OneDrive folder.
- Copy the file you want to delete.
- Create a new folder on your desktop.
- Paste the copied file.
- Go back to OneDrive Folder.
- Select the file, right-click, and press the Delete key.
- Open the OneDrive Recycle Bin.
- Select the file, and press the Delete button.
- Your file is now permanently deleted.
Hello everyone. Today, we are going to learn How to delete files from OneDrive. Welcome to another office demy guide. If we want to learn how to delete files from OneDrive then first, we should know about OneDrive, Microsoft OneDrive is a file hosting service operated by Microsoft. First released in August 2007, it allows registered users to store, share and sync their files. OneDrive also works as the storage backend of the web version of Microsoft, OneDrive always allows users to save files, photos, and other documents across multiple devices, it automatically syncs on other devices. This means someone can access and work on the same document in multiple locations, it is one of the best free cloud storage services.
Now if we want to delete our files from OneDrive then we need to follow these instructions. First, we need to select File Explorer on our taskbar, then select our OneDrive folder, select the items that we want to delete, and press the delete key on our keyboard.
Further to that, what happens if we delete our files from OneDrive? We won’t lose files or data by uninstalling OneDrive from our computer. We can always access our files by signing up to OneDrive.com. Select the start button, type programs in the search box, and then select add or remove programs in the list of results
When do we need to delete Files from OneDrive?
If we have some useless files in OneDrive and we want to delete them then we must learn how to delete files from OneDrive, but first, we should know why we need to delete files from OneDrive, we can learn easily how to delete files from OneDrive. We have different reasons to delete files from OneDrive.
If our OneDrive is full and shows us files may stop syncing soon, and our storage of OneDrive is not updated, we need to delete some files from OneDrive.
If we have duplicate files in OneDrive, then we should remove them from OneDrive. and, if we have some unnecessary files and we don’t want to anymore those files, we also need to delete them from OneDrive
If our files are hacked and someone else keeps editing secretly, we should delete the files as soon as possible from our account.
How to Delete Files from OneDrive
We can delete files from OneDrive by using the simple method below. So, we are starting to learn step-by-step how to delete files from OneDrive by this common and simple method. Keep reading and concentrate on these instructions and now let’s start to learn how to delete files from OneDrive in a few minutes.
In this section, we will learn how to delete files from OneDrive, there is a very common and most-used method that can be easy to learn. Note that I am using the OneDrive 2016 version, so if you have another version then you might face some changes when finding the locations of the features, but it will work accurately for versions onwards 2010.
Step 1
Click on the up-arrow button in your taskbar on the right side.
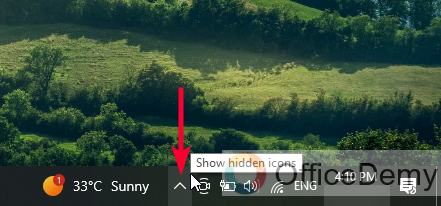
Step 2
Click on the “Cloud” icon, it’s OneDrive running in the background.
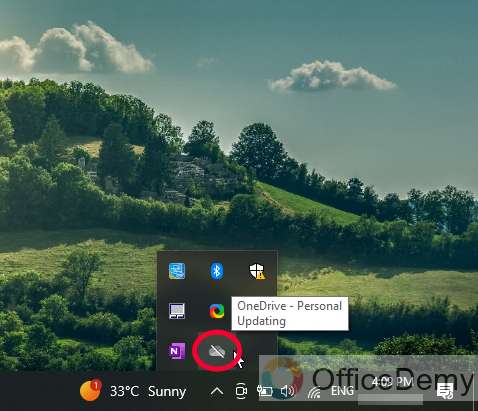
Step 3
Click on the “Open Folder” button.
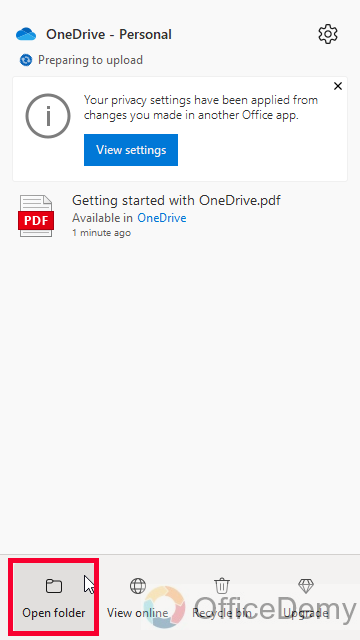
Step 4
Now, your OneDrive folder has been opened.
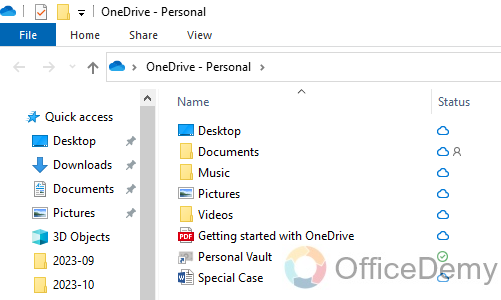
Step 5
Select a file, right-click, and make a copy
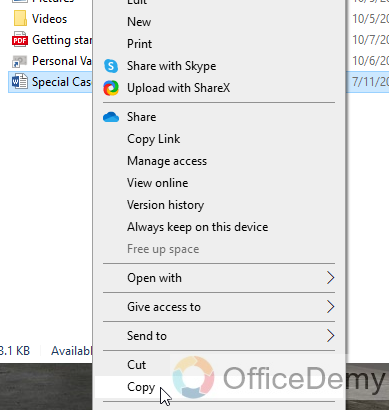
Step 6
Right-click, and make a new folder on the desktop.
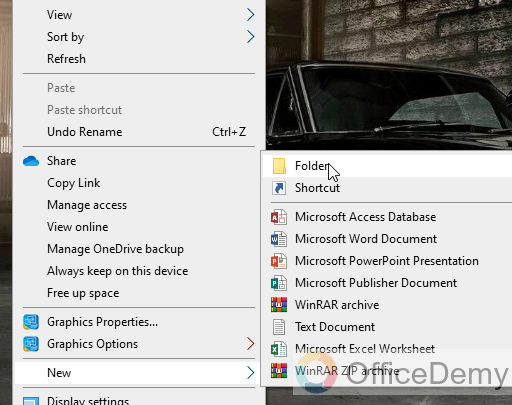
Step 7
Press right-click and rename the folder whatever you want
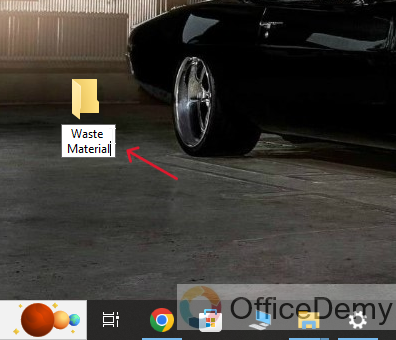
.Step 8
Right-click to open the folder.
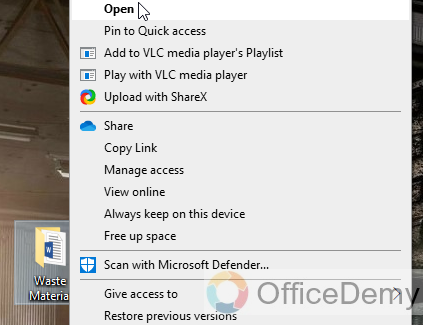
Step 9
The open folder then right-click and paste your file here.
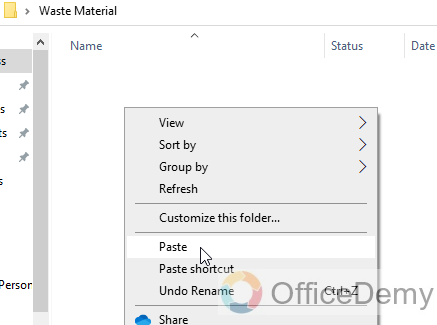
Step 10
Again, open the OneDrive folder, select the file, right-click, and press the delete button.
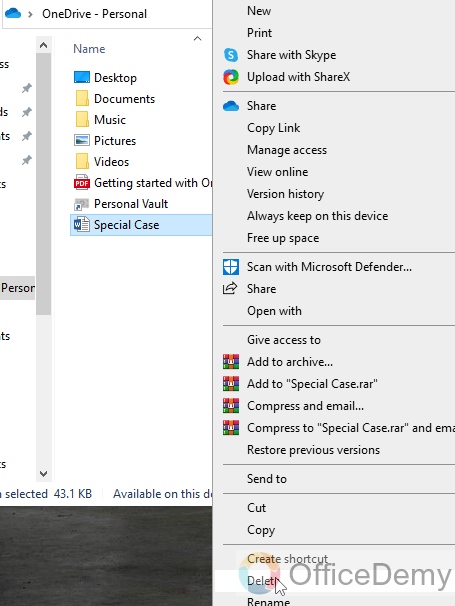
Step 11
Open OneDrive recycle folder by clicking on the “Open OneDrive Recycle Bin”
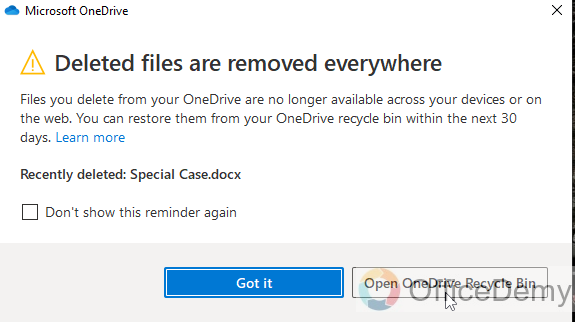
Step 12
Your file is not deleted yet.
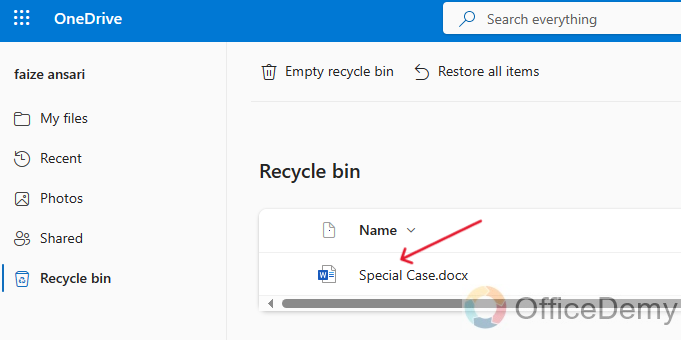
Step 13
Select your file and press the delete button.
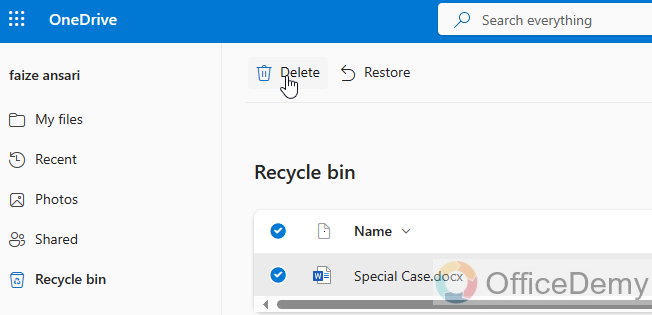
Step 14
Press the “Delete” button to permanently delete your file.
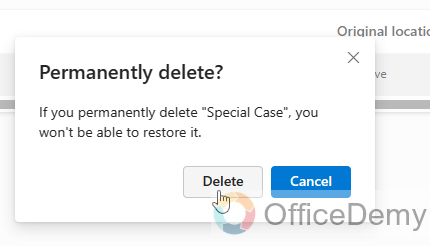
Step 15
Deleting process.
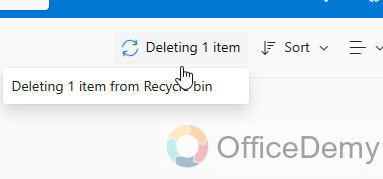
Step 16
Your file has been deleted now.
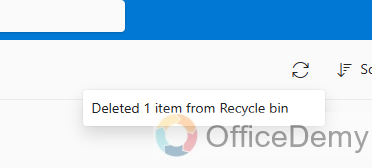
Step 17
Finally, the OneDrive recycle bin is looking empty.
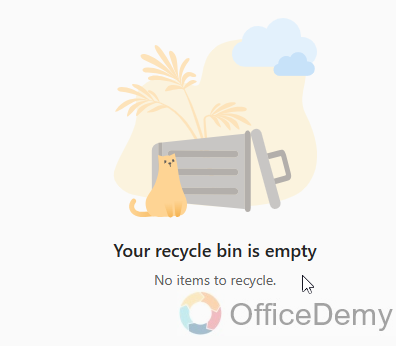
It’s a complete process to delete files or folders from OneDrive. Shortly there are two points, we can also follow these points to delete files from OneDrive.
How to Delete Files from OneDrive – Desktop App
Another method you can use to delete files from OneDrive is the OneDrive desktop Application. Let’s see the steps below.
Step 1
Open the OneDrive Desktop App from the start menu.
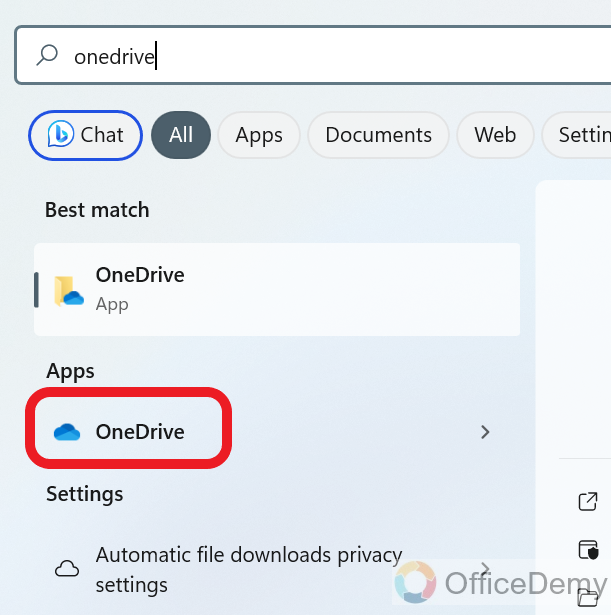
Step 2
Select any Folder in which you have some files to delete.
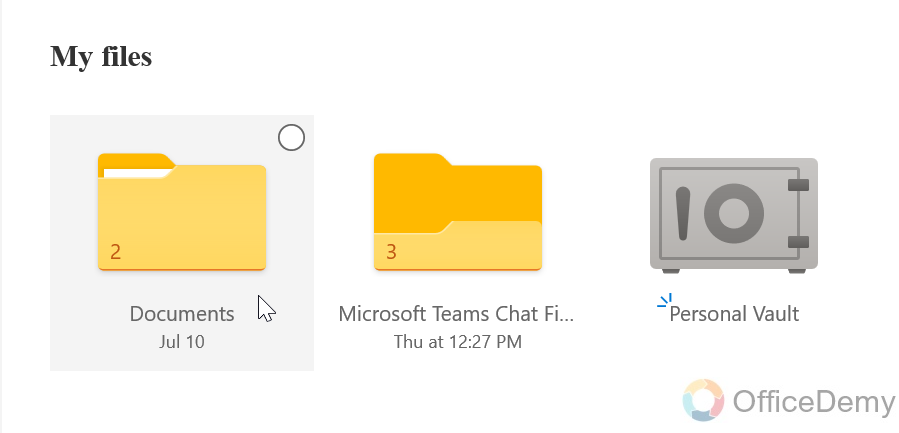
Step 3
Click on any file, it will be selected.
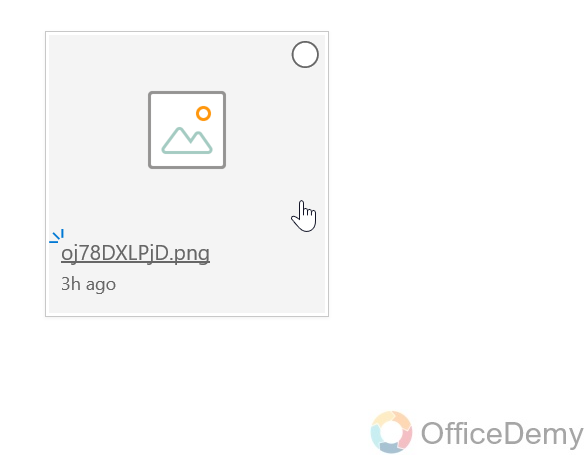
Step 4
Right-click, and click on the Delete button from the Context menu.
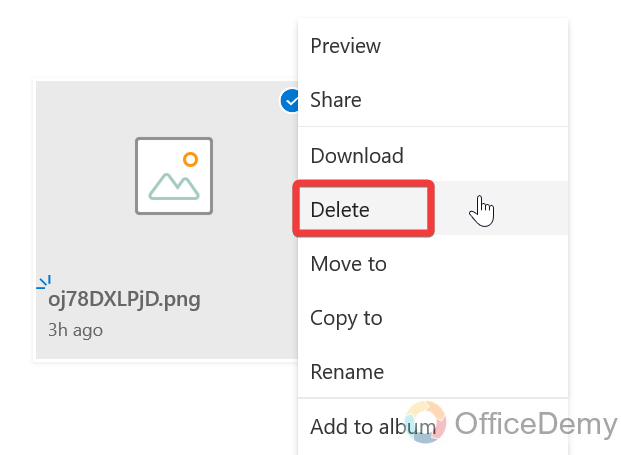
Step 5
The file is deleted successfully.
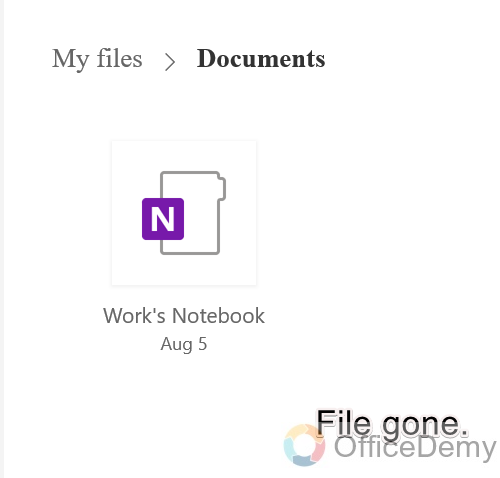
- On your taskbar, select File Explorer.
- Select your OneDrive folder, select the items you want to delete, and press the Delete key on your keyboard.
Frequently Asked Questions
What is OneDrive? And what is File in OneDrive?
OneDrive is the Microsoft cloud service that connects you to all your files. It lets you store and protect your files, share them with others, and get to them from anywhere on all your devices. A file is a collection of related data records, further that it is a complete collection of data (such as text or a program) treated by a computer as a unit, especially for purposes of input and output.
Will deleting files from OneDrive be deleted from the computer? And how do I access my OneDrive recycle bin?
No, deleting files from OneDrive does not delete them from your computer by default. When you delete files from OneDrive, they are moved to the “Recycle Bin” or “Trash” folder within OneDrive, depending on the platform you are using. This action only affects the files stored in your OneDrive cloud storage. If you are talking about access to the OneDrive recycle bin, then log into the Microsoft Portal (http://portal.office.com). Click on the OneDrive icon. Notice the recycle bin on the left navigation. Click the Files icon to see all your files and folders.
Are files automatically deleted from OneDrive?
The issue can be triggered by multiple reasons, such as an outdated Windows operating system, and bad sectors in your hard disks. Besides, an outdated OneDrive client may cause the error. You can also check whether the date and time of your system are correct.
Can we delete our data from the cloud?
For most backup and file-sharing services, you can delete files either locally (on the device through which you access the files) or directly on the cloud server, usually through a browser or app. However, when you delete a file, you don’t remove it from the cloud server.
Is OneDrive a good place to store files?
Ans. Microsoft OneDrive is an excellent cloud storage service in many aspects. However, it falls short in some respects too. Limits on synchronization: OneDrive is based on Microsoft’s SharePoint software. Therefore, it places limits on the number of items that can be synchronized.
Conclusion
I have almost described the topic of how to delete files from OneDrive. I hope I have provided you with enough instructions on the simplest and best method to delete files from OneDrive. And I also have mentioned some FAQs regarding this topic. I hope that you find this guide helpful. Thanks for reading Office Demy tutorials.



