To Jump to Specific Cell in Google Sheets
- Go to the “Help” tab.
- Search for “Go To Range“.
- Click on the “Go To Range“.
- Type the cell or range reference in the “Go To Range” search bar and press Enter.
OR
- Go to the “Help” tab.
- Select “Keyboard shortcuts“.
- Enable “Compatible Spreadsheets Shortcuts“.
- Press F5 to activate the “Go To Range” search bar.
- Type the cell or range reference in the search bar and press Enter.
OR
- Right-click on a cell where you want to create a link.
- Select “Insert link” from the menu.
- In the dialog box, give the link a name in the “Text” field.
- Under “Sheet and named ranges,” select the specific cell or range by typing its reference.
- Click “OK” to create the link.
- Click on the cell with the link to navigate to the specific cell or range.
In this article, you will learn those shortcuts or magical features which will immediately take you to any specific cell or range you want to jump at in Google Sheets.
Managing the bulk of data is a big task. As you add more data you will feel it becomes difficult to navigate to a specific cell or range in the complex and giant spreadsheet. Because sometimes you might want to analyze or edit some specific cell or range for which you need to go to that cell or range. But don’t worry about it you will not have to scroll up and down over the spreadsheet to find your specific cell or range manually after reading this article. We can make our work easier through Google Sheets because there are various functions available inside it that help us to handle large spreadsheets.
Basically, the cell address is playing a key role to make this happen. The procedure to navigate to a specific cell or range is very easy to understand and apply even for beginners of Google Sheets.
Why Jumping to a Specific Cell or Range is important in Google Sheets
Any work or task which we do manually has always a greater chance of errors. Similarly when we look for some specific cell or range in a huge and complicated spreadsheet by means of scrolling then there is a high chance of risk, it may possible that you mistakenly get the wrong information due to the complexity of a sheet and low vision which may become a cause of any other problem in the future. So our aim is to work efficiently for which we need to learn about all those features and functions present in Google Sheets because:
- It reduces the chance of error and increases accuracy.
- It saves us time.
- It makes work easy to do.
So read this article carefully, it will explain to you the step-by-step procedure of how to navigate to a specific cell or range in Google Sheets. Let’s get started!
How to Jump to a Specific Cell or Range in Google Sheets
Basically, there are two methods explained in this article to navigate to a specific cell or range in Google Sheets
- Use of “Go To range” Option
- Create Links (in the Same Sheet & in the Other Sheet)
Jump to a Specific Range in Google Sheets – “Go To range” Option
In Google sheets, fortunately, there is an option of “Go To range“. It will help you to find your specific cell or range by just simply typing the reference of the cell or range. You can have this option in two ways.
Using the “Help” Option
Step 1
In the main menu find and click on the “Help” tab.
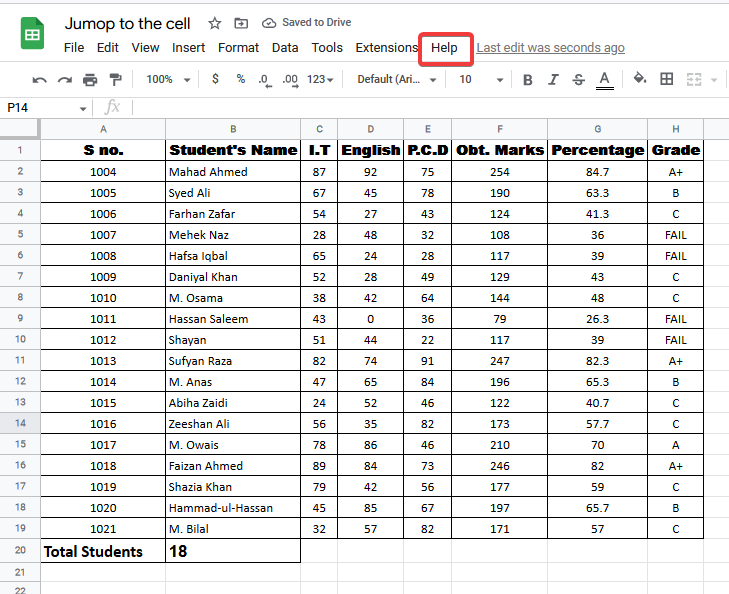
Step 2
It will give you a search bar like this,
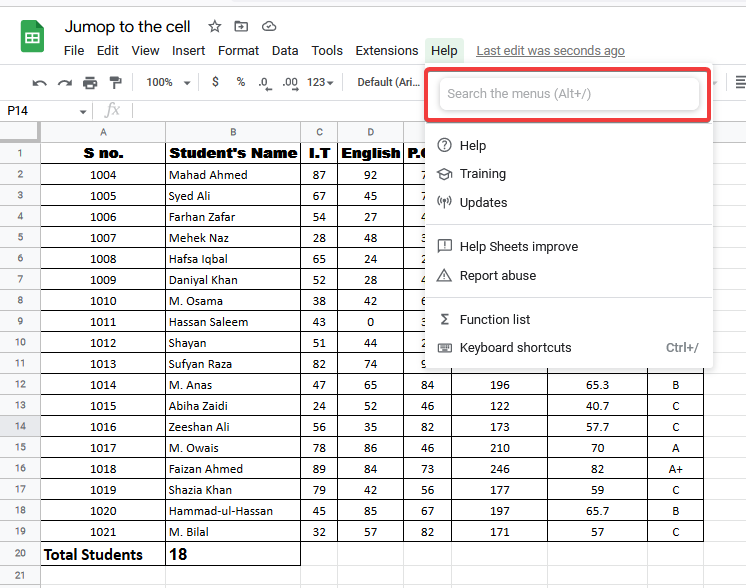
Step 3
Type “Go To range” in the search box and open it by clicking on it
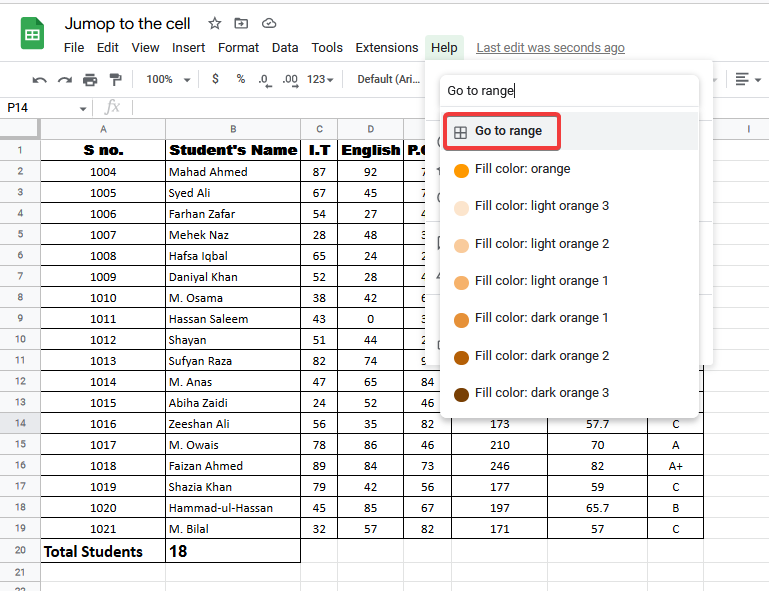
Step 4
Again a search bar appears at the top right corner of your spreadsheet. This is called a “Go To range” search bar.
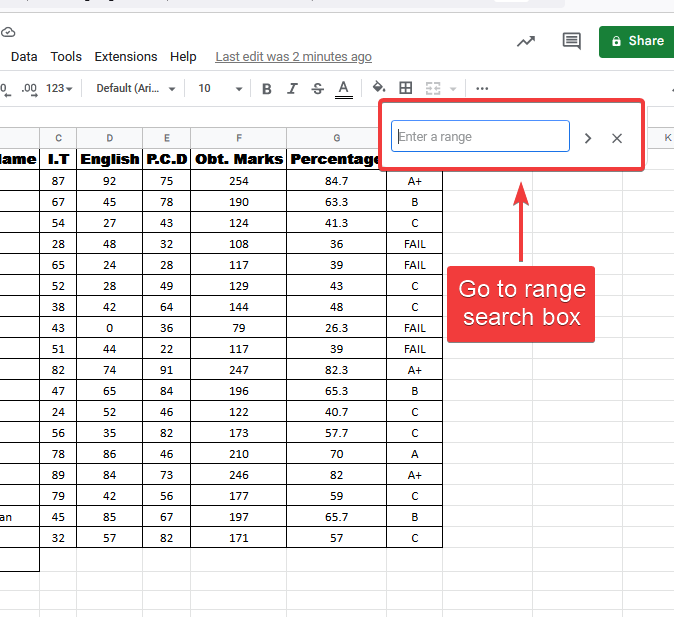
Step 5
Now, you just simply need to type the reference of the cell or range in the search bar you want to go at and press enter. For example, here we will go on the cell reference “B4” where ‘B’ is the column and ‘4” is the row
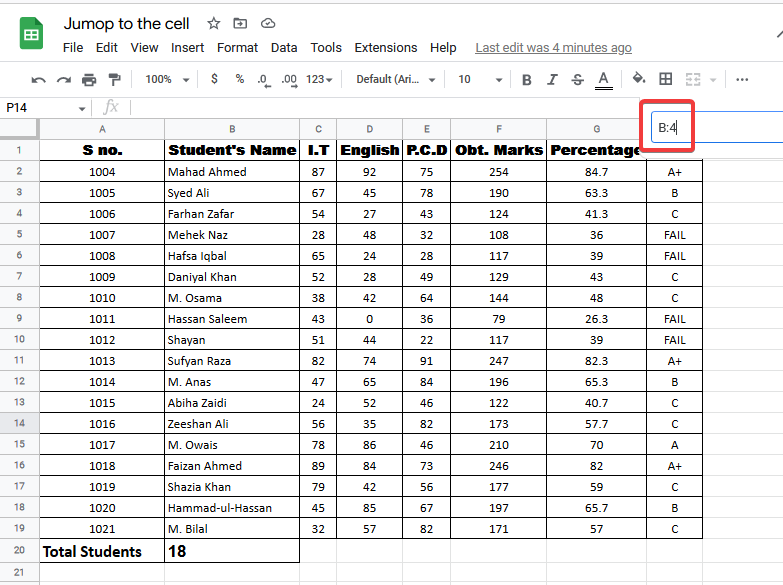
Step 6
As you may see we have reached our required cell,
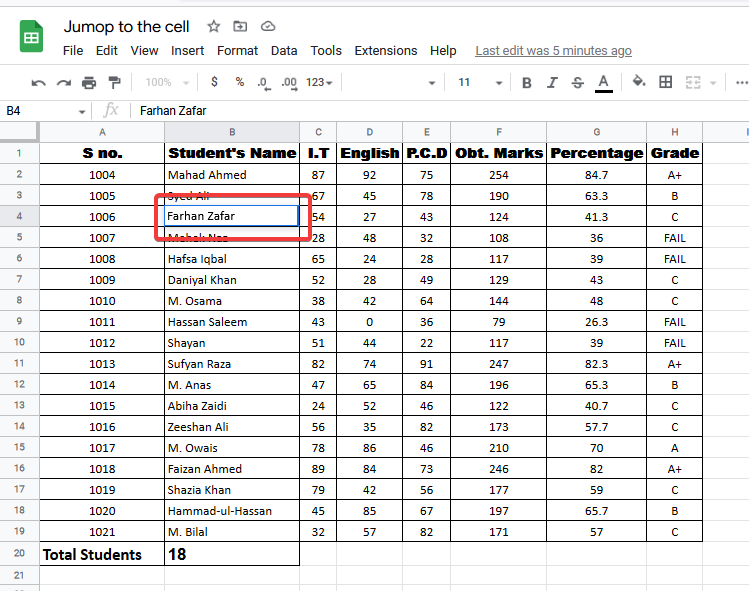
Jump to a Specific Cell or Range in Google Sheets – Shortcut Key
Another way is to use a shortcut key which instantly takes you to the “Go To range” search bar.
The shortcut key for this option is F5 but wait for a while. If you press the shortcut key at this moment it just refreshes your spreadsheet because the option is disabled by default.
Following are the steps which you need to do once to enable compatible spreadsheets shortcuts.
Step 1
In the main menu find and click on the “Help” tab.
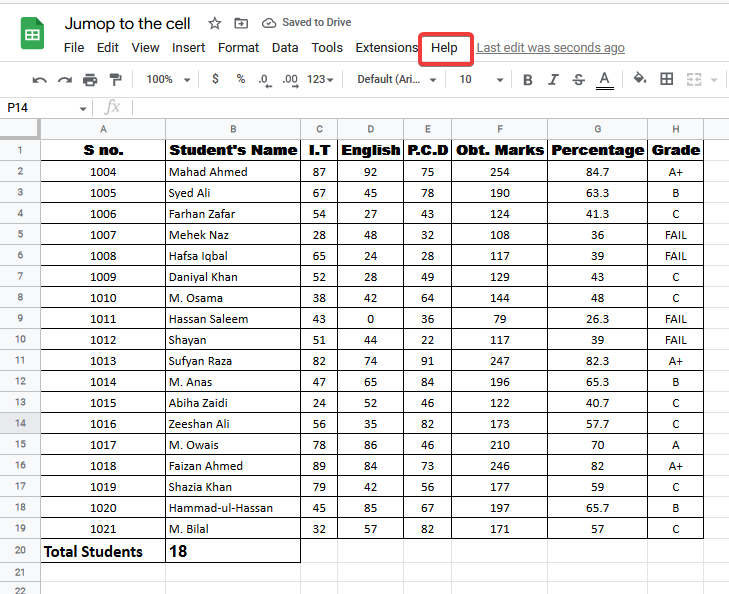
Step 2
In the drop-down that appears, find and select the “Keyboard shortcuts” option.
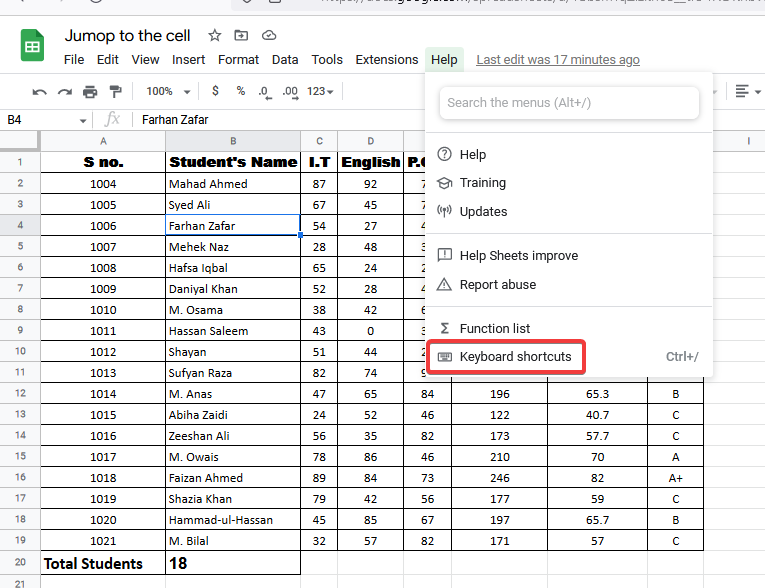
Step 3
A dialog box opens in front of you where you will see the “Enable compatible spreadsheets shortcuts” option at the bottom. Click to activate this option.
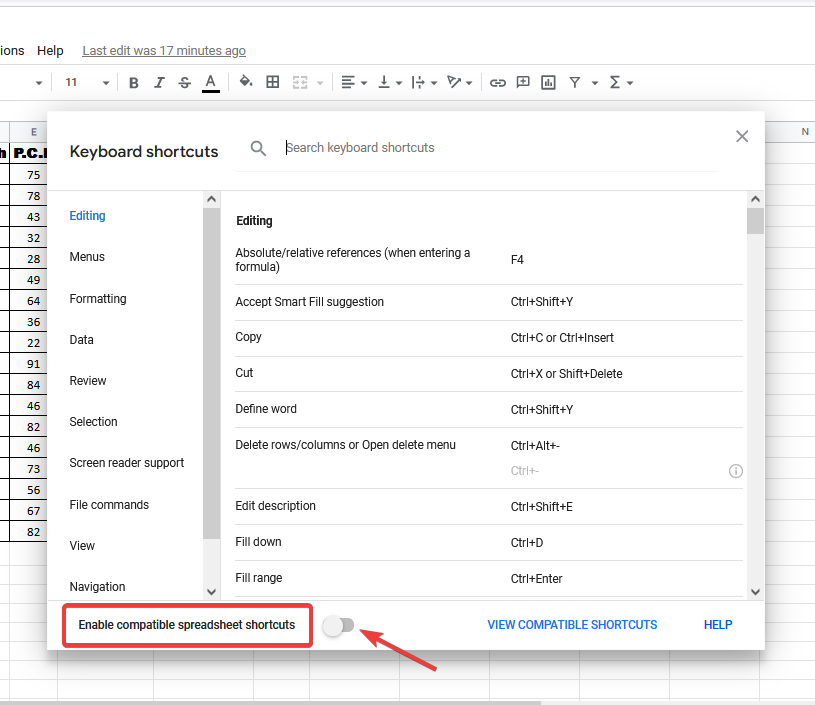
Step 4
Close the dialog box and now you are ready to use the shortcut key. Press F5 and you will see the “Go To range” search bar in a second.
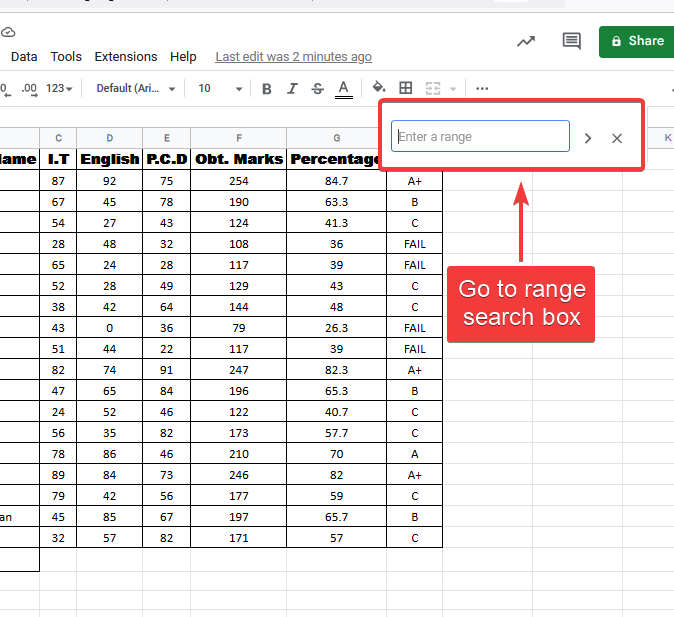
Once you have the “Go To range” option, simply type the reference of the cell in the search bar as explained below in different cases.
Jump to Specific Cell
Let’s suppose B1 is the specific cell you want to go at so what you have to do is simply type “B1” in the “Go To range” search bar and press the “Enter” key.
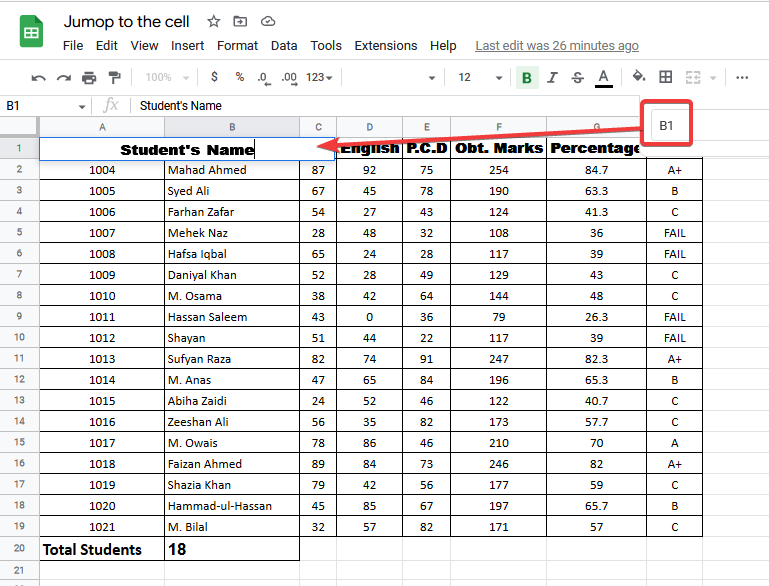
Jump to Specific Range
If you want to jump at some range. For example, your range starts from cell B1 and ends at B100. So type “B1:B20” in the “Go To range” search bar and press the “Enter” key.
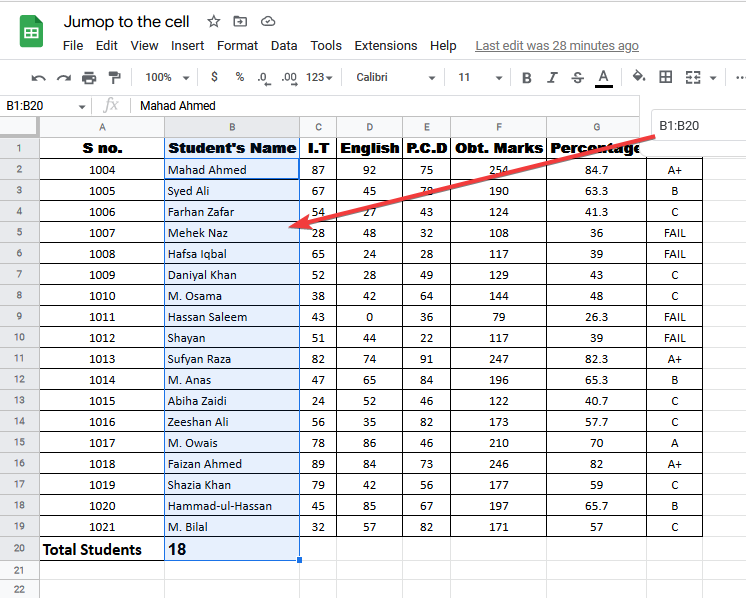
Jump to Specific Row
Let’s say you want to locate a complete third row. Then type “3:3” in the “Go To range” search bar and press the “Enter” key.
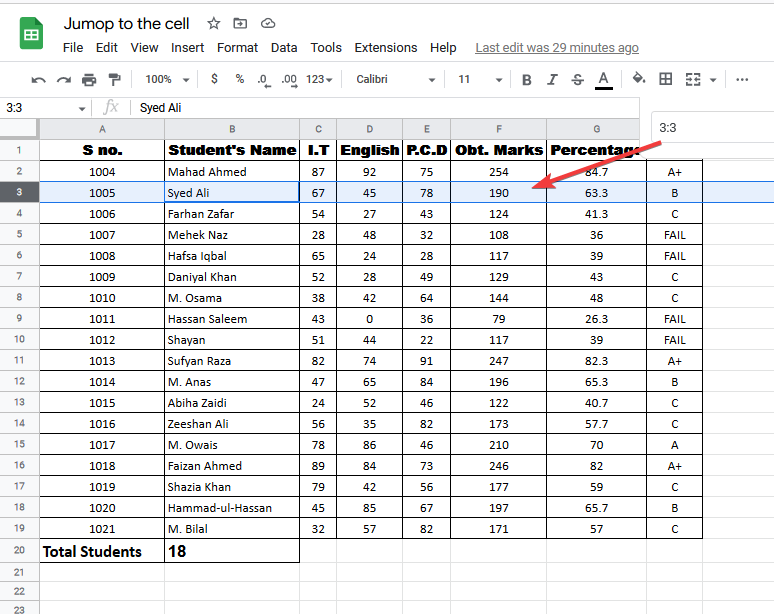
Jump to Specific Column
Similarly, if you want to locate a complete column such as column C. Then type “C:C” in the “Go To range” search bar and press the “Enter” key.
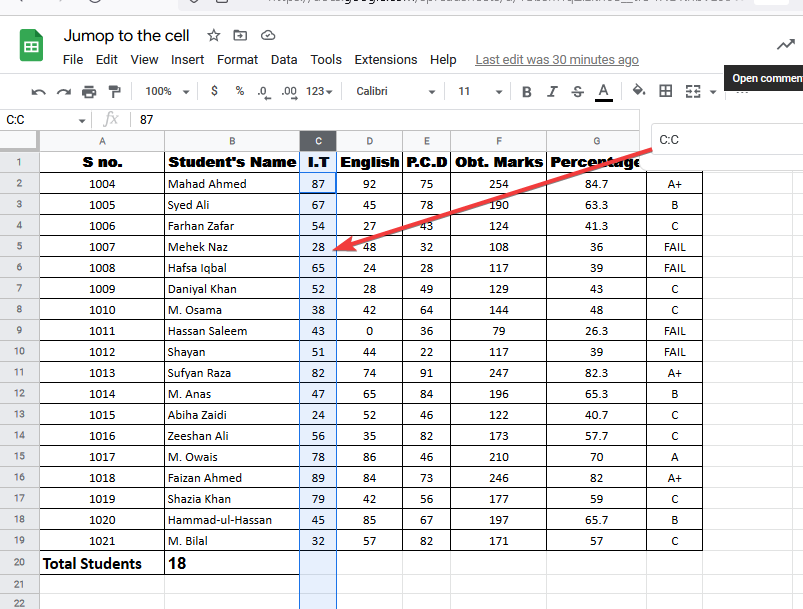
Jump to a Specific Cell or Range in Google Sheets – Create links
A very interesting method you would like to learn is to generate links to a specific cell or range. It would be helpful when you want to allow external users to navigate and get the specific cell or range by just making a click on that link.
Create Link in the Same Sheet
Let’s have a look at this method and learn how to make links and locate specific cells in the same sheet.
Step 1
First of all, click to select any cell wherever you want to add the link.
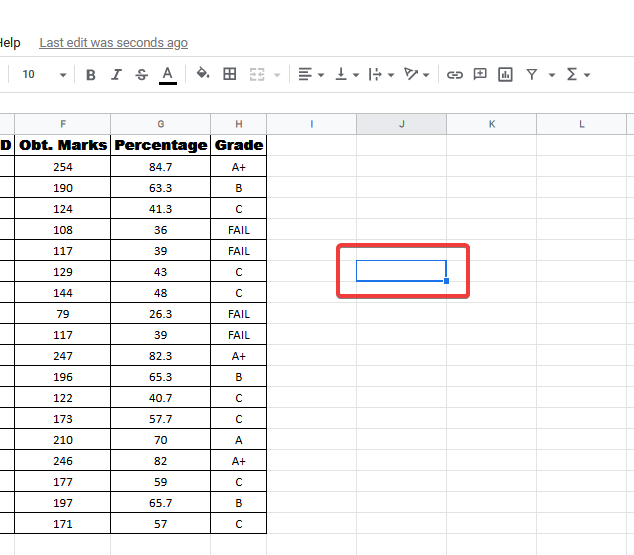
Step 2
Press right-click on the selected cell to open a menu. You will have the option of “Insert link”. Just click on this option. You can also perform this action by using a shortcut key i.e. Ctrl+K.
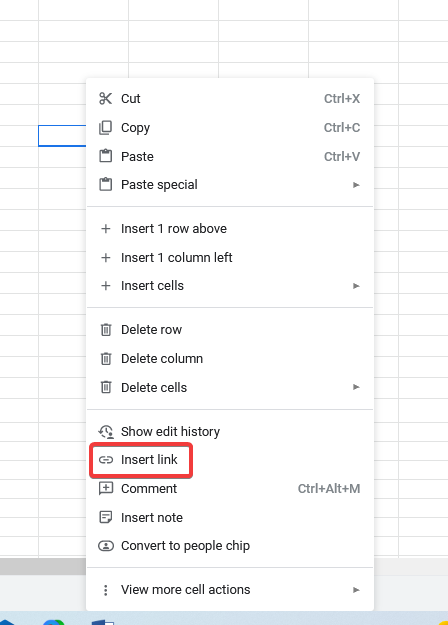
Step 3
Now a dialog box appears. It will give you two options. In the “Text” bar you need to type any name for your link that you want to show in the cell.
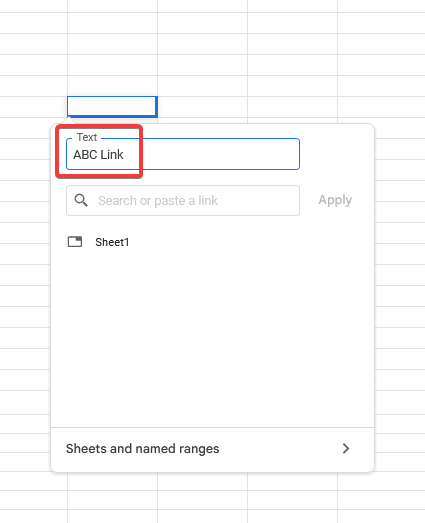
If you write the reference or address of the specific cell or range in the “Text” bar, it doesn’t look good that’s why we give it a name.
Step 4
After naming the link go to the “Sheet and named ranges” find at the bottom of the dialogue box,
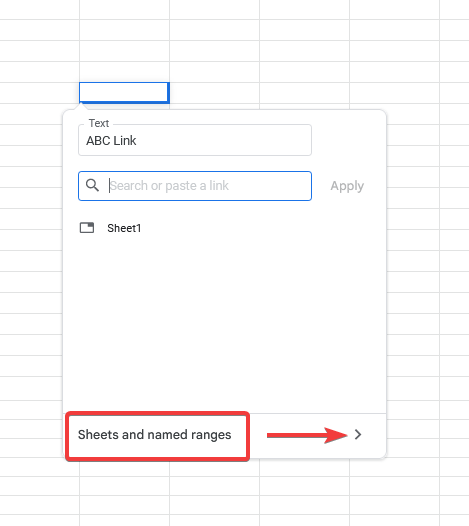
Step 5
You will find “Select a range of cells to link” click on it,
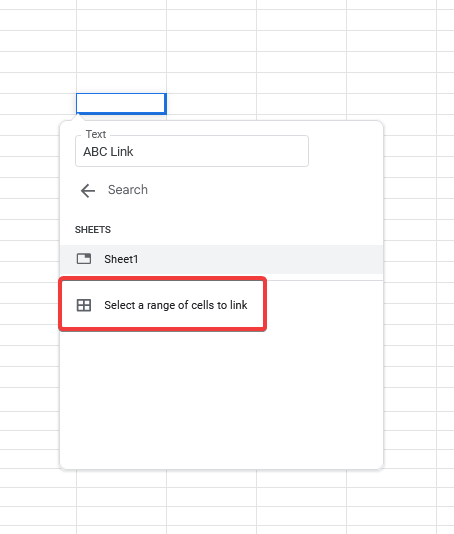
Step 6
Here it will ask you to select a data range. You have to type the reference of the specific cell, row, column,
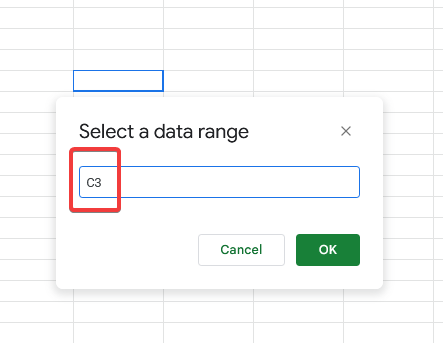
or any range in the same way as you have learned to write in the “Go To range” search bar.
Step 7
End your procedure by clicking on “OK”
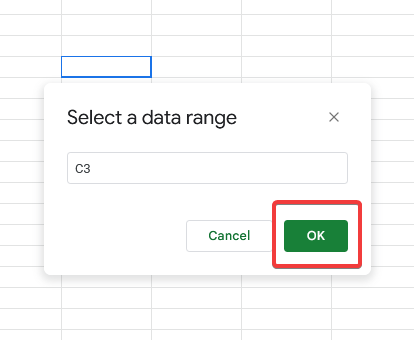 .
.
Step 8
Now you can see a link has been generated in the cell you have selected. If you click on that text string or link in the cell, it will take you to the specific cell or range in the blink of an eye.
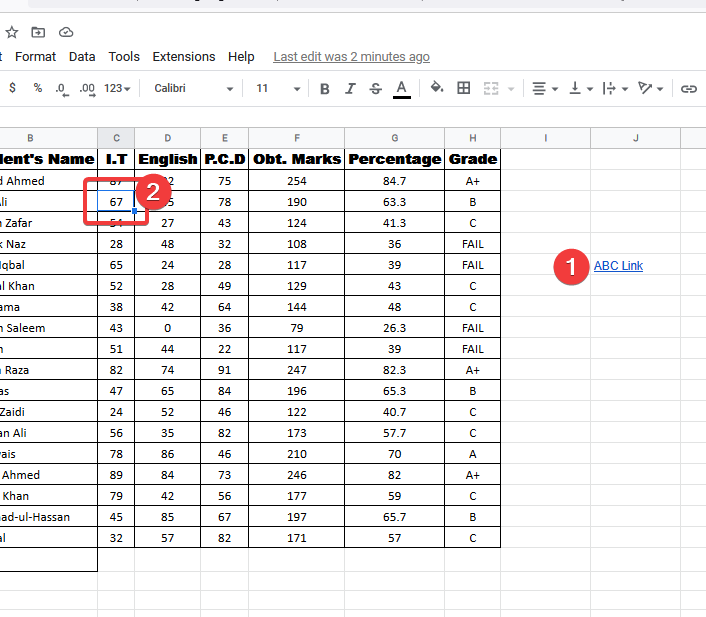
The above procedures are applicable when you are working with a single spreadsheet and create links within the same sheet to navigate to a specific cell or range in Google Sheets.
Create Links in Other Sheet
Usually, a time comes when Google Sheets users need to generate links between specific cells or a range of two or more sheets. So there is a different procedure to link 2 or more sheets. Below are the steps written for this procedure,
Let’s suppose that you are dealing with two sheets at a time i.e. Sheet1 and Sheet2. And you want to move from Sheet1 to cell B1 of Sheet2.
Step 1
Go to Sheet2
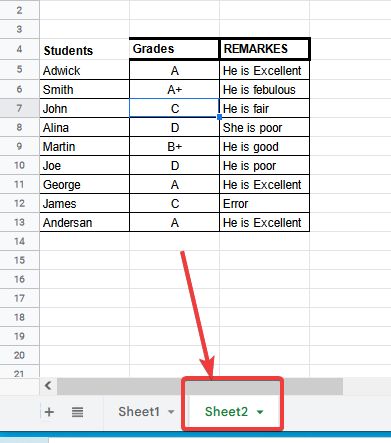
Step 2
We have to select the specific cell or range in Sheet2 where you want to come in the future. In our example, we will select B1.
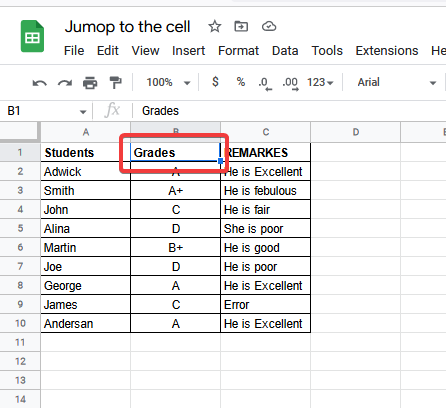
Step 3
After selecting! We will press right-click on the selected specific cell or range i.e. B1 of Sheet2.
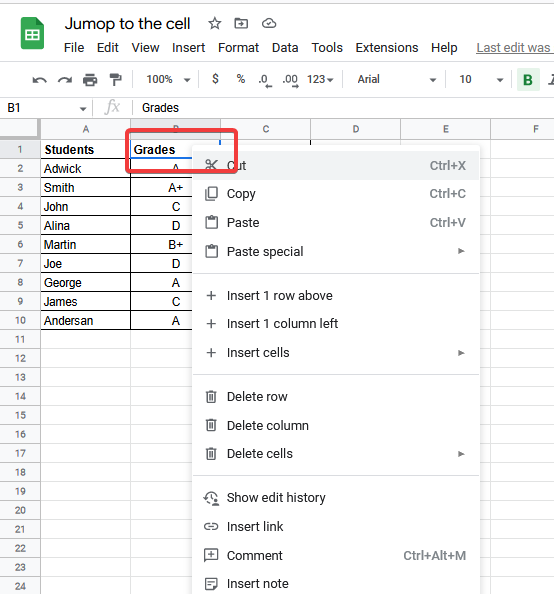
Step 4
Find the option “Get the link to this cell/range” and press click. It copied the cell/range link.
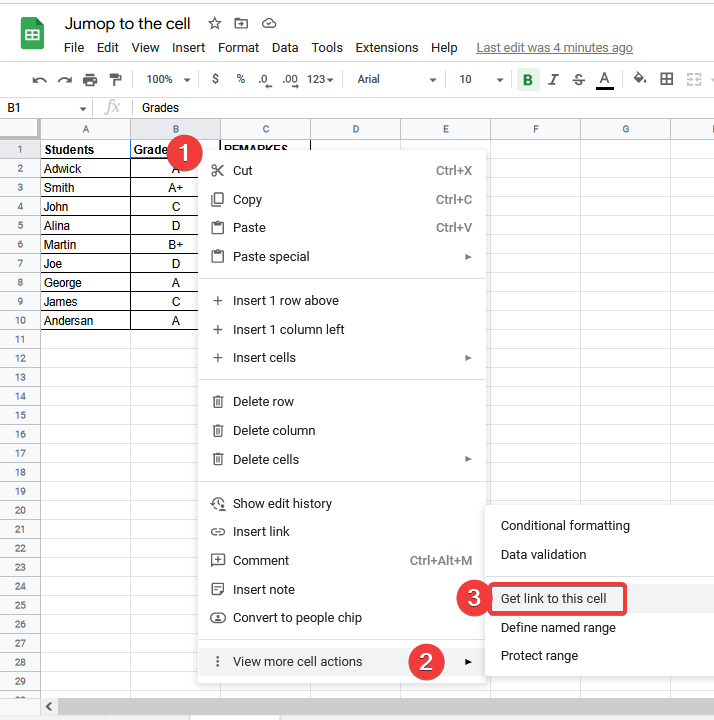
Step 5
Now return to Sheet1 again. And select any cell where you want to add the link in Sheet1.
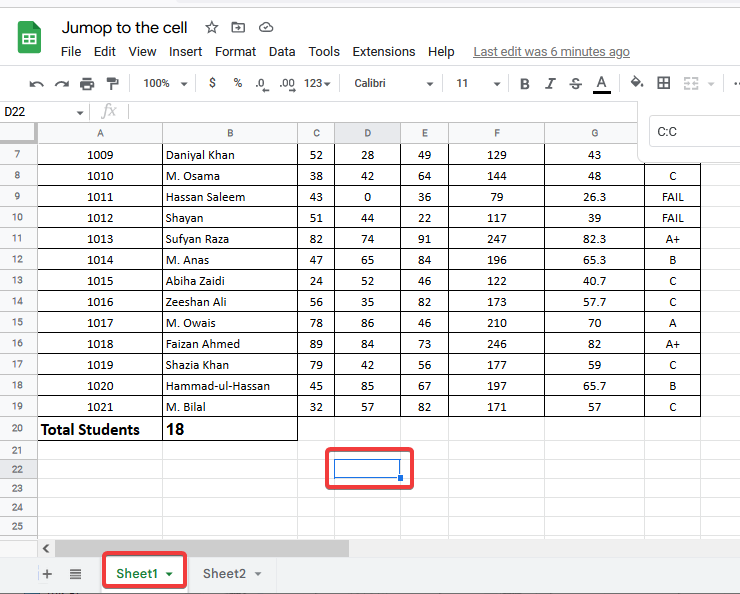
Step 6
Right-click on the selected cell to open a menu
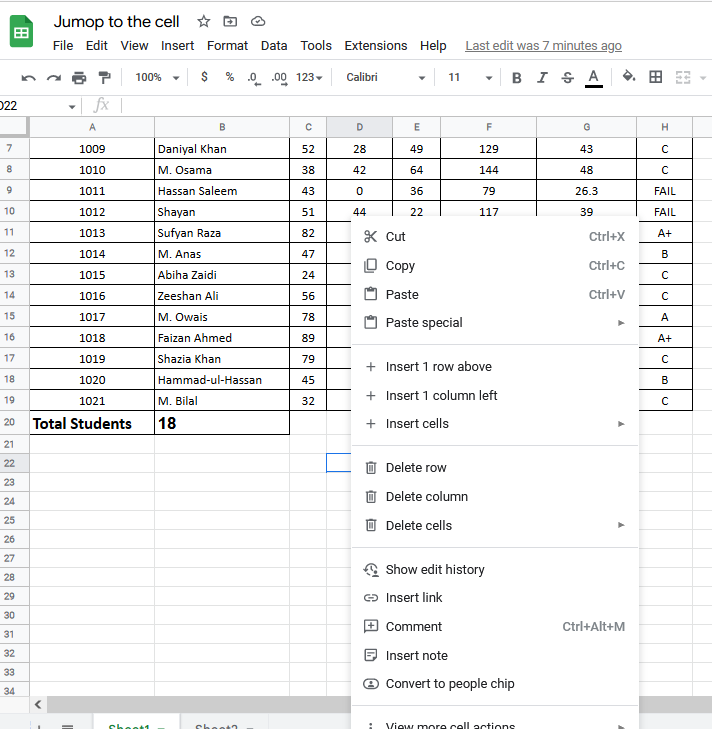
Step 7
You will have the option of “Insert link”. Just click on this option. You can also perform this action by using a shortcut key i.e. Ctrl+K.
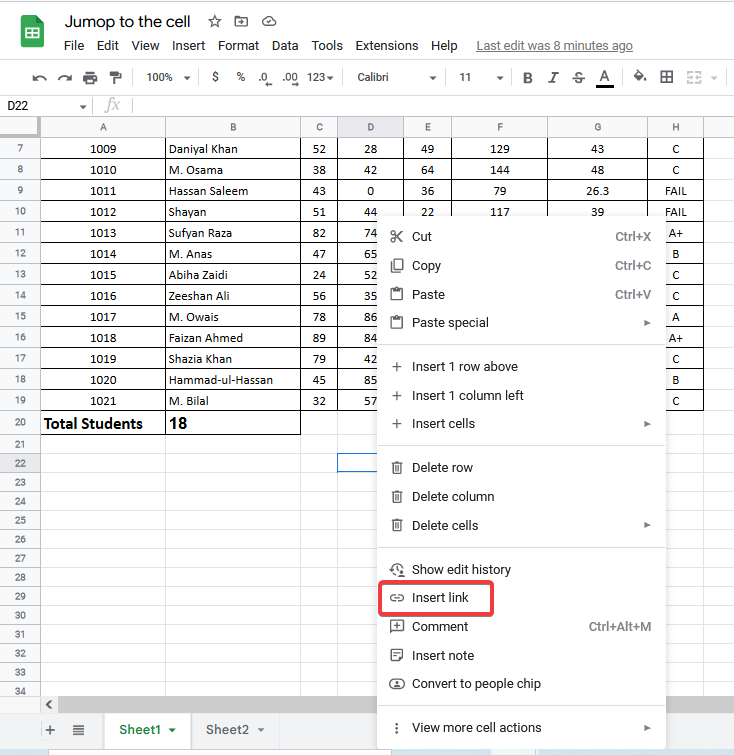
Step 8
Now a dialog box appears. It will give you two options. In the “Text” bar you need to type any name for your link that you want to show in the cell. For example “Go to cell B1 in Sheet2”.
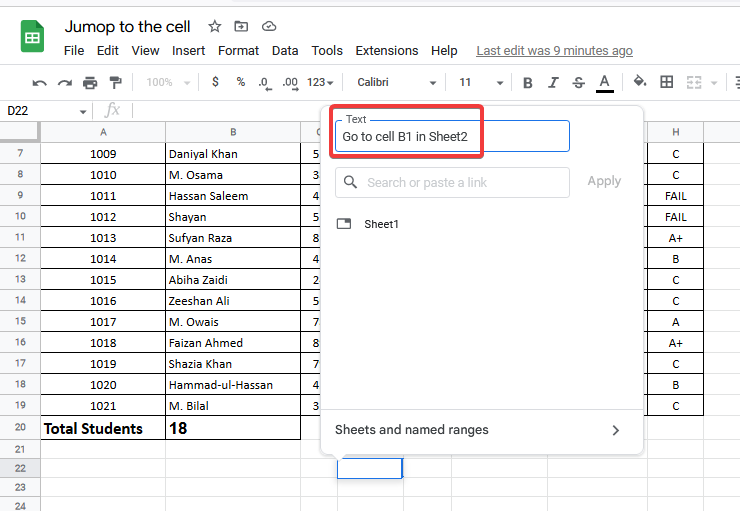
Step 9
In the “Link” bar, just paste the link which you copied earlier from Sheet2.
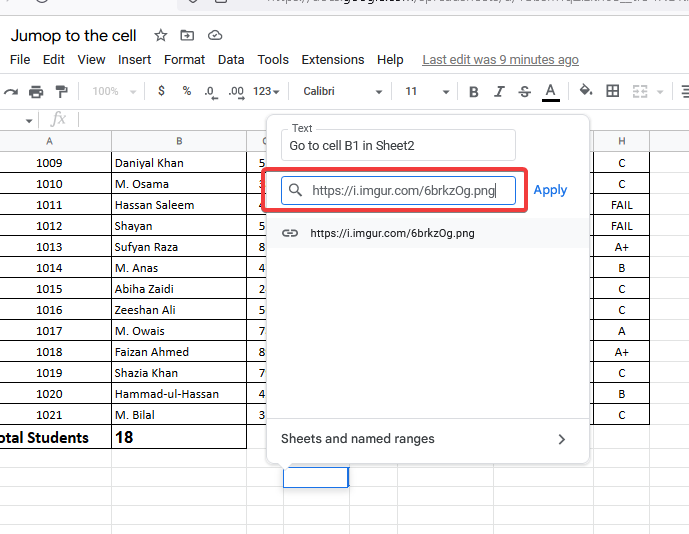
Step 10
End your procedure by clicking on “Apply“.
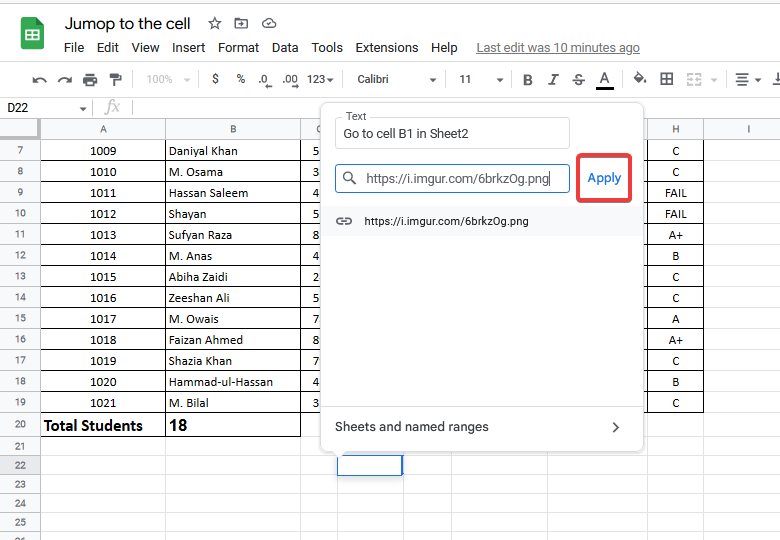
Step 11
This will create a hyperlink and if you click on it you will quickly jump from Sheet1 to cell B1 of Sheet2.
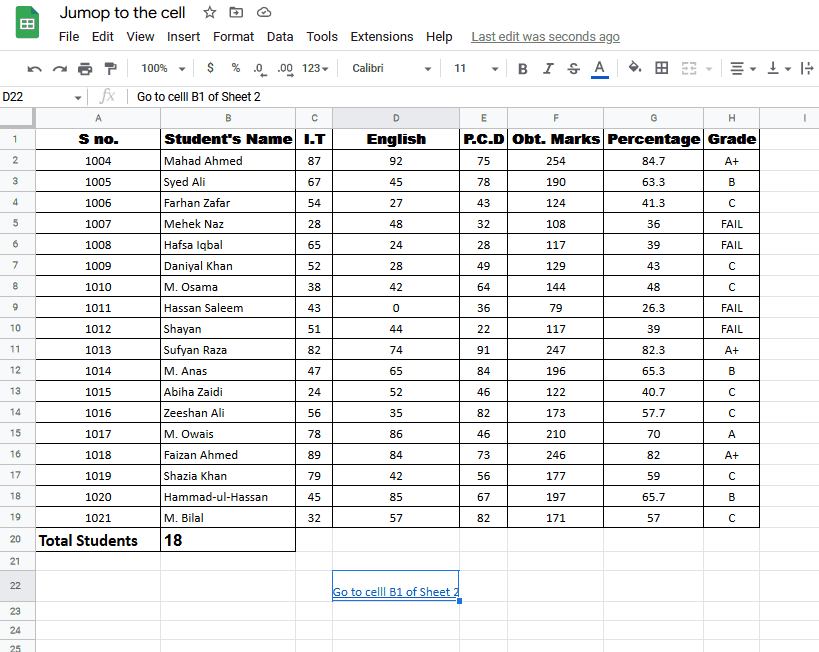
Frequently Asked Questions
Can I Use the Randomise Range Methods in Google Sheets to Jump to a Specific Cell or Range?
Yes, you can use the google sheets randomise range methods to jump to a specific cell or range. By using the randomise range function, you can easily navigate to a specific cell or range within Google Sheets. This allows for efficient and precise data manipulation within your spreadsheet.
Conclusion
In this article, we have acquired skills of how to jump to a specific cell or range in Google Sheets and the need of learning the concept of navigation in Google Sheets. And it looks very helpful to work efficiently and errorless.
There are other useful and fascinating features available in Google Sheets to know about, so keep learning with OfficeDemy. Thank you!





