To Change Margins in Microsoft Word
- Access Layout Tab.
- Margins Options.
- Select Preset Margins.
- Custom Margins.
- Live Preview > Save Changes.
To create documents, reports, and other types of professional content, many people utilize the well-known word-processing program Microsoft Word. One of the most powerful Microsoft Word key features is the ability to format documents, which includes changing the margins. The white space around the outside of a document known as a margin assists to frame the data and guarantee readability. The process of adjusting the margins in Microsoft Word is straightforward and only requires a few easy steps. In this tutorial, we will show you how to adjust the margins in
Microsoft Word so you can easily format your documents and generate text that looks polished.
Hello, and welcome back to the ongoing tutorial series of Microsoft word. how to change margins in Microsoft word will be covered in today’s lesson.
Margins are necessary to keep your information well-organized and simple to read, whether you are writing an academic paper or a professional report. With Microsoft Word, you may easily adjust the document’s boundaries to suit your requirements and choices. To help you format your documents like a pro, we will walk you through the process of adjusting margins in Microsoft Word in this tutorial.
Importance of changing Margins in Microsoft Word
Anyone who wants to create documents with a professional appearance must learn how to adjust the margins in Microsoft Word. Margins are essential to document formatting because they frame your information and make it simple to read. You may make your document look better by adding additional white space around your content by altering the margins.
You might need to understand how to change the margins in Microsoft Word for several reasons. For instance, you might be required to draught a report or other professional document that needs to adhere to a set of margin requirements. Alternatively, you may have to reduce the amount of white space in your document or maximize margins to fit more text into the same page.
Also, saving time and effort while designing your papers is possible if you have a firm grasp of how to modify margins in Microsoft Word. With just a few clicks, you can easily apply your preferred settings to all future documents rather than manually altering margins for each one. In conclusion, knowing how to adjust margins in Microsoft Word is a valuable ability that may assist you in producing polished, expert-looking papers that are simple to read and aesthetically pleasing.
How to Change Margins in Microsoft Word
Below given easy steps will make it simple for you to change your document margins to suit your unique or different requirements and preferences, whether you need to do it for a study purpose, a business report, or any other type of document. Using the Page Layout tab in Microsoft Word is the simplest and most direct approach to changing margins. You have the choice of creating custom margins or choosing from a list of standard margins. Here are the easy steps
Step 1
The first step is to open your new MS word document or open an existing MS word document you want to change the margins for
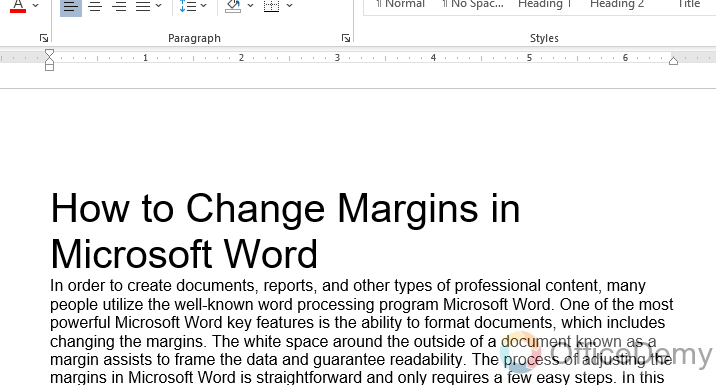
Step 2
Once it is open, Click on the Layout tab in the mid of the MS word main menu
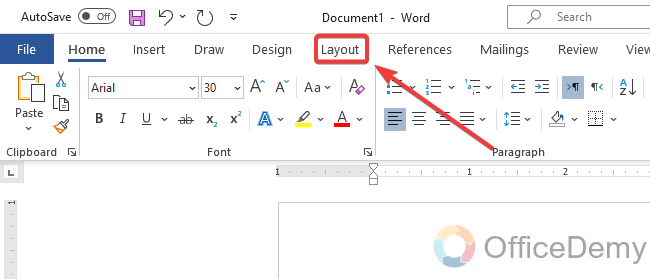
Step 3
Click on the margins button in the page setup group, under the layout tab
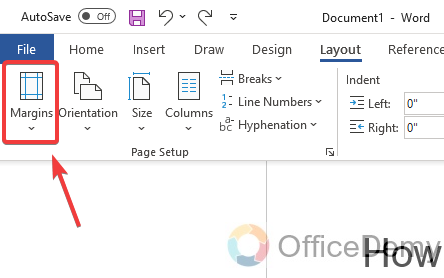
Step 4
From the drop-down option, select one of the preset margin sizes
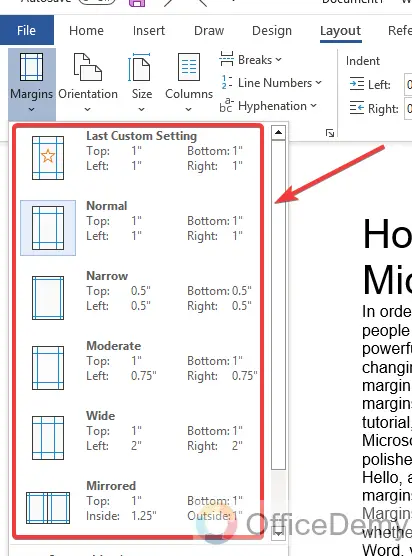
Step 5
You can also select Custom Margins if you have different requirements in the last of the margins drop-down options
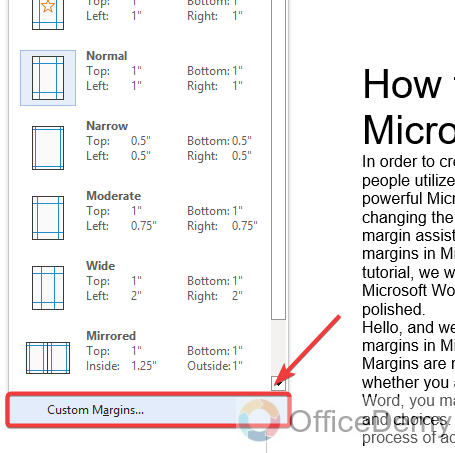
Step 6
The Page Setting dialogue box will show up if you select Custom Margins. You can enter precise measurements here.
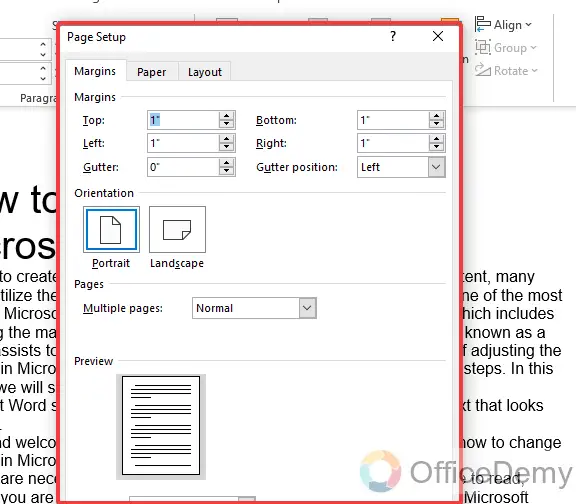
Step 7
To adjust page top margins, enter the number in the Top field (your entered number will be counted in inches)
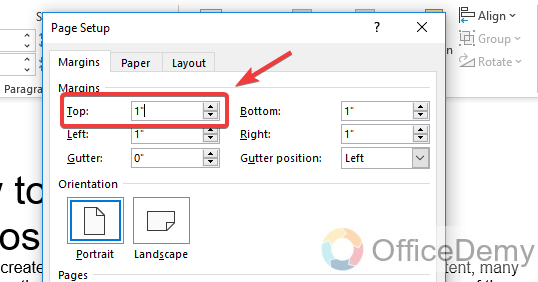
Step 8
To adjust page left margins, enter the number in the Left field (your entered number will be counted in inches)
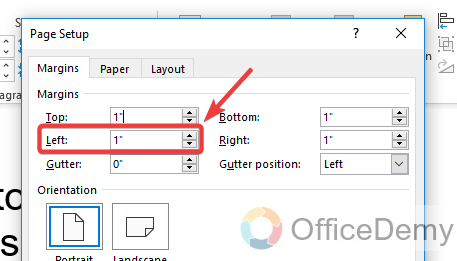
Step 9
Set the gutter, which is the area between a document’s main text and binding, from the Gutter field (your entered number will be counted in inches)
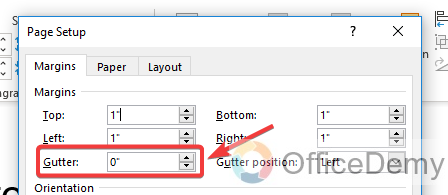
Step 10
To adjust the page’s bottom margins, enter the number in the Bottom field (your entered number will be counted in inches)
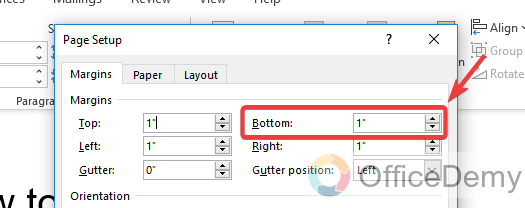
Step 11
To adjust page right margins, enter the number in the Right field (your entered number will be counted in inches)
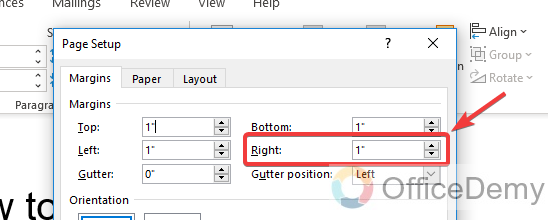
Step 12
Set the gutter position, from the Gutter position field which can be ‘left’, ‘top’, or ‘right’
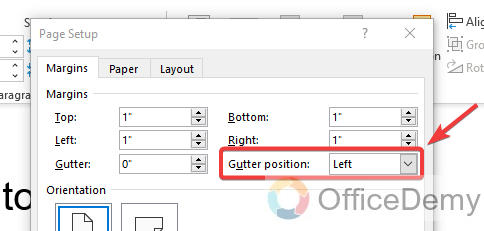
Step 13
You can also change the page orientation from the Orientation section under the page setup dialogue box
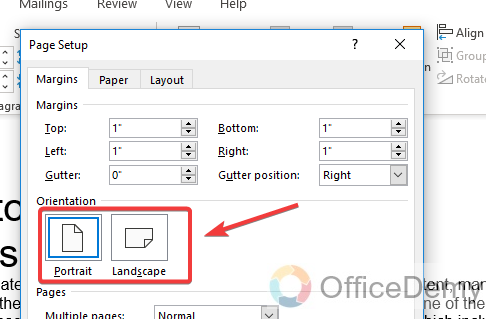
Step 14
After choosing your desired margins, click OK to save your document’s changes
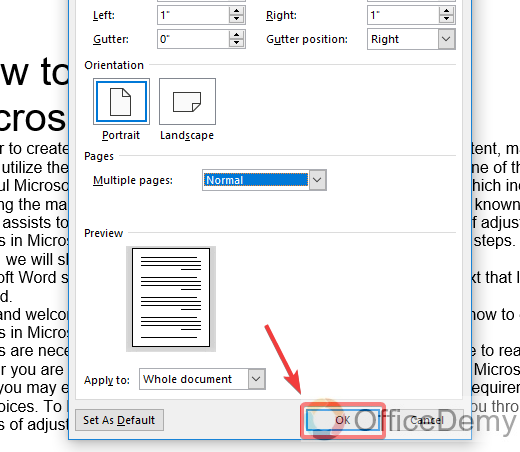
Tip
Here is one good thing in the MS word page setup dialogue box you can see your margin changes or page modifications in live preview which can minimize your efforts.
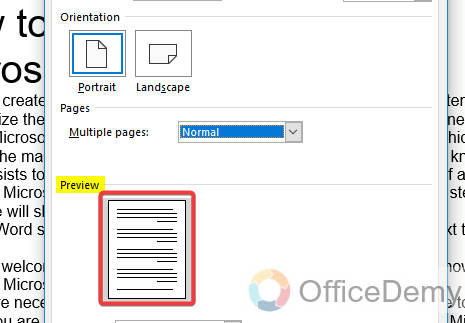
Here is one more effort-reducing thing is, if you choose the wrong margins accidentally or by mistake you can immediately set your margins to default by clicking on the Set As Default button.
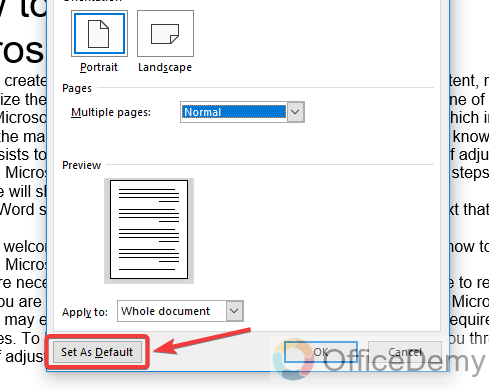
A4 Paper Page Margins in Word
Below is a size chart for A4 page margins which is widely used it will going to very useful for you.
| A4 Paper Page Margins | ||
| Paper size | (8.27×11.69) in | (21×29.7) cm |
| Top margin (1st page) | 1.0in | 2.54cm |
| Top margin (rest) | 0.75in | 1.9cm |
| Left margin | 0.75in | 1.9cm |
| Right margin | 0.52in | 1.32cm |
| Bottom margin | 1.44in | 3.67cm |
| Text width | 7.0in | 17.78cm |
| Text height | 9.5in | 24.13cm |
| Column width | 3.4in | 8.63cm |
| Column separation | 0.2in | 0.5cm |
Frequently Asked Questions
Will Resetting Microsoft Word to Default Settings Change My Margins?
Resetting word settings will revert all customization back to default, including margins. So, if you find your margins in Microsoft Word getting messed up, resetting the settings can be a viable solution. Just keep in mind that this action will affect other settings too, so make sure to backup any important customizations before proceeding.
What margin width does one inch mean?
This indicates that there is a one-inch gap between the text and the paper’s edge. As most computers are set to 1.25″ or 1.50″ as the default, you should probably set one-inch margins as your computer’s default.
What is a default margin size?
The top, bottom, and both sides of the page all have 1-inch margins, according to the MLA and APA style manuals. Most of the time, Microsoft Word’s margins are automatically set to 1 inch when you launch it.
In Microsoft Word, can I adjust the margins for only one page?
Yes, you can use section breaks in Microsoft Word to adjust the margins for only one page. First, add a section break at the top of the page for which you wish to change the margins. Then, pick the desired margin size as we learned in the above guide.
Why do I need to change the margins in Microsoft Word?
Changing margins can be beneficial in several different situations, such as when users will need to fit more information around on a page or if you want to change a document’s structure to give it an additional polished and professional appearance.
Conclusion
The information in the above guide is meant to be beneficial to you. As a result, we learned today how simple it is to change margins in Microsoft Word. Anyone who wants to create documents with a professional appearance must learn how to change margins in Microsoft Word. This straightforward, clear, and practical guideline has shown you how to change margins in Microsoft Word. I sincerely hope you enjoyed reading this guide and withdrew some useful information. Keep learning with Office Demy. Thank you.






