To Add a Footnote in Microsoft Word
- Open your document in Microsoft Word.
- Place your cursor where you want to add the footnote.
- Go to the “Reference” tab > Click on the “Footnote” button.
OR
- Place your cursor where you want to add the footnote.
- Press “Alt + Ctrl + F” simultaneously.
- A footnote will be inserted at the cursor’s location, and you can start typing your footnote text.
Hi, and welcome to this tutorial. Today we will learn how to add a Footnote in Microsoft Word. Microsoft Word is a splendid tool for users to create and maintain documents. Its powerful features are easy to access and allow us to format and organize our documents efficiently. While we are talking about documentation footnotes are an important part of referencing any main text of the documentation.
Footnotes explain a comment on the text in a document, these notes are displayed by reference marks (usually a number) and the corresponding footnote. Using footnotes gives the document a professional look to clarify information and credit your Microsoft Word has made it very easy to add a footnote in your document because of its built-in button in the reference tab of Microsoft Word.
Let’s take a deep overview of this tutorial on how to add a footnote in Microsoft Word.
Importance of using Footnote in Microsoft Word
While working on a huge document project, your document must consist of several key points which you may need two highlighted or more explained. In this case, footnotes are the best source to convey your information regarding the reference point. Yes, you can reference any point of the document with some essential description.
For example, you can reference any figure where it comes from, you can reference any text who wrote this, and you can also highlight any key point to the viewer with the help of these notes. Therefore, adding a footnote for any document manager is mandatory so if you are not aware of how to add a footnote in Microsoft Word then below is the complete guide waiting for you.
How to Add a Footnote in Microsoft Word?
Microsoft Word has hundreds of features in it and the best thing is that almost all these features are easily accessible because almost all these features have an individual direct option or button to apply which makes it so easy. Similarly, if we talk about the “Footnote” button, can also be added very quickly by its direct option in the reference tab of the menu bar of Microsoft Word. Microsoft Word also has a shortcut key to add a footnote. In short, you no longer need to add a footnote in Microsoft Word. If you are not aware of these easy methods too then let me give you an overview of both these methods of adding a footnote in Microsoft Word.
- Adding a footnote in Microsoft Word by footnote option
- Adding a footnote in Microsoft Word by shortcut key
Add a Footnote in Microsoft Word – Using the Footnote Option
In this method, we will use the built-in footnote option present in the “Reference” tab of the menu bar. You can add a note in Microsoft Word with this option with one click. You can also customize your footnote from this option. If you are unable to find this option, then the following steps can help you.
Step 1
Let’s suppose, this is a document in which you want to add a footnote in Microsoft Word.
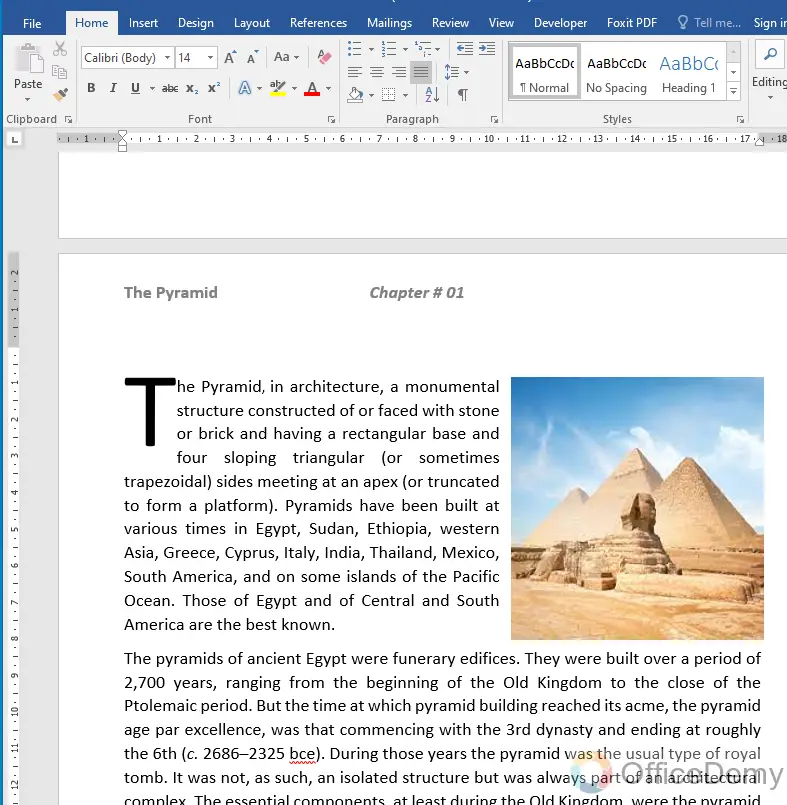
Step 2
As you know, when we insert a footnote at any point in a document, it leaves a reference sign to indicate a footnote. So first place your cursor where you want to add a footnote in your document.
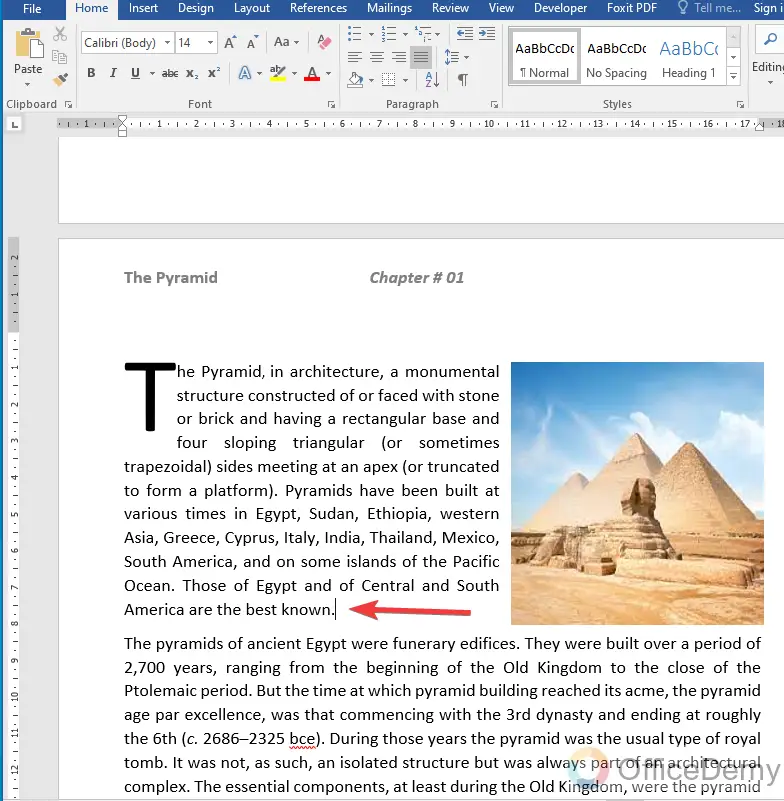
Step 3
After placing the cursor, go into the “Reference” tab of the menu bar as shown below.
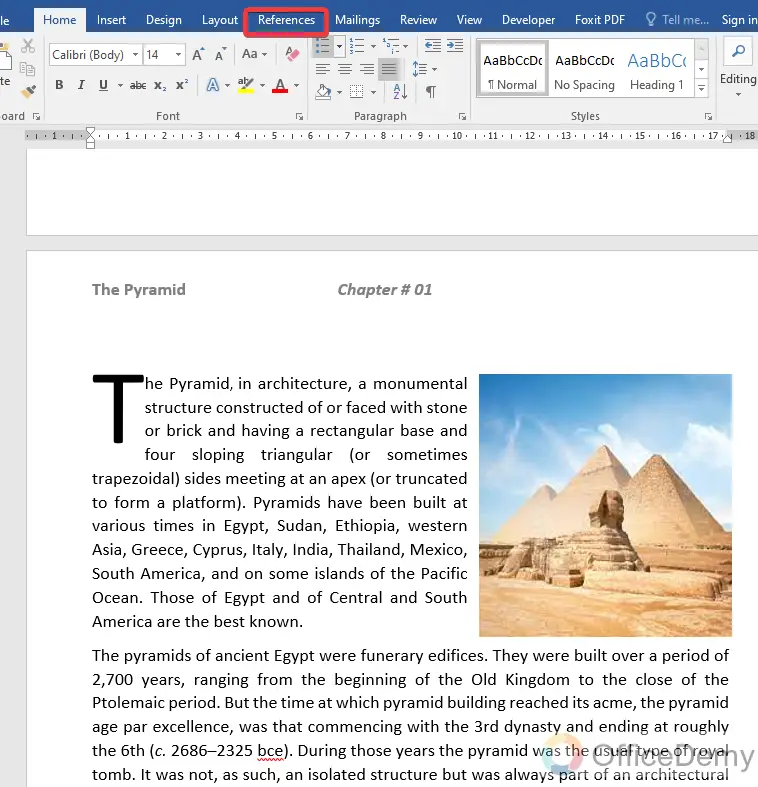
Step 4
Here you will get the way of adding a footnote in Microsoft Word. As you can see in the following picture there is a built-in button for adding a footnote in Microsoft Word. You can add a note in Microsoft Word with just one click on it.
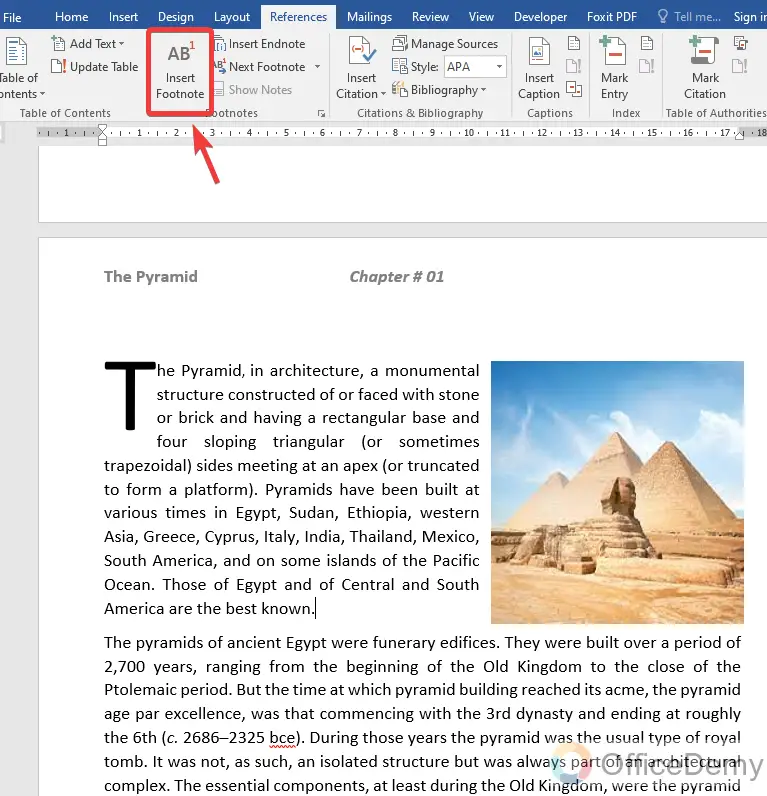
Step 5
As I click on this option, I have got my footnote to the document. But this footnote is empty right now. Now, click on it to write anything in the note.
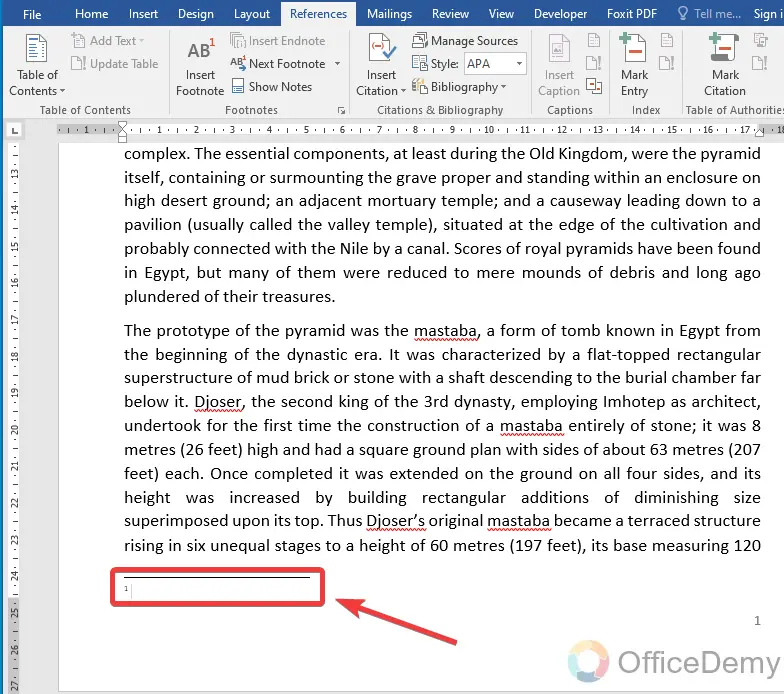
Step 6
In this easy way, you can create your footnote and can add it to the document anywhere you want.
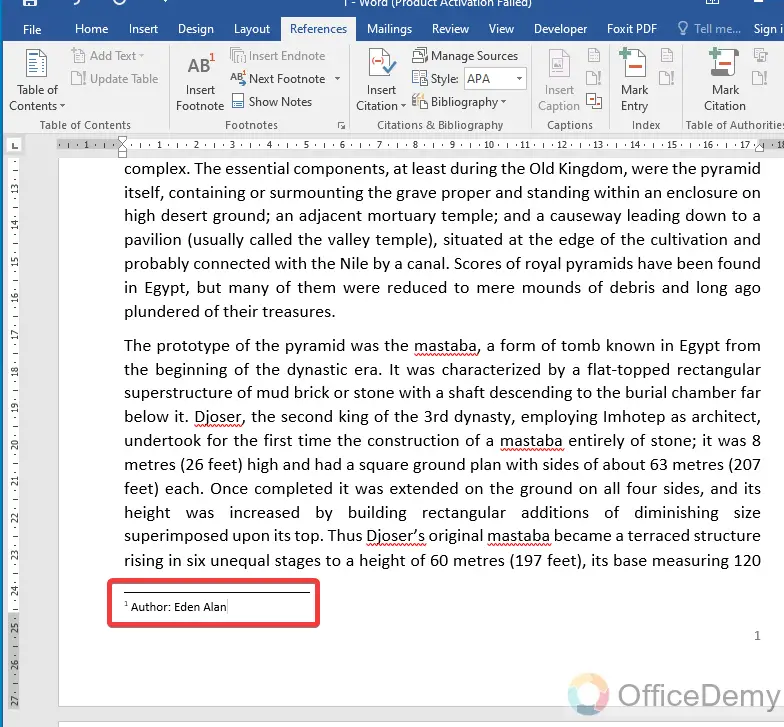
Add a Footnote in Microsoft Word – using Keyboard shortcut
I think there was not enough effort in the above method to add a footnote in your document, but still, if you think so, then there is another shortest method of adding a footnote in Microsoft Word. This method is used as a shortcut key. The shortcut key for adding a footnote in Microsoft Word is Alt + Ctrl + F. You can add a footnote in a jiffy by pressing these keys simultaneously. If you want to see how practical, then below are the steps.
Step 1
Before pressing the shortcut key, don’t forget to place your cursor where you want to add a footnote to your document.
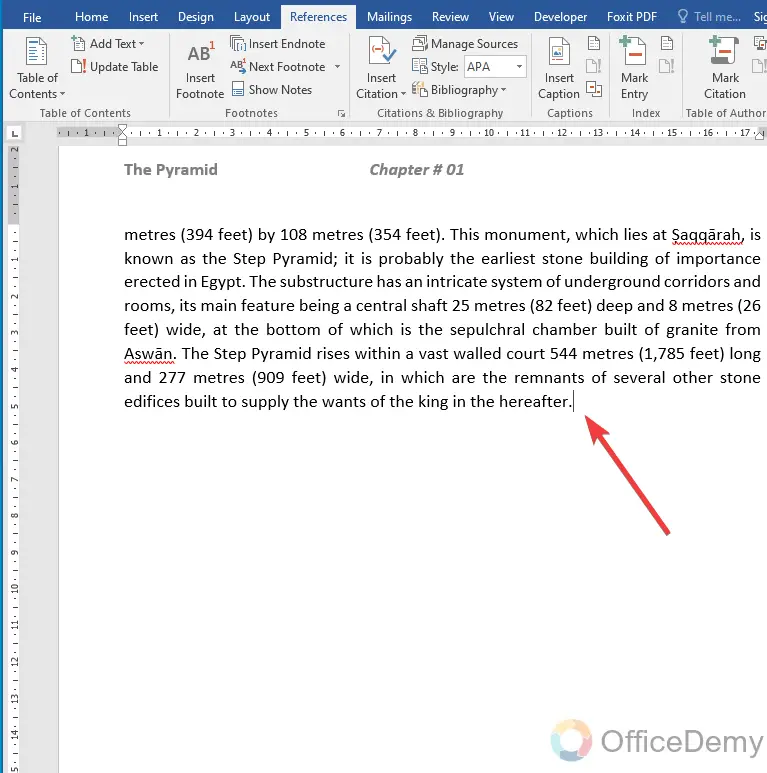
Step 2
Once you have taken your position to add a footnote in your document, then simply press the Alt + Ctrl + F. Make sure that your pressing sequence is correct, first press the Alt key then press the control key holding the alt key then press F holding both alt and ctrl keys of the keyboard.
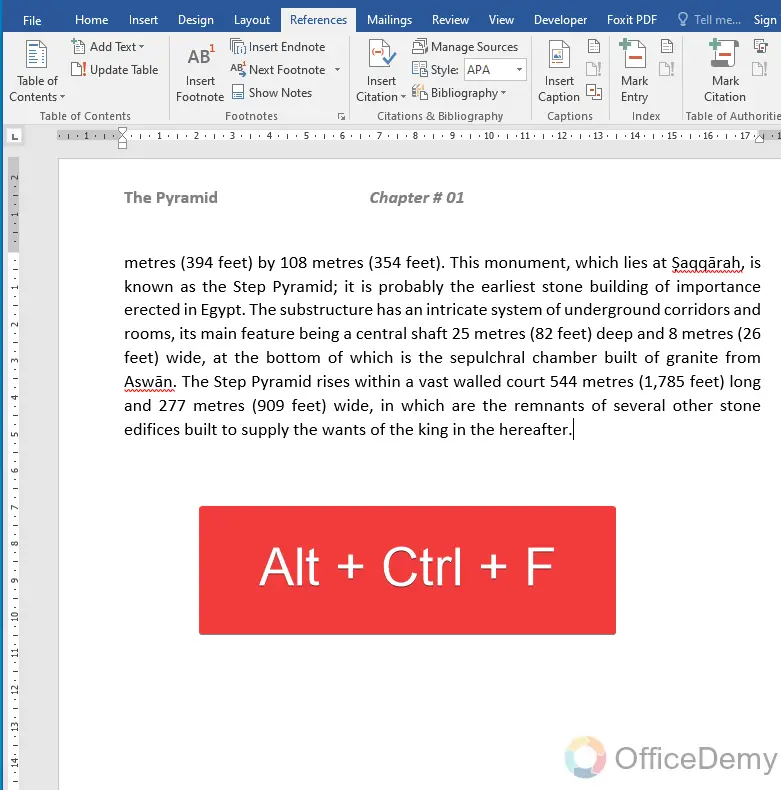
Note: If you press the ctrl key first then you will not get the results. Usually, users make this mistake, so remember to press the first alt key, then the control key then press F.
Step 3
As you can see the result in the following picture, as you press the shortcut key, you will get your footnote instantly.
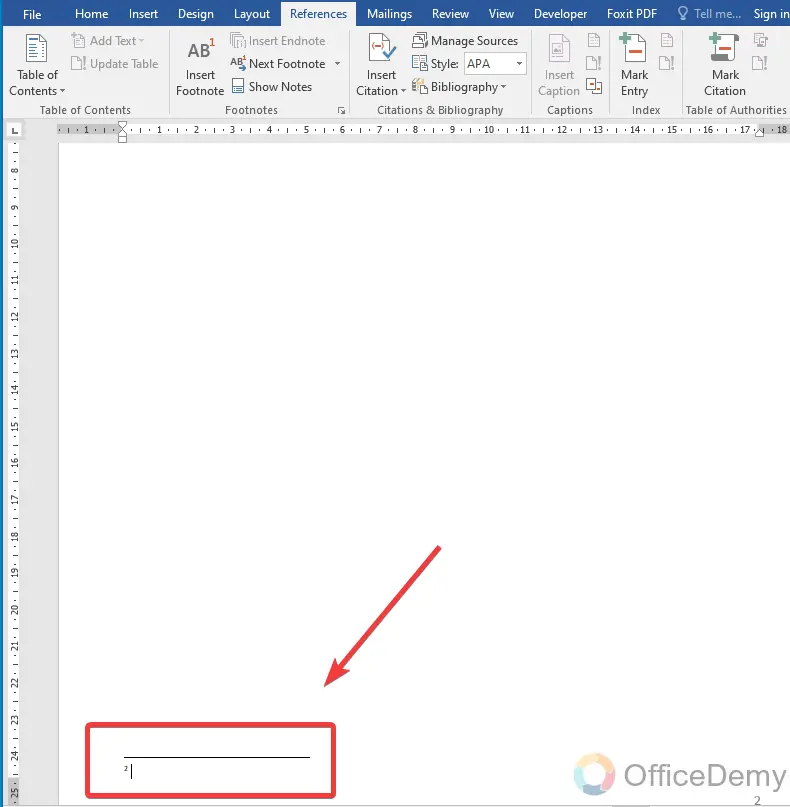
Step 4
To edit or write anything in the footnote just double-click on it and write anything you want.
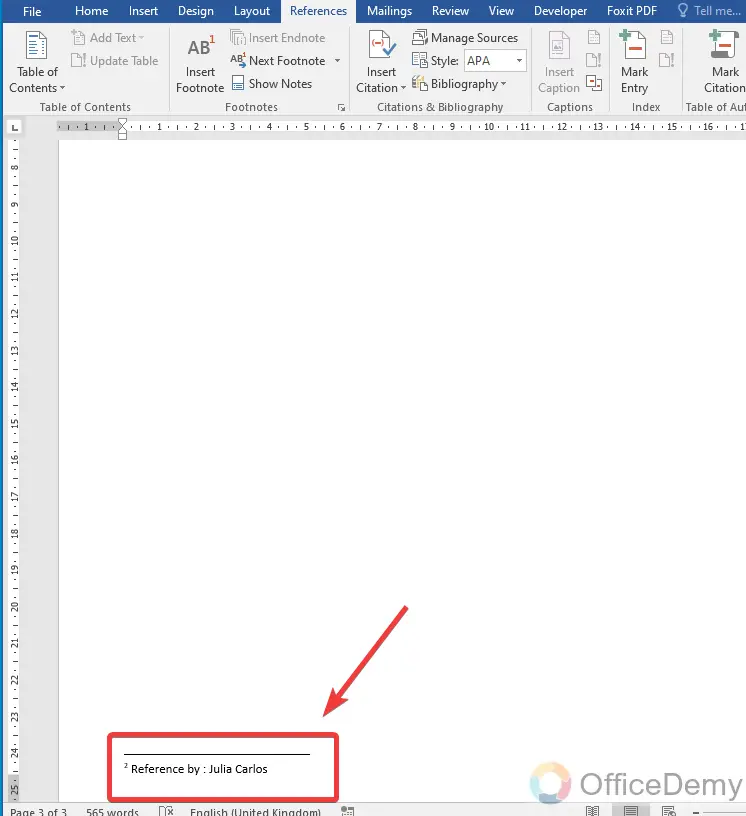
Frequently Asked Questions
Can I Use the Same Method to Add Footnotes in Google Docs as I Would in Microsoft Word?
Yes, you can remove footnotes in google docs just as easily as you would in Microsoft Word. Simply locate the footnote you want to remove, right-click on it, and select Remove footnote. This straightforward method ensures that you can efficiently manage footnotes within your documents, regardless of the platform you are using.
How to insert a symbol reference for a footnote in Microsoft Word?
When we add a footnote to your document, it leaves a mark to indicate a footnote. By default, these reference marks consist of numbers. If you want to insert a symbol along it, then follow the following steps.
Step 1
As you can see in the following picture a highlighted mark, which references the footnote. Let’s insert a symbol along it.
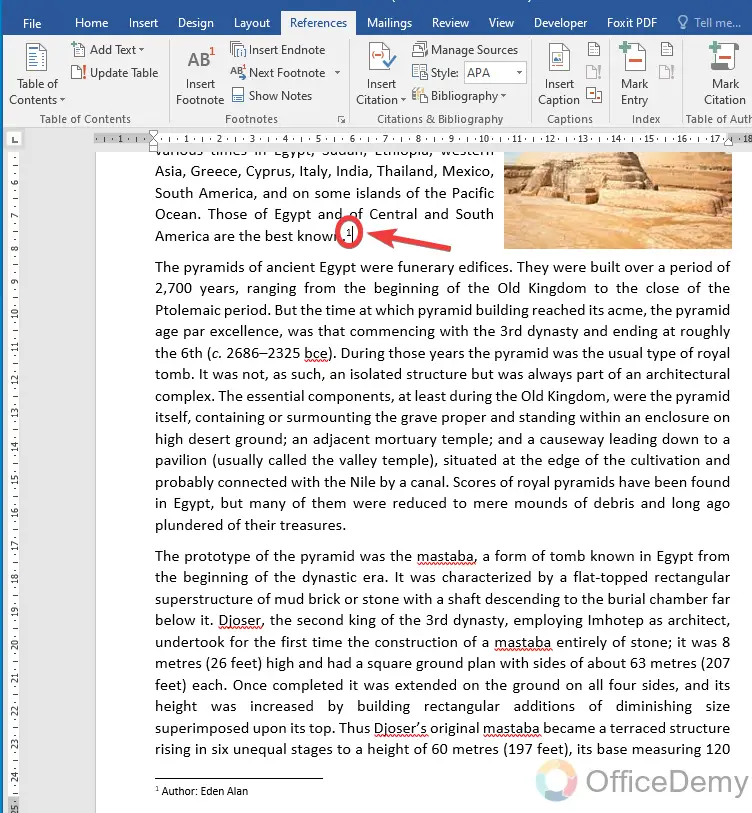
Step 2
Go into the “Reference” tab of the menu bar.
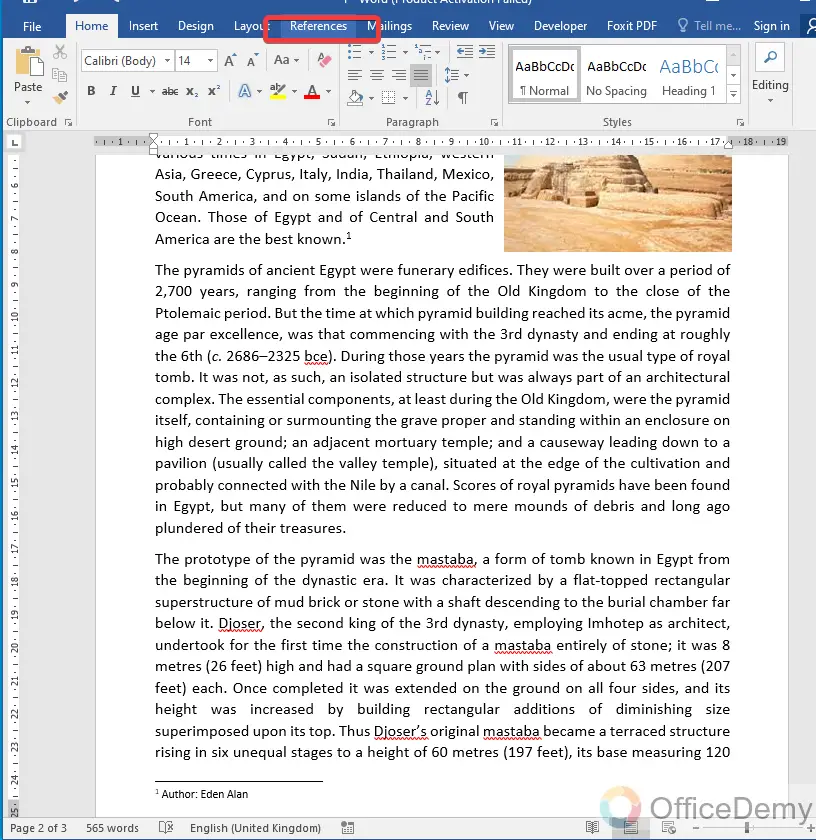
Step 3
You will see a small arrow in the footnote section of the reference tab, click on it to open.
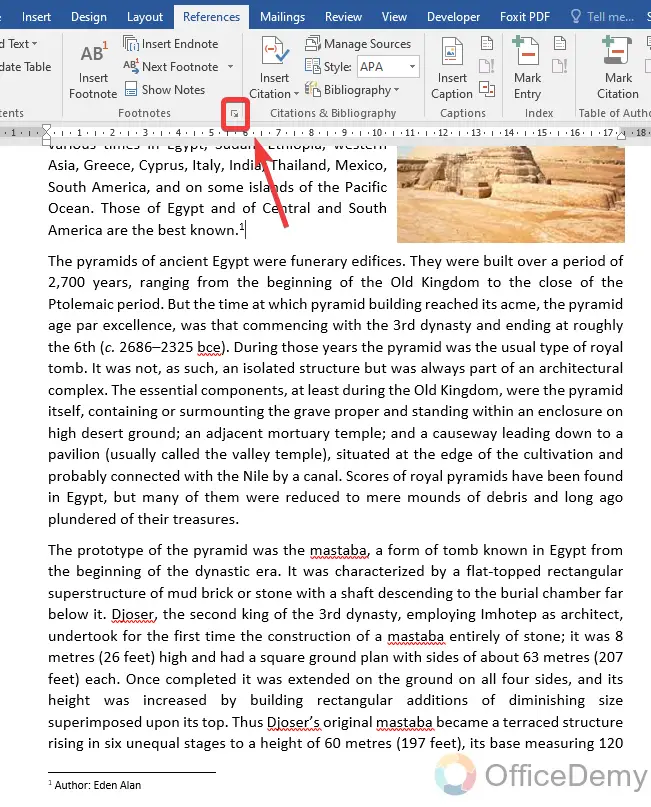
Step 4
A property dialogue box will open, where you will find a number format option as mentioned in the following picture. Click on the “Symbol” button.
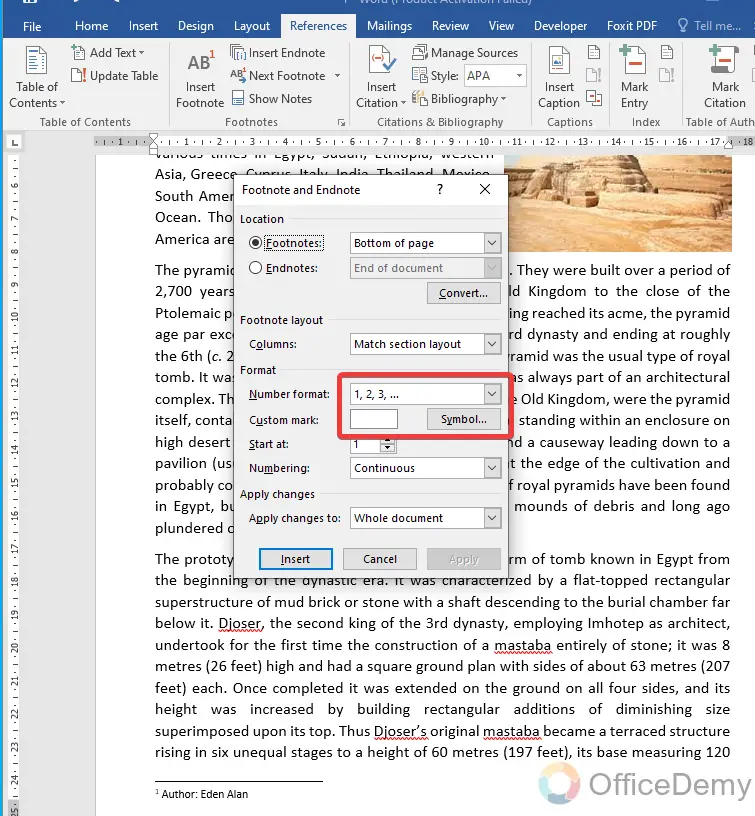
Step 5
A popup window will open with a symbol listed, select the symbol which you want to attach and then just press the “Ok” button.
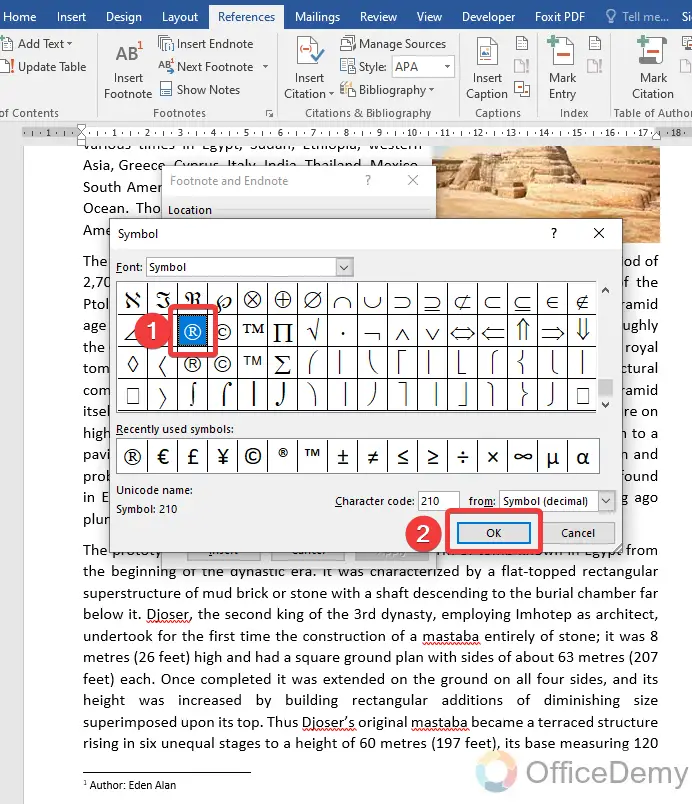
Step 6
Then press the “Insert” button in the properties dialogue box.
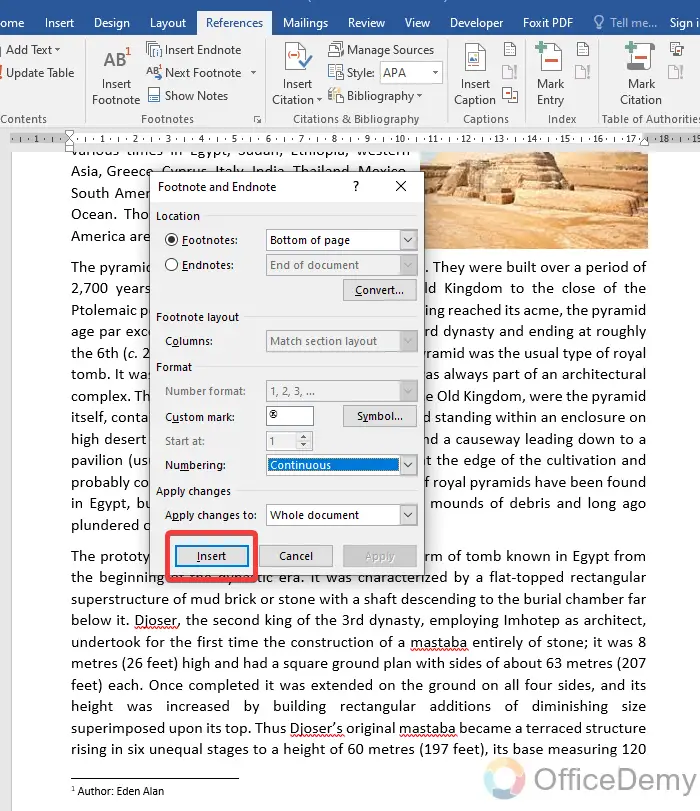
Step 7
The result is in front of you, you can put the symbol along the reference mark number for the footnote.
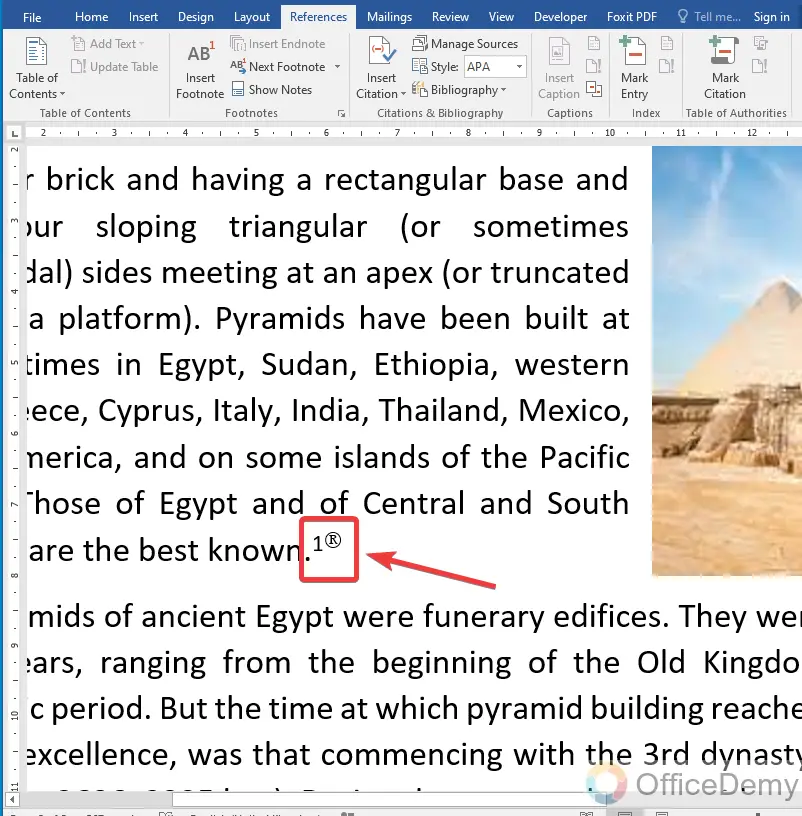
How to remove a footnote in Microsoft Word?
Well, adding a footnote in your document is not enough, it may be needed to remove somewhere else. No worries, you can easily remove it.
Step 1
Look at the following example which has a footnote. Let’s remove it from this document.
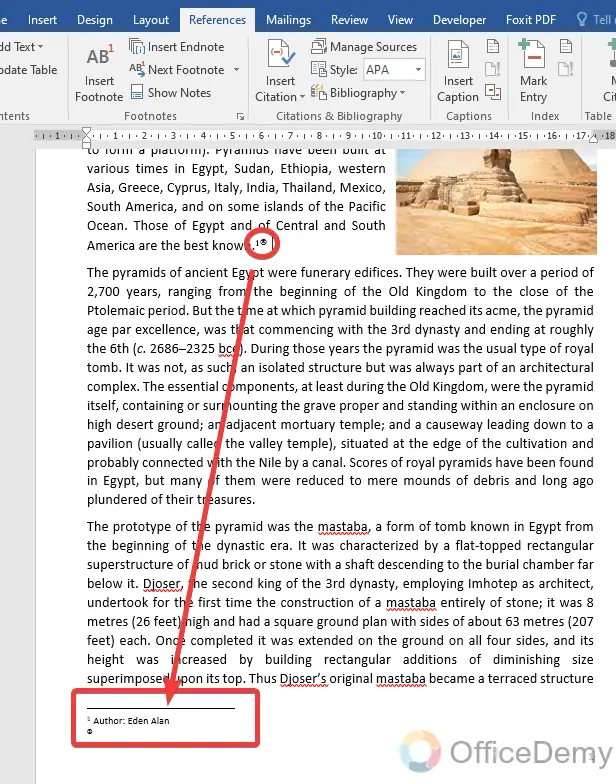
Step 2
Find the enclosed location of the footnote and find its reference mark and select it.
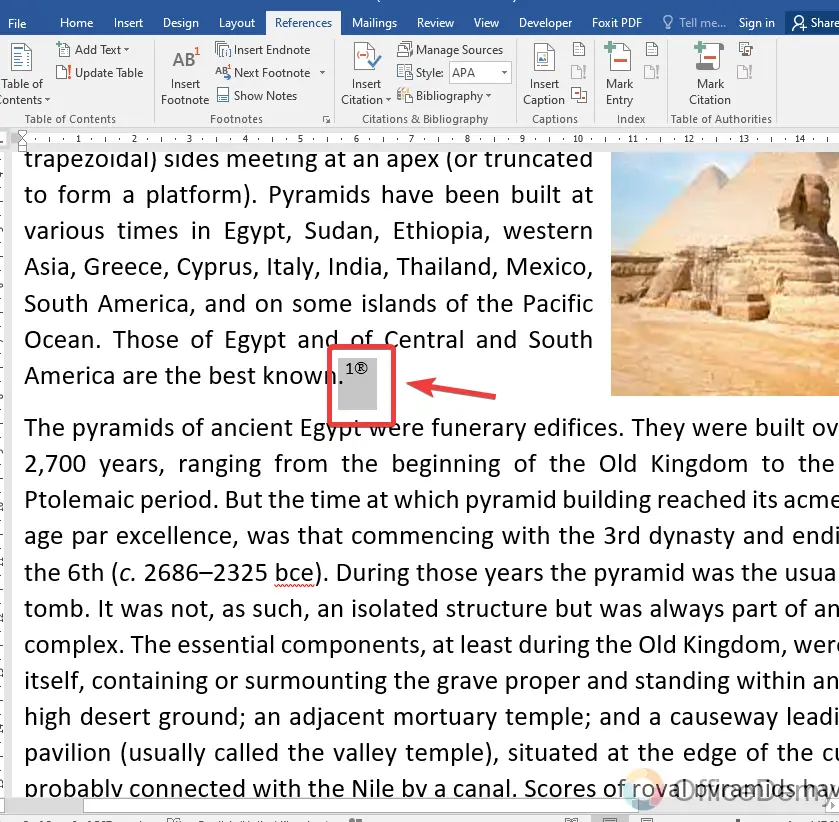
Step 3
After selecting the reference mark just press the delete button. Your footnote will be removed.
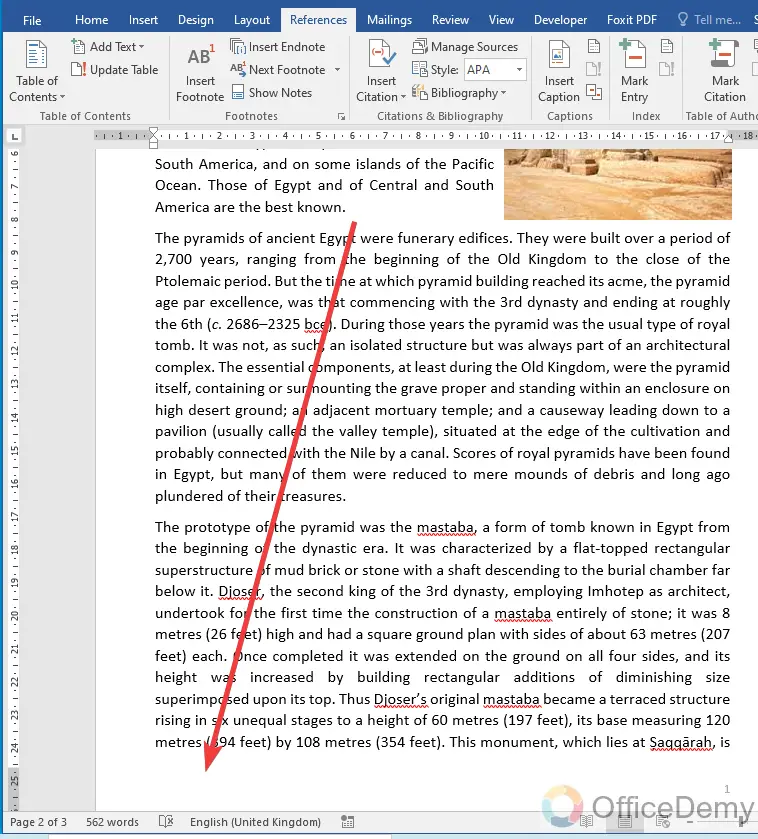
Note: If you select the footnote and delete it, it will not remove the footnote, it will just remove the text entirely from the footnote. To remove the footnote, select the reference mark where it was inserted.
What is the difference between a footnote endnote and a footer in Microsoft Word?
The purpose of all of these is almost the same but the major difference between the footnote and footer is that:
A footnote is a note or additional information applied to the specific page of the document on which you place a cursor and appears at the end of that specific page while an Endnote is also the same thing, but it appears at the end of the document in last and a footer is a coded program that is displayed on every page of the document.
Conclusion
Wrapping up how to add a footnote in Microsoft Word. Hope you will be delighted after reading the above article on how to add a footnote in Microsoft Word, similarly to find awareness of more helpful tools of Microsoft Word explore more at Office Demy.






