To Add a Running Head in Google Docs
- Click “Insert” > “Headers and Footers” and select “Header“.
- Check the “Different first-page” box.
- Add the prefix “Running Head” and your desired text.
- Close the header and move to the second page.
- On the second page, Add your text (under 50 characters).
- Repeat this process manually for all pages, excluding the first page.
Hi. Welcome to another article in our Google Docs series. Today, we will learn how to add a running head in Google Docs. The very first question that should appear in your mind is what is running head? So, let’s understand it first. In typography and word processing, a running head is a part of the page that is on the header and has some text that is separated from the body. The text in this section appears at the top of a printed page.
Word-processing applications such as Google Docs, and Microsoft Word usually allow customizing the header of the pages separately, which are commonly exact throughout the document except in aspects such as page numbers. Running headers typically follows some regulations which are considered part of good practices when it comes to using running heads in your documents or files.
Importance of adding a Running Head in Google Docs
We work with so many types of content, documents, and files on Google Docs. Sometimes we use headers and footers, and sometimes we don’t use them. Similarly, as per the document requirement, we may or may not use a running head. A running head is pretty useful to keep a user more engaged and connected with the document they are viewing or reading. Running head can be said as a rubbing bookmark that tells users about the playback of the story.
Running head defines where the reader has reached and which section, chapter, phase, or level is currently active. This can be also said if you have a large document, a research paper that has a lot of sources of previous researchers, and their overall observations about a specific thing. So, without running head, there can be some major confusion, and the user experience can be bad. But, having a running head in this similar situation can be a lifesaver for you. Users can easily glance at the top of the page to know where they are, and what they are currently reading. It helps them keep engaged with the document for a longer time.
So, therefore we must learn how to add a running head in Google Docs so that we make our documents engaging and user-friendly.
How to Add a Running Head in Google Docs
From this section, we will learn the step-by-step procedure to practically add a running head in Google Docs documents. We will see this for Pc and also for android devices. So, let’s begin and learn how to add a running head in Google Docs.
Before that let’s talk about some regulations of a running head.
How to Add a Running Head in Google Docs – Typical Formatting
The running head is typically presented in the header of each page of your document, including the title page. Running head can be your title or anything you want your reader to know for that specific page or section of the document.
Here are some traditional formatting regulations for a running head.
The running head is always kept inside the header of the document
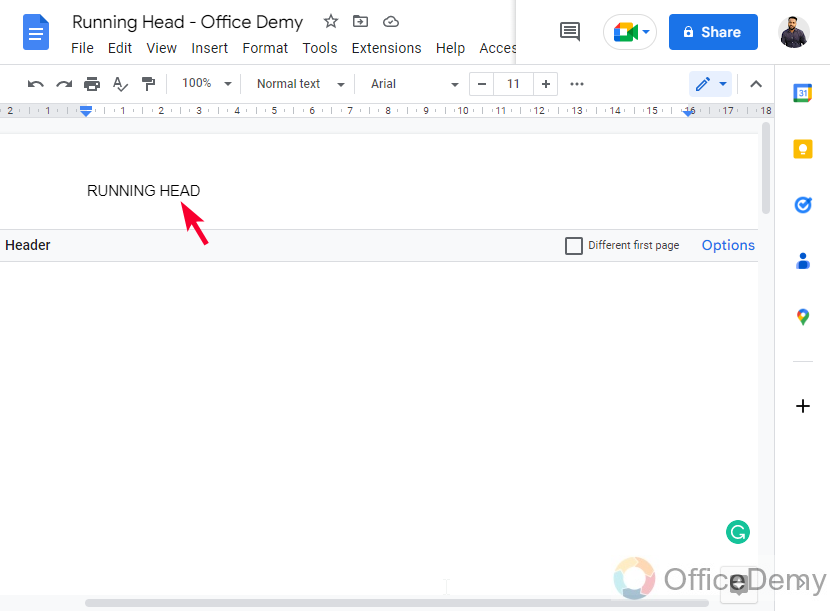
Running head is typically kept for all the pages of the document
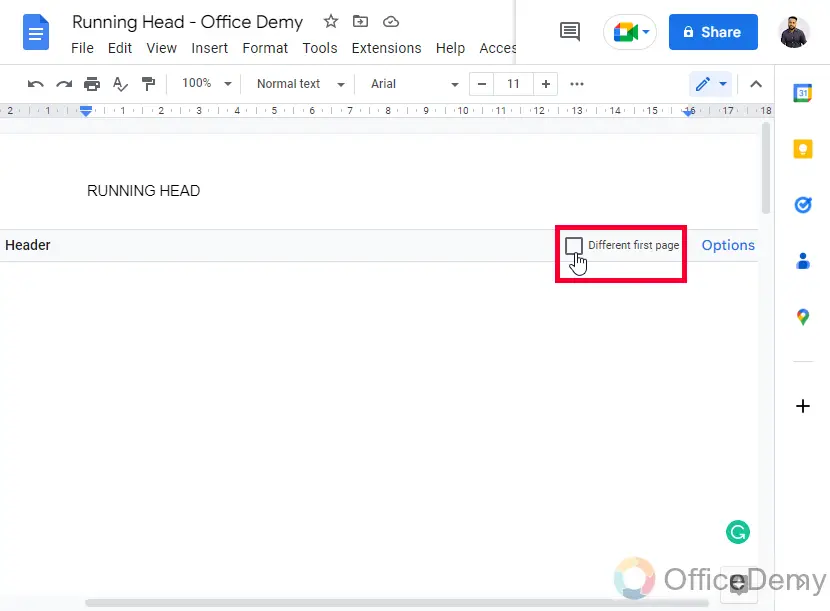
It normally has all capital letters (such as RUNNING HEAD)
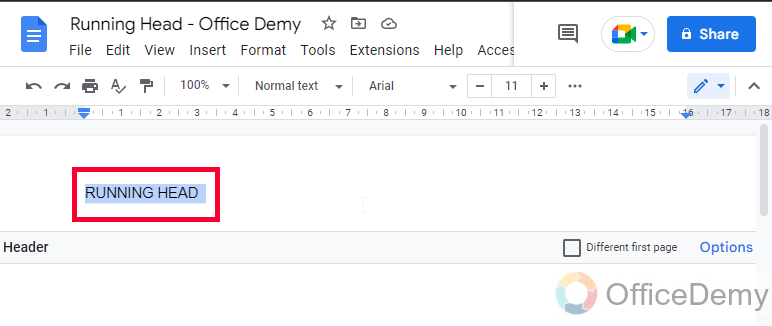
The prefix “Running head:” is present on the first page only (all other pages don’t need to have this prefix typically, not invalid if you add on other pages too)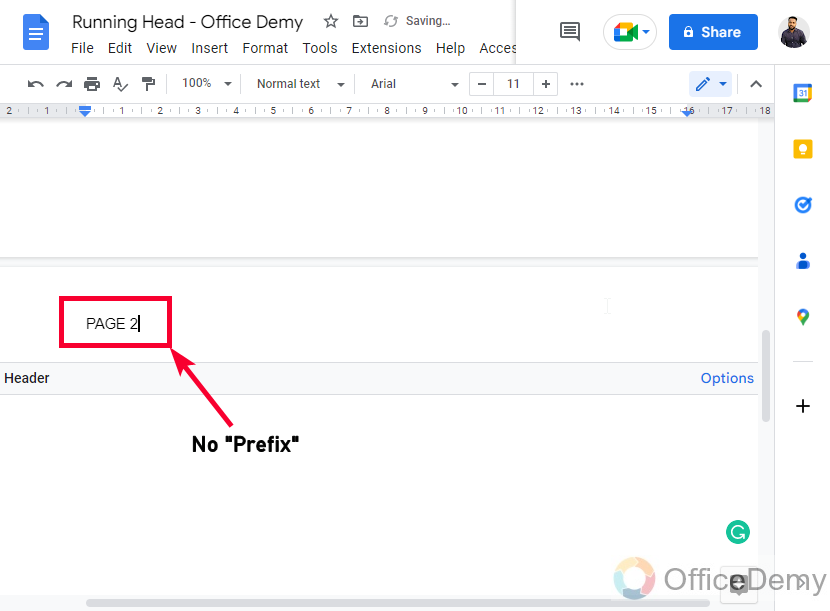
Benefits of a Running Head in Google Docs
A running head is a brief heading that is kept in the page header of each page of your document. There are a couple of causes why the running head exists, and why do we use them?
The running head makes it painless to recognize which pages belong to which paper, or which pages are from the current section of the document, especially when working with miscellaneous references/sources
If an article or research paper publication is in your future, then the running head tickets for anonymous submission
The running head even helps as a quick connection for readers to recognize the document.
According to APA Style, the size of the running head should not be bigger than 50 characters.
How to Add a Running Head in Google Docs on PC
In this section, we will learn how to add a running head in Google Docs on Pcs or Laptops. So, first of all, you need to open a document, then we will see each step required to add a running head to a document. So, let’s move to the steps.
Step 1
Open any existing Google docs file or start a new one
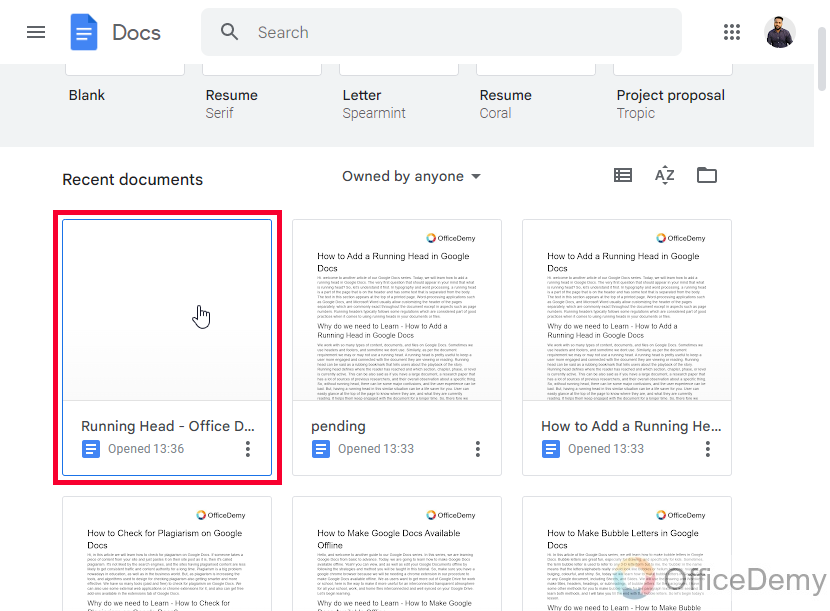
Step 2
Go to the Insert tab and then Headers and Footers and then select Header
You can also use the keyboard shortcut
- Ctrl + Alt + O
- Ctrl + Alt + H
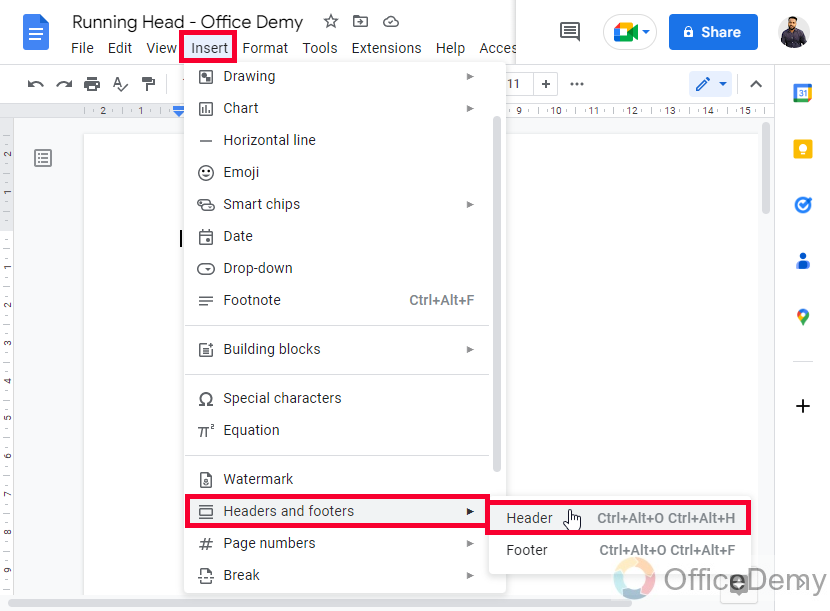
Or, you can simply double-click on the empty header area at the top of the page
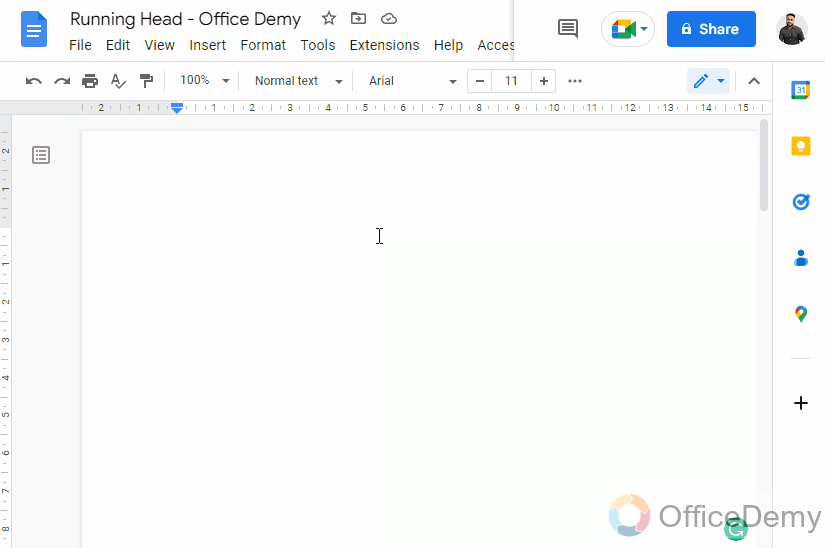
Step 3
Check the checkbox “Different first page” to have a different header or different pages.
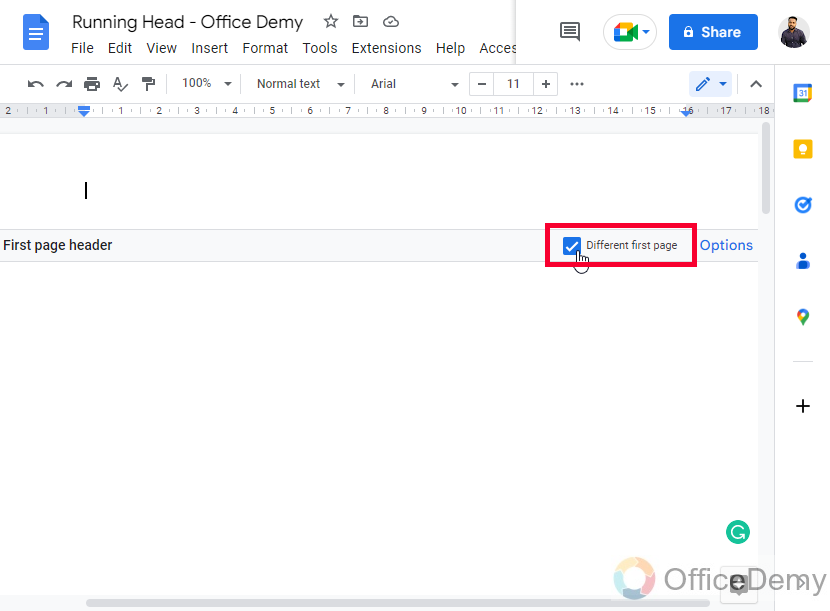
Step 4
In the Header box, write the prefix “Running Head”, and then your title or any text you want to use as running head.
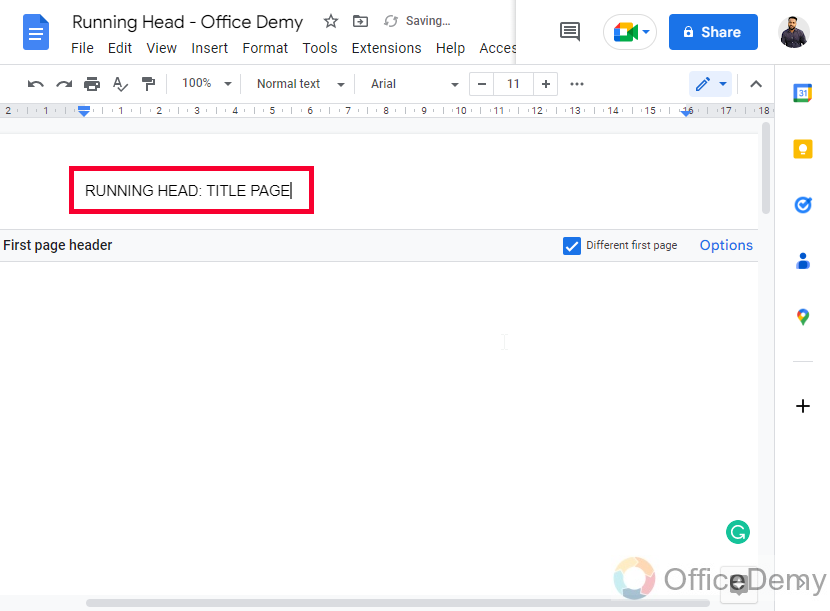
Step 5
Close the Header section (click anywhere on a non-header area to close it), and now move to the second page
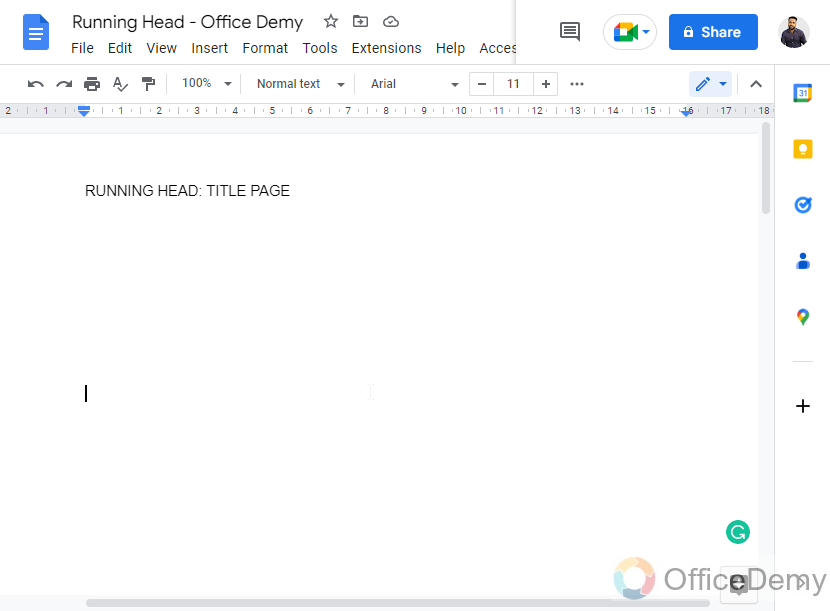
Step 6
Open the header section of the second page, and without the prefix “Running Head” write down your title (remember that it should be shortened to under 50 characters)
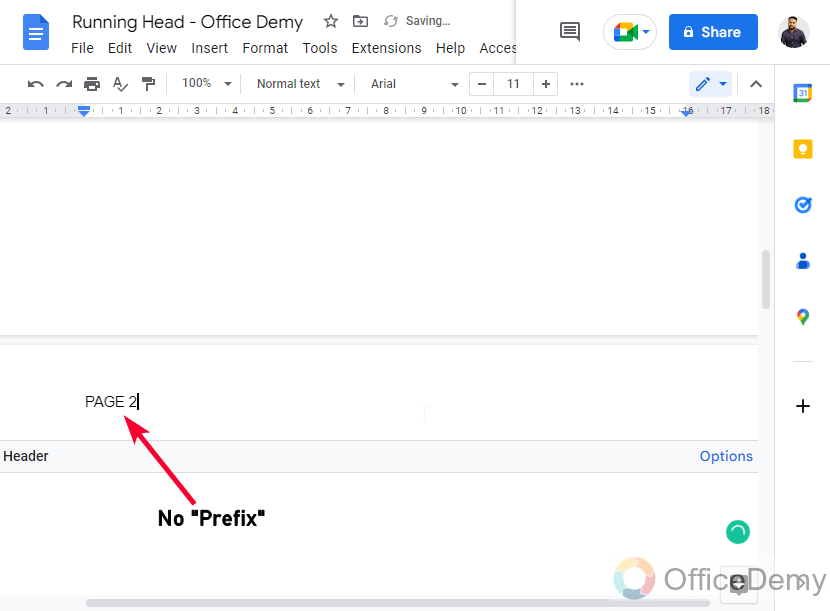
Now do it for all pages manually after the first page, since we have checked the checkbox for the Different first page, so the header will not automatically be added to the new pages.
How to Add a Running Head in Google Docs on Mobile Devices
In this section we will learn how to add a running head in Google Docs on Mobile devices, we mostly have our smartphone access even if we are traveling or in a meeting. We must learn to do things like adding a running head in Android devices so that we can do them when needed urgently without any hustle to search for tutorials. So, let’s see the easy steps below
Step 1
Open your browser from your smartphone
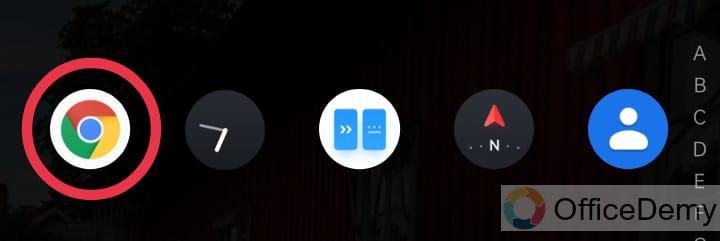
Step 2
Tap on the three vertical dots on the top right side
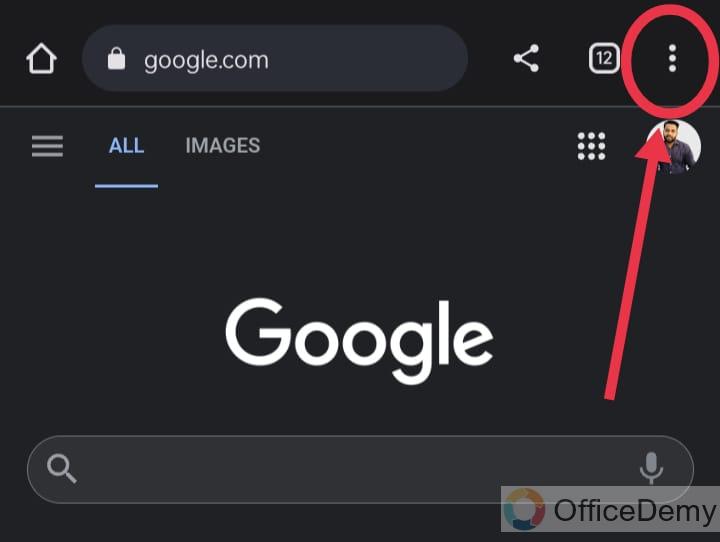
Step 3
Enable the checkbox “Desktop Site”
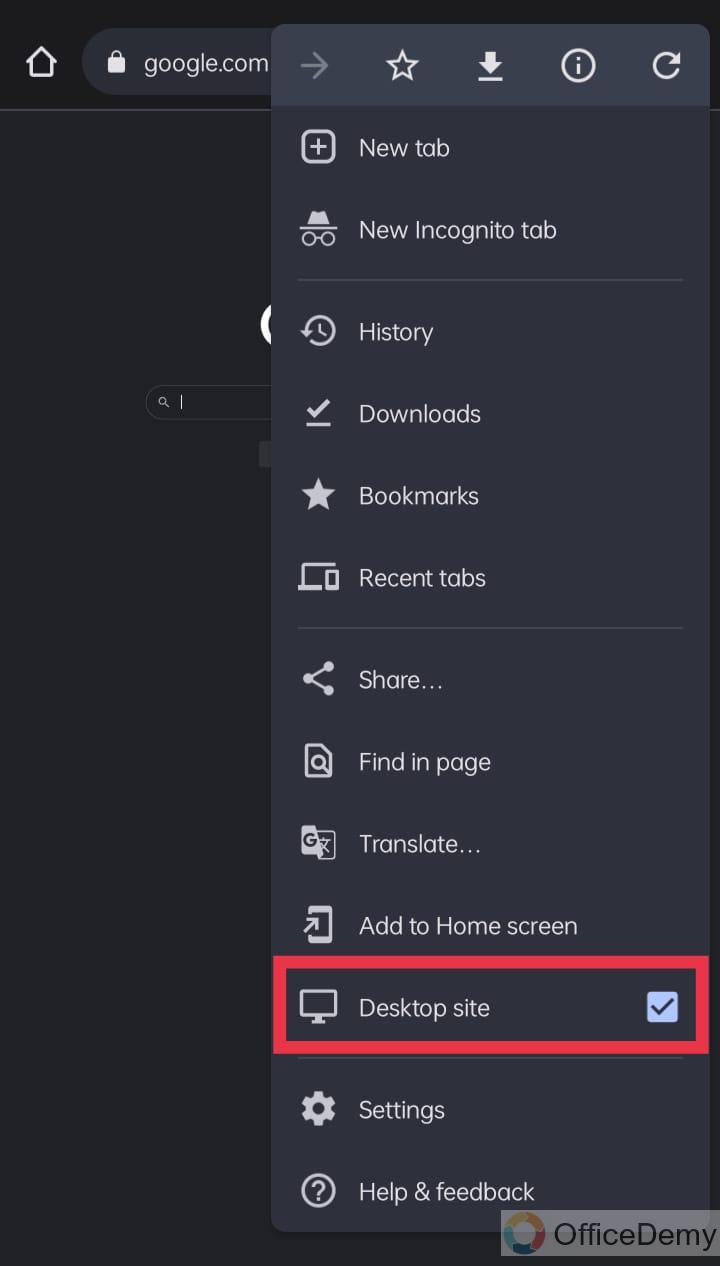
Step 4
Now search for Google Docs as you do in Pc or Laptop
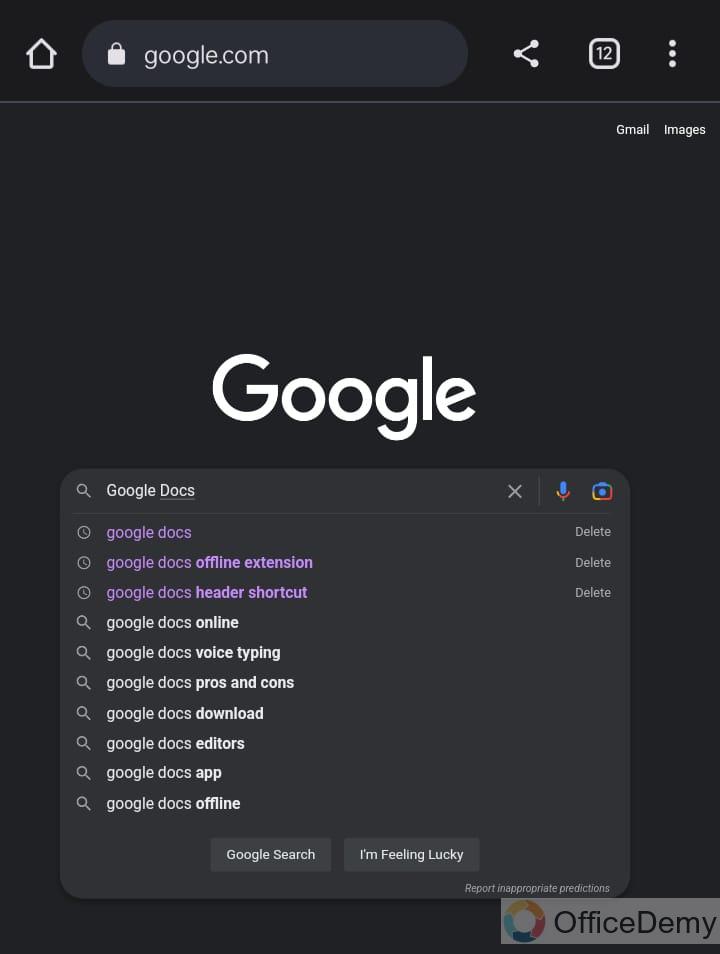
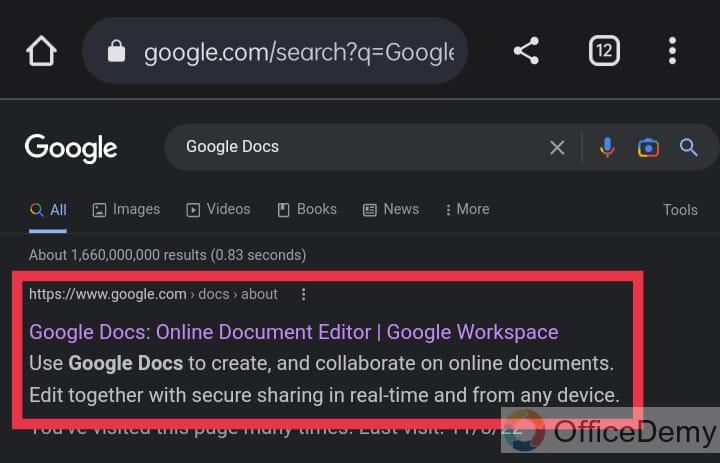
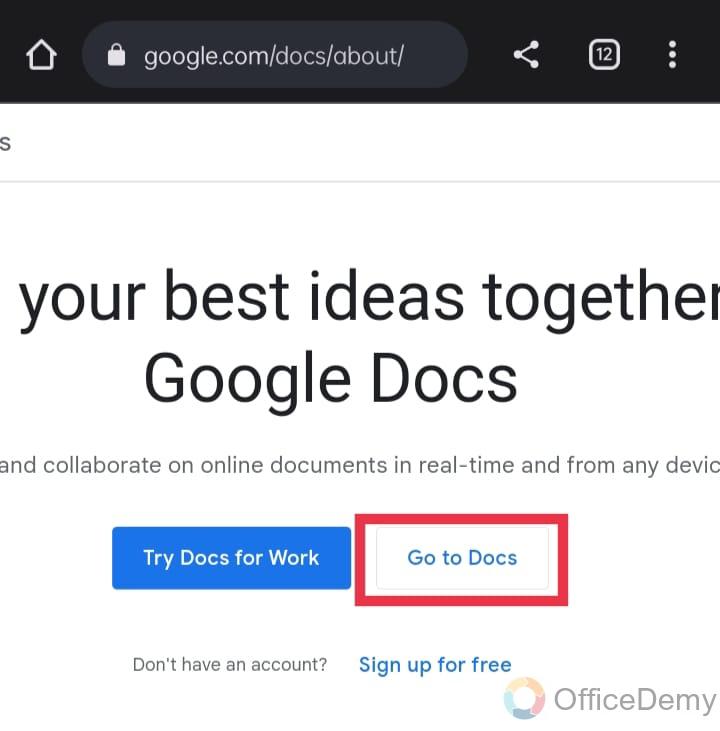
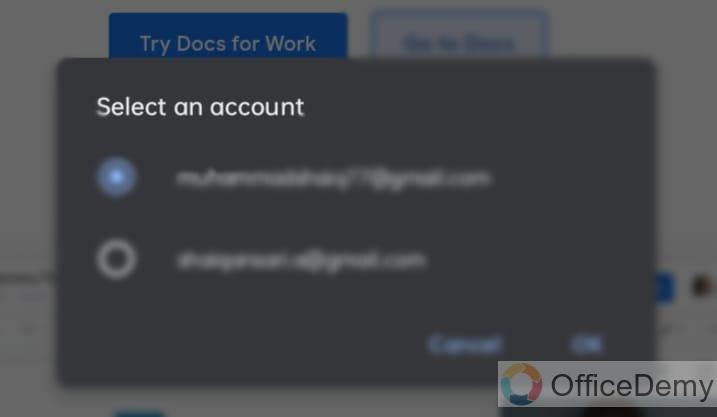
Step 5
Go to your Google Docs homepage, and then open the file from the existing files, or create a new one.
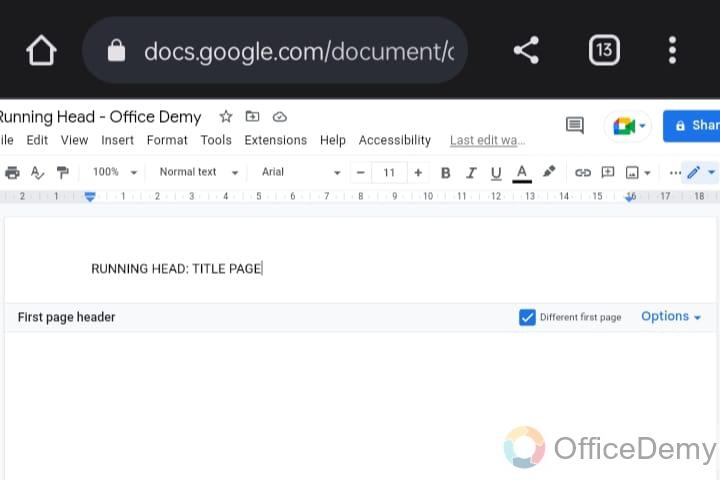
Step 6
No, you need to perform the same steps as you on the desktop, make sure to check the checkbox “Difference Frist page”, and then add a different running head for the second page.
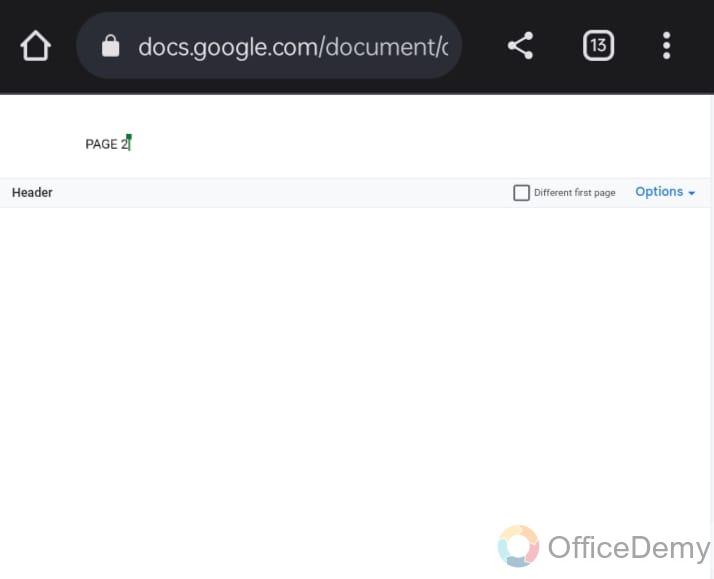
This is how to add a running head in Google Docs on mobile devices. I hope you find the above tutorial helpful.
Important Notes
- Running heads can be the shortened titles of the document
- Running heads require to have a different header on the first page, so it’s technically impossible from Google Docs mobile app. If you want to do it from your phone, then you need to follow the above method, in which I taught you a simple trick to do this from your android or apple device.
- The running head should be under 50 characters (not words) with punctuations and whitespaces included.
- Running head traditionally typed in CAPTIAL LETTERS.
- Running heads are good to keep inside the header section, and not as part of your page even for printing purposes.
- There is no limit for the font size or font styling for running heads, you can use a subtle font size and a font family that looks good for headers.
Frequently Asked Questions
What is a running head in Google Docs?
A running head is nothing but a contiguous header in a Google Docs file or document, it’s a title that helps the user to guide about the document, it tells which page belongs to which paper, and it also helps to keep users engaged with the document, as they don’t confuse while reading. Running heads are very useful when it comes to long documentation, they help to define the sections, current paper, current subject matter, and so many things a writer may need to convey for each page or section.
Can I add a running head using a mobile device?
Yes, I have covered the mobile device solution as well in this tutorial. A running head can be easily added from mobile devices just like you do it on your computer or laptop. Simply you need to turn on the desktop view in your browser, and then follow the same steps to add a running head in Google Docs from your mobile device. Also, note that there is no way to add a running head in Google Docs from the Google Docs android app or ISO app, so don’t try from the app.
Conclusion
Running heads are essential when it comes to long-form articles and publications. Today, we learned how to add a running head in Google Docs from your laptop or pc, and also from your android or IOS mobile device. I tried to first cover some theoretical aspects, background, and some typical regulations about running heads, why they are important, and why we use them.
I hope you find today’s guide helpful. If yes, please like and subscribe to our blog for further updates. Also, visit our Google Sheets, Google Slides, and Google Data Studio series of tutorials to boost your exposure in Google Applications. Thanks for reading our tutorial, keep learning with Office Demy.






