To Recover Deleted Email in Outlook
App
- Open your “Deleted Items” or “Trash” Folder.
- Click on the email you want to recover.
- Right-click> Move > Specify the desired Folder.
Web
- Open your “Deleted Items” Folder.
- Click on the email you want to recover.
- Right-click> Restore.
Hi, and welcome to another Outlook Guide. Today we will learn how to recover deleted Email in Outlook. Emails are the best and standard way of communicating in a corporate environment. These are routinely used to transfer files, arrange meetings, deliver briefs, etc. It has been observed that sometimes Outlook users mistakenly delete important emails.
If you are in a similar situation and are wondering how to recover deleted email in Outlook, then do not create panic because this article on how to recover deleted email in Outlook is written for you. Read the following step-by-step guide in which we will learn how to recover deleted email in Outlook in several ways.
Importance of Recovering Deleted Email in Outlook
If you are working for an organization and dealing with many important emails daily. As reliable as it is, emails can become lost because of accidental deletion. which can be a big data loss for someone. There are hundreds of queries wondering how to recover deleted email in Outlook. But the good news is that you can recover these emails in Outlook.
This is why I am writing this article on how to recover deleted email in Outlook which may help you in finding your deleted emails.
How to Recover Deleted Email in Outlook
In this tutorial, we are going to learn two ways of recovering deleted emails in Outlook.
- Recover deleted emails from the Outlook web page
- Recover deleted emails from the Outlook application
Recover Deleted Email in Outlook – Using Outlook App
Step 1
When you open Microsoft Outlook, the first thing you see on your screen is emails, as you can see in the following picture in the center part of the window where all your emails are listed. Let’s select an email from this list.
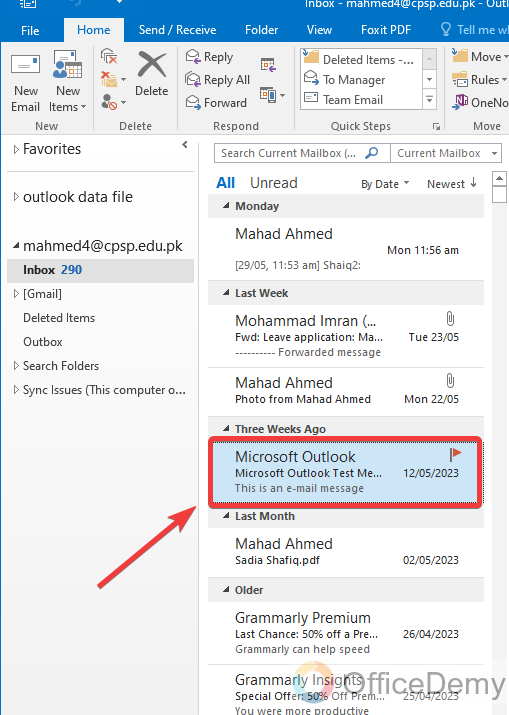
Step 2
When you press the right click of the mouse on this email, it opens a drop-down menu containing several options regarding email which also have a delete option in it. You may accidentally delete email while performing any other task. If it is so, then you can easily recover this email from the following instructions.
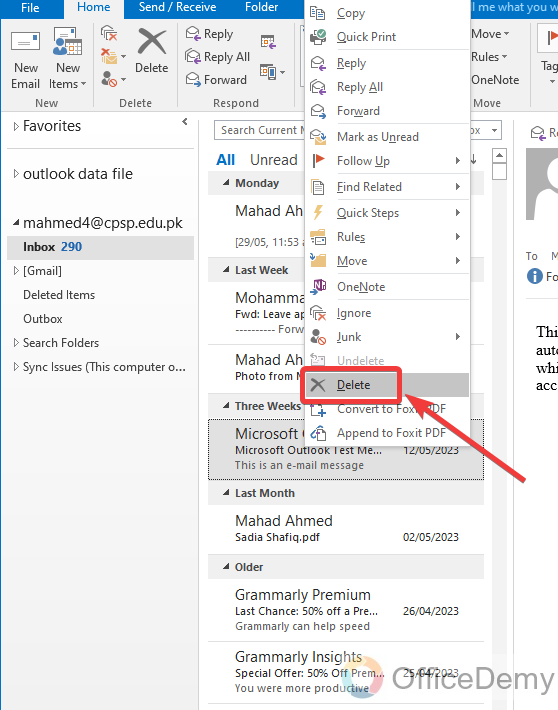
Step 3
Fortunately, in Microsoft Outlook whenever you delete an email it moves towards the “Deleted items” of Microsoft Outlook. You can find this deleted item folder in Microsoft Outlook’s folders tree at the left side of the window.
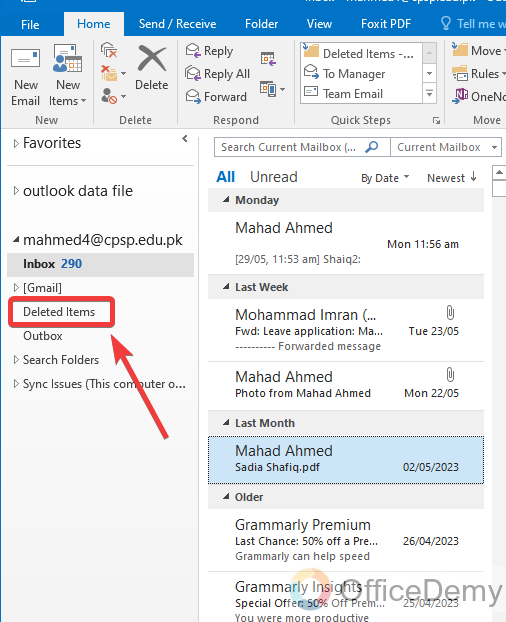
Step 4
If you have lost any email from your Outlook, then you can find this email in this deleted item folder. Access this folder by clicking on it from the folders tree, here you will get your deleted email as I have found mine as can be seen in the following picture.
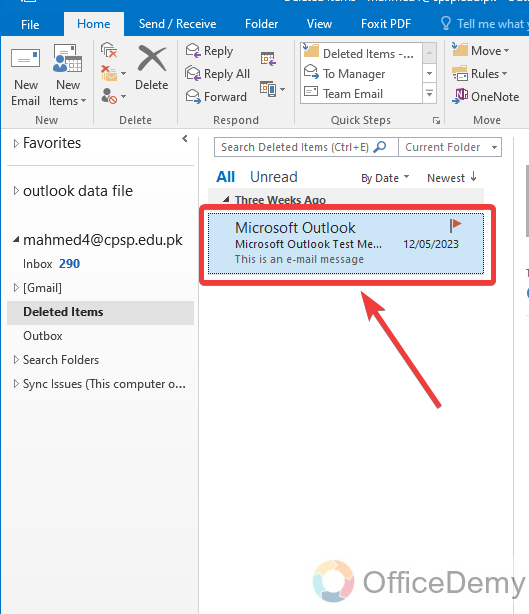
Step 5
Unfortunately, there is no restore button in Microsoft Outlook to recover this email, but we can move it back to its original folder. Press the right click of the mouse on it to open a drop-down menu in which you will find a “Move” option through which you can move this email.
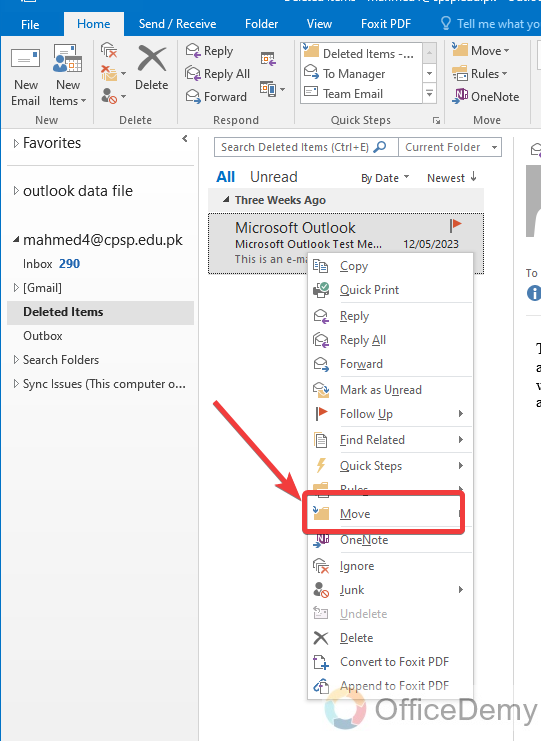
Step 6
When you click on the move option, it will expand to another menu on which it will ask you to designate the email where you want to move it. Select the folder where you want to place your emails. As this email was deleted from the inbox, therefore, I am selecting here inbox to move this email to the inbox of my account.
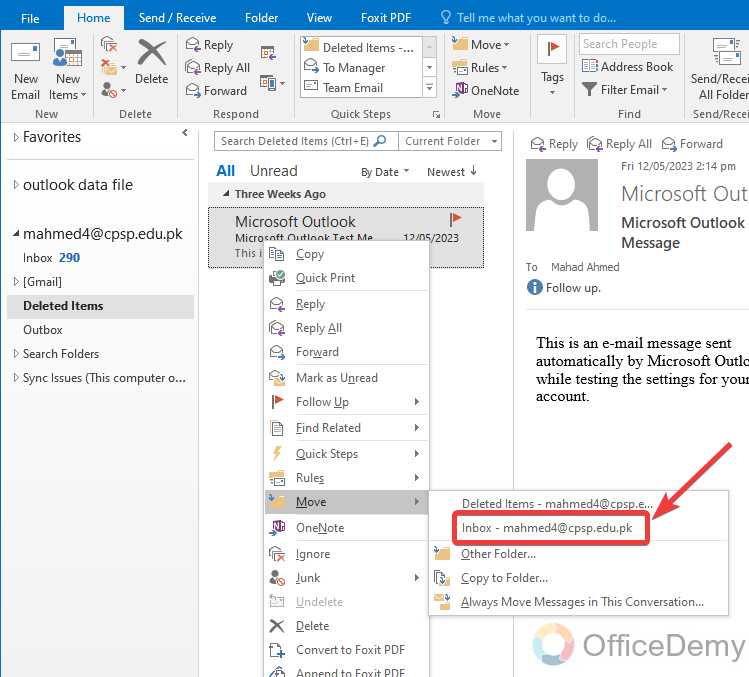
Step 7
You can see the result in the following picture, as I have recovered my deleted email in my inbox.
In this way, you can recover any email from deleted items.
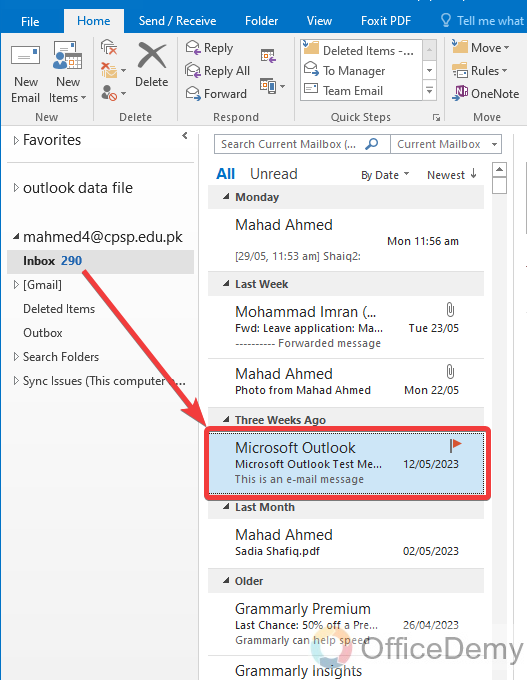
Step 8
If you want to recover your email to any other folder instead of inbox, then select the “Other folder” option from the drop-listed menu.
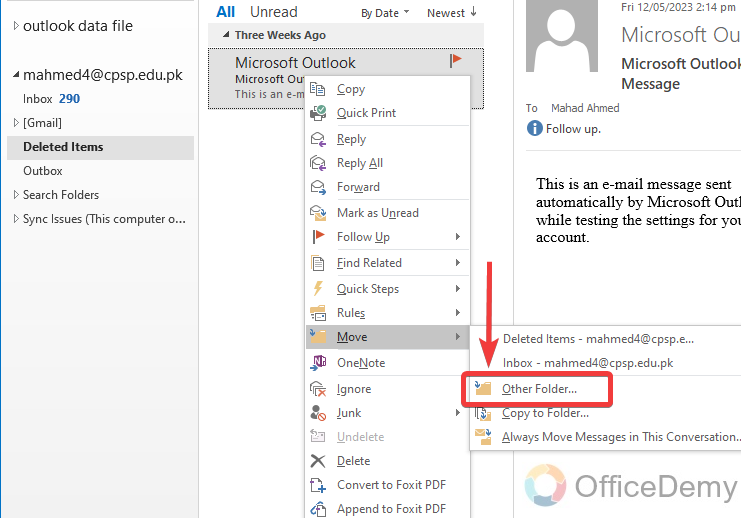
Step 9
When you click on another folder option, a small new window will open where it will ask you to select the folder. Select the folder in which you want to share your recovered email.
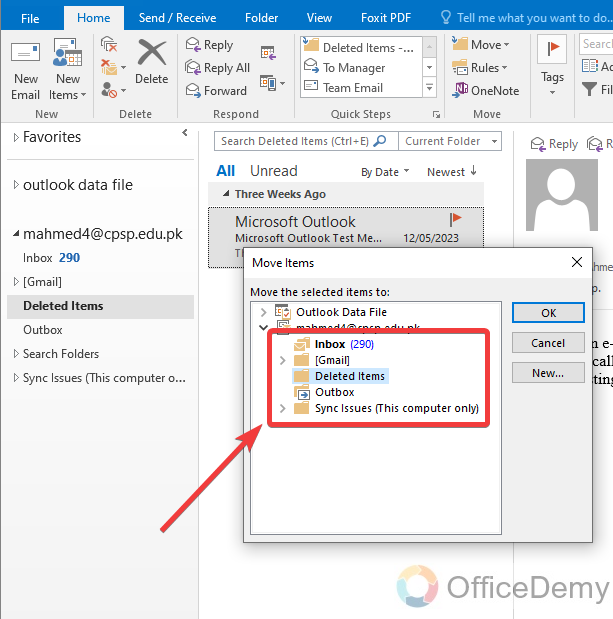
Step 10
Once you have selected the folder in which you want to share your recovered file as I have selected “Outbox” in the following example, then click on the “OK” button.
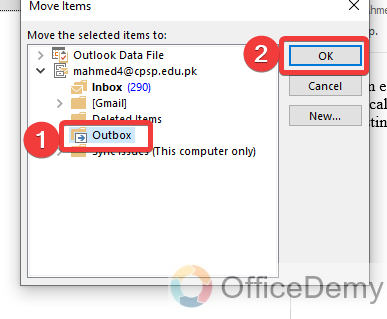
Step 11
As you can see from the result in the following picture, the email has been recovered and has been placed into the “Outbox” folder.
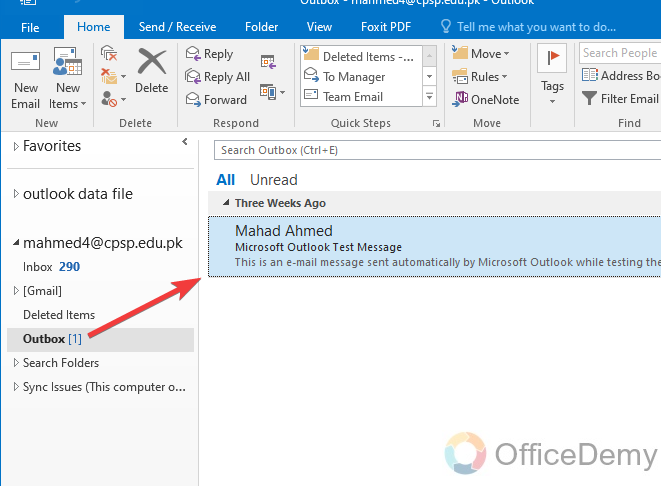
Recover Deleted Email in Outlook – From Outlook Web App
Step 1
When you open Outlook’s live page on the web, you will see a screen like below. If you click on any email, you will see a bin button on the right side of the email as can be seen in the following picture. This delete button can delete your email in just one click which can also be done accidentally.
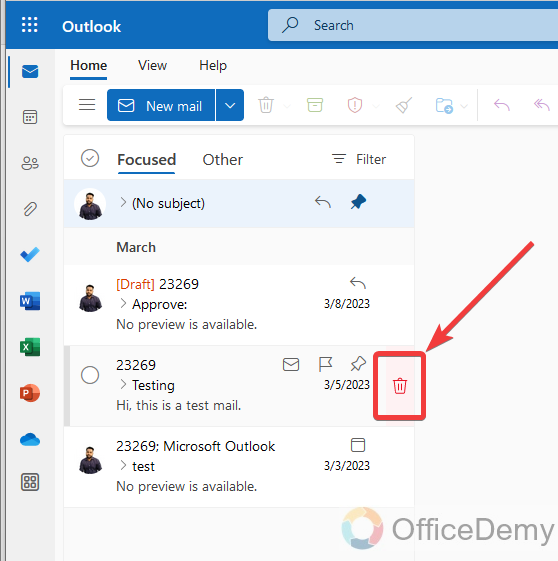
Step 2
If you have just deleted your email, a prompt message alert will be shown below the window on which you will find an “Undo” option that can undo the duration of the email and can return it to the folder.
If you have deleted your email, you can recover your email through this undo button, but this message alert remains for a few seconds only.
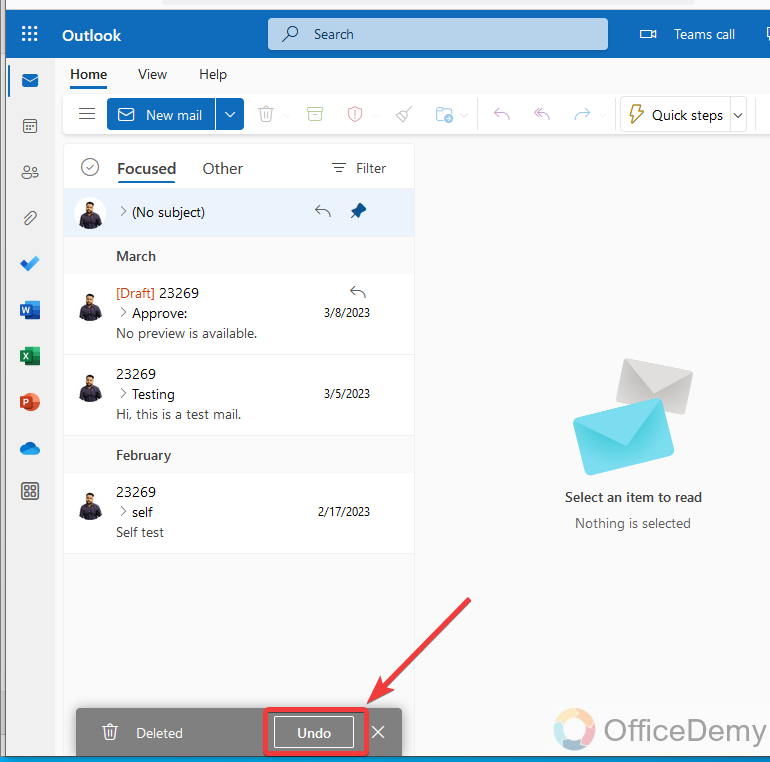
Step 3
But if you have missed the alert and have lost your email then don’t worry, still, you have hope. You can recover your email from the “Deleted items” of Outlook. This deleted item folder can be accessed from the folder list at the left side of the window.
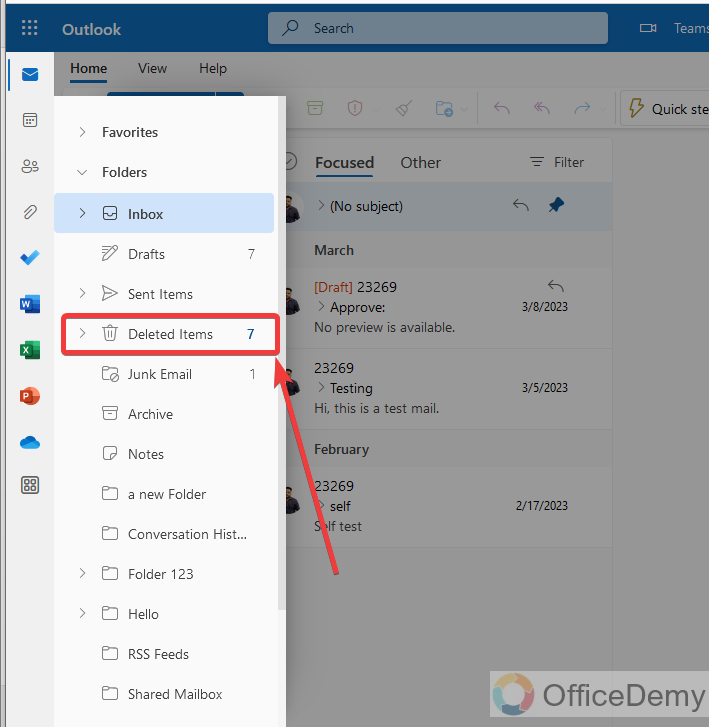
Step 4
When you open the deleted items folder, you will find your deleted email here as I have found my deleted email in the following example.
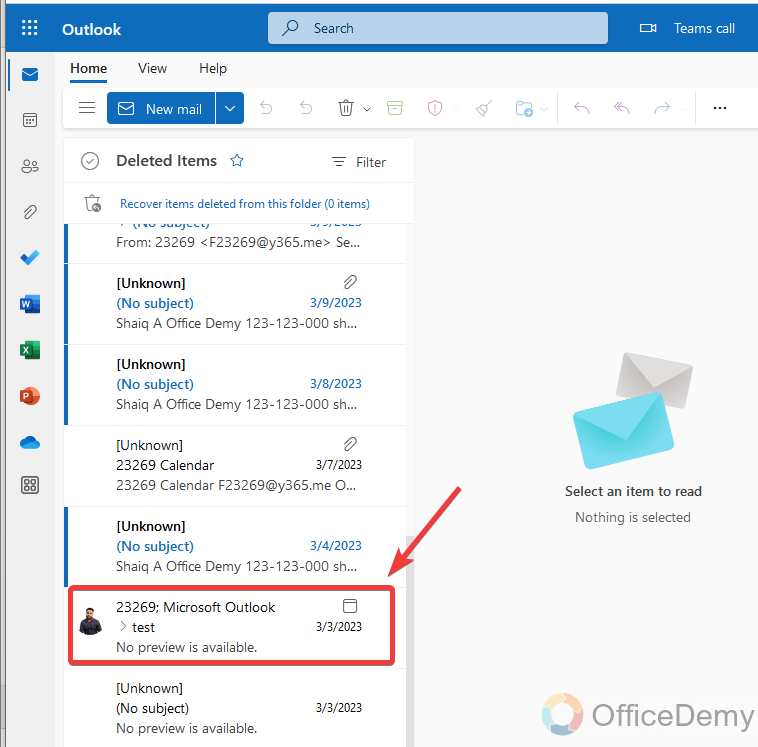
Step 5
On the web page of Outlook, recovering deleted emails is becoming very easy due to the built-in “Restore” option in it. Yes! When you press the right click of the mouse on a deleted email, you will find the “Restore” button in the drop-down menu through which you can easily recover your deleted email.
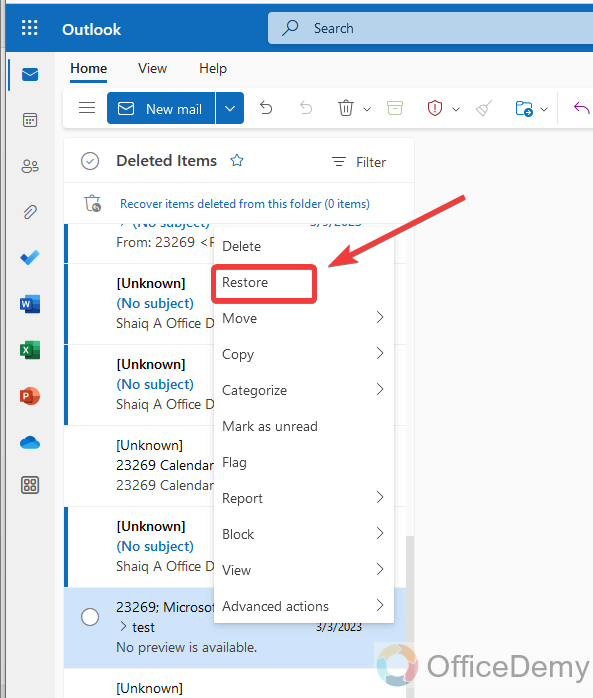
Frequently Asked Questions
Is it Possible to Recover Emails from a Specific Sender After Deleting them in Outlook?
Yes, it is indeed possible to efficiently remove all emails from a specific sender after deleting them in Outlook. By utilizing Outlook’s advanced search and filter options, users can quickly locate and select all emails from the desired sender within their mailbox. Once selected, deleting them permanently ensures that they are removed from the mailbox and cannot be recovered.
Q: What to do if we don’t find deleted emails in deleted items in Outlook.live.com?
A: If you are working on Outlook live on the web and you have lost any emails then you can easily recover them from “Deleted items“. But sometimes emails get moved to another recycle bin folder present in the “Deleted items” folder. Emails that have been deleted for more than 30 days also move into this folder.
Step 1
If you have lost any email and you are unable to find your deleted items as you can see in the following picture, the deleted items folder is empty.
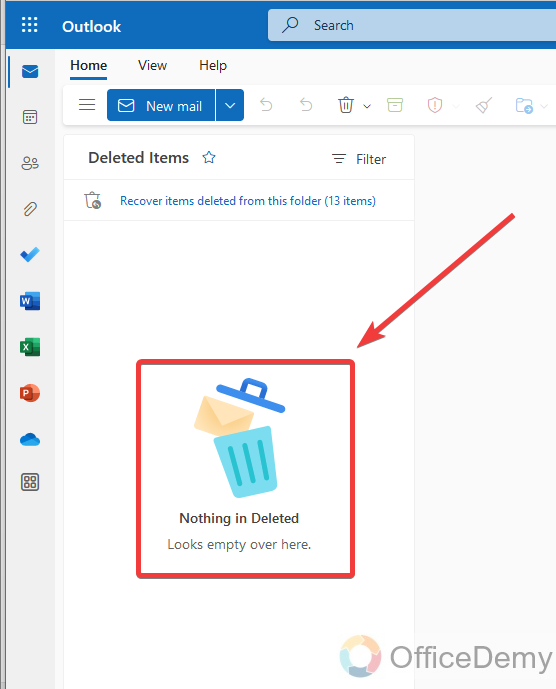
Step 2
Then you should find your deleted email in the following option, “Recover items deleted from this folder” which is also located in the deleted item folder of Outlook.
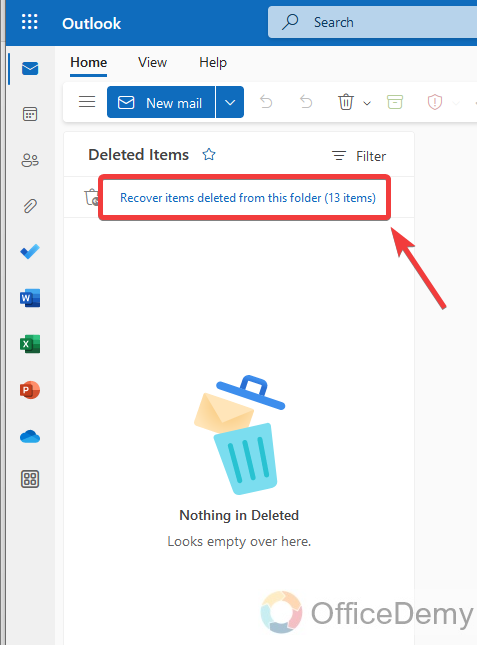
Step 3
Whenever an email is deleted in Microsoft Outlook it moves towards the “Deleted items” but if you don’t find your deleted email in the deleted items folder then it moves into another recycle bin inside deleted items. As you can see your deleted emails are in the following picture.
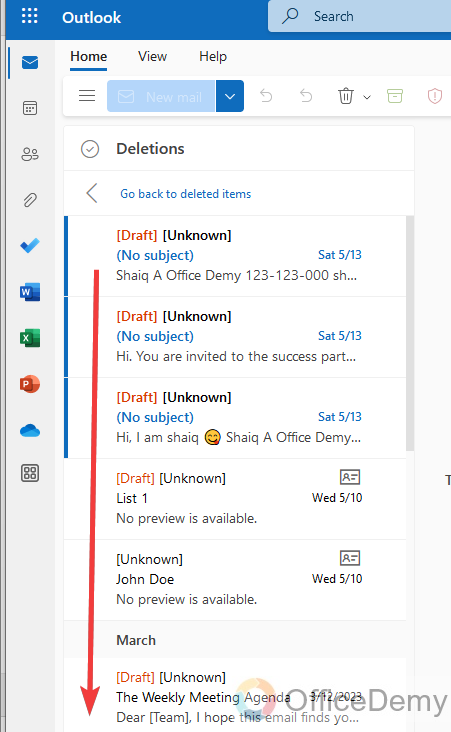
Now you can easily recover your deleted emails from this folder.
Q: Why do I don’t find deleted emails in Deleted items of Outlook?
A: Sometimes users may have faced some problems while recovering emails in Outlook. As they don’t find their deleted emails in the “Deleted items” folder. If you are also facing the same problem, then you should try the following steps through which you may find your deleted emails in Outlook.
Step 1
If you have lost any email from the application of Outlook and you don’t find your deleted emails in the deleted items of Outlook as you can see in the following, the Deleted items folder is empty.
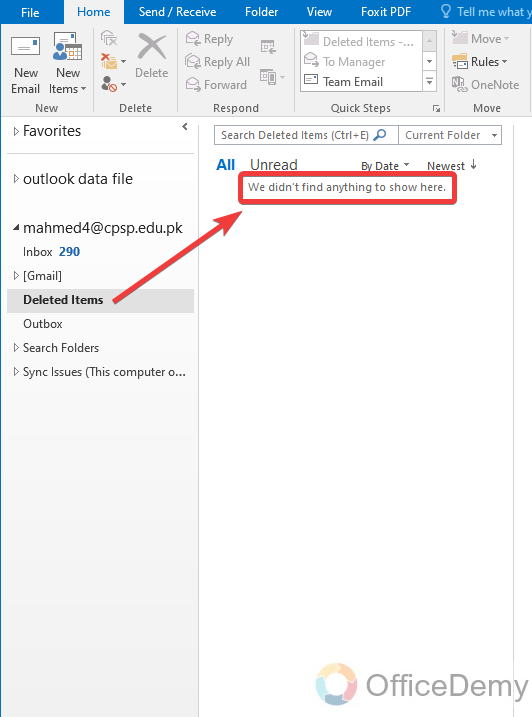
Step 2
Then you can find your deleted email in the trash box of Gmail. From the folders tree of Outlook click on “Gmail” then go into the “Trash” box.
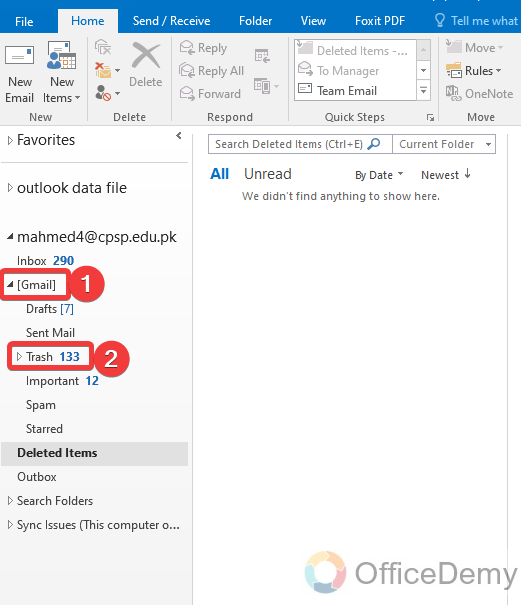
Step 3
If you don’t find your deleted emails in the “Deleted items” folder, then you can find your deleted emails in the “Trash” box as can be seen in the following picture.
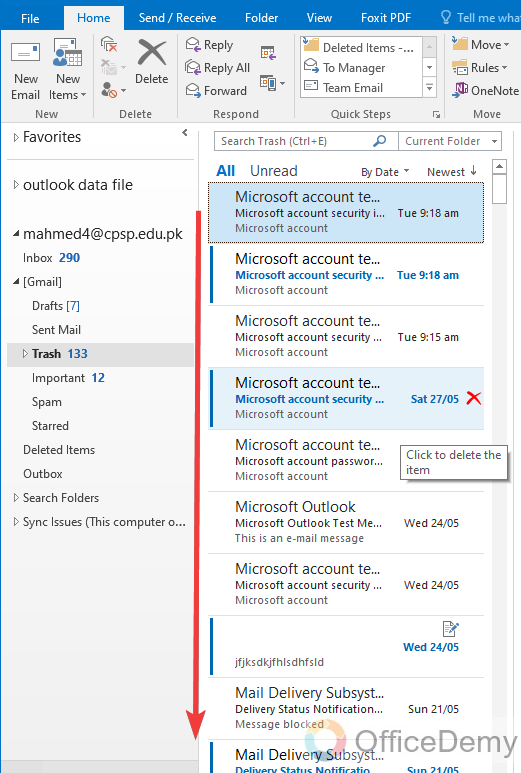
Conclusion
That’s all about how to recover deleted email in Outlook. So, did you see what we have covered in the above article on how to recover deleted email in Outlook? Also, we learned to find missing emails from deleted items. Hope all these guidelines will be very helpful for you. Keep supporting and exploring more topics on our website Office Demy.







