To Add & Change Font on All Slides in Google Slides
- Select the text you want to change.
- Click “Fonts” > “More fonts“.
- A popup will appear, showcasing Google Fonts.
- Search or select your desired font.
- Click “OK” to apply it.
OR
- Click “Slide” > “Edit Theme“.
- Edit your slide layouts and select the text type with the font you want to change.
- Click “Font” in the toolbar, choose a font style, and view the changes.
In this article we will learn about how to add font to Google Slides and how to change font on all slides in Google Slides with examples and animated tutorials.
The Google Slides application is a free service available through Google Drive. Google Slides is a very capable presentation software that allows you to easily present information and can be a useful addition to your productivity toolkit.
This tool allows you to create slideshows and presentations that can be used for a few different applications, and offers many of the same tools, features, and options as Microsoft PowerPoint.
Google Slides is a very strong PowerPoint alternative that offers many of the same tools and features. You can perform a lot of different editing tasks, including changing the font and its text style. Google Slides includes a variety of text formatting options that enable you to change the appearance of your presentation text and make it more visually appealing to your audience. Follow the steps in this guide to learn how to change the font for a text box in Google Slides.
If you are interested to learn about how to add a GIF in google slides, please follow the link below.
How to Put a GIF in Google Slides (3 Methods)
How to Add Font to Google Slides
Great looking presentations are no longer limited to desktops. Google Slides gives you all the tools you need to create your own professional looking slides and presentation designs. Use any font, or even upload your own images and fonts, to create exactly the presentation you need.
Although Google Slides is a web-based tool, it doesn’t lack custom and design font options, which also includes importing your own custom fonts. In this tutorial, you’ll learn how to import a custom font into Google Slides.
Go to google fonts by clicking this link: https://fonts.google.com/
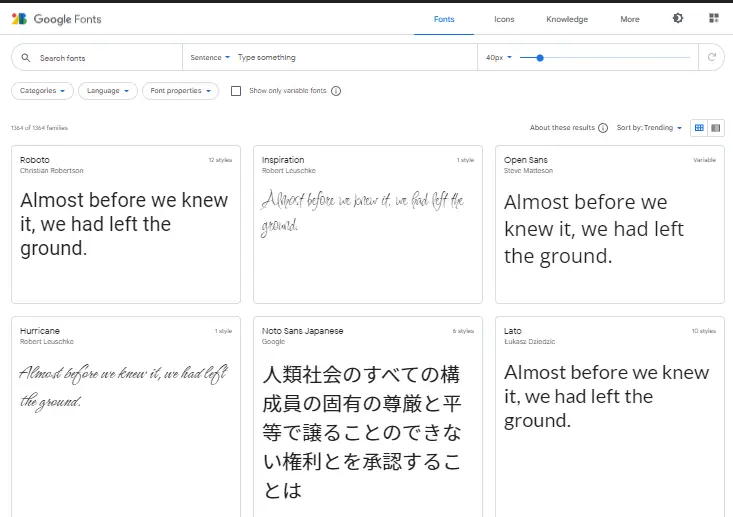
This site contains an impressive collection of free fonts. They are great when you are trying to find the perfect font for your presentation or project. You can easily use them in your Google Slides presentation by installing them.
Follow these steps to add fonts to Google slides.
Step 1:
Open your google slide presentation.
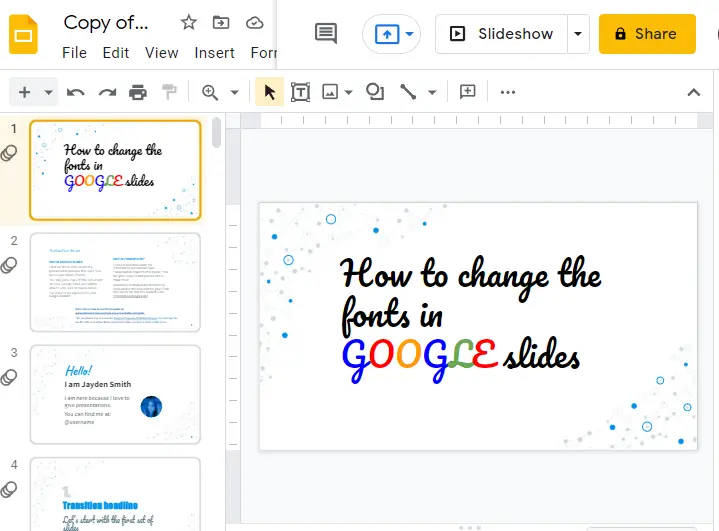
Step 2:
Select the text that you want to change.
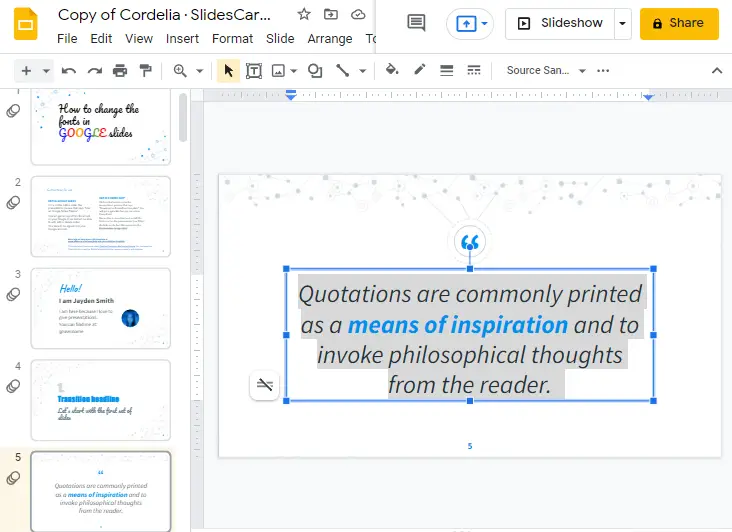
Step 3:
Click on Fonts in the toolbar located at the top of your screen. Click on More fonts.
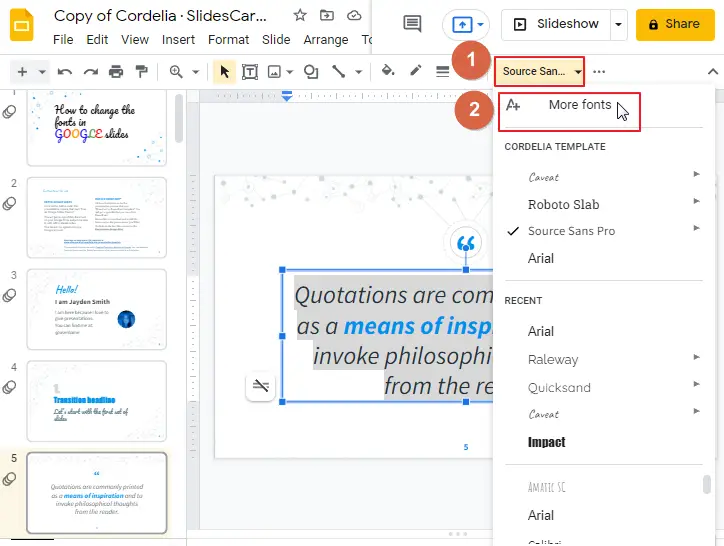
Step 4:
A popup window will open on your screen. here you will find a built-in font explorer where you will find google fonts.
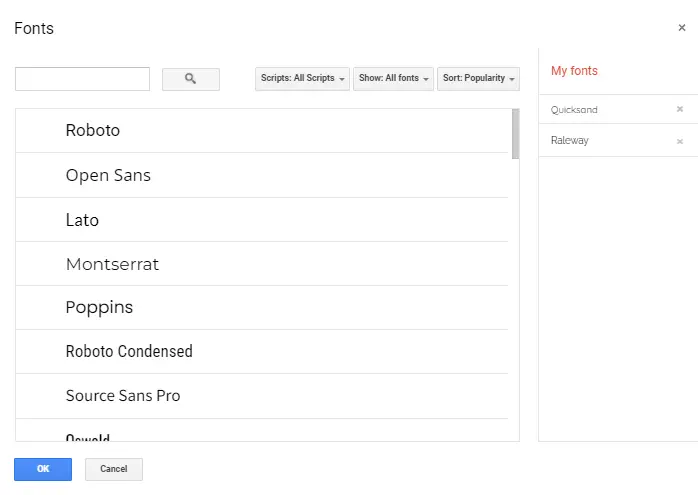
Step 5:
If you know the name of a font and what it looks like, you can search for it within the options available. Simply type the name of the font in the search bar at the top of the menu and select from there. When your font selection is done, select the font again from the right-side My font options and then click OK. For example, I have chosen the font “Shadows into light”.
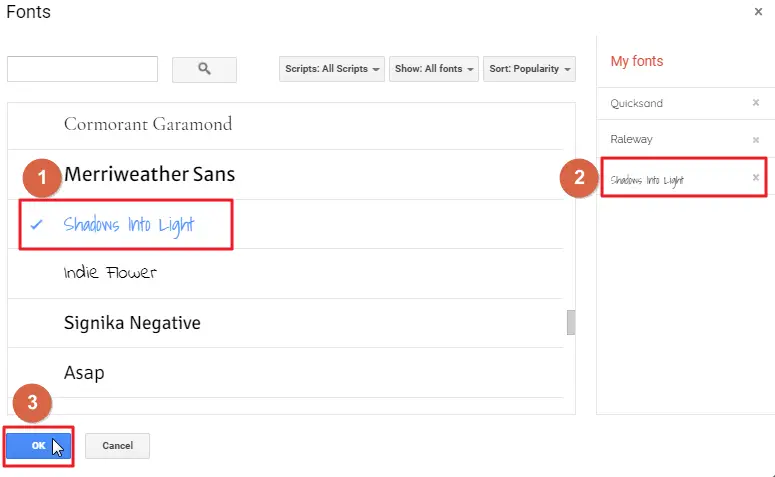
As soon as you click ok, the changes will be applied to your selected text.
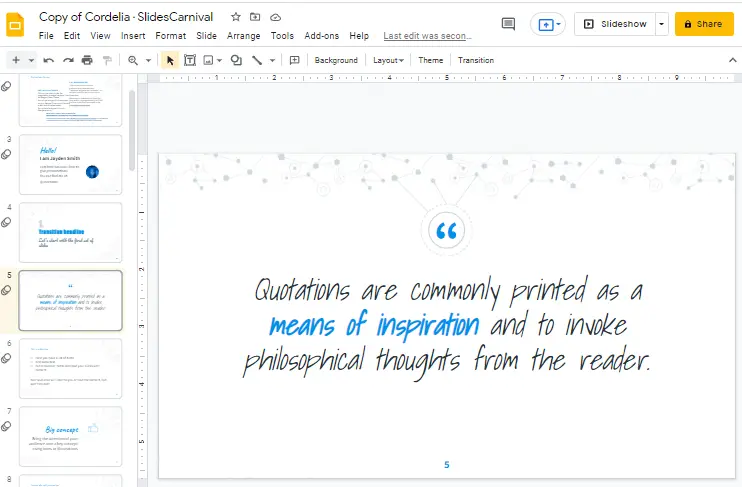
Tutorial: How to Add Font to Google Slides
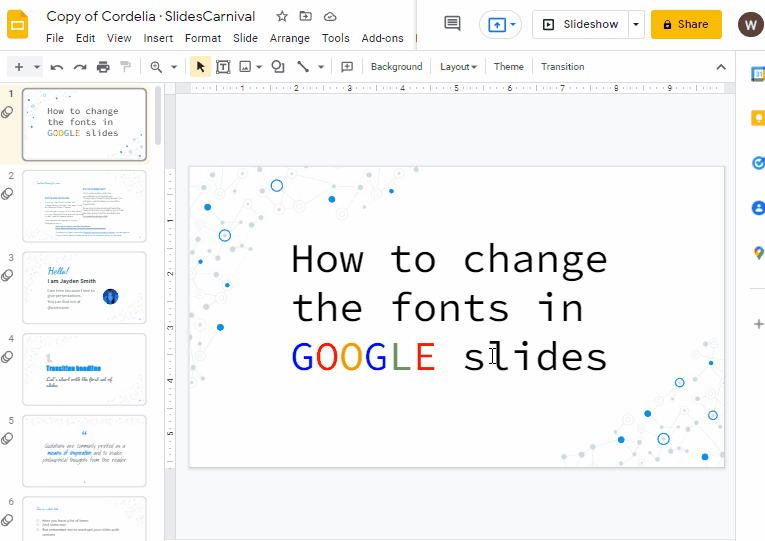
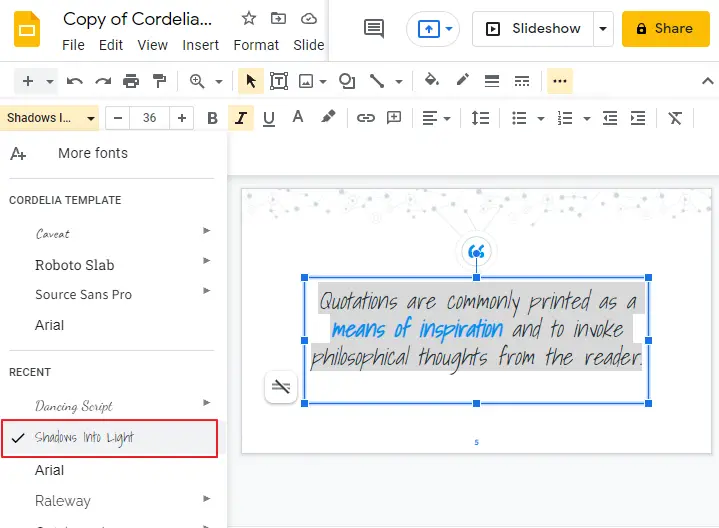
How to Change Font on Google Slides from Font Box
Step 1:
Open your google slide presentation on which you want to change the fonts. Select the exact slide form left side slide pane of your screen.
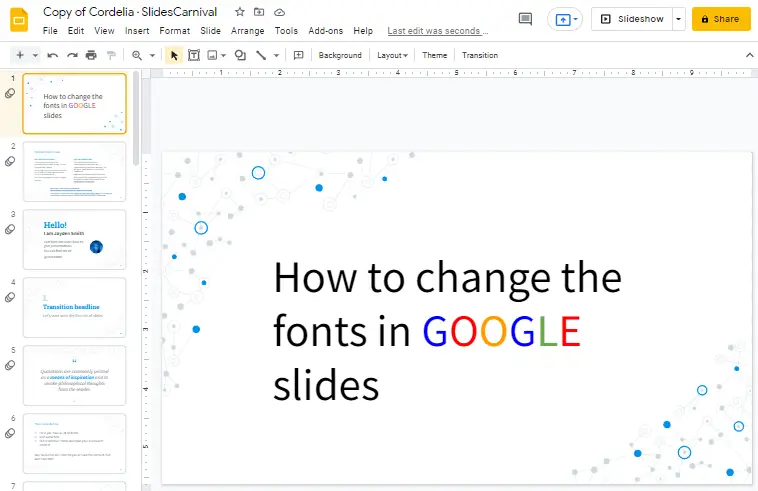
You may need to select a different slide from the column at the left side of the window if you are being prompted with a choice of fonts for only some elements of your slide.
Step 2:
To select all the text in a text box press CTRL+A on your keyboard. Another way to select all the text of a text box is, click and hold the left mouse button on your mouse. While holding down the button, move your mouse over the text you wish to select until it is highlighted. Then you may release your left mouse button to finish selecting the text.
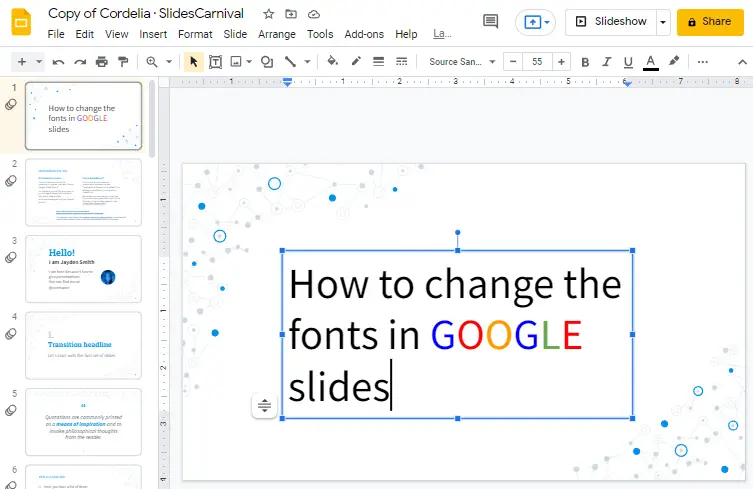
Or to quickly select all the texts from a text box, click on the text so a blue box around the text appears,
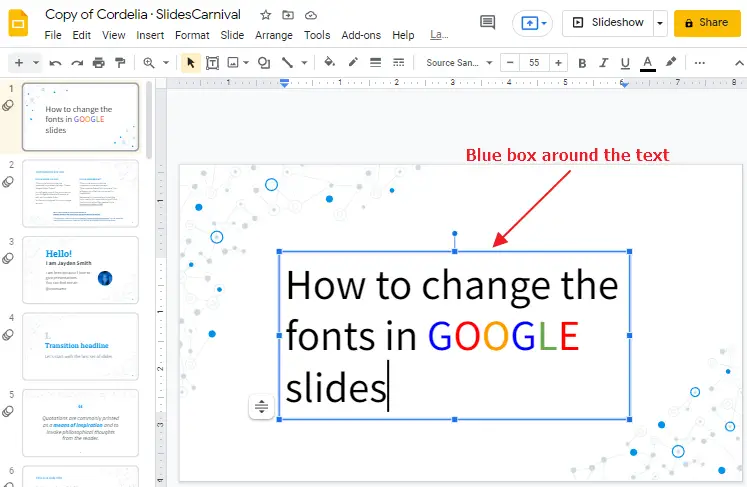
Now Click on edit at the top of the screen. a popup menu will appear. click on Select all.
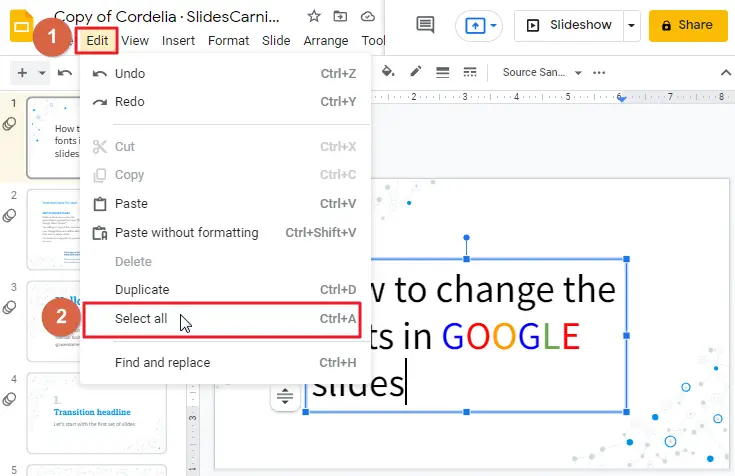
Step 3:
Once all your text is selected, Now click on the font menu which is located at the top of the screen in your toolbar. A list of fonts will appear on your screen. you can choose your desired font from here.
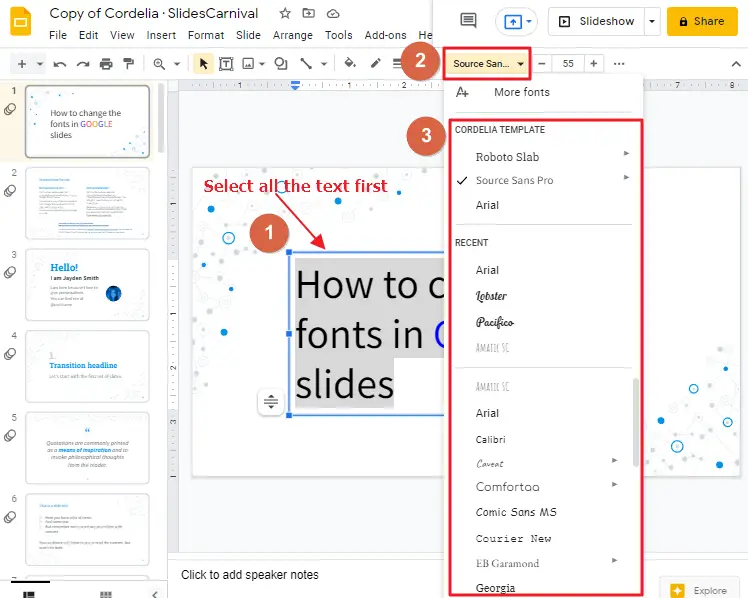
Here, I have selected the font Pacifico. So, the final look of my slide is,
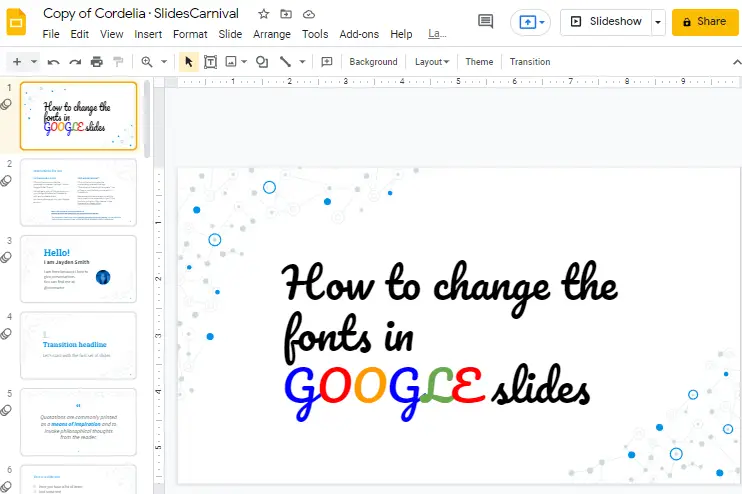
Tutorial: How to Change Font on Google Slides
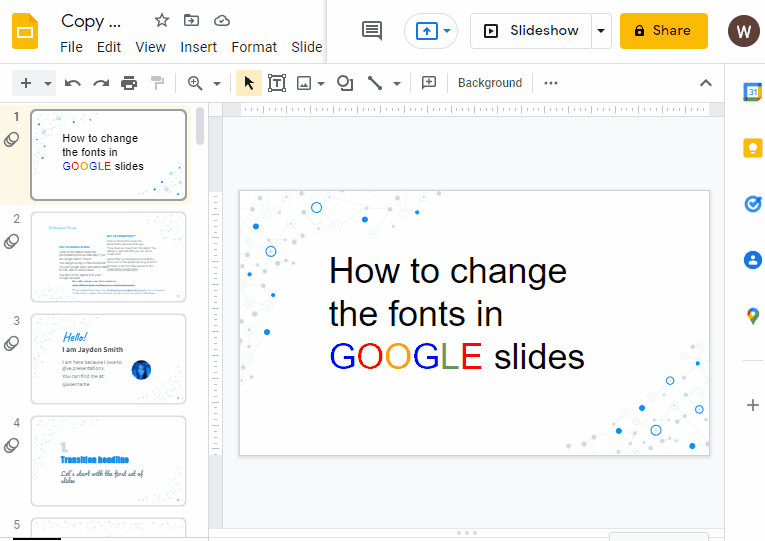
That’s it. You are done.
Bonus Tip: How to Change Font on Google Slides
Not only just font style, once you select all the text from your text box, you can apply more changes to it such as font color, bold style, font size, underline, italic.
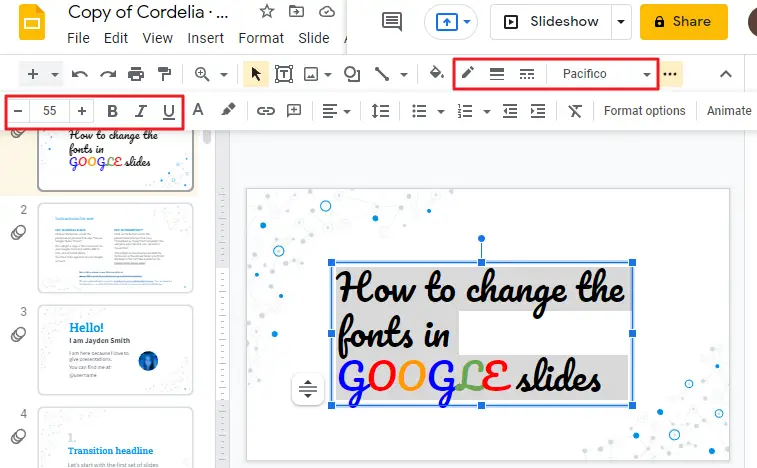
Google Drive is a safe and easy way to store all your files, and access them from anywhere.. If you need to edit a document that was emailed to you or downloaded from the internet, then Google Docs is a good option. It operates in your browser and offers similar controls to other software like Microsoft Word.
How to Change Font on All Slides in Google Slides
Making changes to a Google Slides presentation can be somewhat time consuming if you need to change multiple things.
For instance, let’s say that you create a presentation, but decide halfway through that the font that you are using isn’t quite the right style. Going back and making those font changes individually can be a tedious process, not only because of the number of instances that you need to locate and change, but also because it’s common to miss a few when doing it manually.
Luckily there is a way to make these changes in bulk, which helps to ensure that everything was updated and reduces the amount of time that you need to dedicate to making the necessary changes.
Well, you can use theme builder to bring changes to all your slides.
What is a Theme Builder in Google Slides?
The theme builder is a collection of all the text, graphics, colors, and placeholder sizes that are applied to each slide in your presentation.
The theme builder template editor allows you to edit the master slide that defines the stylistic qualities of a presentation. In this editor, you can modify the color scheme and background theme for the entire presentation. Theme builders are used to provide consistency and efficiency in the development of presentations. Slide layouts inherit formatting from theme builders, which allow you to quickly change the look of each slide in the presentation without having to format individual slides.
How to Change all Fonts in Google Slides using Theme Builder
I will show you how to change fonts using theme builder in google slide in this guide. I am using Chrome in this example, but the steps are the same in any other browser.
Step 1:
Open your google slide presentation.
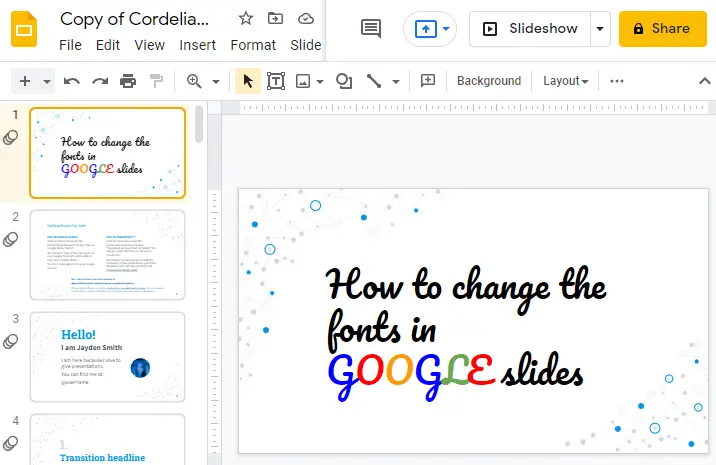
Step 2:
Click on Slide located in the toolbar at the top of your screen. a pop-up menu will appear. click on Edit Theme.
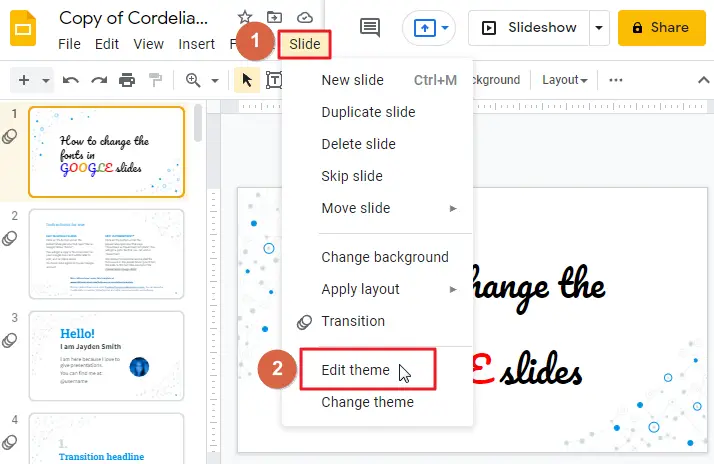
Step 3:
Edit your presentation’s slide layouts. Each layout will show you how many slides are using that template.
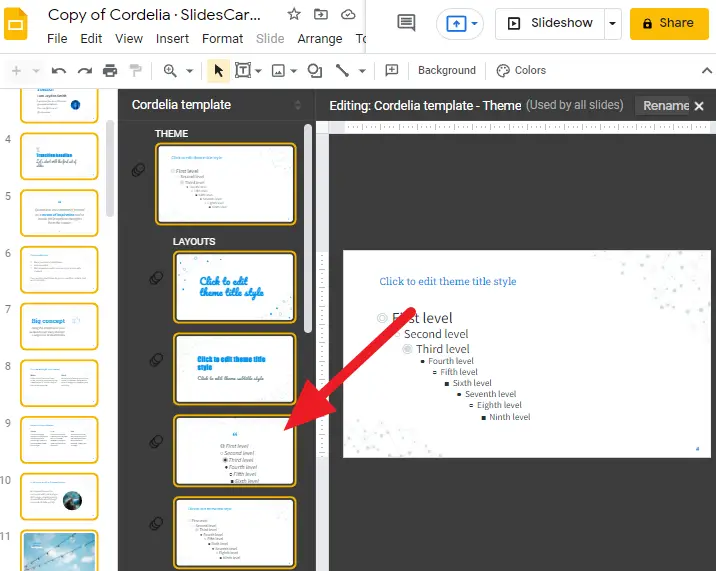
Step 4:
To change the font, click on the text type that is using the font you wish to change.
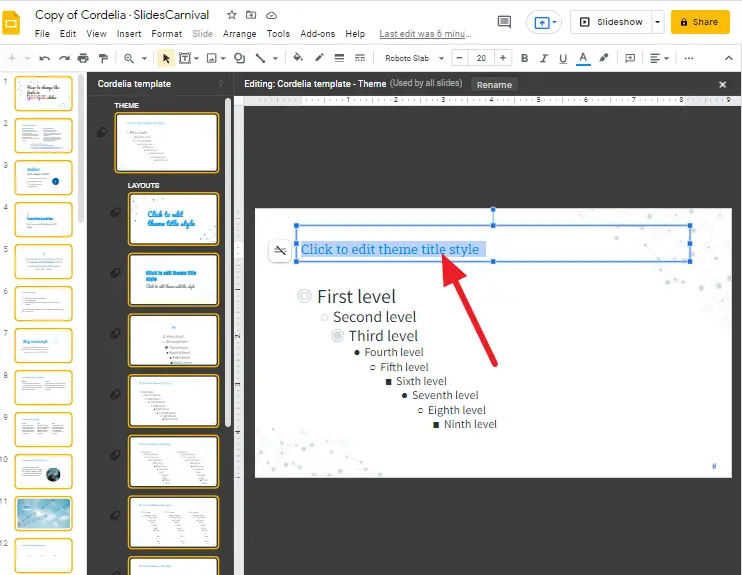
Step 5:
After you have selected the text, click on Font located in the toolbar at the top of the screen. A drop-down list of fonts will appear on your screen. select a font style according to your choice.
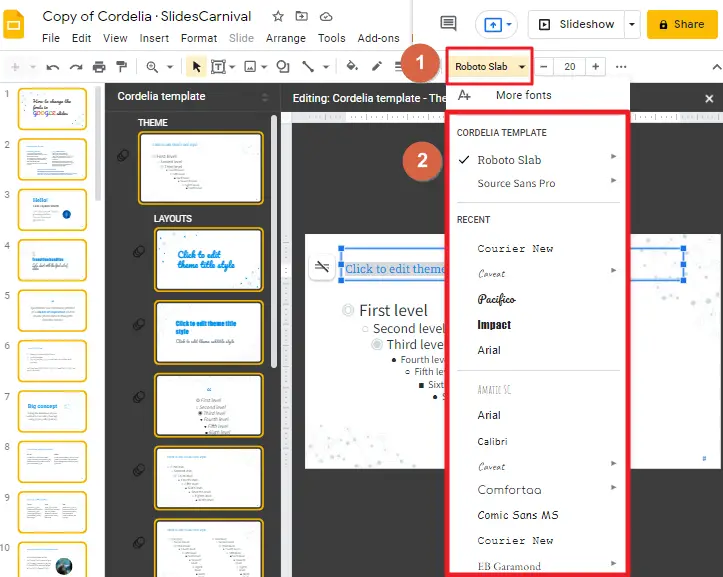
After selecting a font to change the default, you should then be able to select one of your slides from the drop-down menu at the top of the left side of the window and see how it looks with the new font that was selected.
Here I have chosen the font style “caveat”. So, the final look is,
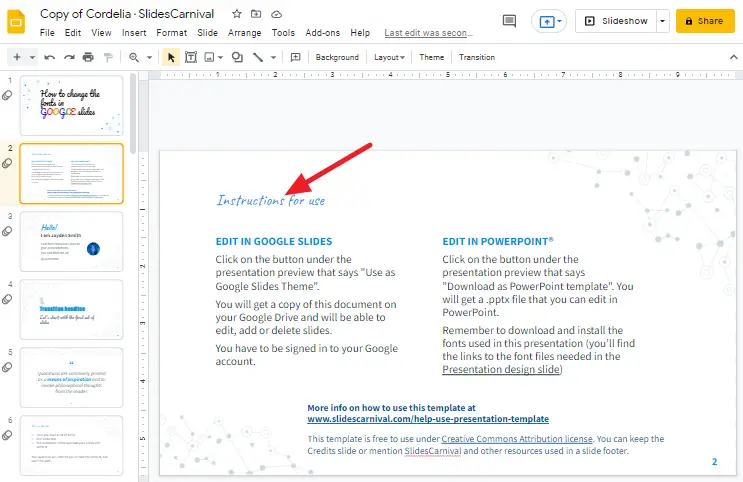
Tutorial: How to Change Font on All Slides in Google Slides
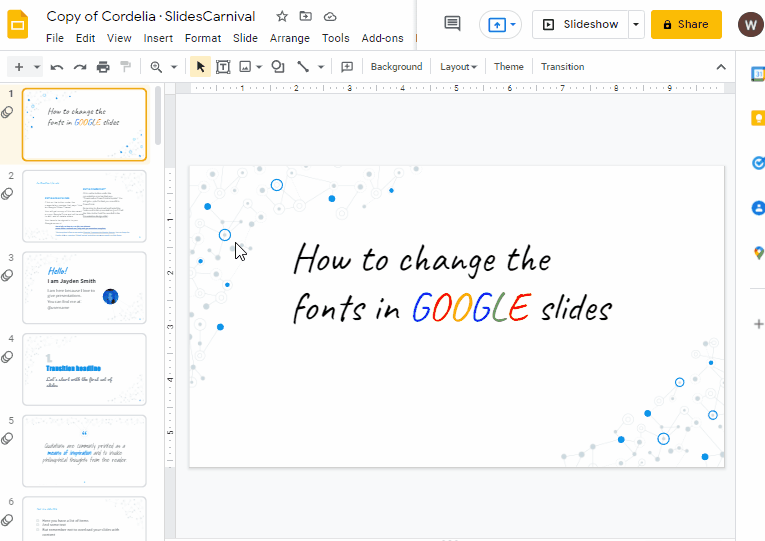
Conclusion
If you need to use a specific font for a presentation, or just want to choose an alternative look, you can change the default settings in Google Slides. Use the Google Fonts website to choose a font that looks right for your presentation and then you can use it in any of your slides.
Google Slides has many options and features, which can be overwhelming at times. The process of changing text style in Google Slides is quite easy, but it can be useful to have a tutorial at hand. We hope that you found this article and video helpful. If so, don’t forget to share it with your friends and coworkers on social media.






