To Find Flagged Emails in Outlook
- Go to “Inbox“.
- Click on the “Filter Email” in the main menu.
- Select “Flagged” to apply the filter.
OR
- Go to “Inbox“.
- Search bar.
- Look for Action “Search for Email Flagged by me“.
OR
- Go to Search > Search Tools > Advanced Find.
- Go to the “Advanced” tab.
- Tap “Field” > All Mail Fields.
- Flag Status > Equal > Falgged > Tap “Find Now“.
Hello all. Welcome back to Office Demy. Today we will learn how to find flagged emails in Outlook. Are you struggling to keep track of important emails in your Outlook inbox? Do you find yourself frequently flagging emails for follow-up but then struggling to locate them later? If so, learning how to find flagged emails in Outlook can greatly enhance your productivity and help you stay organized.
In this article, we will guide you through the process of finding flagged emails in Outlook, whether you are using the desktop app or the web interface. Discover efficient ways to locate and manage your flagged emails, ensuring that no important task or deadline slips through the cracks. Say goodbye to the frustration of searching through your entire inbox and take control of your flagged emails with these simple yet effective techniques.
Importance of Finding Flagged Emails in Outlook
In the fast-paced world of emails, it’s easy for important messages to get lost in the shuffle. Flagging emails in Outlook is a valuable tool that helps you prioritize and stay on top of important tasks.
However, once you have flagged numerous emails, locating them becomes a challenge. Learning how to find flagged emails in Outlook is essential for efficient email management and ensuring that critical messages don’t slip through the cracks. By mastering this skill, you can easily locate and address flagged emails, saving time and ensuring nothing important is overlooked.
Whether you’re using Outlook for personal or professional purposes, understanding how to find flagged emails is a valuable skill that will boost your productivity and help you stay organized. So, this is why we need to learn how to find flagged emails in Outlook.
How to Find Flagged Emails in Outlook?
I will teach you three easy methods to use in Outlook desktop app to find flagged emails in Outlook. So, let’s get started with the App methods first.
Find Flagged Emails in Outlook Desktop App – Using Search
In this first section, we will learn how to find flagged emails in Outlook desktop app using the search feature, the methods are short and handy. Let’s get started.
Step 1
Open the Outlook Desktop app on your computer or Laptop.
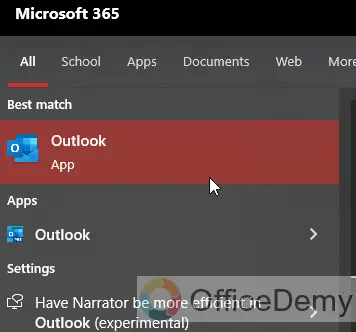
Step 2
Select any account, and click on the inbox folder (Inbox, because flagged emails are typically found there).
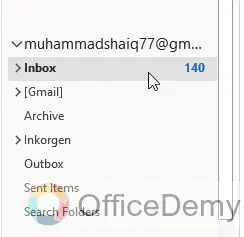
Step 3
Now in the top center, above the Main menu, you can see a search bar.
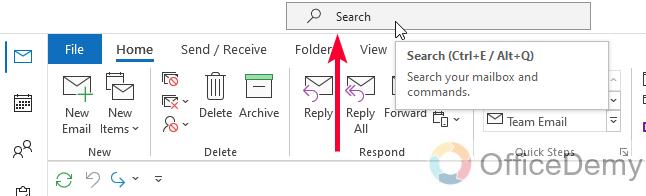
Step 4
Click on the search bar, and look for recommendations and suggestions, just like we do on Google.
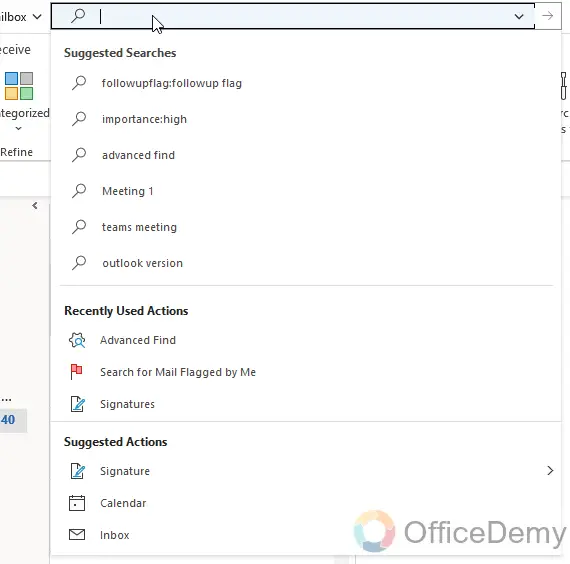
Step 5
If you don’t see any suggestions or recommendations, then simply type “mail flagged by me” in the search bar and you will see an item with the same name click on it.
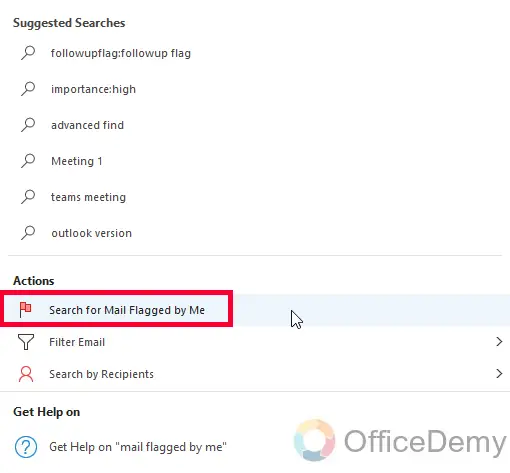
Step 6
As you click on it, your inbox folder will be filtered, and now you can see all flagged emails are shown there.
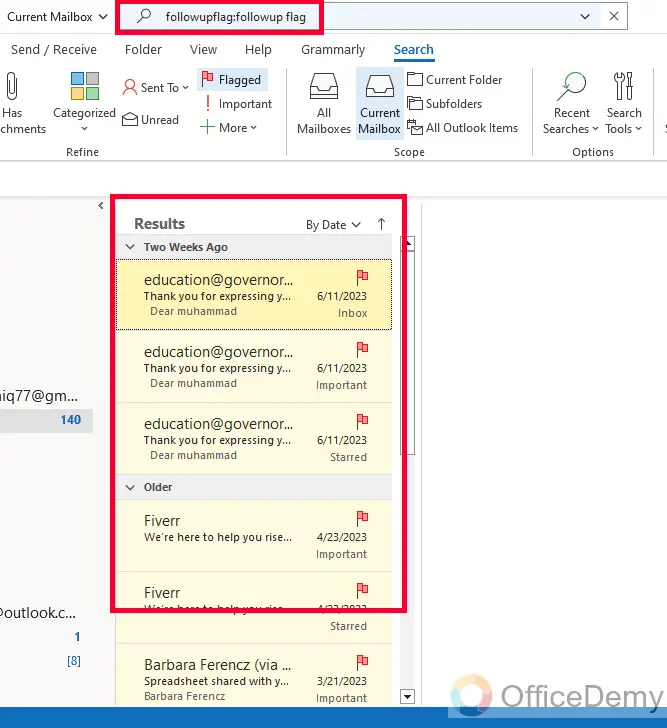
This is how to find flagged emails in Outlook using the search functionality.
Find Flagged Emails in Outlook Desktop App – Using Filter Email
In this section, we will learn how to find flagged emails in Outlook desktop app using the filter email. This is another excellent built-in feature in Outlook desktop app, and it helps for various purposes by providing a powerful filter function.
Step 1
Open your Outlook desktop app, choose your account then click on the Inbox folder.
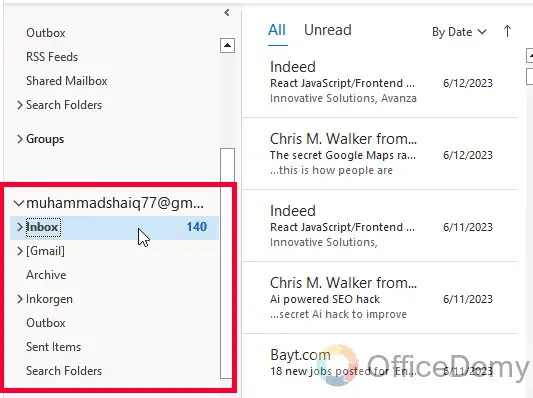
Step 2
In the top main menu, under the “Find” group, you will see a “Filter email” dropdown button, click on it.
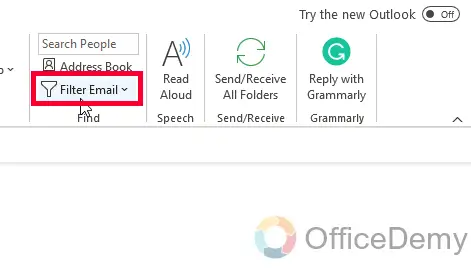
Step 3
As you click on it, you will get various options in the list, look for “Flagged” and click on it.
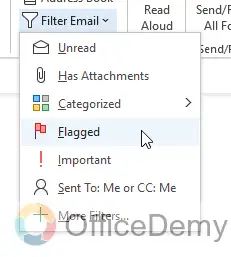
Step 4
As you click on it, your inbox folder will be filtered, and now you will see only the flagged emails in your inbox.
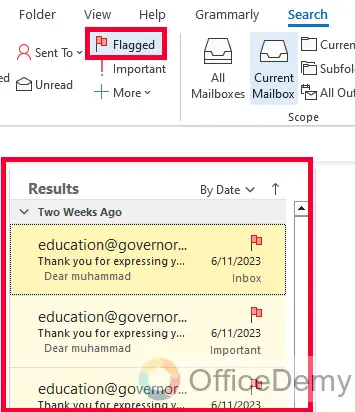
This is how to find flagged emails in Outlook using the Filter method.
Find Flagged Emails in Outlook Desktop App – Using the Advanced Find Feature
In this section, we will learn another method for how to find flagged emails in Outlook desktop app, and this time we will be using the advanced find feature. This method is a little advanced and gives you more options to find the flagged emails, but don’t use this method if you have a simple task to do, because this method is a bit lengthier than the previous ones.
Step 1
Click on the Search bar on the top and search for “Advanced Find”
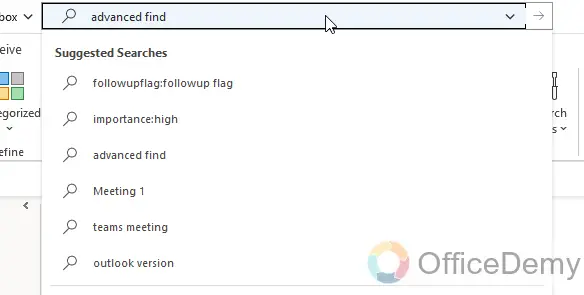
Step 2
In the results, you will see an option called “Search tools”, and following its dropdown menu you will get the “Advanced Find” option
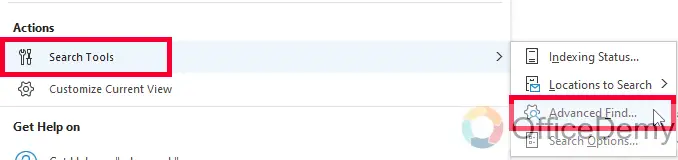
Step 3
Click on the “Advanced Find” button from the list and it will open a new pop-up window.
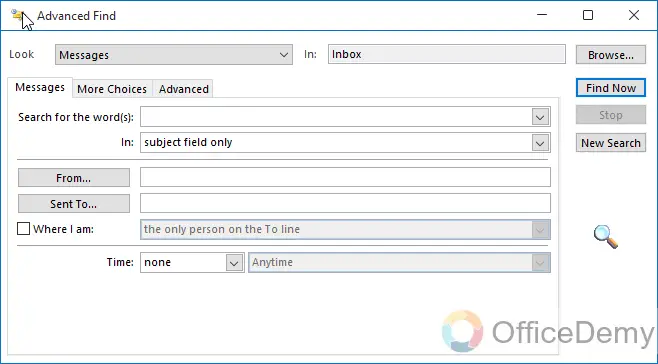
Step 4
Go to the advanced tab
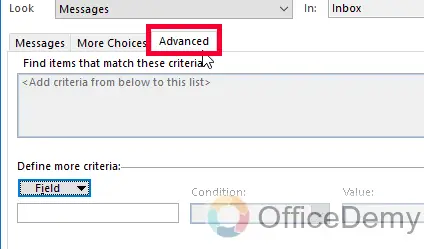
Step 5
At the bottom section, select criteria from the dropdown, and select “Flag Status” from the “All mail field used fields” section.
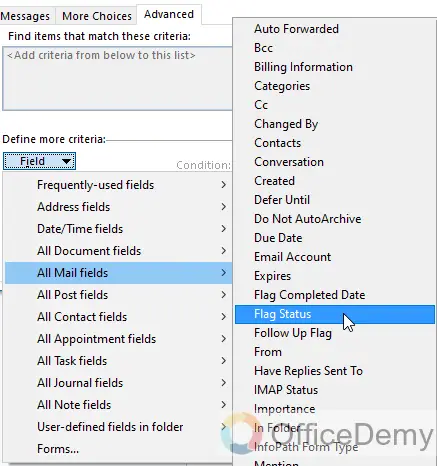
Step 6
Now in the condition dropdown, select equals.
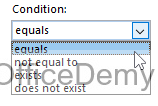
Step 7
Then, in the value dropdown, select a value for the flag status, and it’s going to be “Unflagged”, “Completed”, or “Followup flag”
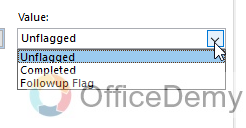
Step 8
Finally, click on the below “Add to list” button, to add this condition to the list.
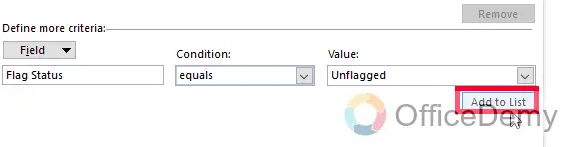
Step 9
On the right side of the pop-up window, click on the “Find now” button to start the search, and it will give you the required flagged emails as you defined in the criteria.
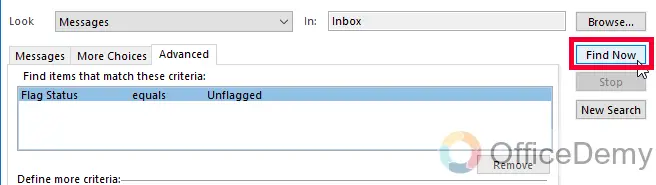
I know this can be a complex method to find flagged emails, but if you have certain requirements, then this method is very useful.
Things To Remember
- Use the search box to enter specific search queries and filters.
- Experiment with different keywords and filters to refine your search.
- Explore search operators like “is:flagged” or “flag:followup” to filter flagged emails.
- Combine different search criteria with the flag filter to narrow down your search.
- Take advantage of search suggestions provided by Outlook as you type.
- Clear filters by clearing the search box and pressing Enter.
- Include specific details like email subject, sender, or keywords to enhance search accuracy.
- Learn advanced search techniques such as using Boolean operators and parentheses.
- Familiarize yourself with other search options like searching within specific folders or excluding criteria.
- Stay organized by using folders, categories, or rules in Outlook.
Frequently Asked Questions
Can I Use the Automatic Flagging Feature in Outlook to Find Flagged Emails?
Yes, you can save time and stay organized by enabling automatic flags in outlook. This feature allows you to find and manage flagged emails effortlessly. By simply flagging an email, it will be automatically categorized and easy to locate in Outlook. Streamline your email management by taking advantage of this handy built-in feature.
Are the Methods for Finding Flagged Emails in Outlook Similar to Finding Blocked Emails in Outlook?
The methods for finding flagged emails in Outlook differ from finding blocked emails in outlook. While flagged emails can be easily located in the Follow Up folder or using the flag filter, blocked emails require checking the Junk Email folder or adjusting the Outlook spam filter settings. It’s important to differentiate between these two features for efficient email management.
How to find flagged emails from a specific sender in Outlook?
In Outlook, you can use the search box and enter the sender’s name or email address to filter flagged emails from that sender. For example, type “from:sender@example.com is:flagged” in the search box and press Enter.
Can I find flagged emails from a specific period in Outlook?
Yes, you can find flagged emails from a specific period in Outlook by using the search box and adding a date range filter. For example, type “is:flagged received:>=01/01/2023 received:<=31/12/2023” to find flagged emails received within the year 2023.
How can I find flagged emails that contain specific keywords in the subject or body?
To find flagged emails with specific keywords, use the search box and include the keywords in your search query. For example, type “is:flagged keyword1 OR keyword2” to find flagged emails that contain either keyword1 or keyword2.
Is there a way to find flagged emails that I’ve assigned a specific follow-up flag?
Yes, you can find flagged emails with specific follow-up flags by using the search box and adding the follow-up flag as a search criterion. For example, type “is:flagged flag:followup” to find flagged emails that you’ve assigned a follow-up flag.
Can I Use the Same Methods to Filter Emails in Outlook to Find Flagged Emails?
Yes, you can use the same methods for filtering emails in outlook to locate flagged emails. Outlook allows users to create custom filters based on various criteria, including flagged status. By applying the appropriate filter settings, you can quickly find and organize flagged emails for easier access and efficient email management.
Can I save my search filters for flagged emails in Outlook?
Yes, you can save your search filters as a search folder in Outlook. Once you’ve applied the desired filters for flagged emails, go to the Folder tab, click “New Search Folder” and select the option to create a custom search folder based on your flagged emails filter.
How to clear the flagged email filter in Outlook?
To clear the flagged email filter in Outlook, simply clear the search box and press Enter. This will remove any applied filters and display all your emails again.
Conclusion
That’s all about how to find flagged emails in Outlook. I hope you find the above article helpful. Thanks for reading, keep learning with Office Demy.






