To Combine Duplicate Contacts in Outlook
- Go to “People“.
- Copy all contacts to a new Folder.
- Export Contacts.
- Open Google Contacts > “Merge & Fix“.
- Import back to Outlook.
In this article, we will learn how to combine duplicate contacts in Outlook. As we know Microsoft Outlook is not only for sending emails, but it also provides features for scheduling calendars and creating address books with Outlook contacts.
It is common for everyone to have duplicate contacts in their contact gallery. Duplicate contacts can be frustrating and confusing. If you want to remove these duplicate contacts you can merge them but unfortunately, the option to dedupe the address book and combine duplicate contacts into one is not on the board. But there is nothing to worry about, Office Demy will find a solution, read the following article on how to combine duplicate contacts in Outlook.
Importance of Combining Duplicate Contacts in Outlook
Mostly duplicate contacts are created by importing contacts from various sources, copying/pasting, dragging emails to the contacts folder, using multiple accounts, and integrating with other apps. These duplicate contacts can slow your Outlook and can occupy extra space in your Outlook account.
Regardless of the reason, duplicate contacts can be a real hassle in Outlook. If you want to merge these contacts in Outlook, you may need to learn how to combine duplicate contacts in Outlook.
How to Combine Duplicate Contacts in Outlook
Unfortunately, there is no option to combine or merge duplicate contacts in Outlook, but there is nothing to worry about. We have found a way to combine duplicate contacts in Outlook. In this method, we will take help from a third-party app. As we know Google Contacts has the feature to merge all duplicate contacts, so we will export all these Outlook contacts and import them to Google Contacts and will merge all duplicate contacts. After combining duplicate contacts, we will export them from Google Contacts and import them back to Outlook. It will take a little long, but you will easily get rid of duplication. If you are still confused, then let me tell you practically in the following examples.
Step 1
To combine duplicate contacts in Outlook, first, you will have to access Outlook contacts. To access Outlook contacts, look at the left bottom of the window you will see a people icon through which you can access Outlook contacts.
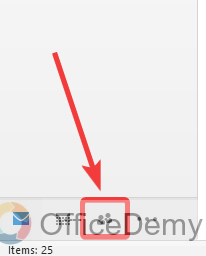
Step 2
Firstly, we will move all these contacts to a new separate folder. To move these contacts, you will have to select all these contacts as I have selected below.
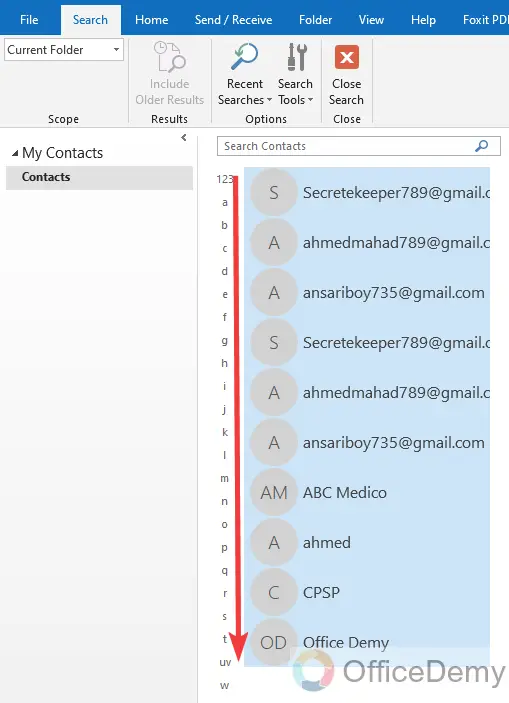
Step 3
After selecting all these contacts, press the right click of the mouse on it to open a drop-down menu where you will find a “Move” option. When you click on this move option another drop-down menu will expand, click on the “Other Folder” option.
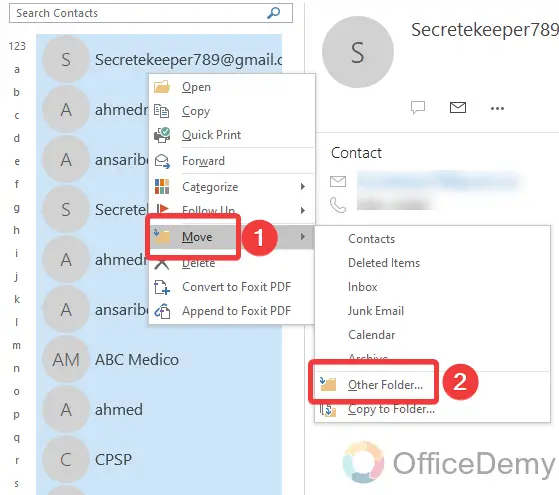
Step 4
A new pop-up will open to select the folder where you want to move your contacts. Here we need to create a new folder so we will click on the “New” button.
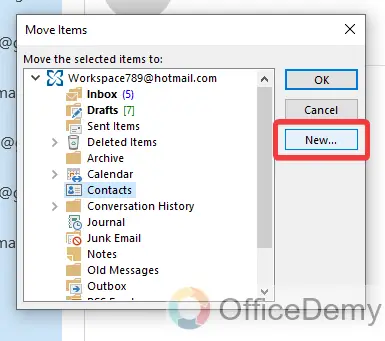
Step 5
Give a name to your folder as I have written “Duplicates” below then click on the “OK” button to create a new folder in the folder list.
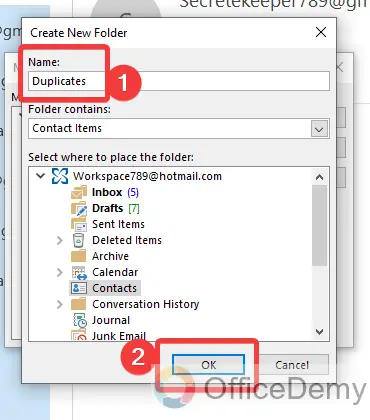
Step 6
Select the newly created folder to move all that contacts then click on the “OK” button.
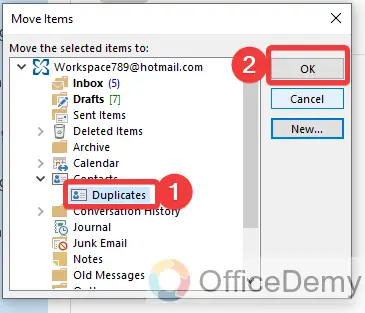
Step 7
Once your contacts have been moved to the new folder now it’s time to export them. To export these contacts, go to the “File” tab of the menu bar as highlighted below.
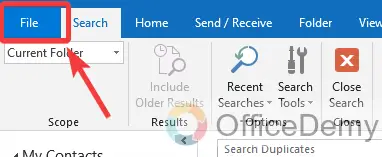
Step 8
Click on the “Open & Export” tab located in the blue panel at your left and then click on the “Import/Export” button as highlighted in the following picture.
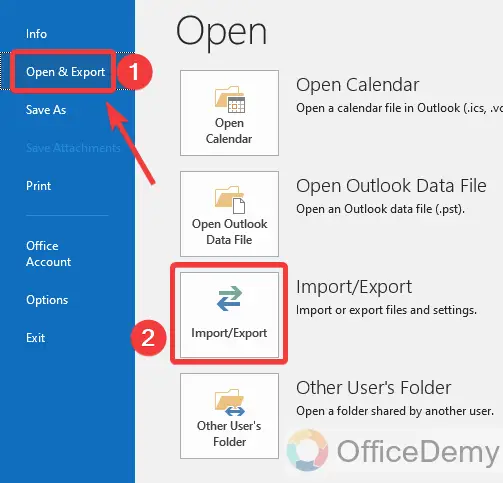
Step 9
When you click on “Open and Export” the following window will appear, select the option “Export to a file” from the list and then click on the “Next” button.
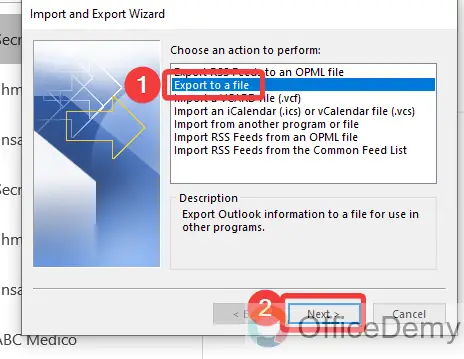
Step 10
In the next step, it will ask you to select the file type in which you want to export your Outlook contacts file. Here I am selecting the “Comma Separated Values” file type to export Outlook contacts and then click on the “Next” button to move to the next.
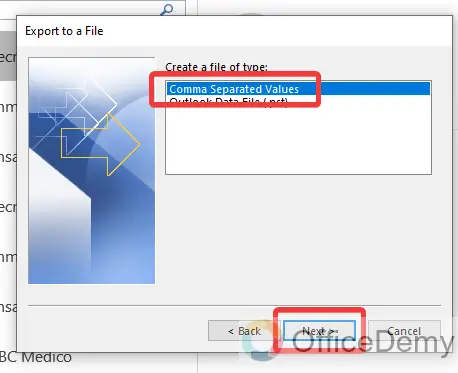
Step 11
Now, select the folder from which you are going to export your Outlook contacts and then click on the “Next” button.
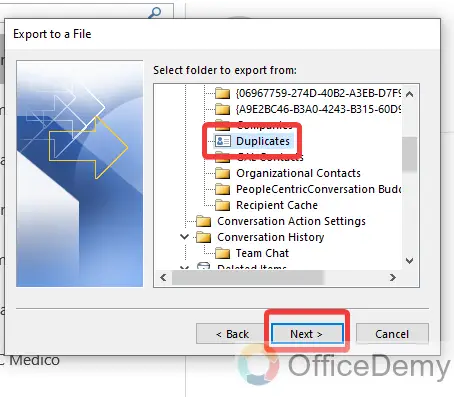
Step 12
In the next step, Outlook will ask you to set the file location path where you want to save this exported file. After selecting the folder path, simply click on the “Next” button to move toward the next step.
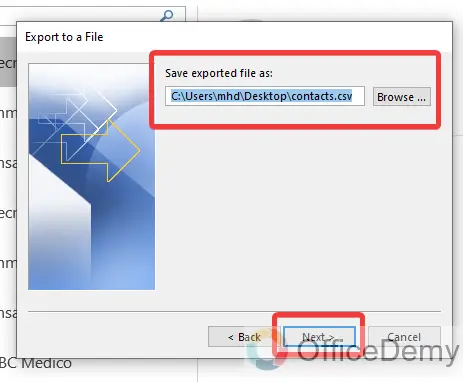
Step 13
You are almost done; you are just one click to go to finalize the procedure. Click on the “Finish” button, your file will be exported.
Once we have got the exported file of our Outlook contacts, then we will import it to Google contacts.
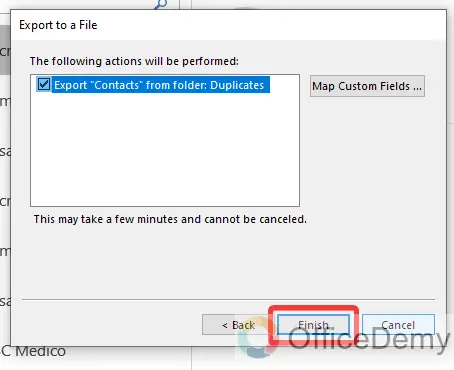
Step 14
Log in to your Google account and access the Google contacts. To import Outlook contacts to your Google contacts, click on the “Import” button from the following folder list.
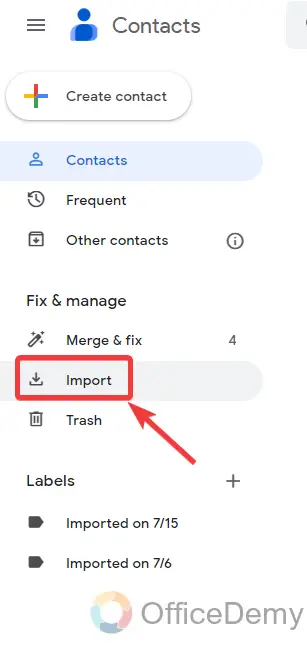
Step 15
When you click on the “Import” option, a small pop-up will appear where it will ask you to select the file to import. Click on the “Select” button to select the file to import.
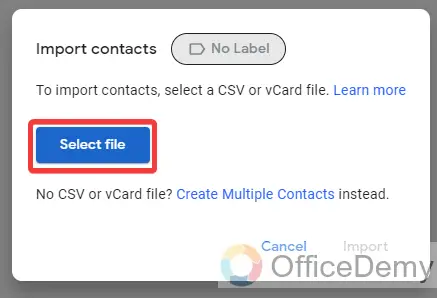
Step 16
Clicking on the “Select file” button will redirect you toward a small new window where you will select the file that you have exported before from Outlook contacts.
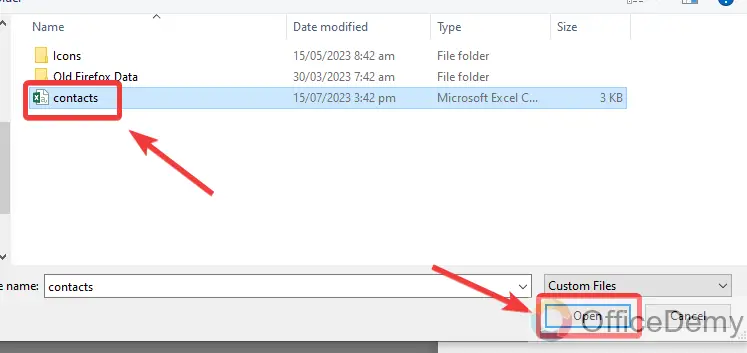
Step 17
Once your file is attached to the pop-up then click on the “Import” button to import these contacts to Google contacts. After a while, you will see all your contacts in Google Contacts.
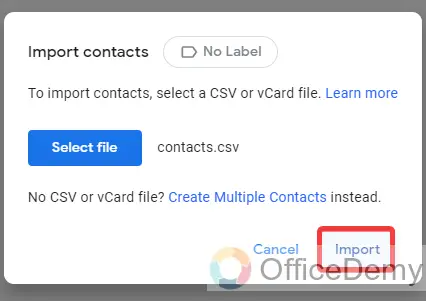
Step 18
Once you have got all the Outlook contacts to Google contacts, now let’s check for duplication in Outlook’s contact. Click on the “Merge and fix” option from the following menu.
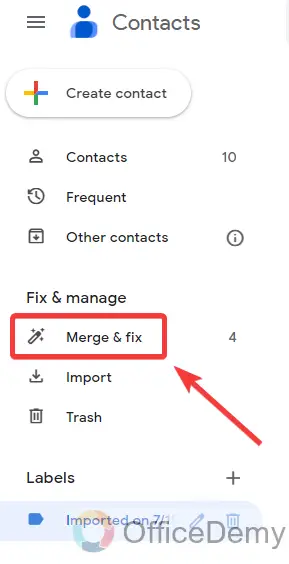
Step 19
When you click on the “Merge and fix” option, you will see all the duplicate contacts in front of you as can be seen in the following example. To combine these duplicate contacts, click on the “Merge all” button as highlighted below.
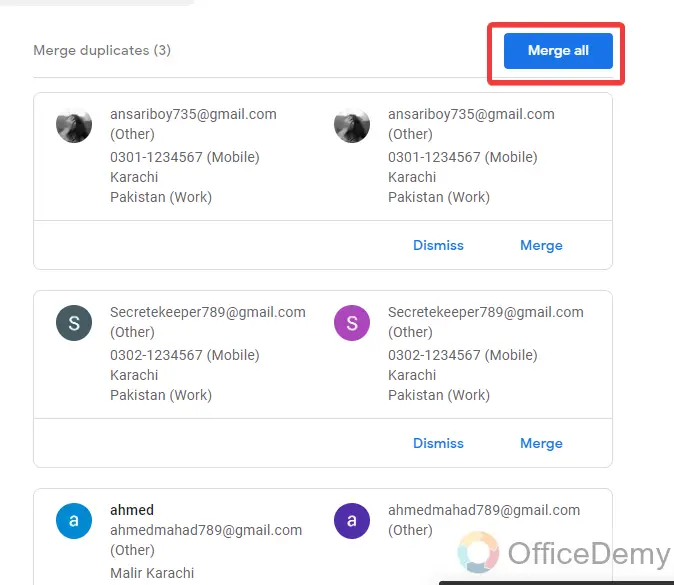
Step 20
You will see that all your duplicate contacts will be merged. As can be seen in the following picture.
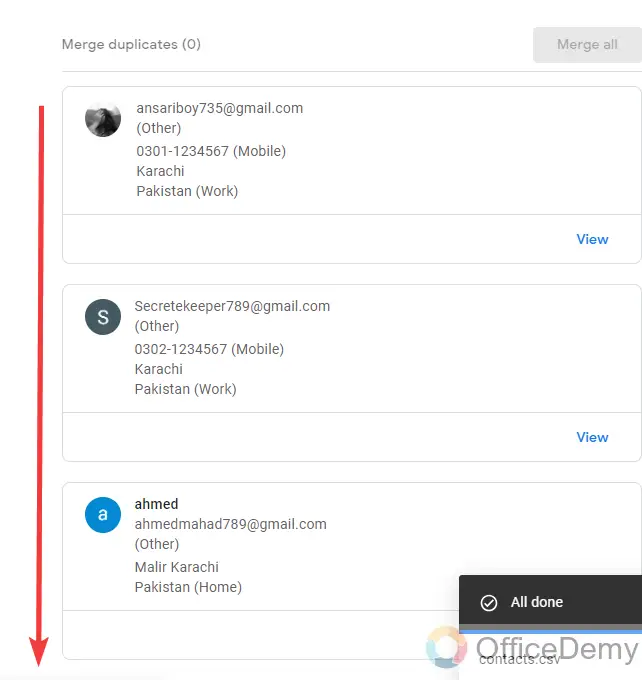
Step 21
Duplicate contacts have been combined, now you can export them from Google Contacts to import them in Outlook contacts.
To export these contacts first select all that contacts.
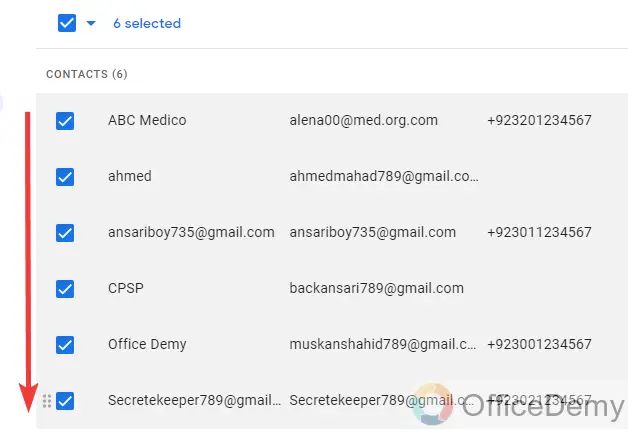
Step 22
After selecting these contacts, look at the right top corner of the window, you will see a three dots option. When you click on this three dots option, a small drop-down menu will drag down where you will find the “Export” button. You export all these contacts by clicking on this export button.
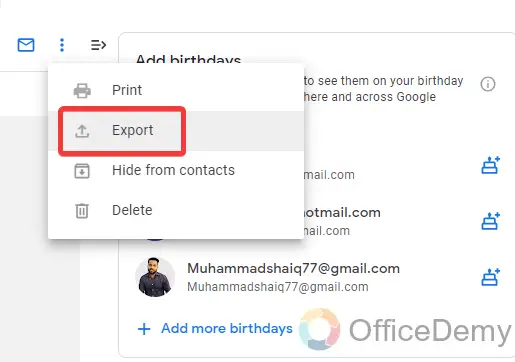
Step 23
Clicking on this “Export” button will give a small new pop-up, where it will ask you to export the file in which format. As we need to import this file to Outlook so, here we will select “Outlook CSV” format and then click on the “Export” button.
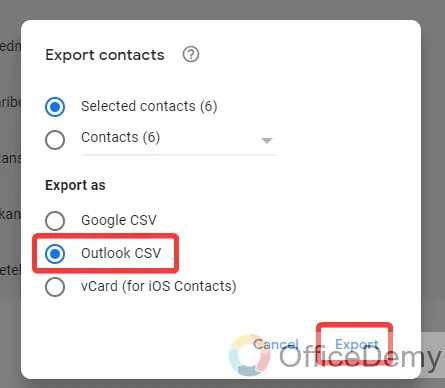
After exporting this file, you need to import these contacts to Outlook.
Step 24
To import contacts in the Outlook calendar, go into the “File” tab of the menu bar after launching Outlook contacts.
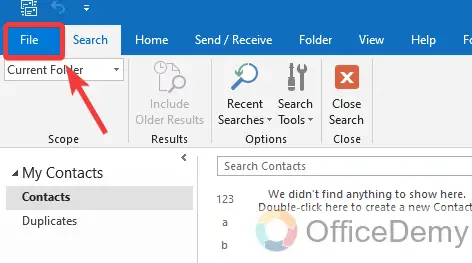
Step 25
On this File tab, open the “Open & Export” tab located in the left blue panel where you will find the “Import/Export” button as highlighted in the following picture.
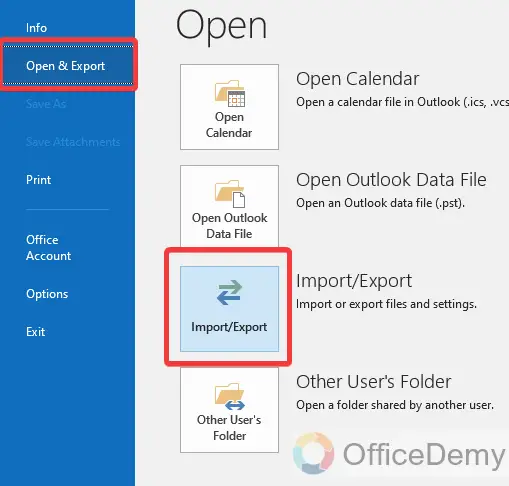
Step 26
When you click on the “Import/Export” button, a small new window will open. As we have to import contacts so here, we will select “Import from another program or file” and then click on the “Next” button.
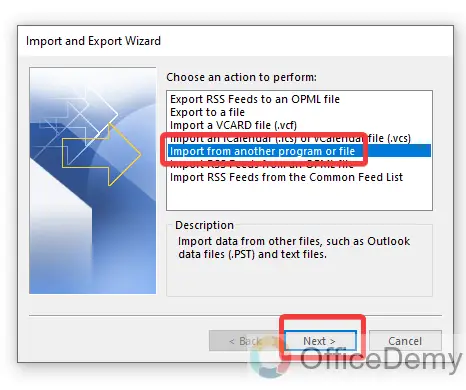
Step 27
In the next step, Outlook will ask you about the file format that which type of file you want to import. I am selecting here “Comma separated values” because I am importing an Outlook CSV file, then again will click on the “Next” button to move towards the next step.
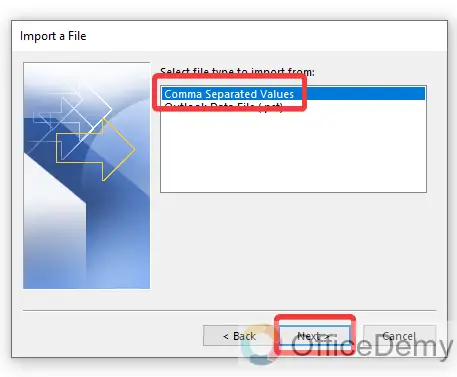
Step 28
In this step, first, you will have to select the file that you want to import. You can select the file by clicking on the “Browse” button. Before clicking on the “Next” button, select the option “Do not import duplicate items“.
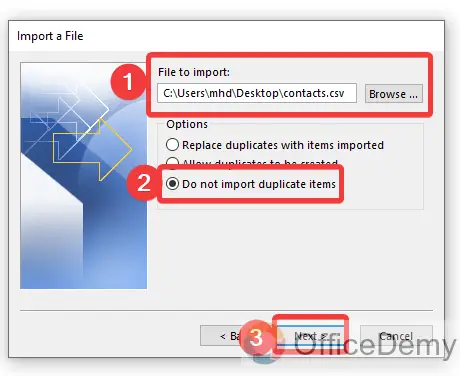
Step 29
Now, just select the folder, where you want to import these contacts to Outlook. Here I am selecting the “Contacts” folder to import. Now again simply just click on the “Next” button.
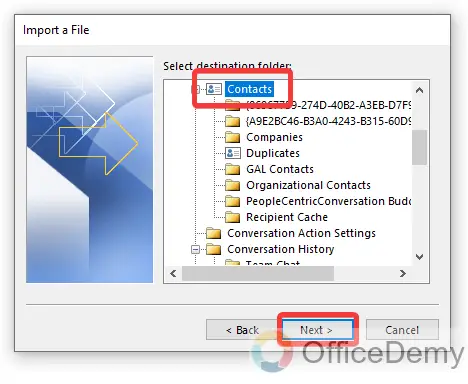
Step 30
We are almost done with importing contacts to Outlook, now we just need to click the “Finish” button to finalize the procedure.
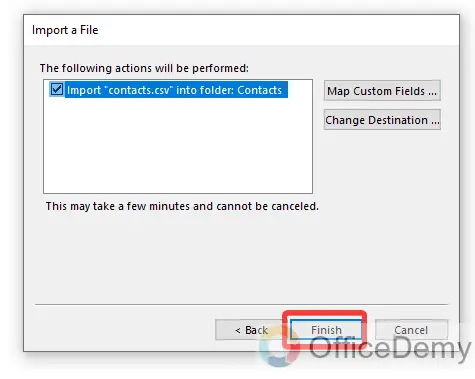
Step 31
As you can see from the result in the following picture, we have all our Outlook contacts without duplication. As all duplicate contacts were merged into Google Contacts.
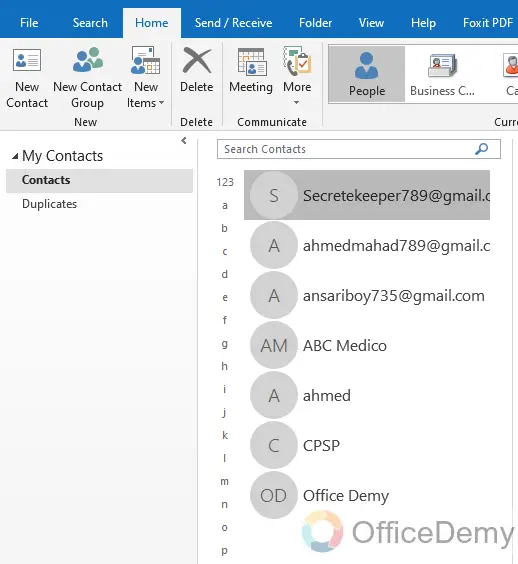
Conclusion
Wrapping up how to combine duplicate contacts in Outlook. Maybe you get bored with the above tutorial but finally, we have successfully combined duplicate contacts in Outlook. Hope the above article on how to combine duplicate contacts in Outlook will be helpful to you.







