To Attach an Email to an Email in Outlook
Outlook App:
- Create a new Email or open an existing one for a reply.
- Resize the new Email window so it’s visible.
- Resize the original Outlook window to be accessible.
- Drag the email you want to attach from the folder list and drop it into the new Email’s body.
- The email is now attached below the other details in the new Email.
OR
- Open a new Email or the one you want to attach another email to.
- In the new Email, click the “Insert” tab.
- Click “Outlook Item“.
- Choose the Outlook Folder where your item is located.
- A list of items appears below; double-click the email you want to attach.
- The item is now attached to your Email.
Outlook Web:
- Access the Microsoft 365 dashboard and select Outlook.
- Click “New” to create a new email or open an existing one for a reply.
- Position your new email on one side of the screen and your Outlook Folders on the other side.
- Select the email you want to attach, drag it to the new email body, and release it.
- The email is now added as an attachment in the new email.
In today’s fast-paced digital world, sending emails is an essential mode of communication. Whether it’s for personal or professional reasons, attaching files to an email can often be a crucial aspect of the message. Many people may find it challenging to attach emails to their emails, especially if they are not familiar with the process.
In this article, we will provide you with a step-by-step guide on how to attach an email to an email in Outlook, one of the most popular email clients used in the workplace. By following our instructions, you can easily attach important emails to your messages and improve your overall communication efficiency, and put a professional impression on your recipient, you can think if someone just copy pastes all the message text and sends it to you, it will not look professional right? So, avoid it, and get some handy methods to do it.
Importance of Attaching an Email to an Email in Outlook
Learning and knowing how to attach an email to an email in Outlook can offer numerous advantages and serve various purposes. Firstly, it can save time and effort, particularly when communicating with multiple recipients. Instead of forwarding separate emails to each person, you can attach all the necessary emails to a single message, reducing the number of emails you need to send and manage. Additionally, attaching emails can help maintain clarity and organization, ensuring that all relevant information is included in one central location.
Another advantage of learning how to attach an email to an email in Outlook is that it can improve collaboration and productivity in the workplace. By attaching emails, you can provide context and background information to colleagues or clients, making it easier for them to understand the message and take appropriate action. This can be particularly useful in projects or tasks that require team collaboration, where members need to be up to date on the latest information. Learning this quick skill can enhance your communication capabilities and streamline your workflow, ultimately leading to greater efficiency and success in your professional endeavors. So, these are some good reasons to learn how to attach an email to an email in Outlook.
How to Attach an Email to an Email in Outlook?
There are two simple and obvious ways to attach an email to an email in Outlook. Firstly, we will see these two methods and then we will also see how to do this in the Outlook web version. Well, let’s first get started with the first method.
Attach an Email to an Email in Outlook – using Drag and Drop Method
In this first section, we will learn how to attach an email to an email in Outlook. The first method is the drag-and-drop method which is very easy to understand and implement. So, let’s understand it practically with the help of an example.
Step 1
Open a new Email message in which you want to attach another email, or open a message to reply
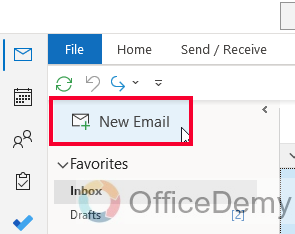
Step 2
Now resize the new message window and keep it on the screen in any corner.
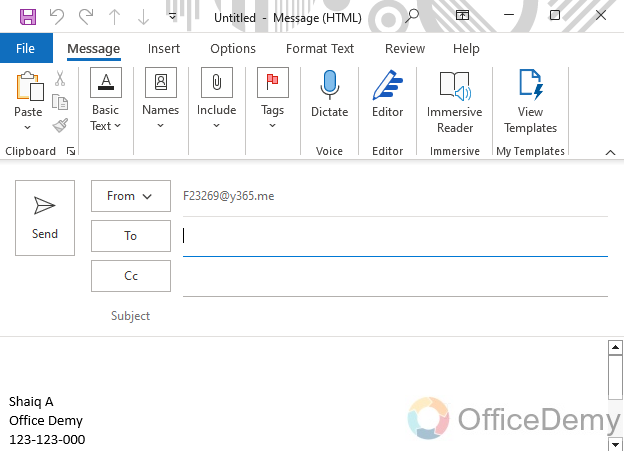
Step 3
Now resize the original window in which you have your folder opened, and keep it on another side so they both can be operational
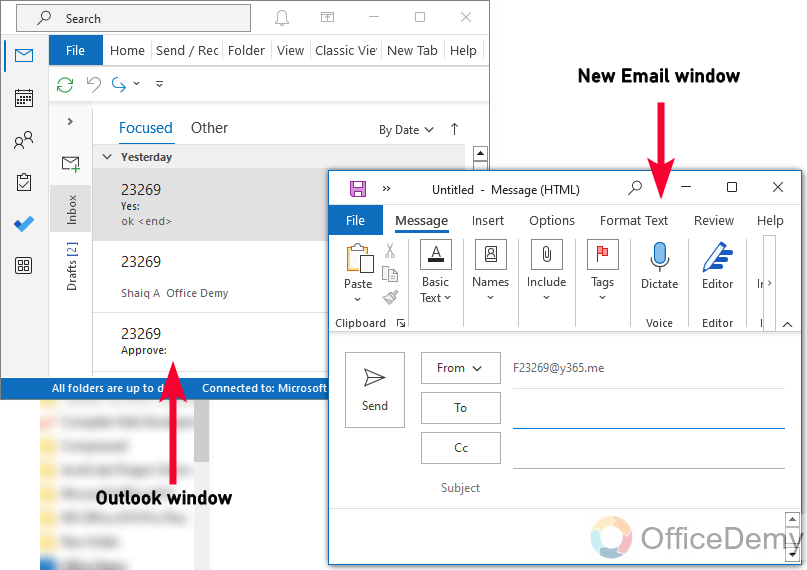
Step 4
Click, drag the message from the Folder you want to attach in the other message body opened, and drop it on the other screen.
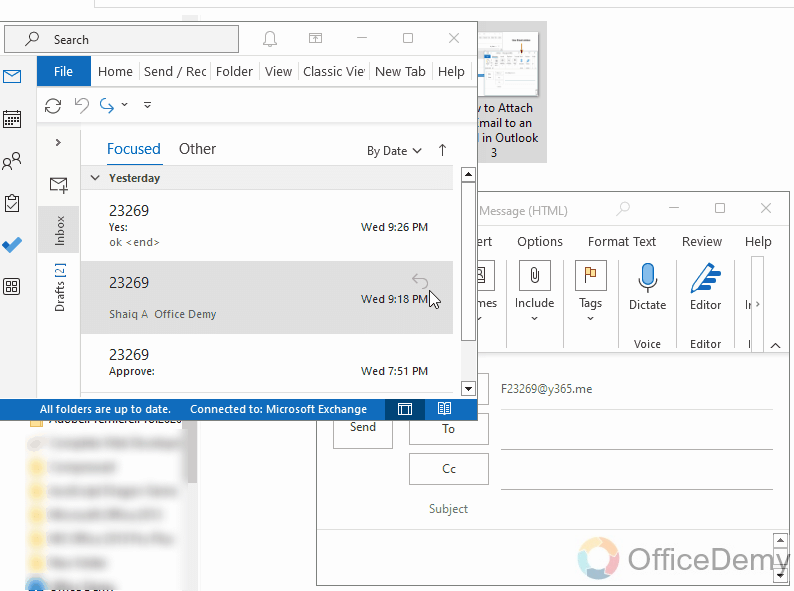
Step 5
The email message has been attached; you can see it below the other details.
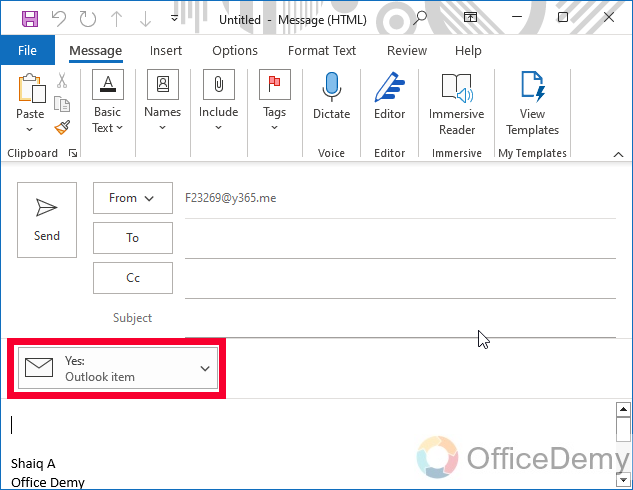
Tip: Similarly, you can attach more emails to this particular email by using the same method.
Attach an Email to an Email in Outlook – Using Insert Item
If you are not ok with the above method, or you have any kind of problem with that method, so here we have another method for you. In this section, we will learn how to attach an email to an email in Outlook using the Insert tab. Let’s see the below step to understand this method.
Step 1
Open the new email or the email to which you want to attach another email.
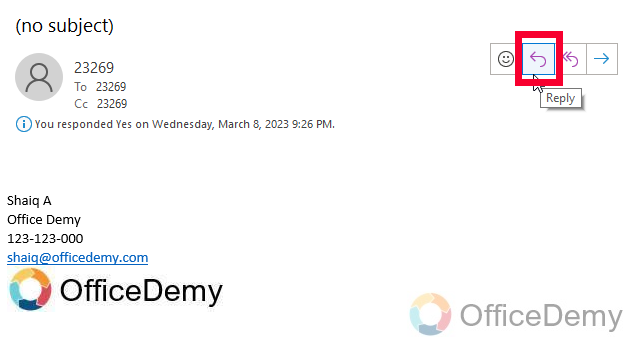
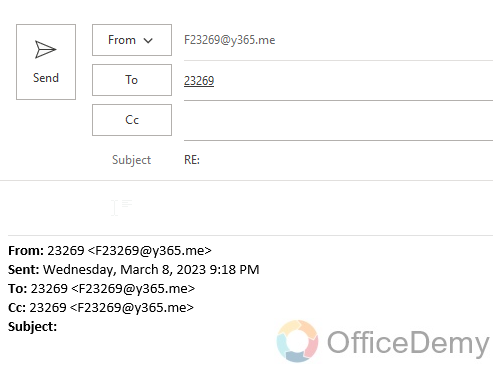
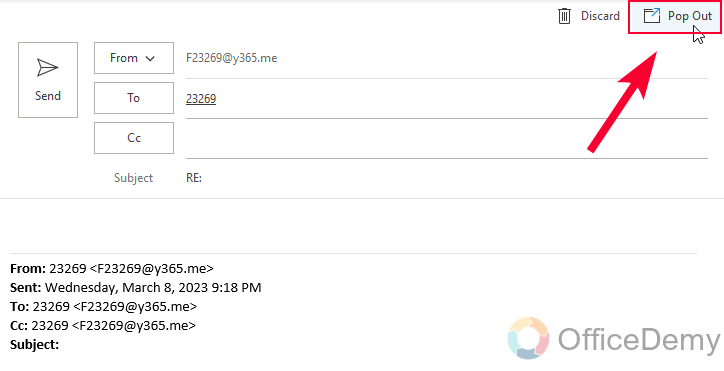
Step 2
Click on the Insert tab in the new message body
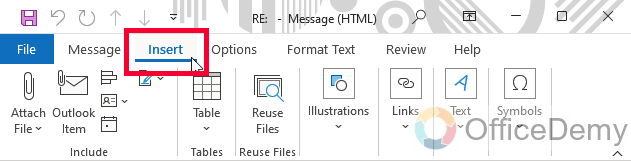
Step 3
Now Click on the “Outlook Item”
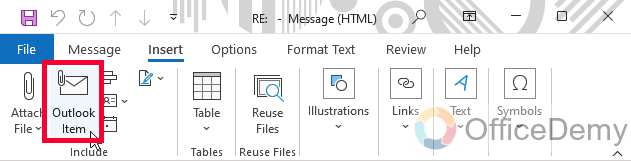
Step 4
Select the Outlook Folder in which you have your item to be attached to this Email.
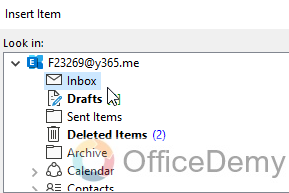
Step 5
Now you have all the items below for the selected folder, double-click on the item to add it to the Email as an attachment.
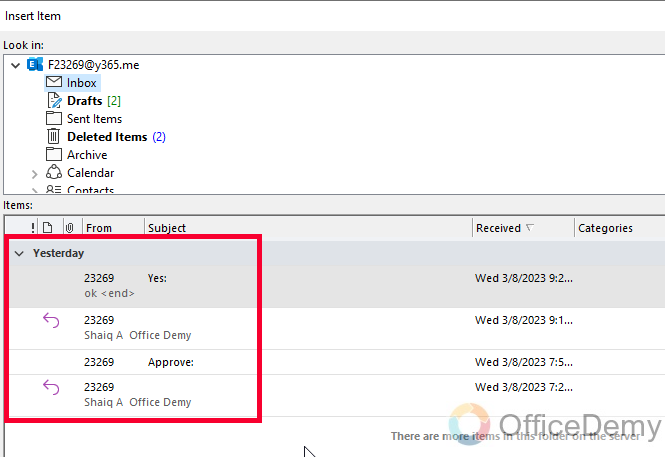
Step 6
The item has been attached to your Email.
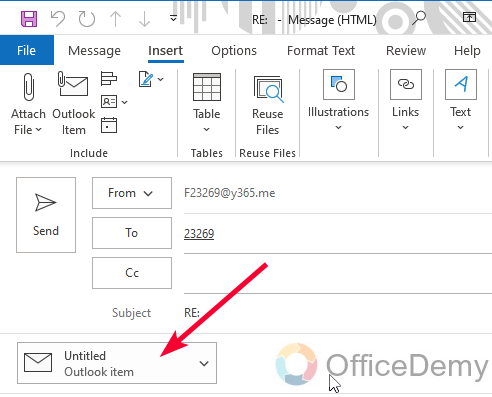
This is how it works, very easy and simple as you like.
Attach an Email to an Email in Outlook – from Outlook Web Version
In this last section, we will learn how to attach an email to an email in the Outlook web version. We have learned it in the Outlook app version, and now it’s time for the web version. Firstly, go to the Microsoft 365 dashboard and then follow the below steps.
Step 1
Click on the Dashboard menu and then select the Outlook App
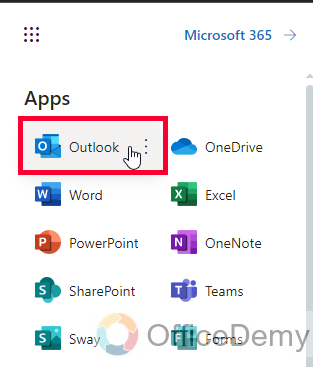
Step 2
Now click on the new email, or open any message if you want to reply
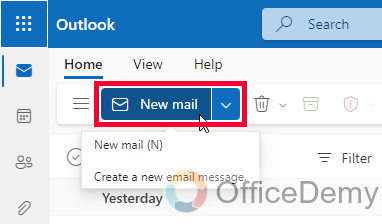
Step 3
Now you have your new message on the right-hand side and your other Outlook Folders on the left side
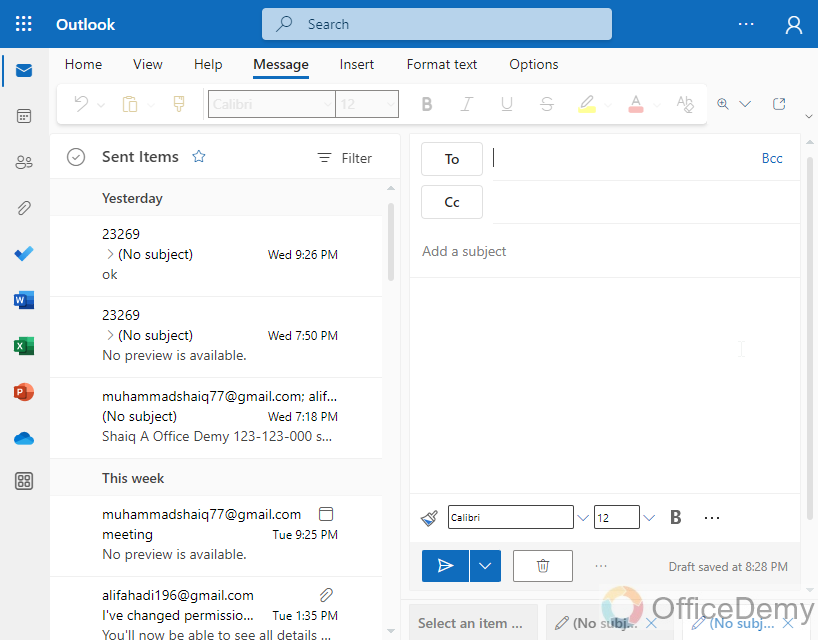
Step 4
Select any email message, hold and drag it to the new message body, and drop.
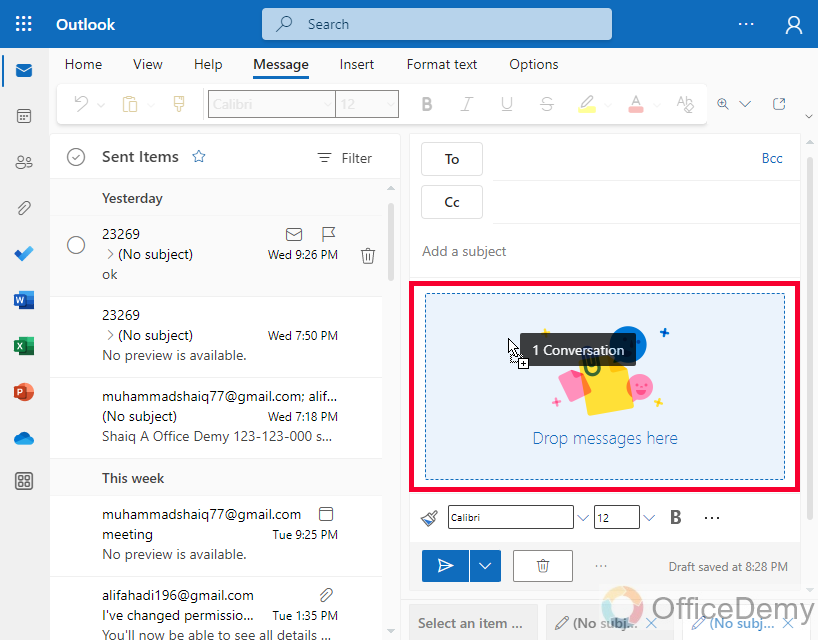
Step 5
You can see your email message has been added as an attachment in the new email.
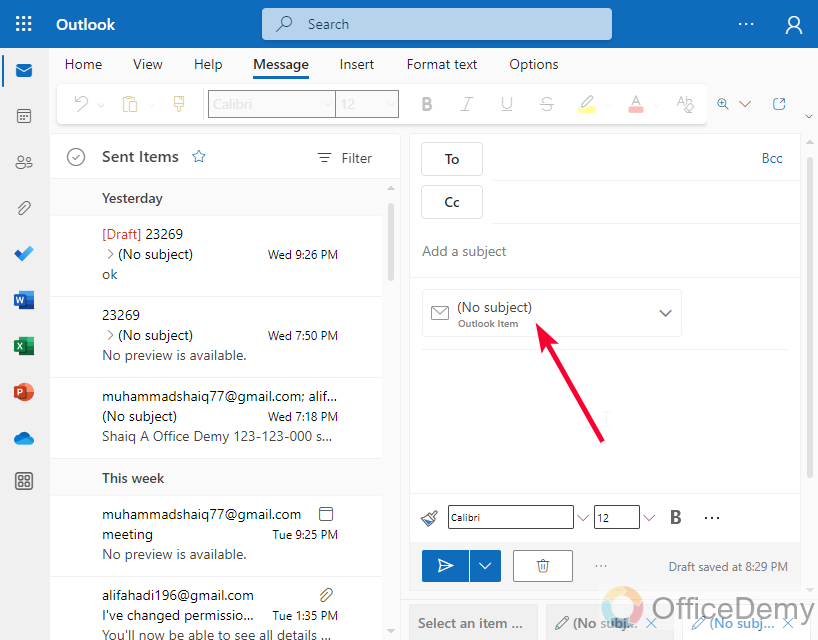
Tip: Like Outlook, you can attach more items like in the web version too.
Note: No “Insert Outlook Item” method in the web version, so you only must go with the drag-and-drop method, by the way, I think it’s more convenient to use. Well, it’s up to you.
I hope you find the above guide helpful.
Important Notes
- To attach an email to an email in Outlook, open the email you want to attach, click on “Forward,” and then drag and drop the email into the new message.
- You can also use the “Attach Item” feature in the Ribbon and select “Outlook Item” to attach an email from your inbox, sent items, or other folders.
- Attaching emails can be useful for providing context, and background information, and improving collaboration and productivity in the workplace.
- When attaching emails, ensure that you select the appropriate format and size limit to avoid compatibility issues and reduce the risk of overloading the recipient’s inbox.
- You can attach multiple emails to a single message by selecting them all and then dragging and dropping them into the new message or using the “Attach File” option.
Frequently Asked Questions
Can I attach multiple emails to a single message in Outlook?
Yes, you can attach multiple emails to a single message by selecting them all and then dragging and dropping them into the new message or using the “Attach Outlook Item” option.
Can I attach emails from my Sent Items folder or other folders in Outlook?
Yes, you can attach emails from your Sent Items folder or other folders in Outlook by using the “Attach Outlook item” feature in the Ribbon and selecting “Outlook Item”
Can I attach emails with attachments to a new message in Outlook?
Yes, you can attach emails with attachments to a new message in Outlook. When you attach the email, all its attachments will be included in the new message.
Conclusion
This is all about how to attach an email to an email in Outlook. I tried to cover all three possible methods to attach an email to another email in Outlook web and App versions. I hope you find the above explanation and step-by-step procedure very useful and helpful. I will see you soon. Keep learning with Office Demy.






