To Move Email to a Folder in Outlook
- Go to “Inbox“.
- Select any email > “Drag & Drop” to any other folder.
OR
- Open the email.
- Click “Move” from the menu.
- Select destination folder > Tap Move.
Hi. In this article, we will learn how to move email to folder in Outlook. Are you tired of having a cluttered inbox in Outlook? Do you struggle to find important emails amidst the chaos? Learning how to move emails to folders in Outlook can be a game-changer in organizing and managing your inbox effectively. By categorizing your emails into specific folders, you can streamline your workflow, enhance productivity, and quickly locate the information you need when you need it.
In this article, we will guide you through the process of moving emails to folders in Outlook, whether you are using the desktop app or the web interface. Say goodbye to email overload and take control of your inbox with this essential skill. Let’s dive deep and learn how to move email to folder in Outlook.
Why we Move Email to Folder in Outlook?
Moving emails to Folder in Outlook is something that everyone needs to know because it can clean up your Outlook mailbox and keep it clutter-free. Learning how to move emails to folders in Outlook is essential for effective email management and organization.
By organizing your emails into folders, you can streamline your inbox, quickly locate important messages, and prioritize your workflow. It helps create a clutter-free environment, saves time searching for specific emails, and ensures that crucial messages receive the attention they deserve. Mastering this skill enhances productivity, reduces stress, and allows you to stay organized and focused on your priorities.
So, these are some common reasons we need to learn how to move email to folder in Outlook.
How to Move Email to Folder in Outlook?
I will show you two easy methods to move email to folder in Outlook desktop app on Windows, and then we will see how it’s done in the Outlook web app. So, let’s get started with the first method.
Move Email to Folder in Outlook Desktop App – Method 1
In this section, we will learn the simplest and most commonly used method to move email to folder in Outlook, and this is called the drag-and-drop method. Let’s see the below steps to understand and implement this method.
Step 1
Open Outlook and locate the email you want to move.
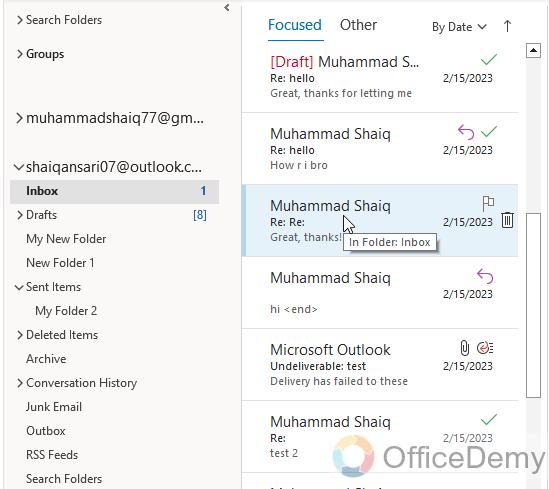
Step 2
Click and hold the email with your mouse cursor.
Drag the email to the desired folder in the navigation pane on the left.
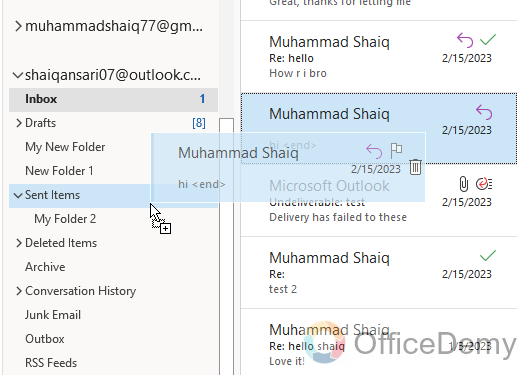
Step 3
Release the mouse button to drop the email into the folder.
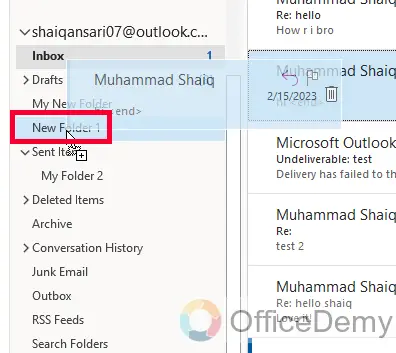
Step 4
The email will be moved to the selected folder.
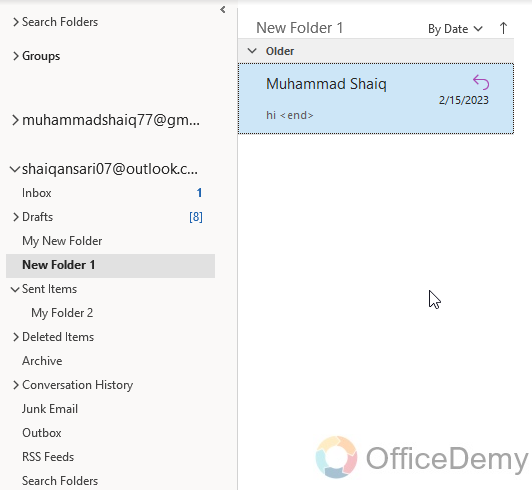
This is how we can easily move the email to folders in Outlook
Move Email to Folder in Outlook Desktop App – Method 2
In this section, we will learn another method to move email to folder in Outlook. This is a more manual way to do it, we don’t drag and drop but we use existing buttons here. So, let’s implement this method to learn and understand it.
Step 1
Open Outlook and select the email you wish to move.
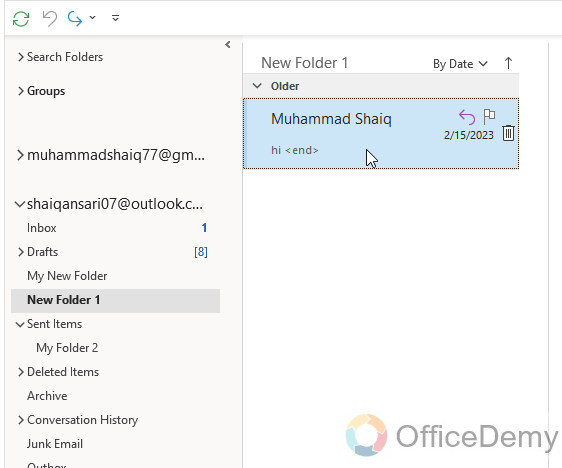
Step 2
Go to the Home tab in the Outlook ribbon.
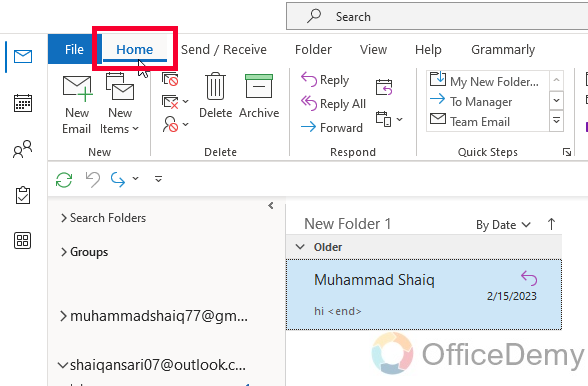
Step 3
Click on the “Move” button.
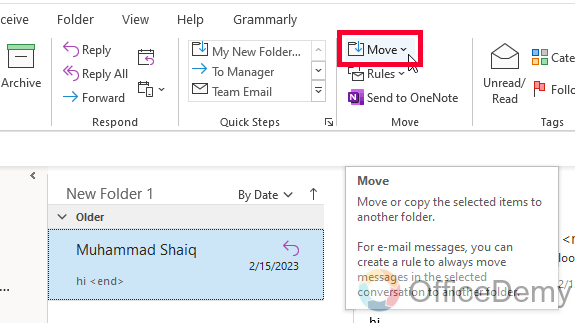
Step 4
A drop-down menu will appear
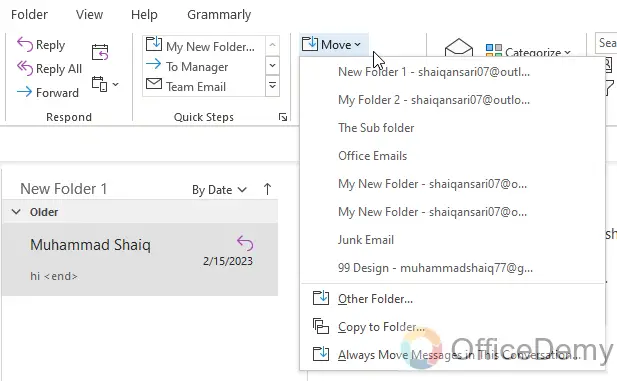
Step 5
In the Move Items dialog box, choose the desired folder from the list or click on “Other Folder” to select a different folder.
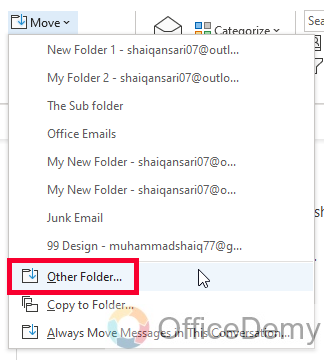
Step 6
The email will be moved to the selected folder.
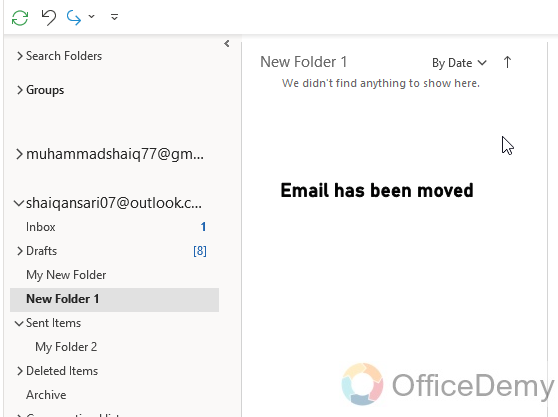
This was another easy way to move email to Folder in Outlook very easily.
Move Email to Folder in Outlook Web – Method 3
In this section, I will show you how to move email to folder in Outlook Web using a very simple method.
Step 1
Open your Microsoft 365 portal and select Outlook from the apps
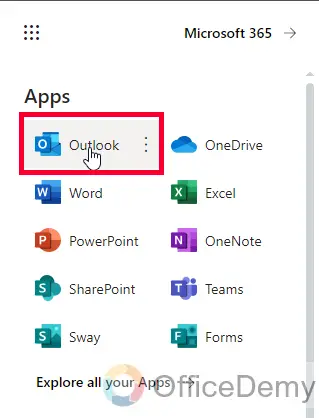
Step 2
Click on the “Folders” button to expand them
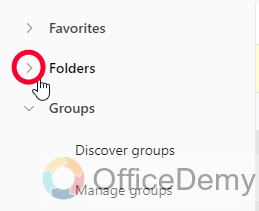
Step 3
Select an email from any folder to move it to any other folder.
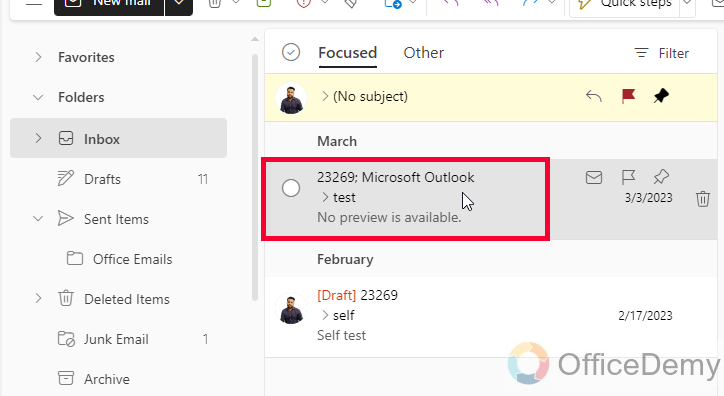
Step 4
Right-click on the email message, and select the Move option from the context menu.
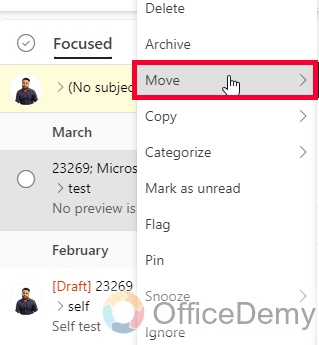
Step 5
You will see more options under the Move dropdown button, select any folder from the list and click on it to move the email.
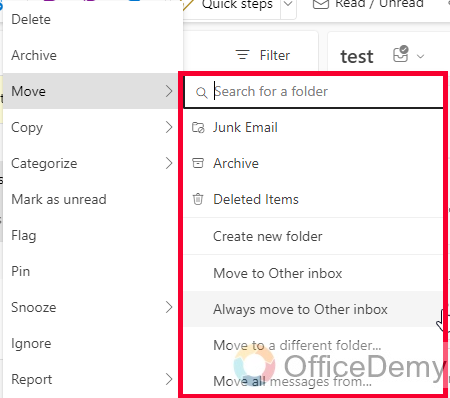
As you click on the move button, the email message will disappear from the existing folder, and now you will get it in the new folder where you moved it.
Move Email to Folder in Outlook Web – Method 4
In this section, I will show you another method to move email to folder in Outlook Web, this time we will use the drag and drop method like we used in the Outlook desktop app in the first method. Let’s see this simple method and its implementation in the step-by-step guide below.
Step 1
Open the required folder in which you have your email to move
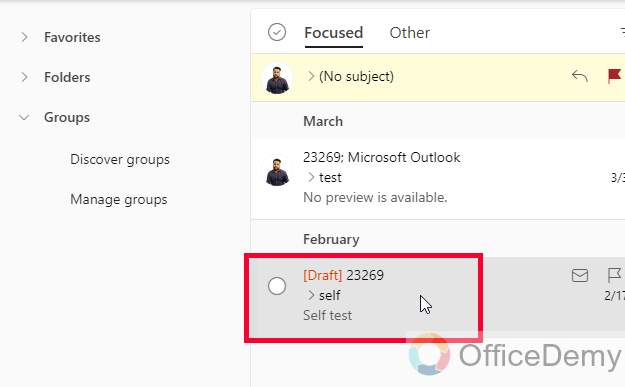
Step 2
Click and hold the email message and drag it to the left towards the folders list.
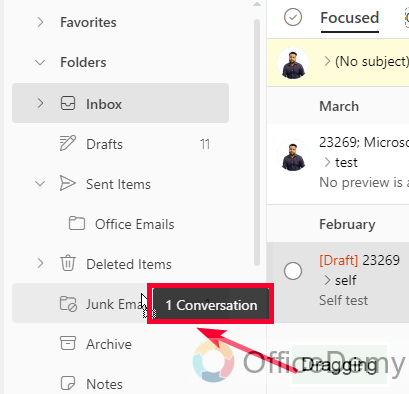
Step 3
As you come over any folder you will see a hover indication, and as you leave the mouse click the email message will be moved to the new folder.
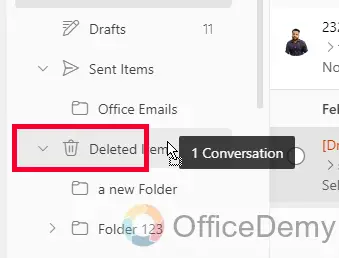
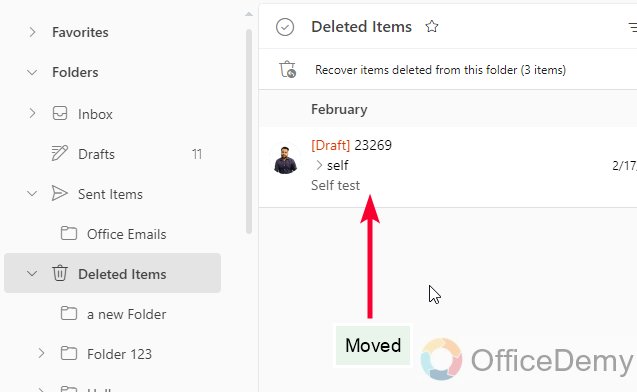
So, these were some easy methods to learn how to move email to folder in Outlook very easily in Outlook desktop app, and in the Outlook web version. I hope you find the above guide easy and helpful.
Things To Remember
- Keeping your emails organized in folders can help you easily locate and manage your messages in Outlook.
- Moving emails to specific folders allows you to categorize them based on projects, clients, priorities, or any other criteria that suit your needs.
- Remember to regularly clean up and organize your folders to maintain an efficient email management system.
- If you frequently move emails to the same folder, consider creating a rule or shortcut to streamline the process.
- Be cautious when moving emails to folders, as it may affect any existing email rules or filters you have set up.
- Ensure that you have appropriate access and permissions to move emails to shared or team folders.
- It’s good practice to review and update your folder structure periodically to ensure it aligns with your changing needs and priorities.
- Take advantage of search and filtering options in Outlook to quickly locate emails within folders when needed.
- Keep in mind that moving an email to a folder does not delete it from your account, so you can always find it later if needed.
- Consider archiving or deleting emails that are no longer relevant or necessary to maintain a clutter-free mailbox.
Frequently Asked Questions
Can I Pin an Email in Outlook Using the Same Methods as Moving it to a Folder?
Yes, you can use the same methods for effective email pinning in outlook as you would for moving it to a folder. Pinning an email allows you to keep it easily accessible in your inbox without the need to search for it. This feature is particularly useful for important or frequently referred emails.
How do I move an email to a folder in Outlook?
Select the email you want to move, then drag and drop it to the desired folder in the navigation pane, or right-click the email, select “Move” and choose the folder.
Can I move multiple emails to a folder at once?
Yes, you can select multiple emails by holding down the Ctrl key and clicking on each email. Then, drag and drop them to the desired folder or use the “Move” option.
What if I accidentally moved an email to the wrong folder?
Don’t worry, you can simply use Undo, or drag the email from the incorrect folder and drop it into the correct one. Alternatively, you can right-click the email, select “Move” and choose the correct folder.
Can I create subfolders within folders to further organize my emails?
Yes, you can create subfolders within existing folders. Right-click on a folder, select “New Folder” enter a name for the subfolder, and click OK. You can then drag and drop emails into the subfolders.
Conclusion
Moving emails sometimes become very important to keep our Outlook clutter-free. Today, we learned how to move email to folder in Outlook. I hope you find this guide helpful. Thanks, and keep learning with Office Demy.






