To Change Margins in Google Docs
- Click on “File” > “Page setup“.
- You can change the values for the top, bottom, left, and right margins.
- Click “OK” to apply the changes.
OR
- Locate the ruler at the top of the screen.
- To adjust the left margin, use the rectangle with a half-triangle facing down.
- To adjust the right margin, use the grey area at the end of the ruler.
- Ensure that you adjust the margins without altering the overall formatting of the document.
This article is to answer how to change margins in google docs. Let’s understand first, what is margin?
Margins in google docs or any other text processing tools are for covering your document edges and do not allow any text/image to that area to save your document to go outside of the page boundary. There is a default margin setting in every word processing tool like google docs. But in many cases, we need to adjust our margins and change them according to our needs.
So today, we will learn how to change margins in google docs. Margins are on all four corners as you can see here that all the content of the page is bounded inside a boundary and preventing our content to rush out of the page edges. These are margins but what if you want to change them? If I want to decrease the size of the left and right margins because I think it’s too much for my document. Let’s understand it in detail.
The question is how to change margins in google docs, and the answers are two. We have two options to change our margins the first one is a bit longer and recommended to newbies and the ones who are not generally using google docs. The second method is fast and is only recommended to the frequent users of google docs to control it better because this is a ruler method and can make your document messy if you don’t use it properly.
So, we will see the first method in detail. Before that, let’s understand why we need to change the margin in google docs.
Why do we need to change margins in google docs?
Margins are the edges of the pages; they act as an invisible boundary line preventing our text to overflow to the page size. They are helpful for our content, right? so why do we need to change them? Changing is not removing, right? so we can change them; they will still prevent our document to overflow.
Let’s say we have a custom left-right margin which is 2.54 in cm to all four sides of the page, but I think it’s more than enough, I mean I don’t want to waste the 2.54 x 4 cm off my all pages. So, I will reduce it to 1.54 cm or maybe to 1.2 cm to extend the number of words in a line of my content. Will it affect my margin’s properties? Will it stop preventing my text to overflow? Not!
- To increase number of words in one line by reducing left-right margin
- To adjust a bit longer document on one page, because I am required to finish the document on a single page.
How to Change Margins in Google Docs
Method 1: Change Margins in Google Docs using Page Setup Option
Step 1
After opening your document in google docs, go to top menu File > Page setup.
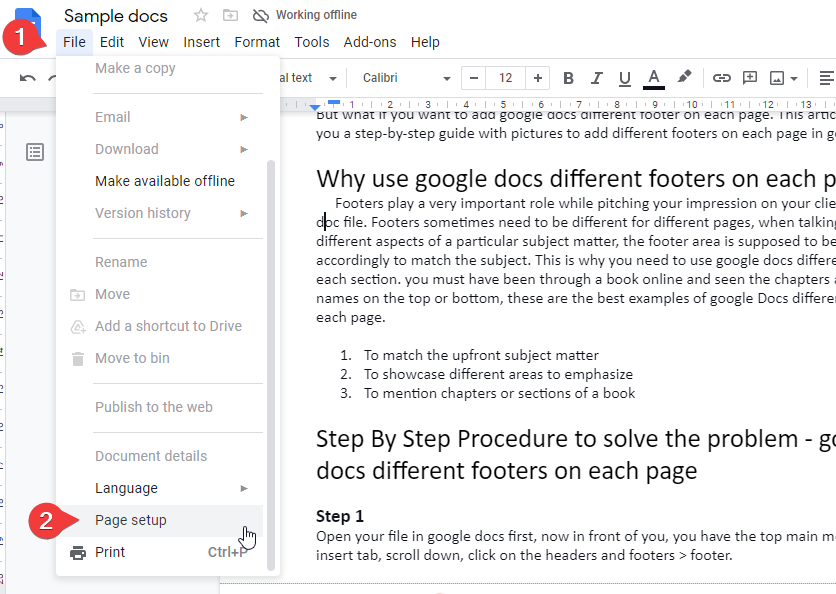
Step 2
A dialogue box will appear with all the properties related to page margins
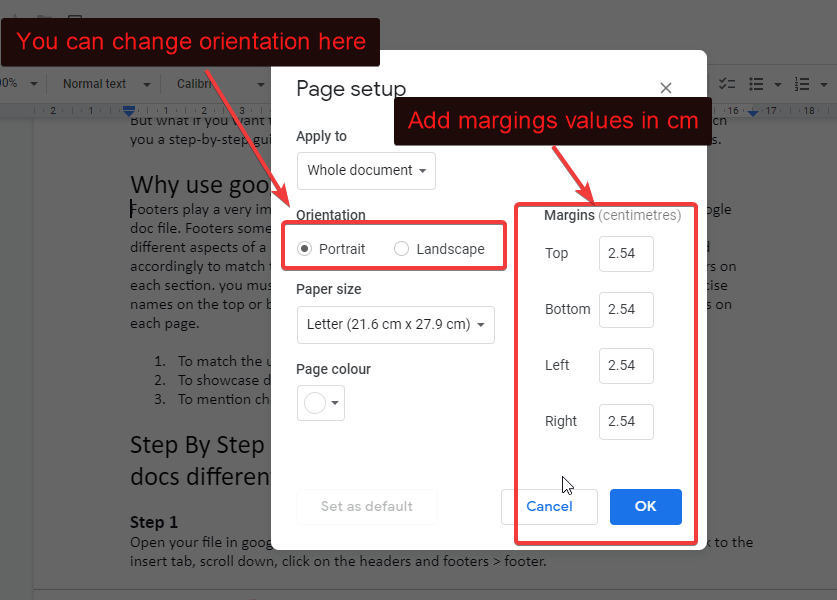
Step 3
Change the values of the top, bottom, left, and right and click on OK to apply changes.
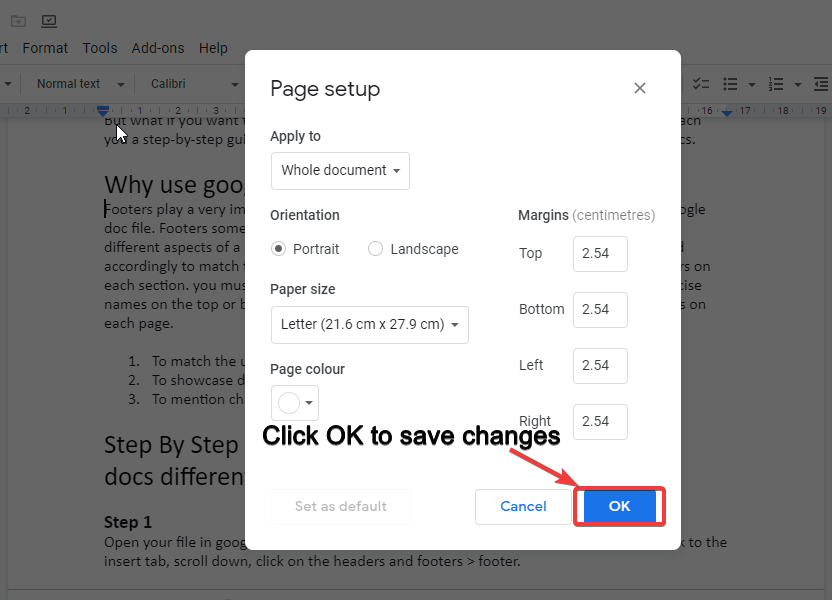
Google docs margins are changed as you can see in the picture below.
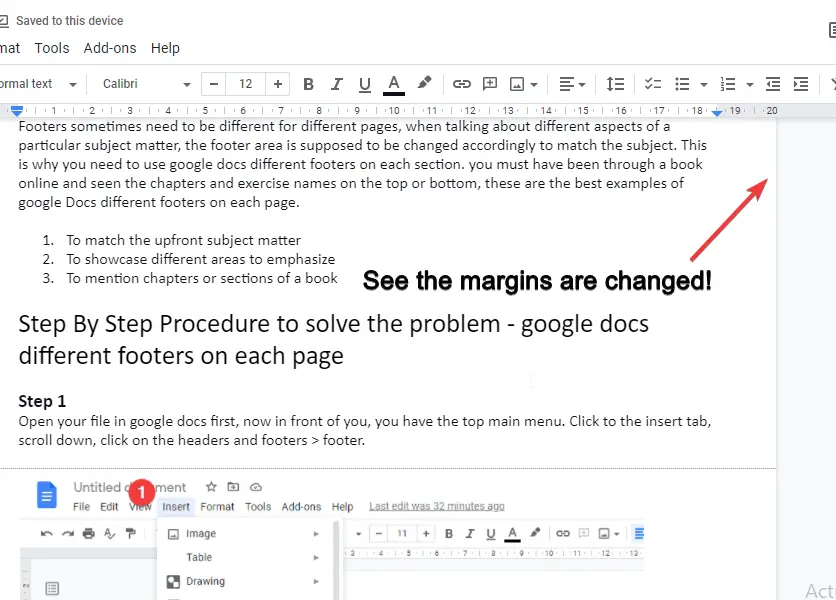
Additional Settings
You have some additional adjustment options as well in your page setup, you can change the document orientation as well. You can use the top button and can set these margins to an entire page or specific section. another option is set as default that will save these settings to default and you will have these settings as a preset for all other documents as well. Sounds cool, google docs never disappoint its user.
Method 2: Change Margins in Google Docs using Ruler
The second method is by using a ruler, this method is not recommended for beginners, because it may harm your default scaling and margins if you are not a pro. This method is about dragging your ruler to the corners, similar on both sides to remove extra spacing. This method is relatively fast but it is difficult for a newbie to get the exact values on all sides.
The two rulers that surround your document offer greater control over each individual margin. Here’s how:
Step 1: Access Google Docs and open a new document or access an existing document.
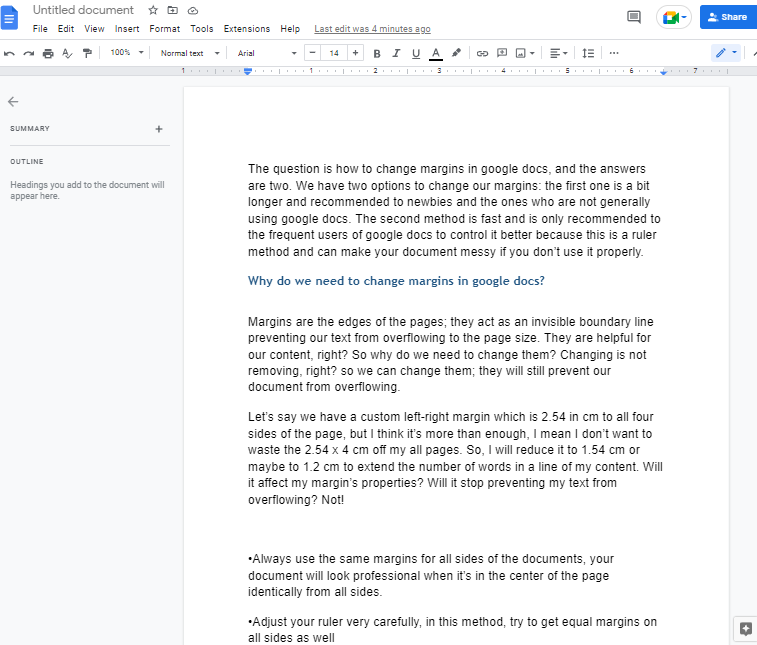
Step 2: Locate the document’s ruler at the top of the screen.
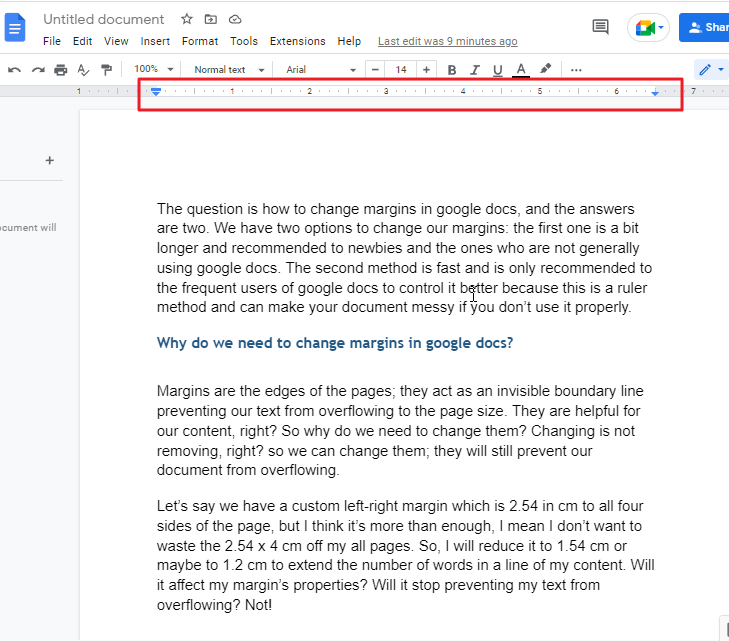
Step 3: To adjust the left margin, locate the rectangle with a half-triangle facing down.
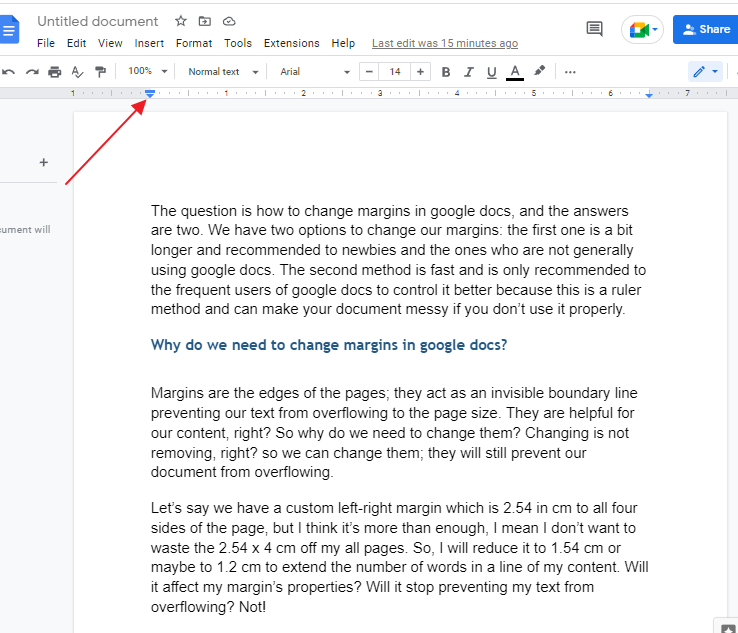
Step 4: To adjust the margin size, set the margin size by clicking the gray area to the left of the down-facing triangle, then dragging the margin.
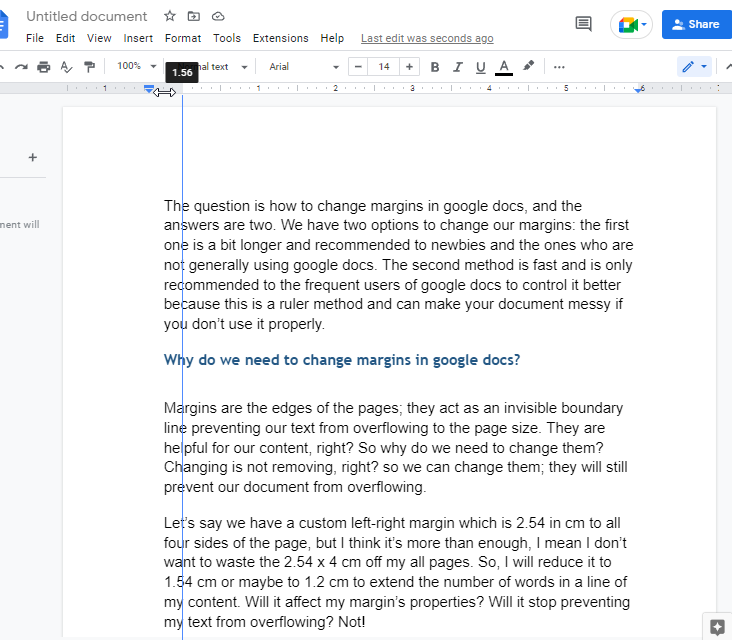
Step 5: The right margin can be changed by dragging the gray area at the end of the ruler.
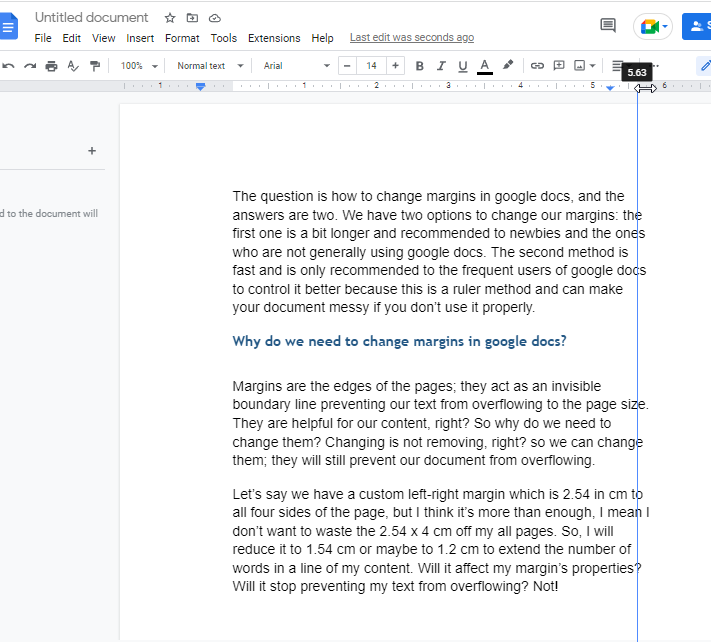
How to Prevent Users from Changing Margins
In Google Docs, there is no general margin-locking setting. However, it is still possible for you to prevent other users from making changes to a document you share.
Here is what you should do if that’s why you wish to share a document that nobody else can edit.
Step 1: open a google doc file. Click on file in the menu bar. A dropdown menu will appear. select share > Select share with others.
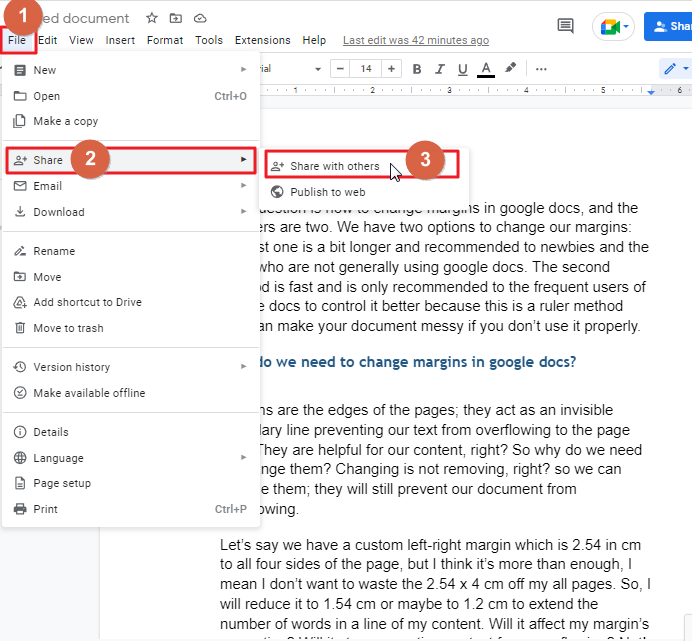
Step 2: In the dialog that prompts sharing with a person or group, enter the name or number of the person with whom you’re sharing the document.
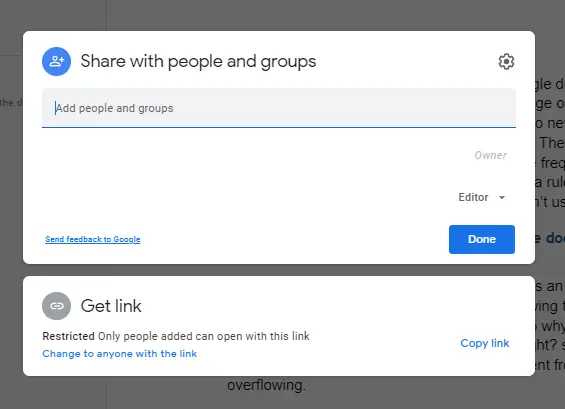
Step 3: From the dropdown menu to the right, click the downward-facing triangle, and then select Viewer or Commenter instead of Editor.
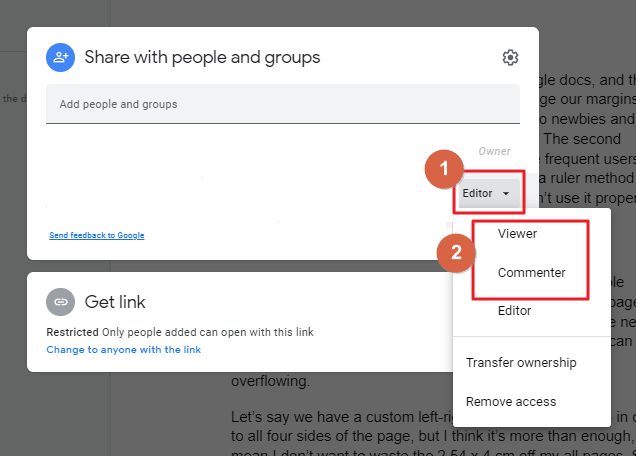
Step 4: Select the send command. The recipient won’t be able to alter document margins or any other settings.
How Do I Unlock a Google Docs File for Editing Margins?
If you do not have edit privileges for a Google Doc and need to change a basic feature of the document, request edit access so that you can make changes to that document.
Follow these steps to unlock a document in google docs for editing,
Step 1: Go to the uppermost right-hand corner, then choose Request edit access.
Step 2: a dialogue box will appear. write a message. Click on send when done.
Step 3: When the document owner alters the sharing options, you or another editor can edit it.
Bonus Tips
If you need a fast fix, click on File in the menu bar. A dropdown will appear. click on make a copy.
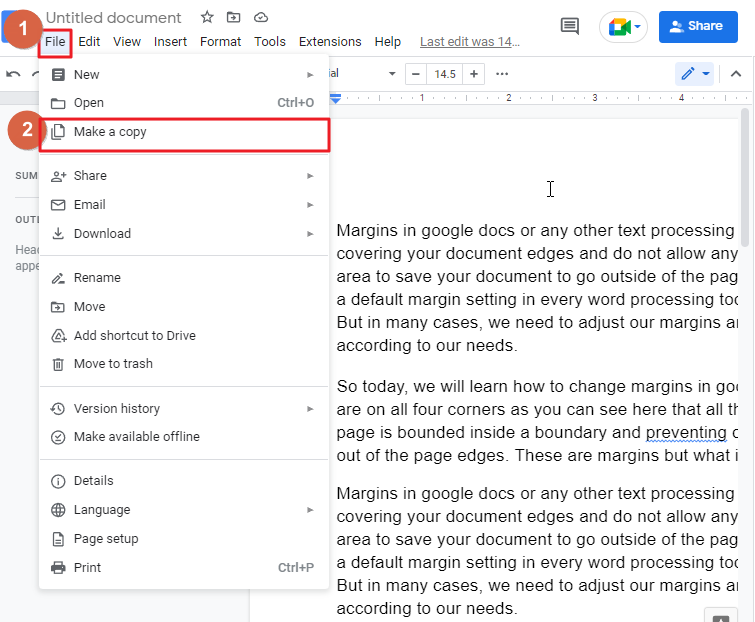
Now, you have the privilege of editing your copy of the document. In order for this to work, the owner should set up permissions for guests to download, print, and copy the document.
How to Change Page Orientation in Google Docs (indirect margin change)
Choose one of two-page orientations for your documents: Portrait or Landscape.
Step 1: go to your google docs file. Click on file. Click on page setup.
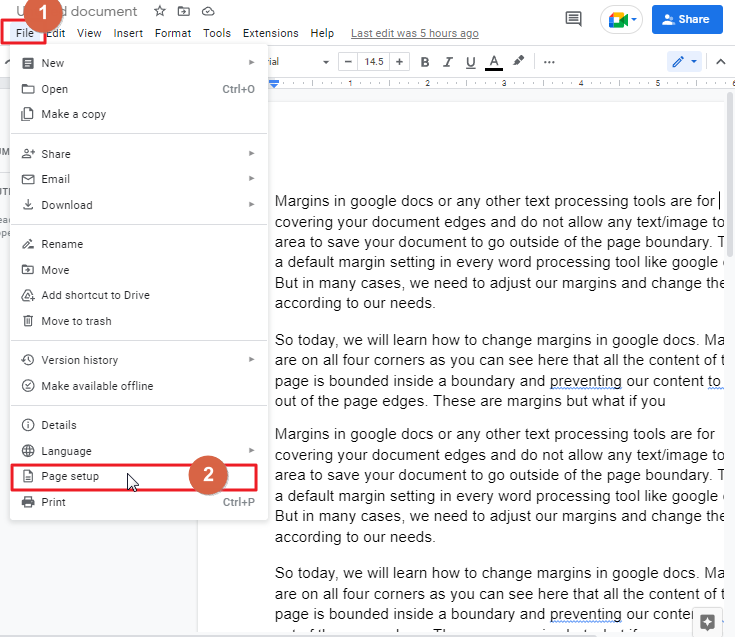
Step 2: Set the Orientation option to Portrait or Landscape and select the type of orientation you want.
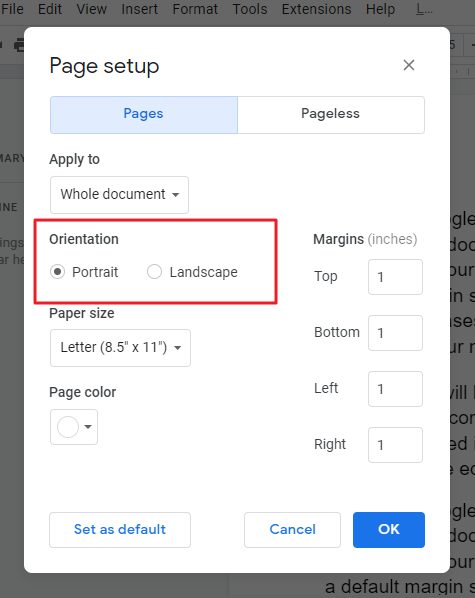
Step 3: Now hit Ok when done.
How to Set One Inch Margin in Google Docs
Customizing one-inch margins is a common requirement in academic writing. You can use the Page Setup option on your Google Docs account to set your margins of one unit.
Method 1: Set one inch margin in google docs using menu bar
Follow these steps to set one inch margin in google docs using menu bar,
Step 1: Open your google docs file. In the menu bar, click on file. A dropdown will appear. select page setup.
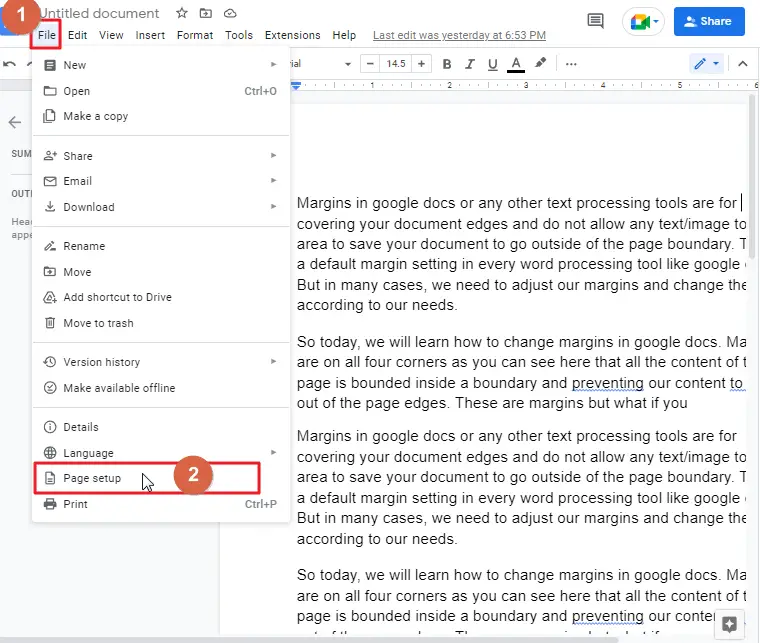
Step 2: a new window will appear on your screen. Enter all four values into the specified area as one (1).
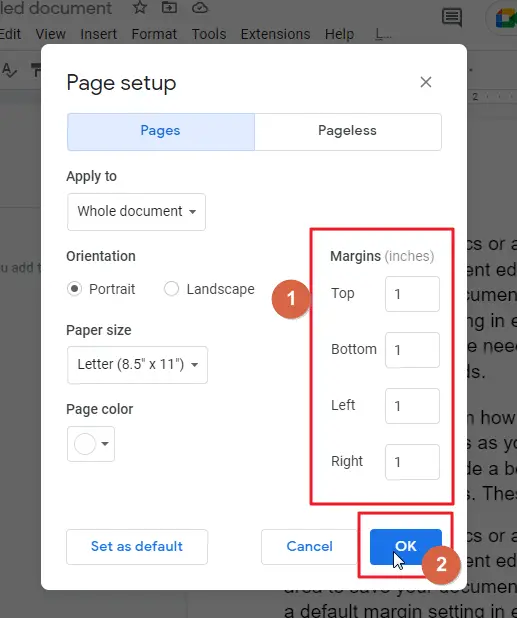
Step 3: click OK when you are done.
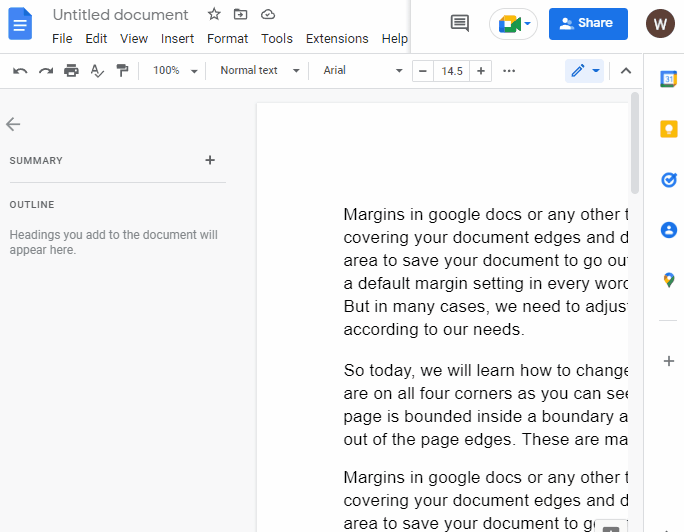
Method 2: Set one inch margin in google docs using ruler
Follow these steps to set one-inch margins in Google docs using the ruler.
Step 1: First you have to go to the ruler which is located at the top of your screen.
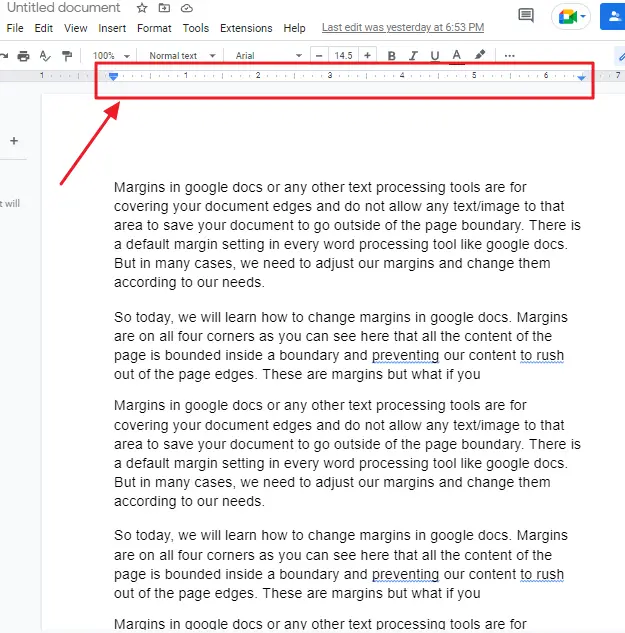
If you cannot access the ruler. Click on view in the menu bar. A dropdown will appear. Select show ruler.
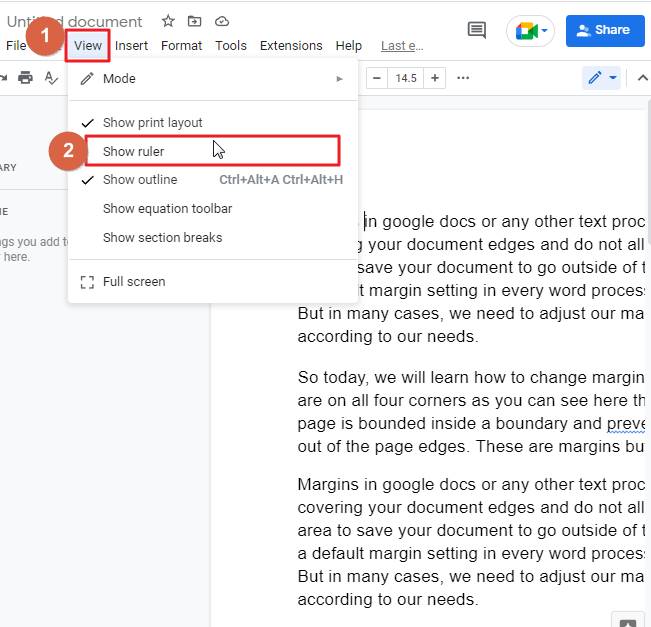
Step 2: Drag the ruler to set the margins to 1 inch.
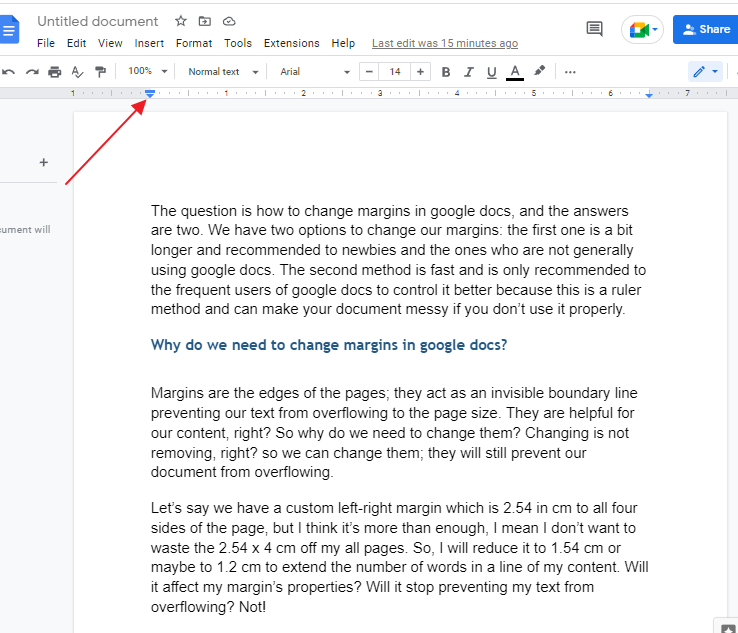
How to Adjust Page Size by Adjusting Margins in Google Docs
Follow these steps to adjust page size in google docs,
Step 1: click on File which is located in the menu bar. A dropdown will appear. Select page setup from the list.
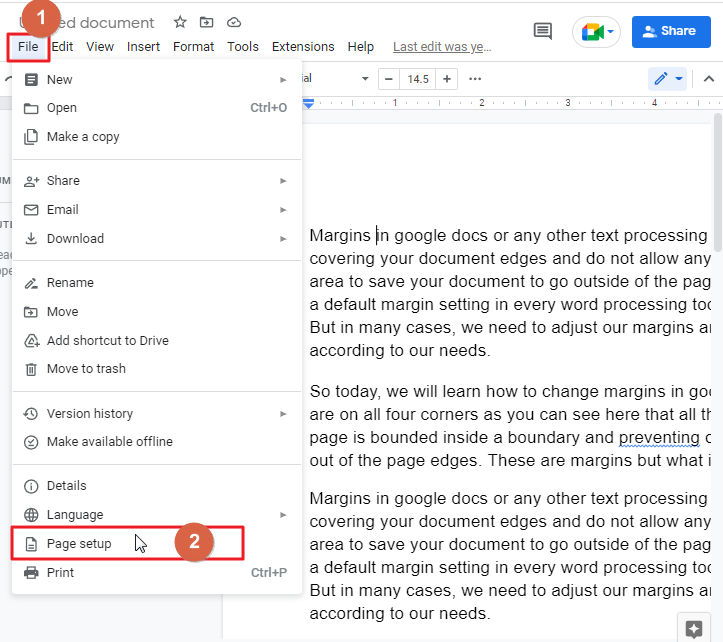
Step 2: a dialogue box will appear on your screen. click on paper size.
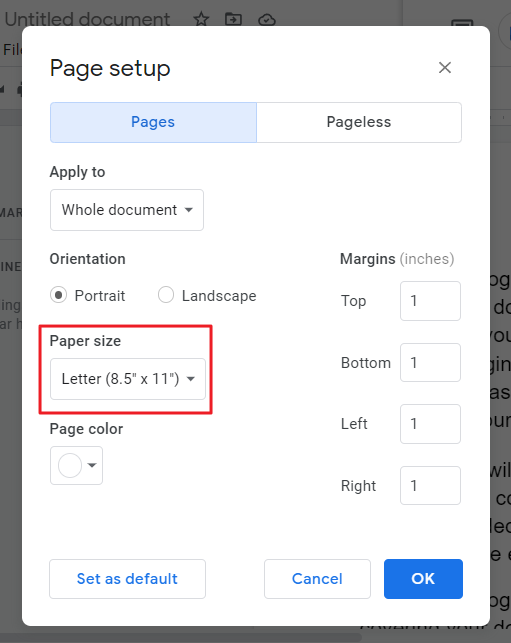
Now you can set the paper size according to your preference. Click OK when done.
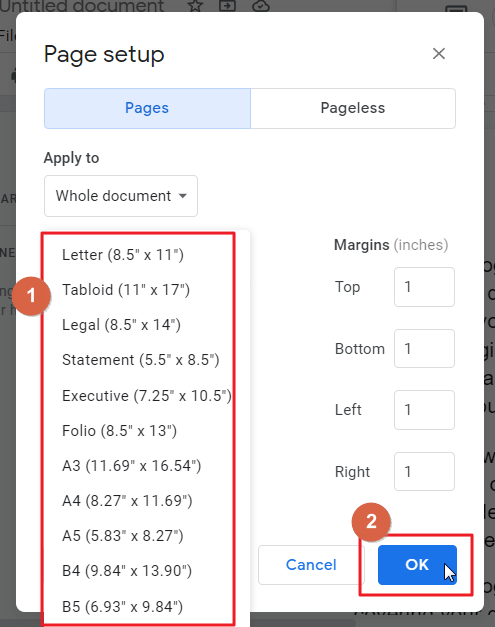
Video Tutorial: How to Change Margins in Google Docs
Notes
- Always use the same margins for all sides of the documents, your document will look professional when it’s in the center of the page identically from all sides.
- Adjust your ruler very carefully, in this method, try to get equal margins on all sides as well
- Never set as default the value of your margin when you are working on a document that required very less margins.
Frequently Asked Questions
What is the margin in Google Docs?
Margins are the blank and uncovered spaces that are not utilized by the contents of a document and its edges. A margin, in itself, does not contain any text or any graphic element whatsoever, and its chief aim is to prevent text from colliding with the page margins.
What causes the Google Docs margins mistake?
The default margins in Google Docs are set to ‘Letter by default. Unlike the standard margins of most documents, which are set to A4. Letter-size margins are smaller than an A4 sheet’s full measurements. An easy and quick way to solve this issue is to change the Google Docs page size to A4 from the Letter size. We recommend that you don’t print directly from Google Docs, but rather download the PDF file for printing.
Can I Change the Margins of my Document Outline in Google Docs?
Unfortunately, there is no direct way of disabling document outline in google docs. The outline feature automatically generates headings based on your document’s formatting, without the option to solely adjust margins. However, you can customize the format of headings to control their appearance within your document.
Can we change the margin in google docs on android?
Android tablet users are not able to modify the margin dimensions in Google Docs. However, you can make other modifications, such as changing the page size, color, or orientation to alter the visual appeal of your documents.
Can we change the margin in google docs on iPad?
Locate the Menu and Page Setup option in the drop-down list to change the margins on the iPad. Other steps into adjusting the margins on your iPad are the same as they are on an iPhone.
How can we change the margin in google docs on android?
You can follow the steps outlined below to change margins on the iPhone.
Step 1: Go to the screen’s upper right corner and tap the Menu icon, indicated by three dots.
Step 2: click on page setup > Click on margins.
Step 3: The setup options include default, custom, wide, and narrow margins.
If you want to enter the exact measurements for a file, the custom margin can help you. You can set each of your page margins to the same unit width using default margin. Set half-inch margins for four sides by using the narrow margins.
Conclusion
So today we learned a useful feature and now we know how to change margins in google docs. This was a quick and comprehensive guide to understand; What is margin in google docs? Why do we need margins in google docs? What are custom margins in google docs? How to change margins in google docs? Now we have answers to all these questions and we can apply this feature very easily and properly, right? So, let’s give it a try everybody.
If you like this article then consider sharing this article and do not forget to follow OfficeDemy blog for more tech articles and guide about google docs and much more.






