To Present Google Slides on Zoom with Speaker Notes
- Go to “View.
- Click the arrow next to “Slideshow“.
- Select “Presenter view“.
- In Zoom, start or join a meeting.
- Click “Share screen“.
- Choose the Google Slides presenter view.
- Share the screen.
Today we will learn how to present Google Slides on Zoom with Speaker Notes. Presentations provided by Google Slides are always the best source for conveying information from a speaker to an audience. These presentations can get lengthy, and it is hard to remember every key point. This is where speaker notes are very helpful. But how to present Google Slides on Zoom with speaker notes. Zoom is a very effective tool for video conferencing, as well as giving presentations to many people but you may have some problems while presenting Slides on Zoom with speaker notes. But after reading the following article on how to present Google Slides on Zoom with speaker notes, no inhibition is going to happen.
After a recent pandemic, Zoom has become a more useful app to share your information remotely. God forbid If we have such a calamity again then you will be unable to share your thoughts due to isolation situations. Besides it, you may need to share your presentation at any local area network or in any large sitting area, etc. To face such difficulties, we must have prepared ourselves, where you may also need to learn how to present Google Slides on Zoom with speaker notes.
How to Present Google Slides on Zoom with Speaker Notes?
To present Google Slides on Zoom with speaker notes, you must have a complete presentation with speaker notes, and installed the Zoom application on your device then you can present Google Slides on Zoom with speaker notes with the following procedure.
Step 1
Here, we have prepared a presentation to present on Zoom with speaker notes.
Wait a minute. Oops! We don’t have speaker notes in our Slides. Let’s make it visible first.
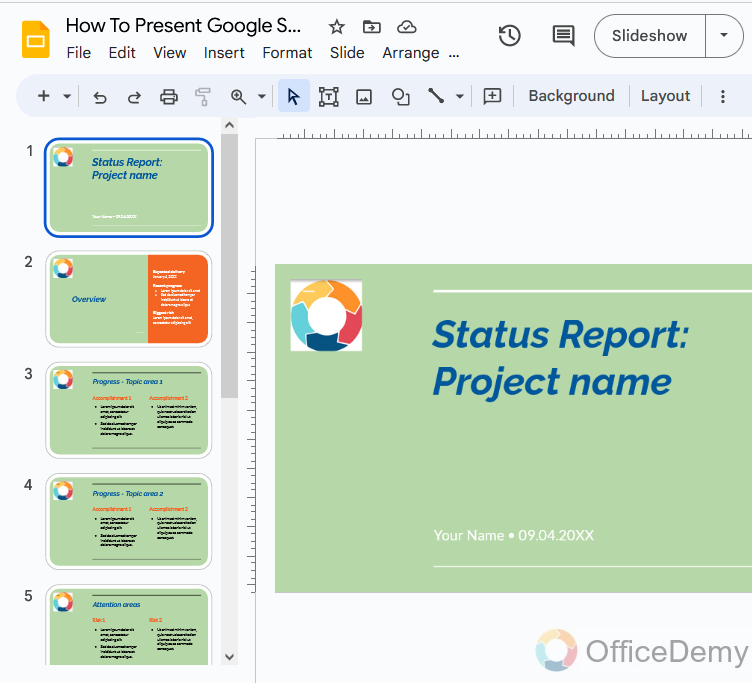
Step 2
To find your speaker notes go into the “View” tab of the menu bar of Google Slides.
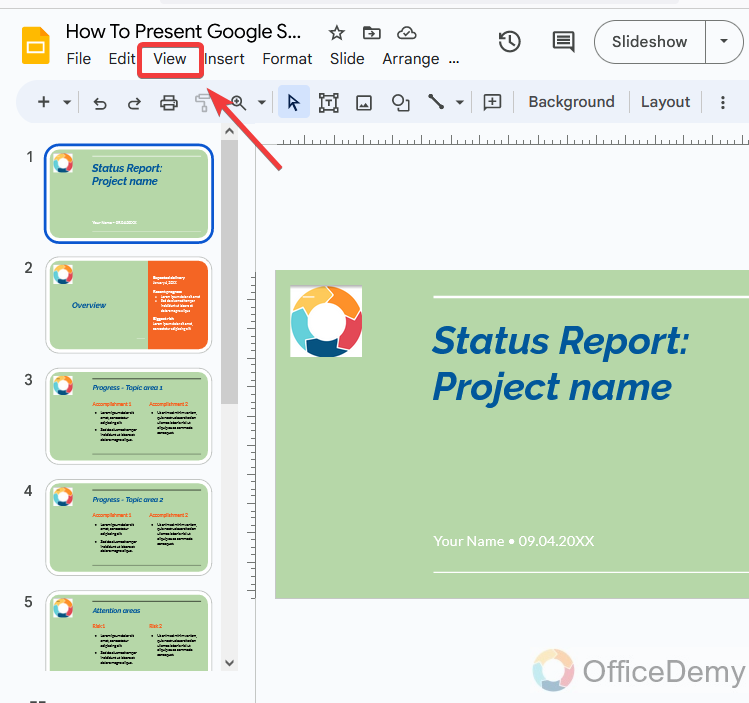
Step 3
When you click on this tab, you will find an option for “Show speaker notes” in the drop-down menu as can be shown in the following picture. Check this option to show your speaker notes.
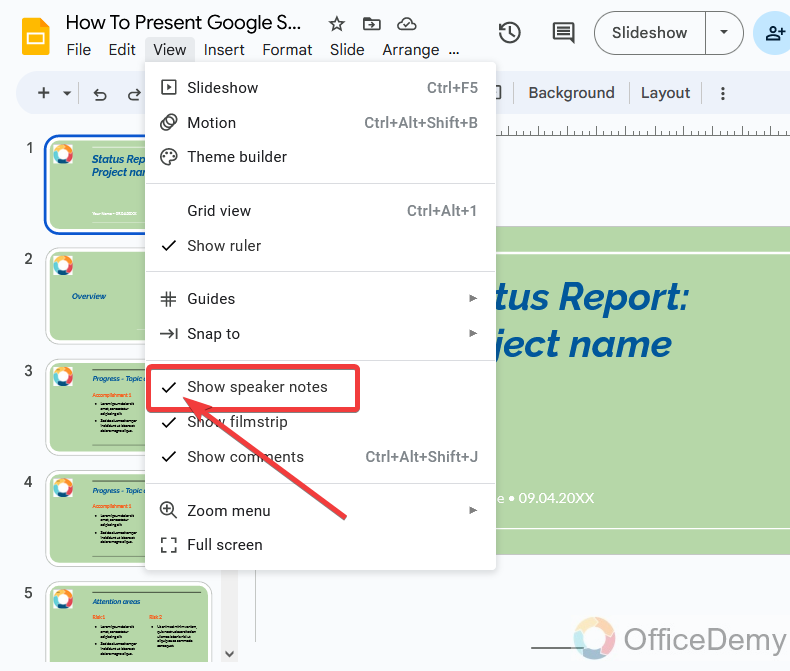
Step 4
As you can see now, “Speaker notes” in the following picture, as we needed. Now we are ready to present it on Zoom. Let’s start the procedure.
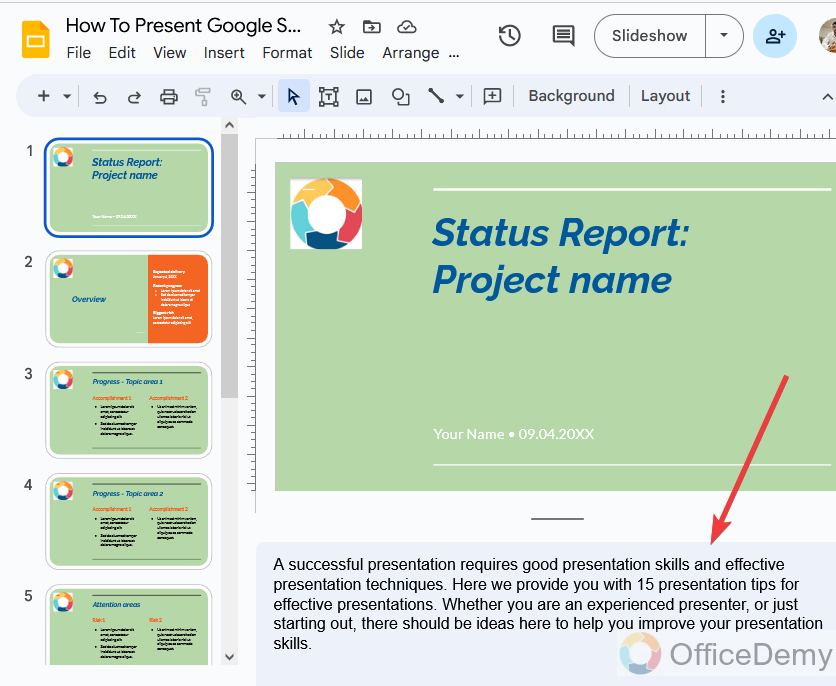
Step 5
Although you can present the Google Slides in this normal view too. But as we need to show speaker notes as well then, the presenter view is more preferred and besides the separate window will be helpful to present on Zoom as well. Look at the right top corner of the window and you will find a small arrow direction along the Slideshow option. Click on it to open it.
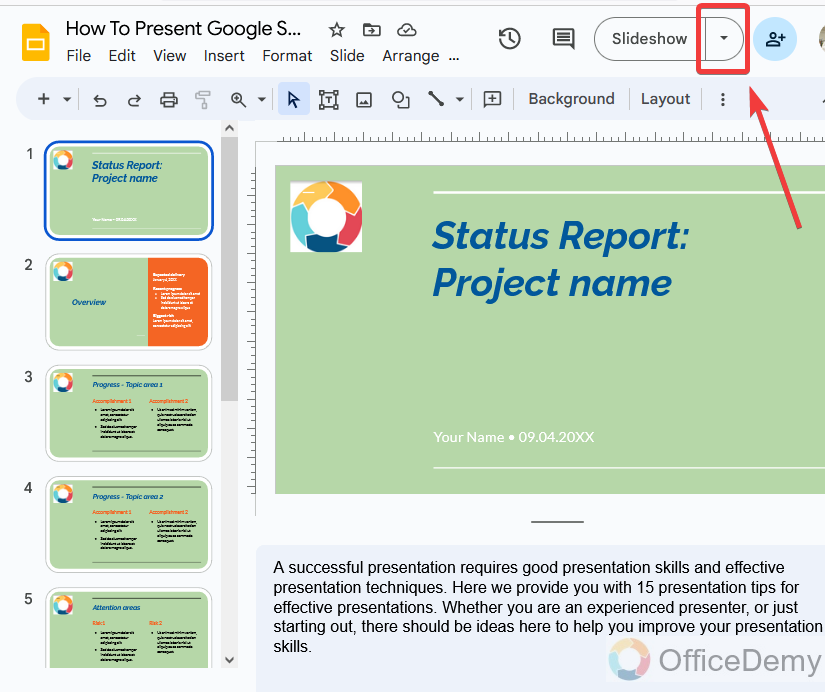
Step 6
As you can see in the following picture, there is an option namely “Presenter view“, which we needed. Click on it to get the presenter’s view of the Slides.
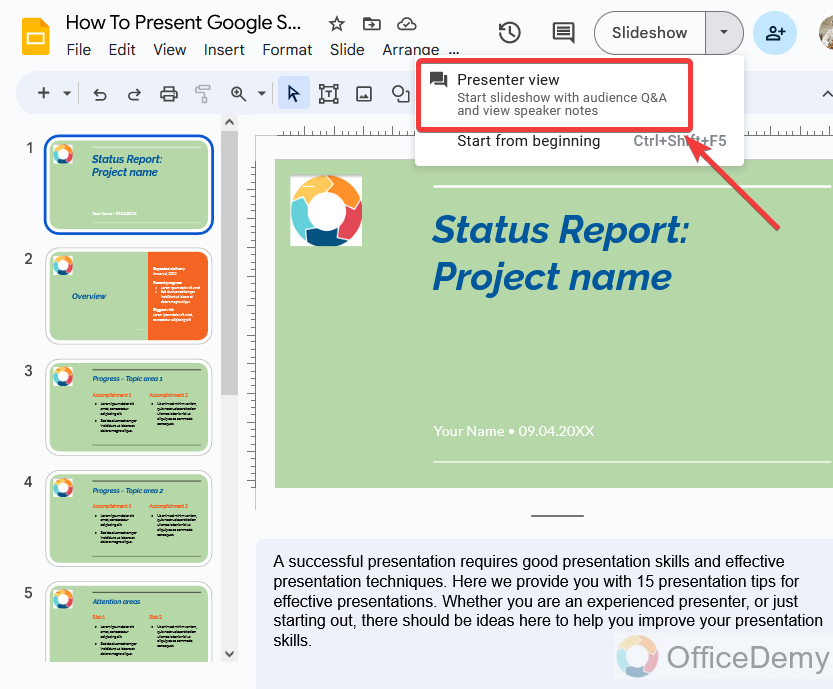
Step 7
This is the presenter view of Google Slides in which you can easily switch Slides from previous to next and next to previous.
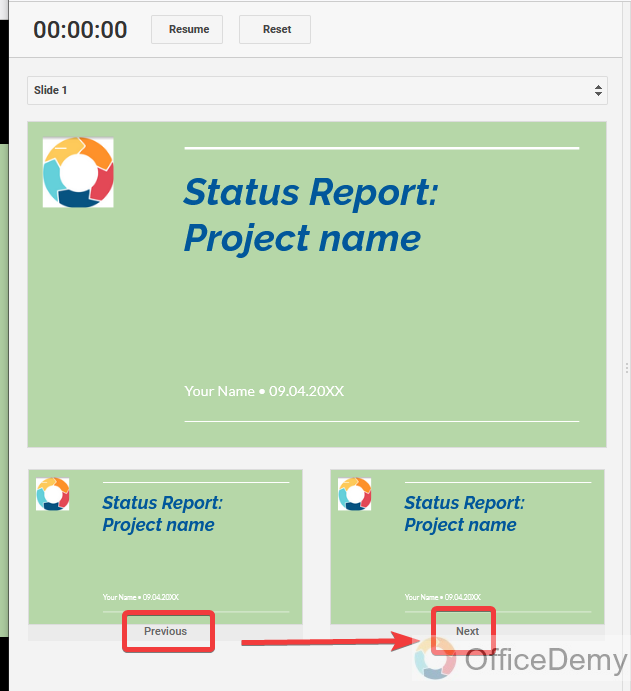
Step 8
This presenter view also displays the speaker notes along the Slides at the right side of the window as shown below.
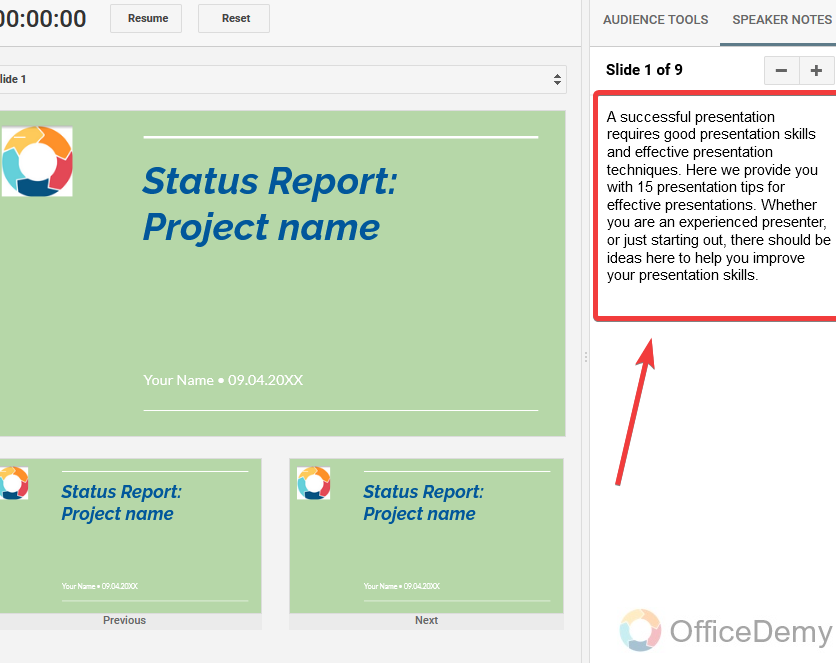
Step 9
That’s all done from Google Slides, now let’s launch Zoom to start presenting your presentation. When you open Zoom, you will find several options in which click on “Share screen“.
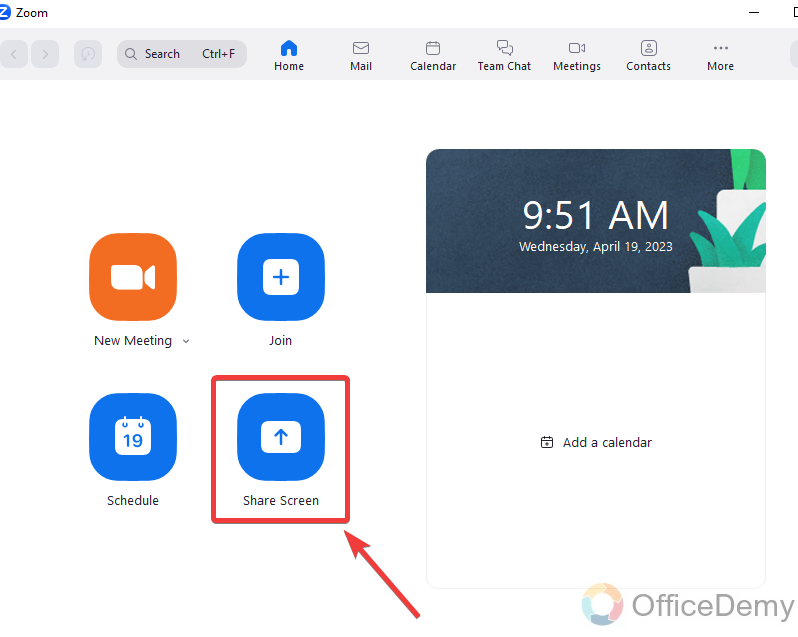
Step 10
When you click on the share screen button it will ask you to your meeting id in which you want to share your screen.
Provide the meeting id or start a new meeting before sharing the screen.
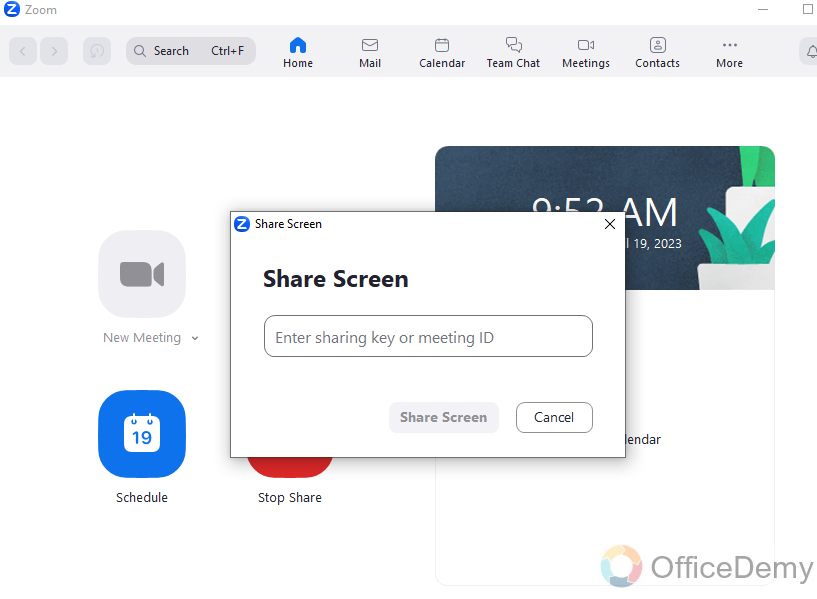
Step 11
After joining the meeting, you will see a pop-up prompt in which several windows will be shown which are open on your computer screen. Select the window which you want to share as here I am selecting the Google Slides presenter view window.
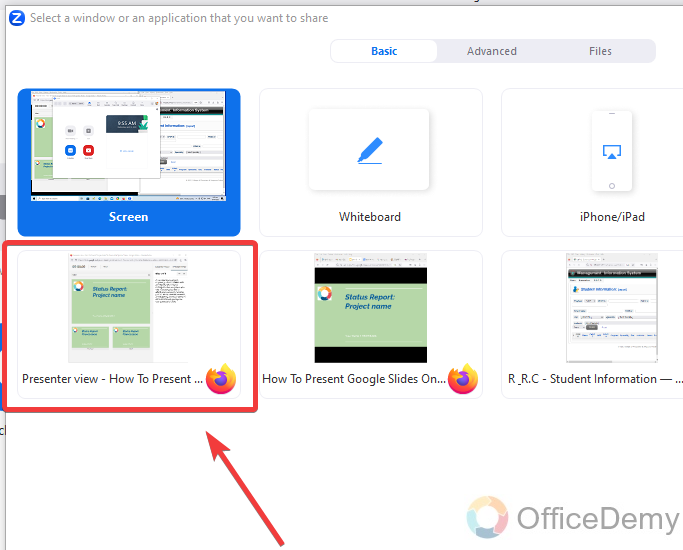
Step 12
You are almost done with the procedure to present Google Slides on Zoom with speaker notes. You just need to press the “Share” button.
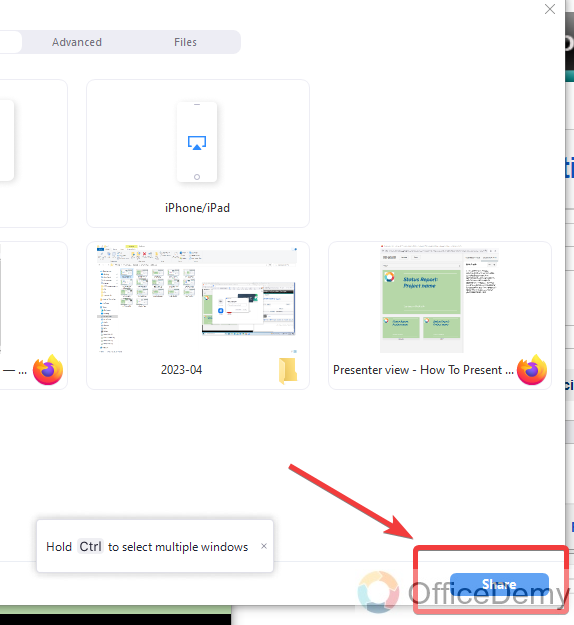
Step 13
Here, you are on the screen now. Your Google Slides are being presented on Zoom with speaker notes.
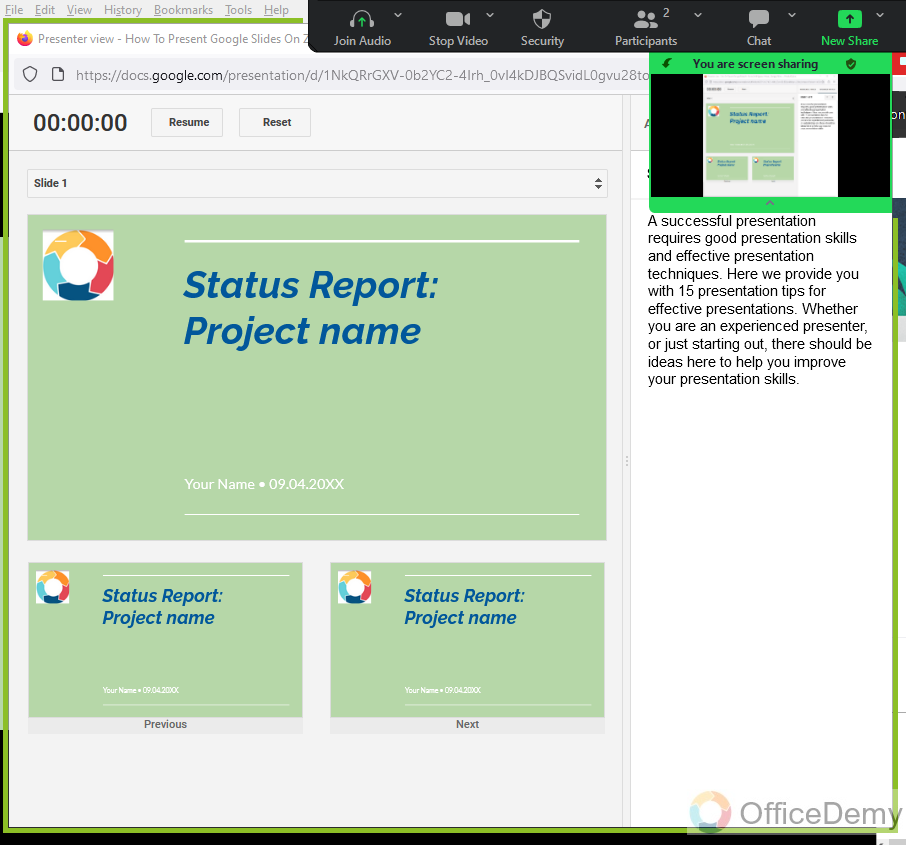
Frequently Asked Questions
What Are the Benefits of Making Google Slides Landscape for Presenting on Zoom?
The google slides landscape orientation offers several advantages when presenting on Zoom. By utilizing the wider view, you can showcase more content and visuals to captivate the audience. Furthermore, it allows for a better fit when screen sharing, avoiding any cropping or distortion. Make your Zoom presentations more engaging and seamless with this simple adjustment.
Q: Can I use the Timer feature in Google Slides while presenting on Zoom with Speaker Notes?
A: Yes, you can use the timer options for google slides while presenting on Zoom with speaker notes. Utilizing this feature allows you to keep track of your presentation’s timing and ensure you stay within the allocated time frame. It’s a helpful tool for maintaining smooth and well-timed presentations.
Q: How to share Google Slides audio on Zoom?
A: When people make presentations, sometimes they would need to insert audio in these presentations. If your Slides also have audio then while presenting Slides on Zoom, you may need to share this audio with the public as well. Fortunately, Zoom has the feature to share computer audio as well while presenting the computer screen, so you can also share your Google Slides with audio on Zoom. Read the following tutorial, there are steps below with the help of which you can share audio of Google Slides on Zoom.
Step 1
When you are presenting your Google Slides, a menu bar regarding Zoom meetings will be shown at the top of the screen. You will find “Join audio” at first as shown in the following picture.
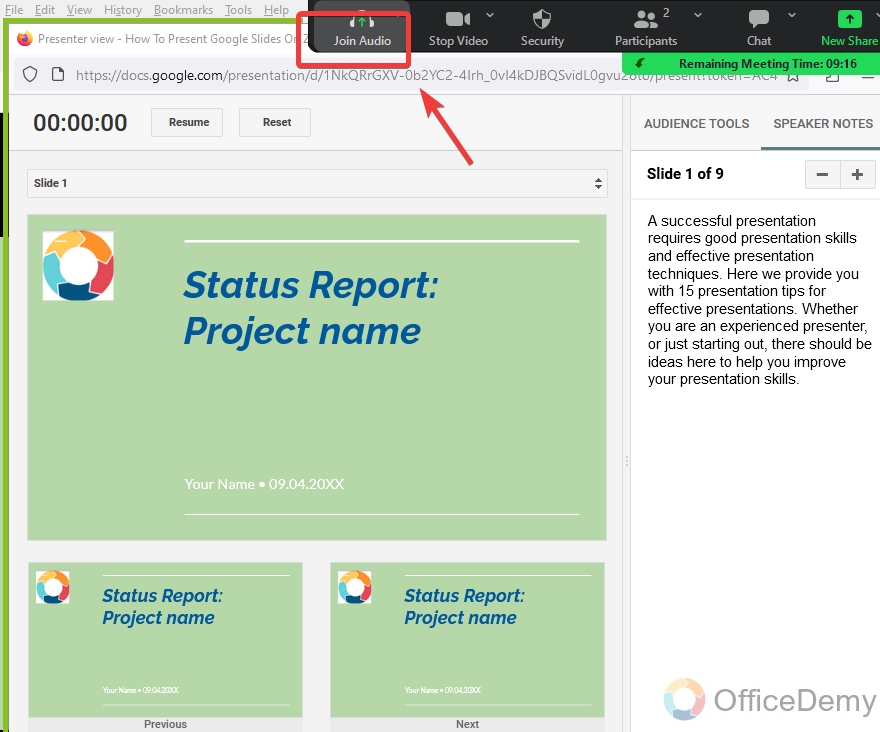
Step 2
When you click on this option, a new pop-up window will open and will ask you to join with computer audio. Click on this option, your Google Slides audio will be shared with Zoom.
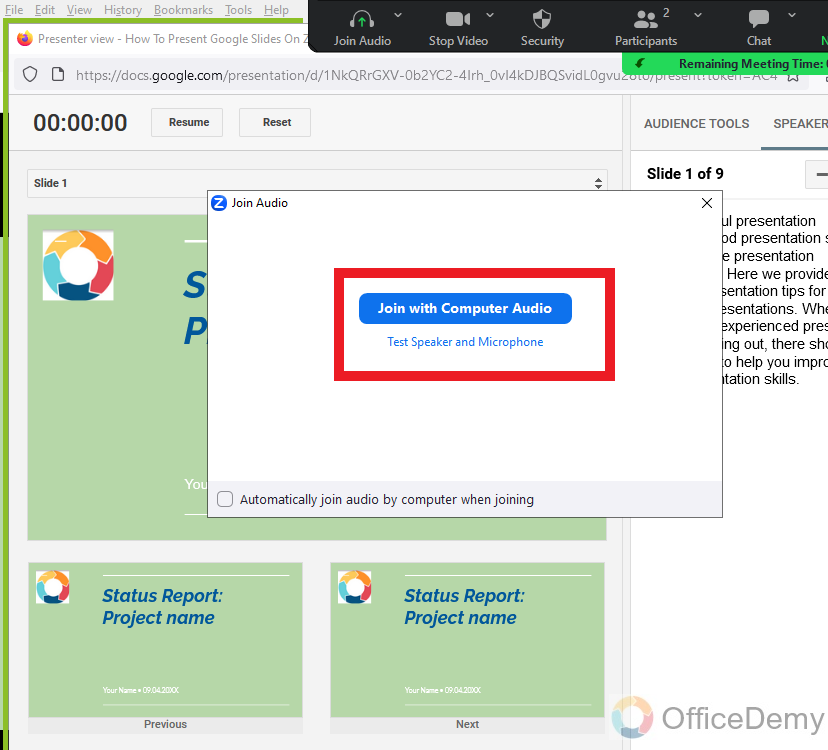
Q: Why am I not able to share a screen in Zoom?
A: If you want to share your Slides or screen on Zoom and follow the above rules but still are not able to share your screen and find any error while sharing the screen on Zoom. Don’t have to worry about it because Zoom allows only the meeting hosts to share the screen. So, before sharing the screen make sure that you are the host of the meeting or not. If you are not, then you own the meeting first by starting a new meeting or requesting the host to make you a host so that you may share your computer screen. The following steps can help you to get rid of any kind of error while sharing screens on Zoom.
Step 1
Sometimes we have this type of error while sharing our screen. If it is so, then follow the following steps.
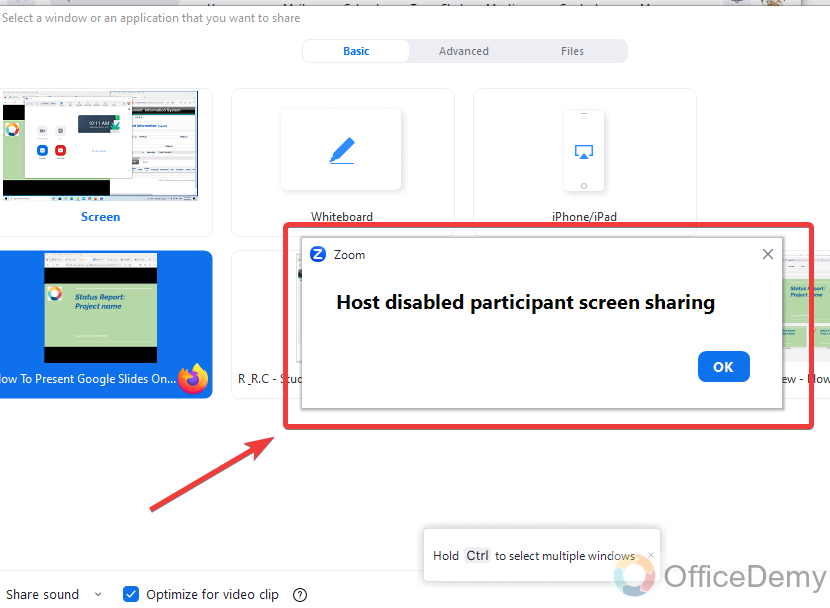
Step 2
The first thing you need to do is go into the participants of the meeting and then make yourself a host of the meeting, you can ask for being a host or you can originate the meeting yourself.
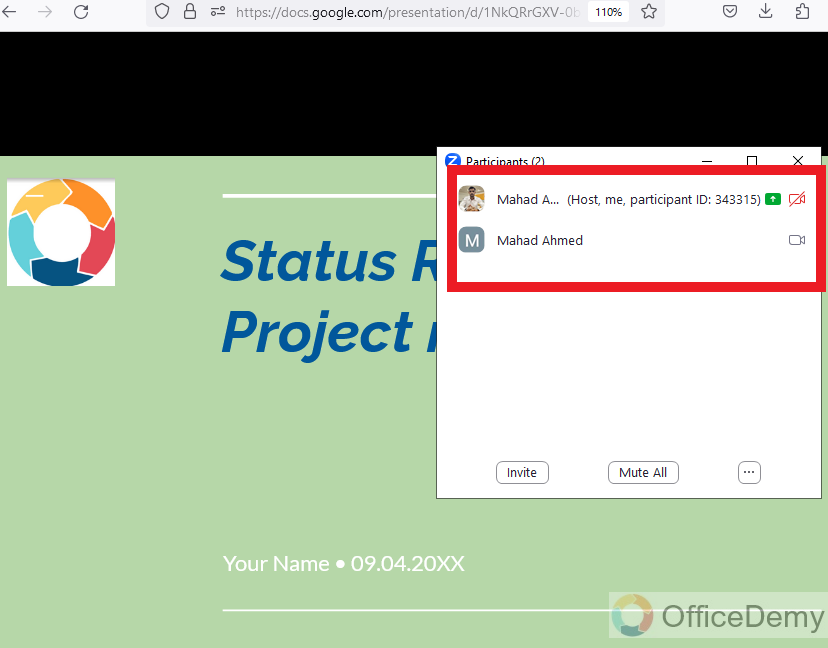
Step 3
Once you become the host of the meeting, then you can share your screen.
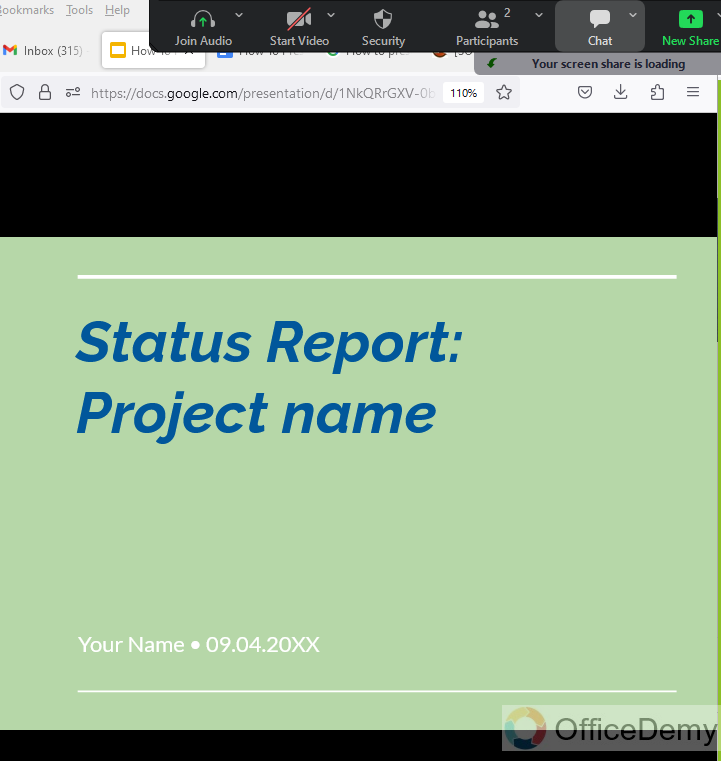
Q: Why am I not able to present Google Slides on Zoom for more than 10 minutes?
Answer: The timing of meetings with Zoom depends on your Zoom account type. If you are using a basic free user account on Zoom, then 40 minutes is the duration your meeting can last. However, it also depends on the number of participants in the meeting. These time limits apply to meetings and webinars regardless of the device used to start the meeting. But one good news is that when nearing the end of your meeting’s allowed duration, you will see a notification that your meeting will end in x amount of minutes so you may be alert for this and can take precautions. While I will suggest that If you are a consecutive user of Zoom then move on to the Zoom Pro account in which you have no limits for time duration of meetings.
Q: With how many participants can I present Google Slides on Zoom?
Answer: Similar to the time limit, the number of participants also depends on your Zoom account type. There are different plans that have different numbers of participants which are as follows:
- Basic (free or free with a credit card): 100 participants
- Pro: 100 participants
- Business: 300 participants
- Enterprise: 500 participants
Now it’s up to you which account type you prefer as per your needs.
Conclusion
So that’s all from how to present Google Slides on Zoom with Speaker Notes. The combination of these apps can give you a tremendous platform. While Google Slides can give you features to convey presentations whether with the help of Zoom, you can deliver it with a large audience. If you are having any problems as well, you may get the solution in the above article on how to present Google Slides on Zoom with speaker notes. For more solutions keep visiting Office Demy.






