To Reset Microsoft Word to Default Settings
- Press the Windows key and search for “Run“.
- Open the Run dialog > Type “regedit” and click OK.
- Navigate to “HKEY_CURRENT_USER\Software\Microsoft\Office\16.0\Word” (Adjust “16.0” to match your version).
- Find the “Options” folder.
- Right-click it, and delete it.
- Close the Registry Editor.
- Reopen Microsoft Word, and it will be reset to default settings.
OR
- Press the Windows key and search for “Apps & features“.
- Open the “Apps & features” Settings.
- Scroll down to find Microsoft Office or Word.
- Click on “Advanced options” below the app name.
- Scroll down and click the Reset button.
- Confirm the reset.
- Restart your device.
- Open Microsoft Word and it will be reset to default settings.
Hi. Today, we will learn how to reset Microsoft Word to Default Setting. For a while, I have observed that many people are complaining that Microsoft Word is not working properly, or some functions are not displayed, or many other issues for which they need to reset Microsoft Word to default but most of them don’t know how to reset Microsoft Word to default setting.
Therefore, I have brought to all of you a complete article on how to reset Microsoft Word to default setting. Unfortunately, there is not any direct button in Microsoft Word to reset it, but nothing to worry there are so many other ways to reset Microsoft Word settings to default. So we’re waiting for what, let’s start our topic and let’s move ahead towards the next section.
When to Reset Microsoft Word to Default Setting
Day by day technology is being promoted but still, there are errors, bugs, and problems facing many users. Similarly, sometimes you may face any kind of problem while using Microsoft Word in this place, most people uninstall the application and then again reinstall it. Such an act is unhappy and a waste of time. Therefore, I prefer you reset Microsoft Word settings to default instead of uninstalling it.
That’s why you must be aware of how to reset Microsoft Word to default settings which you can learn from the following article. So, let’s move to the other section in which we will learn how to reset Microsoft Word to default settings step by step with the help of an example.
How to Reset Microsoft Word to Default Settings
If your Microsoft Word is misbehaving with you and working not properly or any function is not working, then you need to reset it. There are so many tricks to reset Microsoft Word settings to default but many of them do not work 100%. But the method which we are going to learn in the following tutorial 100% works and is easy to apply. You just need to remember a few commands which are mentioned below. If you don’t remember, then you can also copy and paste these commands from the following tutorial. Let’s start the tutorial now.
Method-1: Reset Microsoft Word to Default Settings
Step 1
To reset the setting of Microsoft Word, first, you will have to close Microsoft Word.
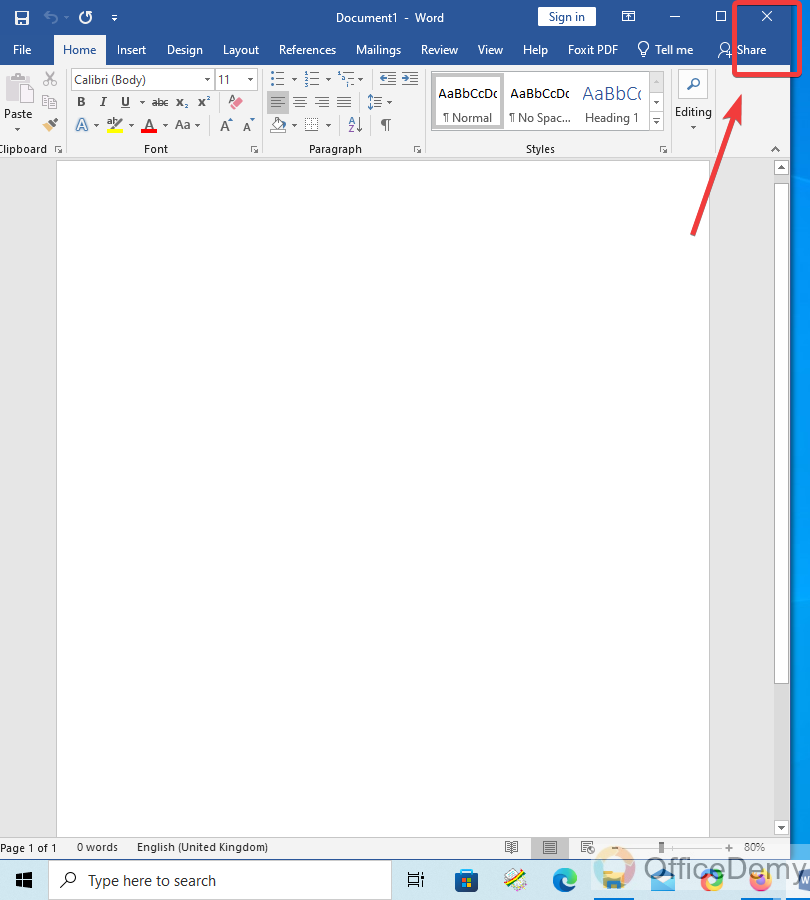
Step 2
After closing Microsoft Word, go into the start menu and search for the “Run” command. When you find it then click on it to open it.
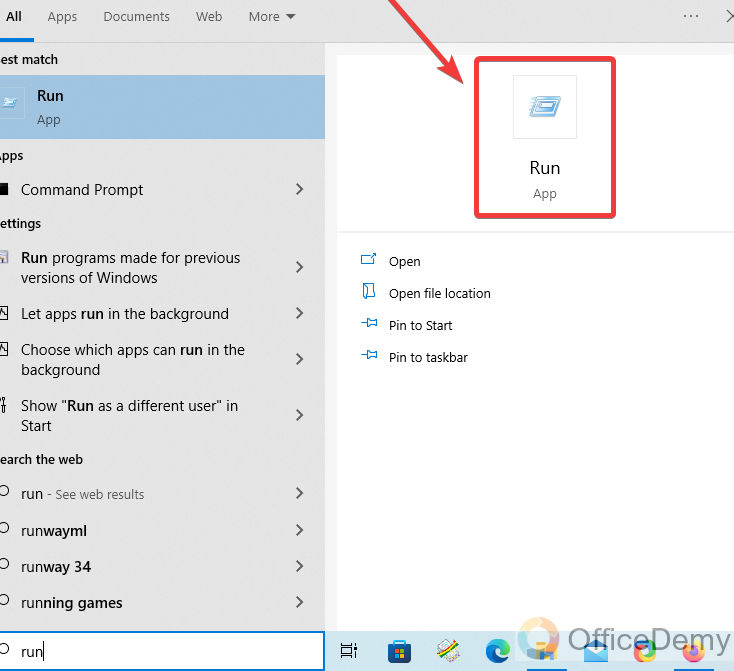
Step 3
A window like below will appear where you give the command “regedit” as mentioned below in the following picture and then click the “Ok” button.
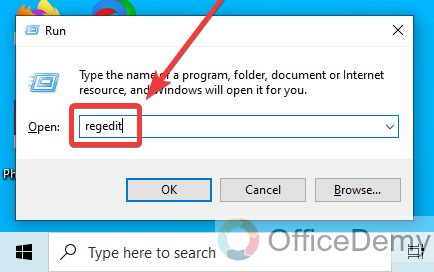
Step 4
A new window will open something like this, where you will need to give another command at the following point.
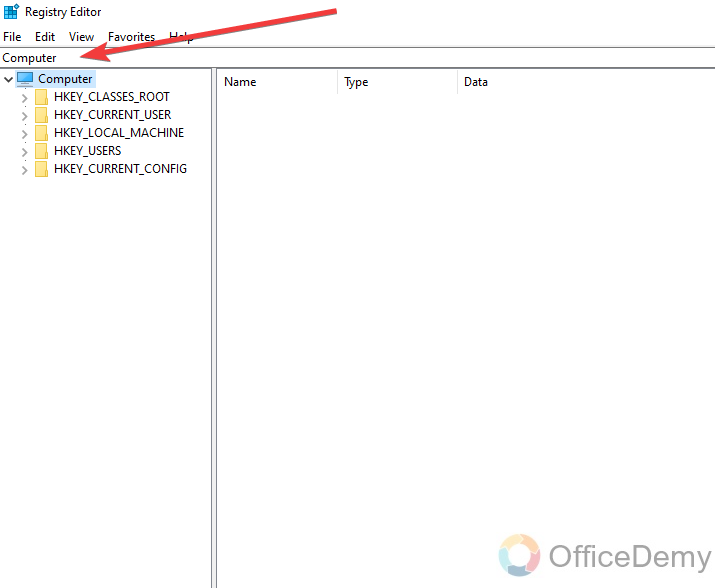
Step 5
The command is “HKEY_CURRENT_USER\Software\Microsoft\Office\16.0\Word” copy it and paste this path in the following box and press enter.
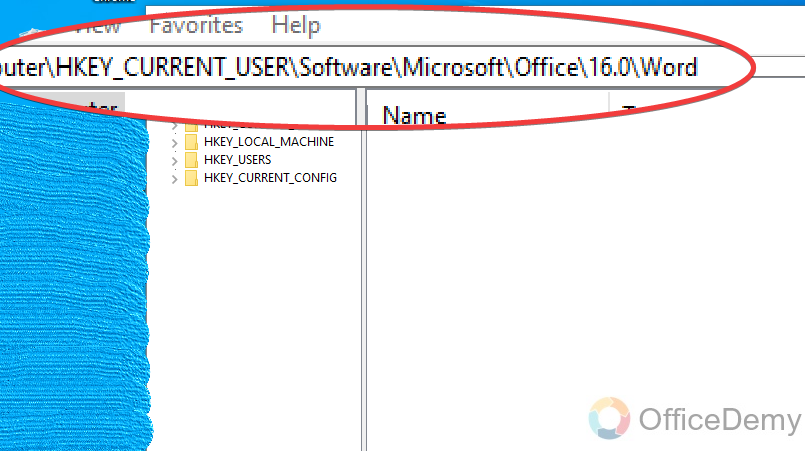
Step 6
Microsoft Word users’ files tree will open like this as shown below in the following picture.
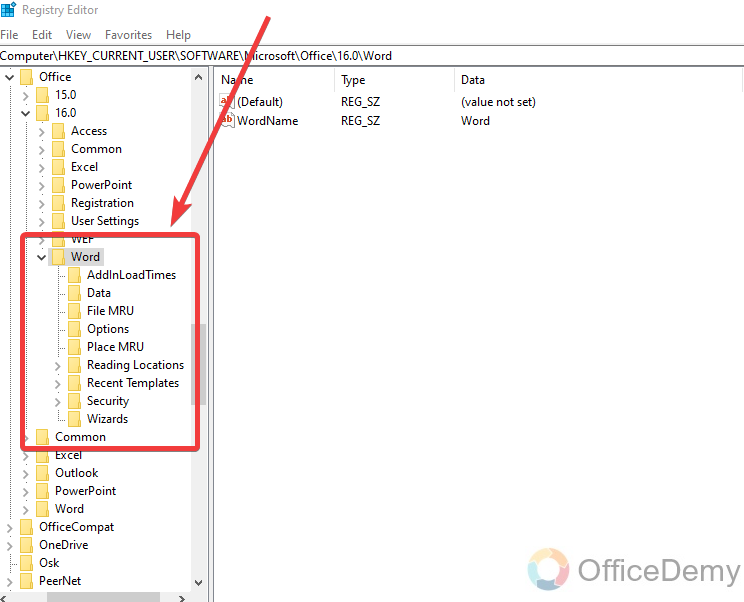
Step 7
In this folder tree you will find a folder for “Options” right click on it and delete it.
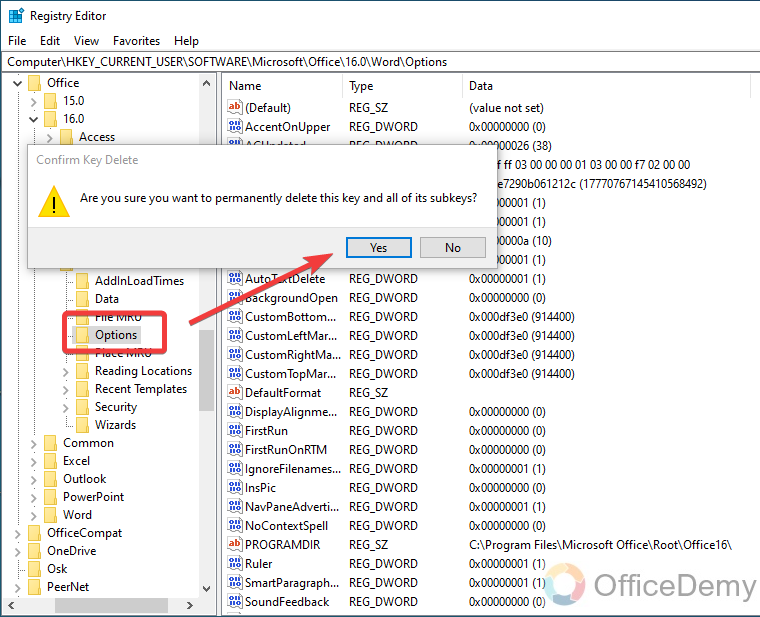
Step 8
Once you are done then close the window and back to the window desktop.
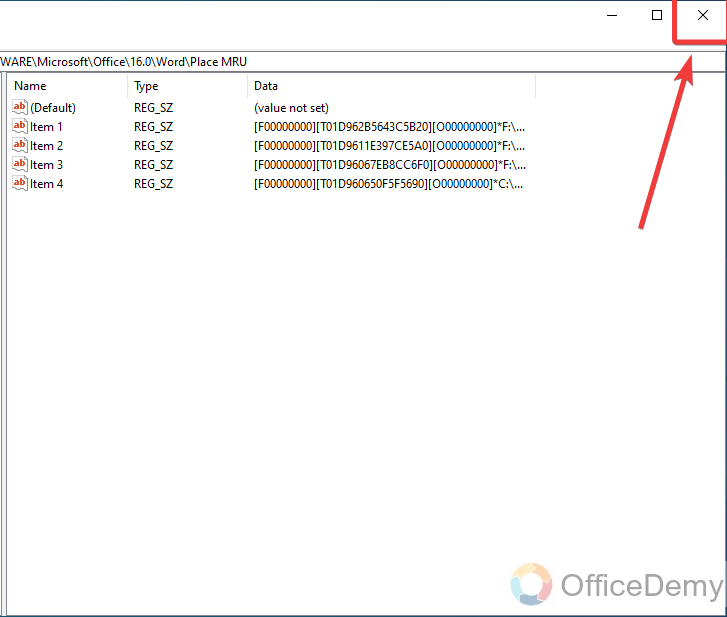
Step 9
Let’s open Microsoft Word now.
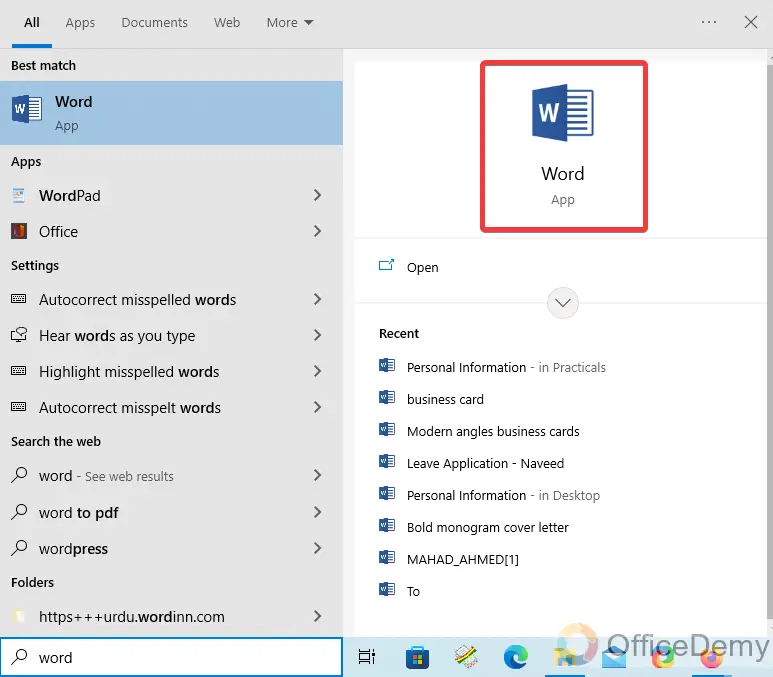
Step 10
Microsoft Word setting has reset to default.
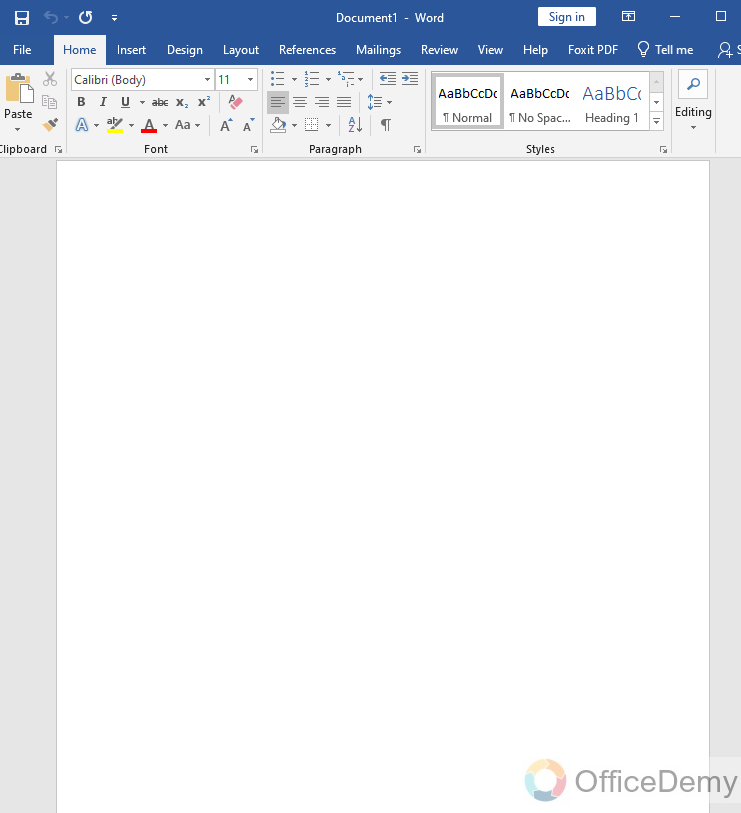
Method-2: Reset Microsoft Word to Default Settings
If the above method did not work for you, you can try this one. In this section, we will learn how to reset Microsoft Word to Default settings using another method which is by using apps & features settings in your Windows machine. This is an extremely simple method that can also be done only on your Microsoft Word app, or also for all Office Apps. So, let’s see the steps below
Step 1
Close all instances of Microsoft Word on your computer.

Step 2
Press the Windows key on your keyboard and type “apps & features” in the search bar. Click on the “Apps & features” settings that appear in the search results.
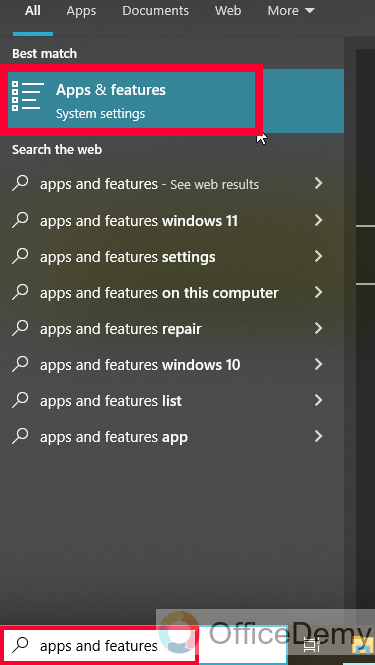
Step 3
In the Apps & features settings window, scroll down and find Microsoft Office / Word
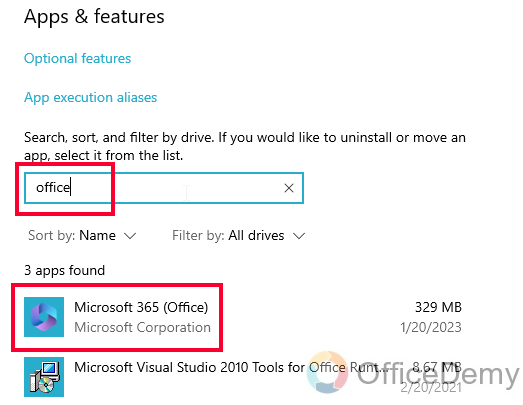
Step 4
Click on the “advanced options” button below the App name.
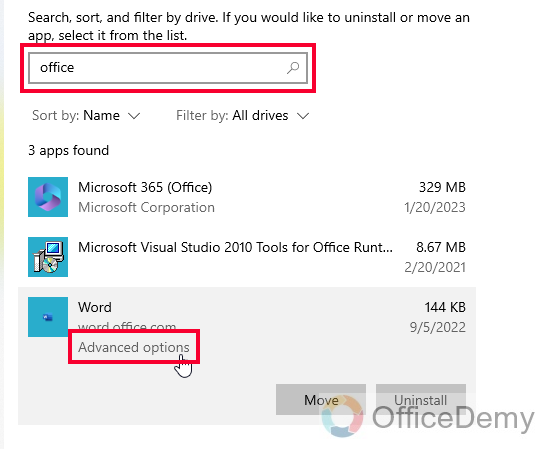
Step 5
Here you will see all the details about the App, scroll down and you will see a Reset button.
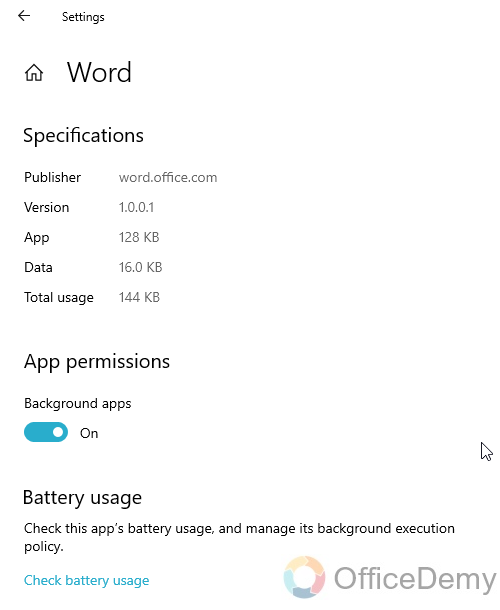
Step 6
Read the below message and click on the Reset button if you accept the terms.
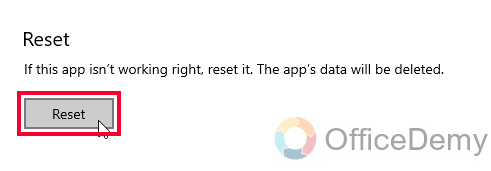
This will reset your Microsoft Word app, it’s better to restart your device and then open the Word and you will get it with the default settings.
Like the above two, there can be so many more methods so reset Microsoft Word, and follow the one you think is the best fit for your needs.
Things To Remember
- Resetting Microsoft Word to default settings can help to resolve issues with the program.
- Reset will not delete any of your documents but will only reset the program’s settings and configurations.
- You can reset Microsoft Word without reinstalling it by following the steps mentioned in the FAQs
- Back up your custom settings before resetting by exporting the registry keys or copying the Normal.dotm file to a safe location.
- Resetting Microsoft Word may not fix all issues, and other troubleshooting methods may be necessary.
- It is a simple and quick process that can be done through the Run dialog box or the Apps & features settings in Windows.
Frequently Asked Questions
Can Resetting Microsoft Word to Default Settings Undo My Changes?
Resetting Microsoft Word to default settings can indeed be an effective way of reversing mistakes in Word documents. By restoring the program to its original configuration, all customized settings will be erased, potentially undoing any unintended changes made. However, it is essential to note that this process should be done cautiously, as it may also remove some desired modifications or preferences.
Q: Do we lose data while resetting Microsoft word to the default setting?
A: No, it’s not possible that we lose any data while resetting the Microsoft Word to the default setting because before resetting the Microsoft Word we must need to close the Microsoft Word first. In this scenario, it is not possible that lose any files or data.
Q: Can we lose Microsoft Word activation while resetting the Microsoft word to the default setting?
A: No! resetting the Microsoft Word to default setting only affects the Microsoft Word internally and does not affect the activation of the whole Microsoft office suite.
Q: Will resetting Microsoft Word delete my documents?
A: No, resetting Microsoft Word will not delete any documents. It will only reset the program’s settings and configurations to their default values.
Q: Can I reset Microsoft Word to default settings without reinstalling it?
A: Yes, you can reset Microsoft Word to default settings without reinstalling it. You can follow the steps mentioned earlier in this conversation to reset Microsoft Word to its default settings.
Q: Will resetting Microsoft Word affect other Microsoft Office applications?
A: No, resetting Microsoft Word will only affect Microsoft Word. It will not affect any other Microsoft Office applications.
Q: How can I back up my custom settings before resetting Microsoft Word?
A: You can back up your custom settings by exporting the registry keys associated with Microsoft Word or by copying the Normal.dotm file to a safe location. This will allow you to restore your custom settings after resetting Microsoft Word.
Conclusion
So that’s all from how to reset Microsoft word to default Settings. If your Microsoft Word is not functioning properly and you are also sick of your application and going to uninstall it then after reading the above article on how to reset Microsoft Word to the default setting, hopefully, your application will work properly if you reset it; which you can do with the help of above Office Demy’s tutorial. Thanks, and take care.






