To Combine Calendars in Outlook
- Go to Calendar View.
- Select any event.
- Copy events from one calendar to another.
OR
- Open a Calendar.
- Export one calendar as a CSV file.
- Then, import it into another calendar.
Hello, today we will learn how to combine calendars in Outlook. Microsoft Outlook nit ends with emailing, but it also includes Outlook calendar and Outlook contacts feature in it. An Outlook calendar offers you the chance to create appointments and events, organize meetings, view group schedules, and much more. Not only that, but Microsoft Outlook also provides the feature of using groups of calendars in it, and managing your schedules and meetings, and events in different calendars may interrupt you from working efficiently.
How fortunate, in Microsoft Outlook you can merge two or more calendars in one so that you may work smoothly and can get a perfect visual on your upcoming schedules.
Importance of Combining Calendars in Outlook
However, if you want to monitor work colleagues’ calendars, and appointments, merging calendars is great for your work. Many users often have access to multiple calendars, some of which are shared by managers, colleagues, or clients.
Therefore, users need to merge multiple calendars into one so that they can access all their items in one place.
How to Combine Calendars in Outlook?
In this method, we will discuss two ways of combining calendars in Outlook. The result for both methods will be the same now it’s up to you, which method you prefer to combine Outlook calendars.
- Combine calendars in Outlook by Copy paste
- Combine calendars in Outlook by import/Export
1. Combine Calendars in Outlook – Using Copy Paste Method
In this method, we will simply copy-paste one calendar to another calendar in Outlook, in this way, both will combine. Let me show you how it can practically be done.
Step 1
To combine Outlook calendars, you will have to go into the Outlook Calendar. To launch Outlook calendar, open Microsoft Outlook and then click on the following Calendar icon located at the left bottom of the window
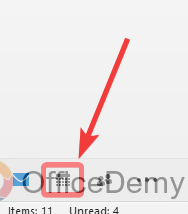
Step 2
When you open Outlook calendar, look at the left panel on the window containing the folder list where you will see all your calendars in the My Calendar section. As you can see in the following example, there are two highlighted calendars that we want to combine.
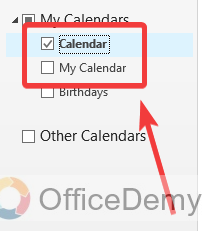
Step 3
First, check only the first calendar, on this calendar go into the “View” tab of the menu bar as directed in the following picture.
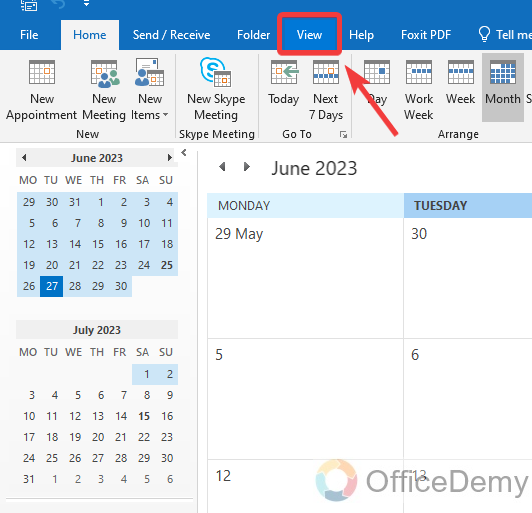
Step 4
When you open the View tab, you will see a “Change View” option at first in the left top corner of the window, clicking on this “Change View” option will give you a small drop-down menu where you will see several kinds of Calendar’s Views, select the “List” view for this calendar.
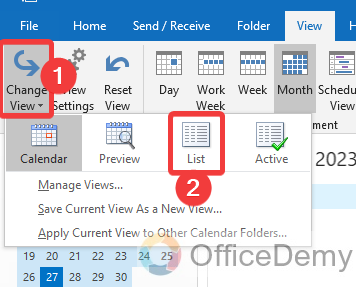
Step 5
As you can see in the following picture when you select the list View of the calendar, your all events, meetings, and schedules will be described in the list. Select all these events and meetings by cursor arrow or you can also press the shortcut key Ctrl + A to select all as I have selected in the following example.
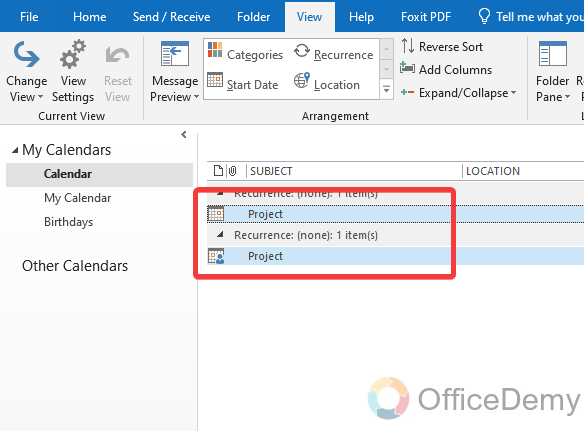
Step 6
After selecting these events and proposals, press the right click of the mouse on it to open the drop-down menu, n this drop-down menu, you will see a “Move” option, when you click on this “Move” option another drop-down menu will expand where you will see a “Copy to folder” option. Click on it to copy all these events.
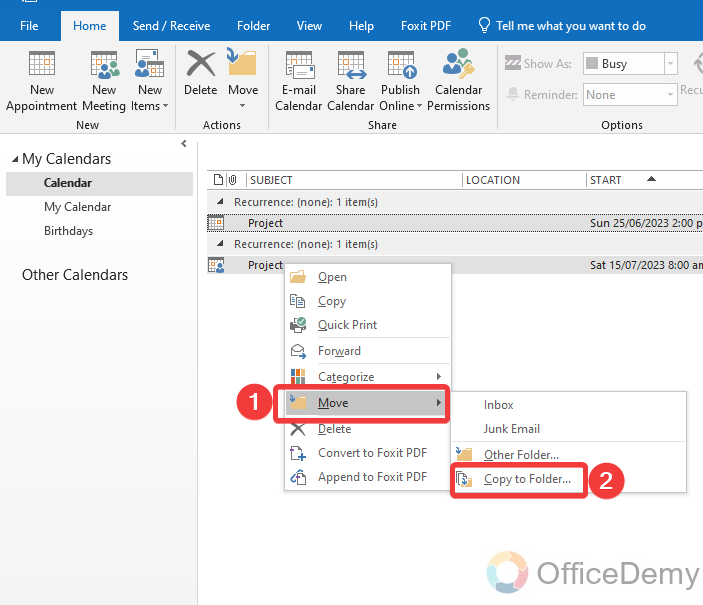
Step 7
When you click on the “Copy to folder” option, a small new window will appear in front of you where it will ask you to select the folder where you want to copy all your calendar data. As I need to combine both calendars, here I am selecting the folder of the second one and then will press the “OK” button.
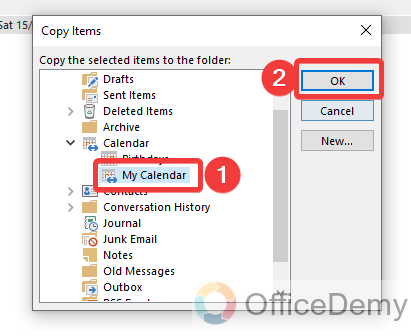
Step 8
Now come back to the Outlook calendar window, and check the second calendar, you will see that all data from your first calendar has been copied to the second one. In this way, you can see a combined view of both calendars.
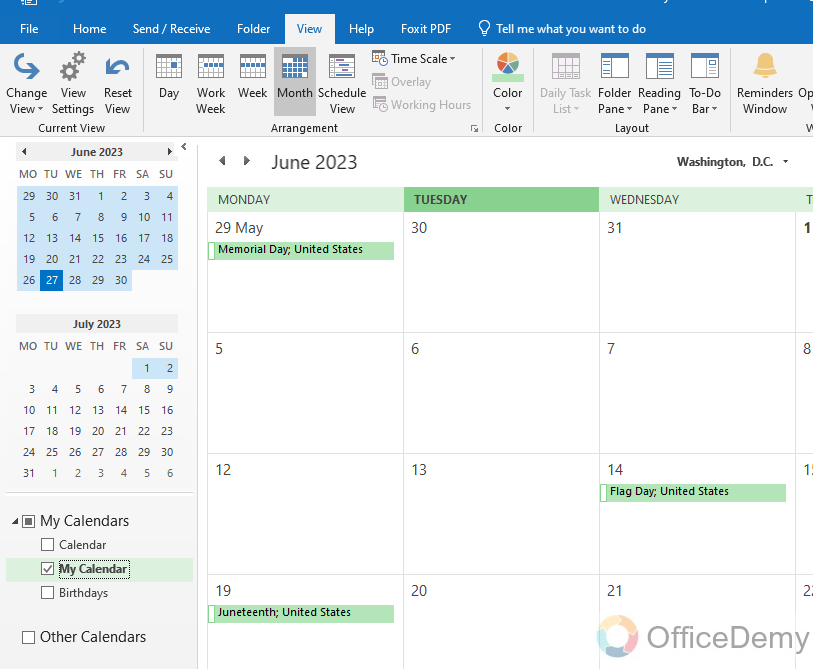
2. Combine Calendars in Outlook – Using Import/Export
In this method, we will use the feature of Import/Export in Outlook. First, we will export the data of one calendar in Outlook and then will import it to the other calendar in Outlook. These two calendars will combine. Don’t worry, with the help of the following guide you will get a better understanding.
Step 1
Open Outlook calendar after opening Microsoft Outlook and then go into the “File” tab of the menu bar located at the left top corner of the window.
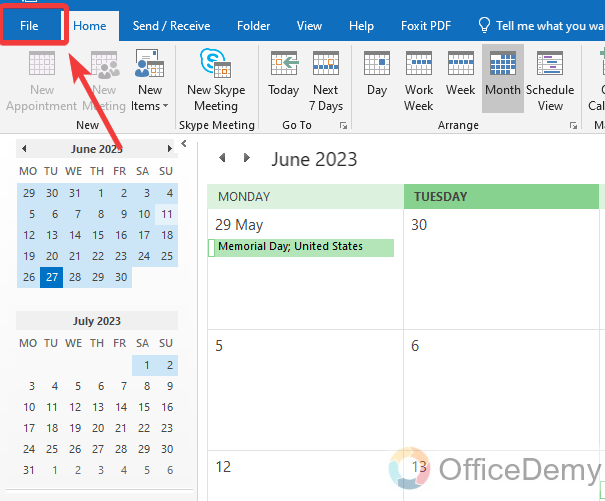
Step 2
The following window will appear, on this left blue panel, you will see an “Open & Export” tab, when you open this tab, you will see an “Import/Export” button as highlighted in the following picture. Click on it to export your Outlook calendar.
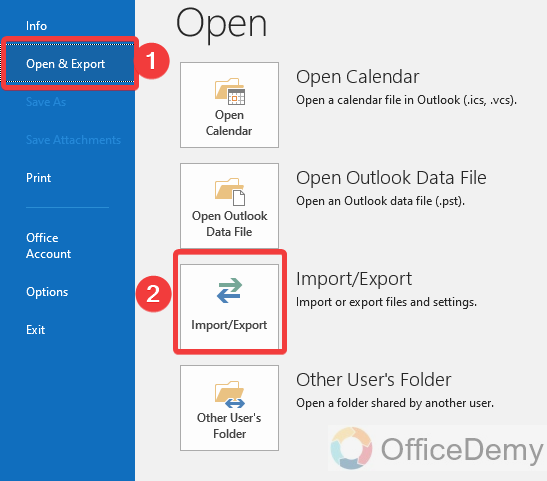
Step 3
This “Import/Export” button will give you a small window where you will have to choose an action first. As we need to export the Outlook calendar, here I am selecting “Export to a file” and then will click on the “Next” button.
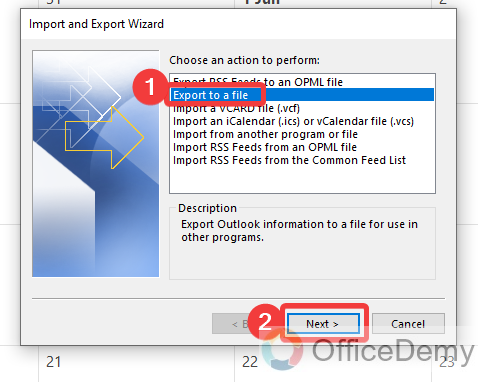
Step 4
In the next step, Outlook will ask you to select the file type in which you want to export your file. I am selecting here a CSV (Comma separated values) file type to export my Outlook calendar, then again click on the “Next” button to move to the next step.
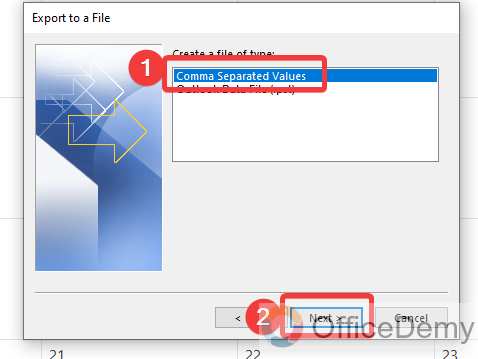
Step 5
In the next step, you will be asked for the folder that you want to export, select any one calendar folder to export from the folder list, and then again click on the “Next” button to move ahead.
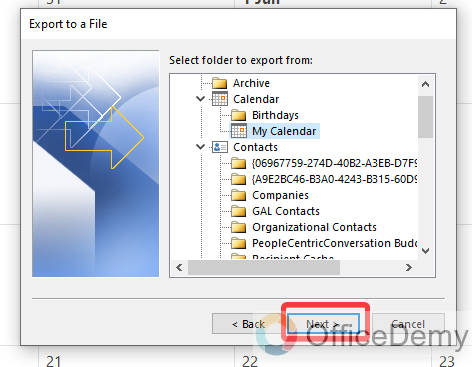
Step 6
After selecting the folder, Outlook will ask you to select the file location to save the exported file on your device. You can select the file location by clicking on the “Browse” button and then clicking on the “Next” button.
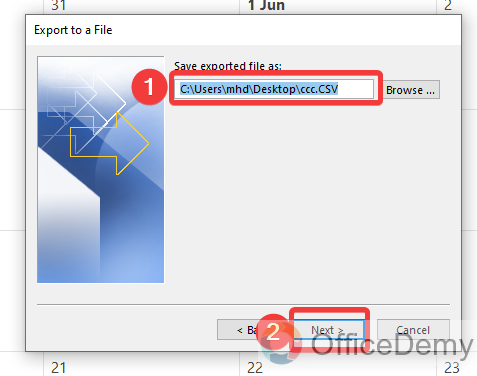
Step 7
You are almost done, Outlook will tell you about the performing of the following action, you just need to click on the “Finish” button now to finalize the procedure.
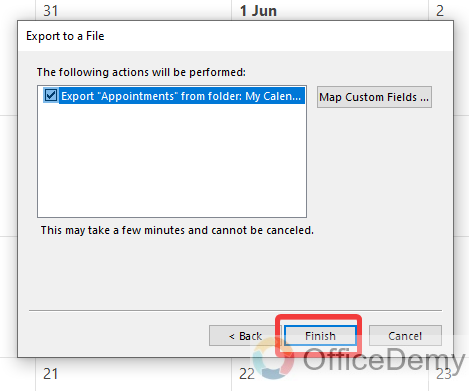
Step 8
When you click on the “Finish” button, a new popup will appear in front of you, while exporting the Outlook calendar. It will ask you to select a date range from where you want to export your Outlook calendar. Firstly, select the dates and then click on the “OK” button.
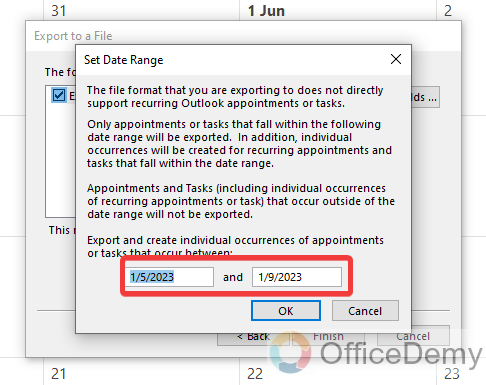
As you click on the “OK” button, your file will be exported to your selected location. Once you have got the CSV file for one calendar now you can import it to another calendar in Outlook or combine both calendars. Let’s see the procedure for importing the calendar in the following steps.
Step 9
Again, go into the File tab of the menu bar and open the “Open & Export” tab from the left blue panel and then click on the “Import/Export” button.
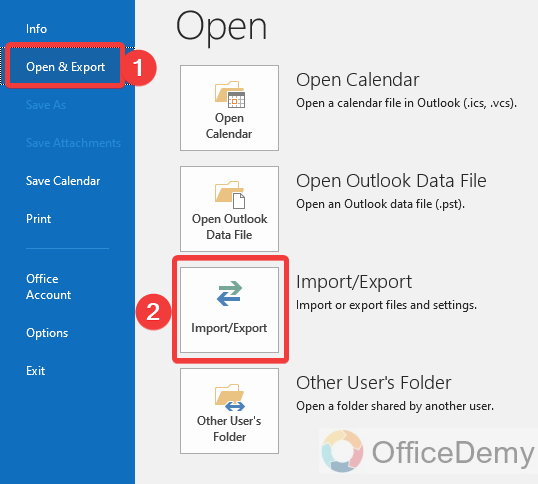
Step 10
When you click on the “Import/Export” button, the Import and Export wizard will open in front of you. As we need to Import an Outlook calendar, here I will select the “Import from a file” action to perform and then shall go for the “Next” button.
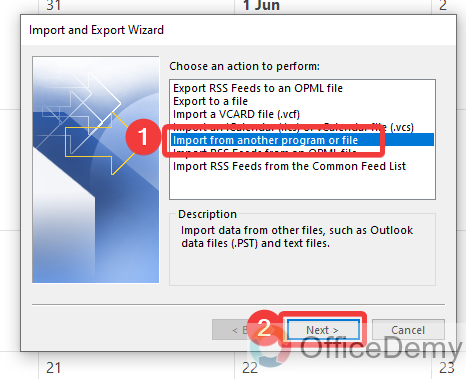
Step 11
Then Outlook will ask you which type of file you want to Import to your Outlook calendar. As we have a CSV file to import so here, we will select a CSV (Comma Separated Values) file type to import and then click on the “Next” button.
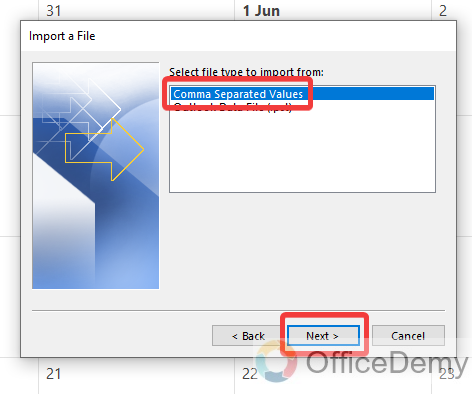
Step 12
In the next, Microsoft Outlook will require the CSV file to import, click on the “Browse” button and find the CSV file that you have downloaded before. After selecting the file there are some more additional options to select according to your criteria as I have selected in the following screenshot and then will move ahead by clicking on the “Next” button.
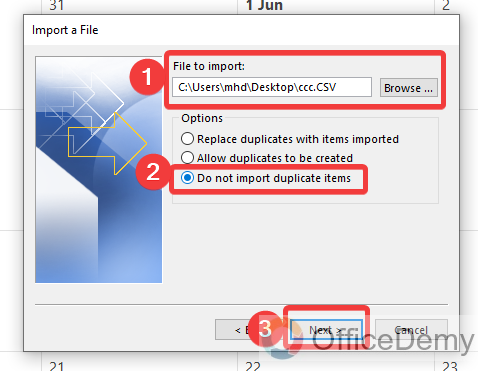
Step 13
In the next step, you will have to select the destination folder where you want to import your CSV file data. As we need to import one calendar data to another one, select the other calendar folder to import data and then click on the “Next” button.
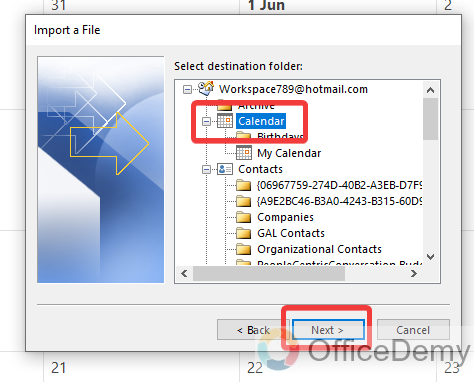
Step 14
You will be notified of the further performing actions as described in the following window, now just click on the “Finish” button to finish the procedure.
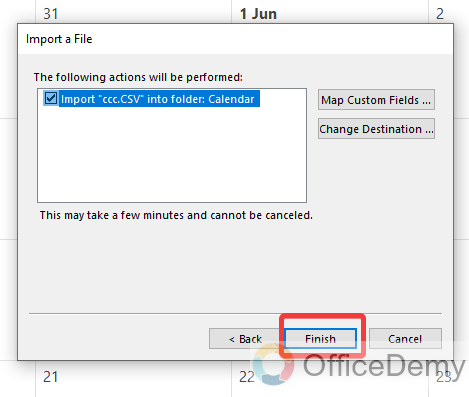
Step 15
You are almost done, now return to the Outlook calendar, you will see that your other Outlook calendar data has been imported. In this way, you can combine two calendars.
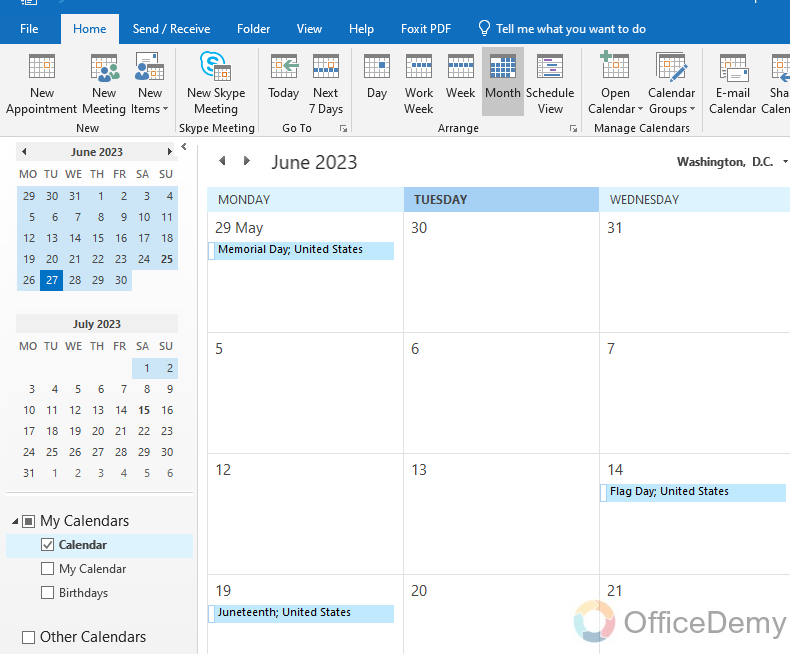
Frequently Asked Questions
What Are the Benefits of Keeping Multiple Calendars in Outlook?
Keeping multiple calendars in Outlook allows for efficient managing of appointments and schedules. With the ability to categorize and color-code events, it becomes easier to differentiate personal, work, and other commitments. Furthermore, syncing calendars across devices ensures seamless accessibility and staying organized. Overall, managing multiple calendars in Outlook enhances productivity and saves valuable time.
Conclusion
That’s all about how to combine calendars in Outlook. So here, we have talked about how to combine calendars in Outlook in two ways, hope you have got both methods. Let us know was this article helpful to you or not. Thanks, and keep learning with Office Demy.






