To Make Slide Vertical in Google Slides
- Click on “File” in the top-left corner.
- Select “Page Setup“.
- In the Page Setup window, choose “Custom” from the Slide Size dropdown menu.
- Adjust the dimensions to your desired vertical size.
- Click “OK” to apply the changes.
In this article, we will learn how to make slide vertical in google slides.
Because most people now prefer to use a smartphone instead of a laptop, it’s essential to create a Google Slides presentation with the phone’s vertical display in mind. Thankfully, this is an easy adjustment to make, allowing you to build a show that will impress your audience, no matter what they’re watching on. In this guide, you’ll learn how to convert Google Slides from horizontal to vertical slide orientation to create a compelling slideshow that your audience is sure to enjoy.
How to Make a Slide Vertical in Google Slides
Follow these steps to make Google slides vertical.
Step 1: open the google presentation slide in your computer first.
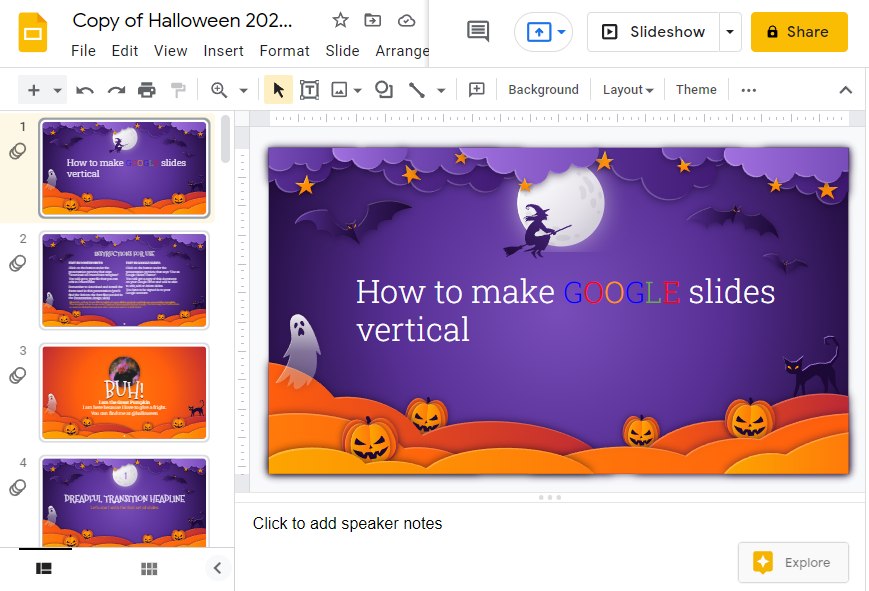
Step 2: Navigate to File options. The first step towards creating vertical slides in Google Slides is to set up the page orientation of your presentation file. You can do this by navigating to the “File” option in the menu at the top-left side of the screen, clicking on it, and click on the “Page Setup” option from drop-down menu.
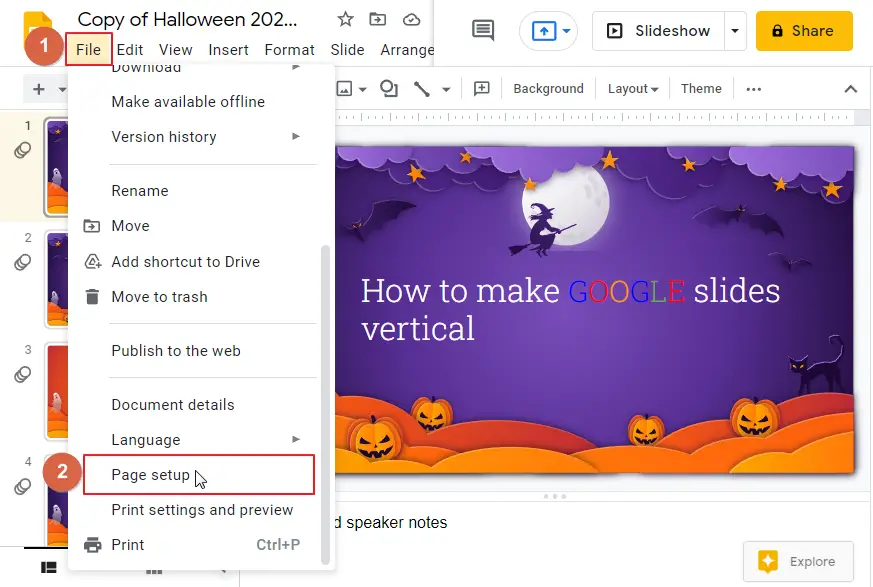
Step 3: As soon as you click on the Page setup option, a new window will open on your screen.
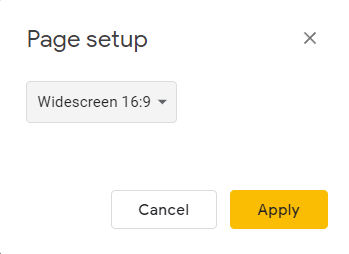
Step 4: To turn your google slides vertically, you need to change the standard Widescreen ratio. To do this, go to the Page set-up section and click on the Widescreen button. This choice will cause a drop-down menu to appear. From this menu, click on the Custom layout option to set your google slides in portrait orientation.
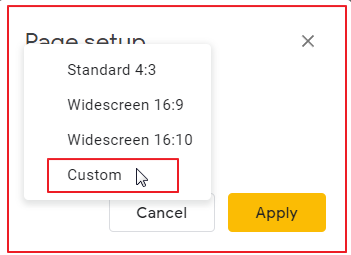
Step 5: Reverse the Measurements. Slide Size is used for the custom slide that you want to use for the presentation. When you click on the Custom tab, you will see measurements already in place. The measurements must be changed from their current setting to turn the presentation vertically. Once you change measurements, click on OK, and your new settings will be applied. If a mistake was made, then hit Cancel to undo the changes without applying any of them.
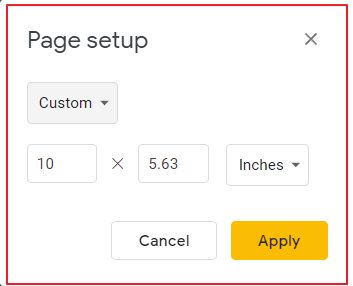
Note: The changes will be applied to every slide in the presentation.
Step 6: In the pop-up window check Custom and enter your desired dimensions. Once you have checked it, click on the OK button, your custom dimensions will be applied to your entire Google Slides presentation, turning it vertical. Here I have applied a dimension according to my preference and the final result is,
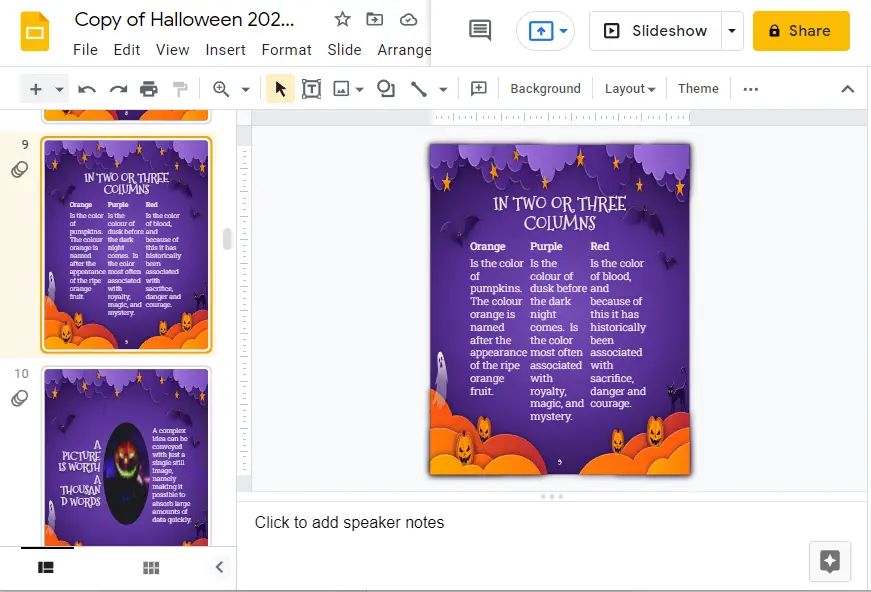
However, there are some instances where you might not be entirely satisfied with the result. For example, if the presentation looks thin or not as accurate as you want, go back into the Page set-up section, and enter custom dimensions. The goal is to find something with which you are satisfied with.
Animated Tutorial: How to Make Google Slides Vertical
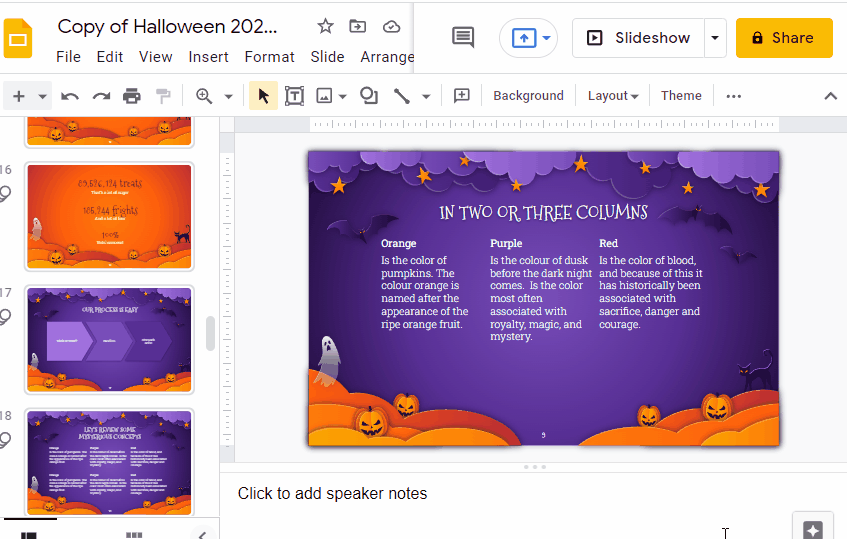
Notes
Don’t forget to check how your presentation will look like to the audience when you will be giving the presentation. To check, click on the drop-down arrow button next to the share button. Now click on Presenter View.
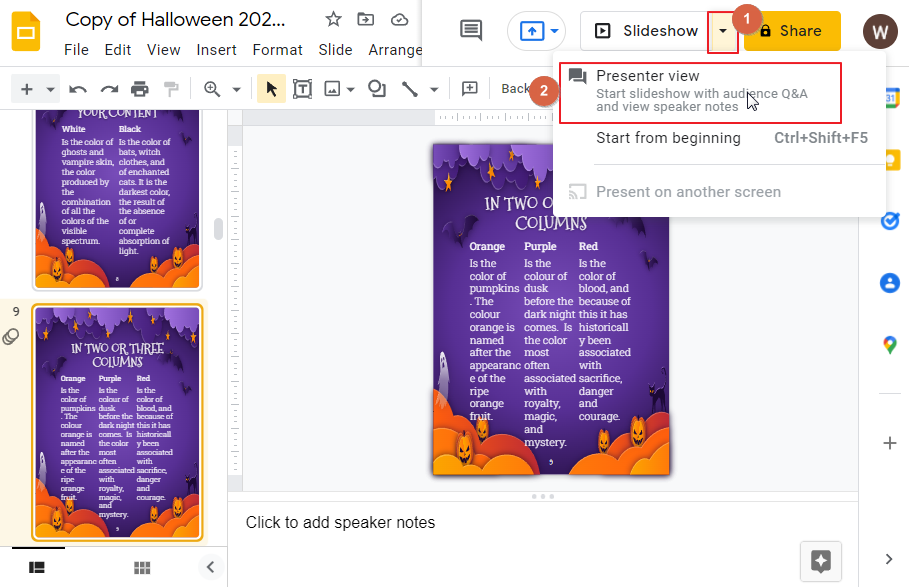
Well, by this you can have a better idea about what your audience are going to see during the presentation. If you are not satisfied with the changed custom dimensions, you can change it anytime.
Bonus Tip
Table proportions, landscape or portrait google slide orientation.
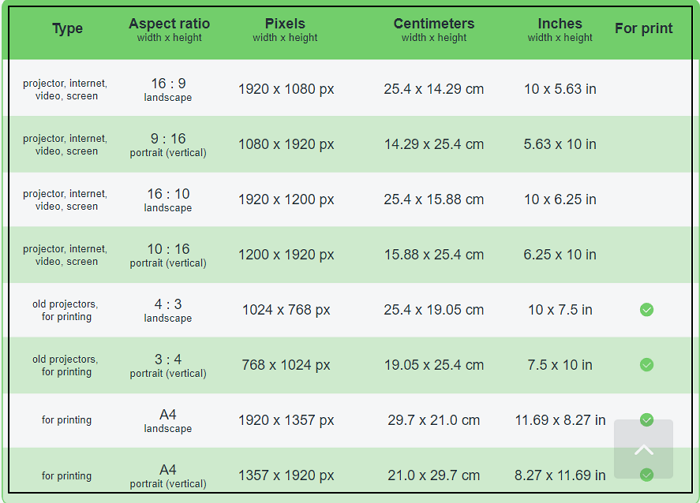
Does adding portrait slides provide any value?
Maybe you are wondering: Do I really want to add any portrait slides to my main presentation?
In almost all cases, the slides will undoubtedly be more effective without the box and extended visual effects in favor of portrait mode. This is so because slide presentations are ordinarily used on computer systems, widescreen TVs, and projectors.
It might be worth noting that even on a mobile phone, a portrait slide would still be displayed in a widescreen format.
With that said, there are times when perhaps it’s necessary to design an employee newsletter or perhaps a project proposal in traditional style for an A4 paper size.
A vertical slide format is a helpful method to use in this case.
Where you have a presentation, certain factors will come into play based on your requirements and the data you want to present to your audience. You should make sure that the material can easily be understood for your audience.
The same presentation basics still apply when you’re creating portrait slides. Don’t put too much information on a single slide. Clutter is bad. Make use of the proper colors and avoid overusing them.
Conclusion
The article is about to end. Converting a google slide presentation from horizontal to vertical should no longer be a problem to you. Use the techniques mentioned above and change the style of your google slides anytime! Thank you for reading the entire article on How to make Google slides vertical. don’t forget to check our other sections here in OfficeDemy.com for more solutions.






