To Export Outlook Calendar to Excel
- Click on “Calendar View“.
- Go to “File” > “Open & Export“.
- Export to “CSV“.
OR
- Click on the “View” Tab.
- Change View.
- Select “List“.
- Right-Click on Calendar.
- Copy. Go to Excel.
- Right-click on cell > Paste(CSV).
Hello welcome everyone, today we will learn how to export Outlook calendar to Excel. If you are working for a multinational corporation, and assigned to the laid down your Outlook calendar in Excel, then what will you do? Will you mark your events and meetings one by one into Excel cells? No, there is a way, you can export your Outlook calendar simultaneously to Excel.
Here is the tutorial on how to export Outlook calendar to Excel.
Why we Export Outlook Calendar to Excel?
Exporting a calendar into Excel makes your events easier to analyze. If you want to share your Outlook calendar with others, then you can also export it to Excel and then can import it to Outlook to another. By learning how to export Outlook calendar to Excel, you will no longer need to make schedules on Excel manually because, with the help of the Outlook import/export feature, you can easily export your entire calendar to an Excel sheet.
If you also want to learn how to export Outlook Calendar to Excel, then move to the next section in which we will discuss a complete guide on how to export Outlook Calendar to Excel.
How to Export Outlook Calendar to Excel
In this tutorial, we will learn two methods of exporting the Outlook calendar to Excel.
- Exporting Outlook calendar to Excel by export option
- Exporting Outlook calendar to Excel by copying/pasting
Export Outlook Calendar to Excel – by Export Option
Fortunately, Outlook has a built-in import-export option in it through which you can also easily export Outlook calendar. This method may be a little long but easy to understand. Follow the following instructions to export the Outlook calendar to Excel.
Step 1
To export the Outlook calendar first, you must launch it. Click on the small calendar icon at the left bottom of the window.
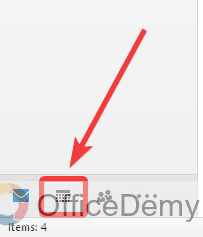
Step 2
Once your calendar has been opened, click on the “File” tab of the menu bar as directed in the following picture.
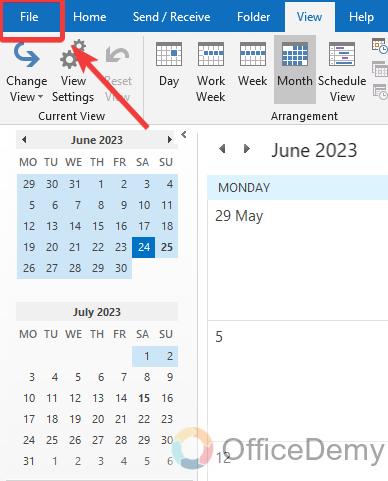
Step 3
When you click on the file tab, a new window will slide down where you will find an “Open & Export” option as can be seen in the blue panel in the following screen.
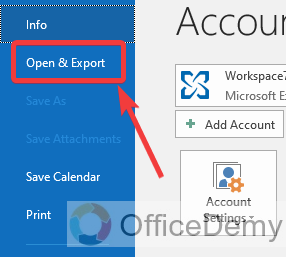
Step 4
When you click on the “Open & Export” tab, you will see several options regarding open and export in just the next section. In these options click on the “Import/Export” button.
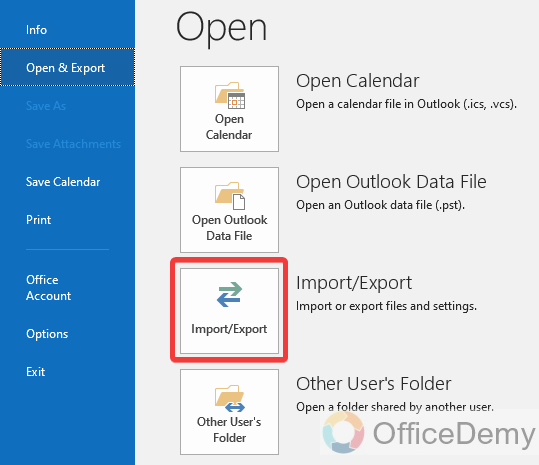
Step 5
When you click on the import/export button a small new window will pop up in front of you where you will see so many options for import and export files. As we need to export our Outlook calendar, here we are going to select “Export to a file” to export our Outlook calendar. Then click on the “Next” button to proceed with the procedure.
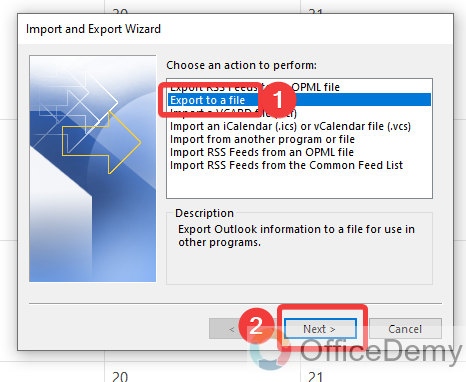
Step 6
In the next step of exporting files, you will be asked to select the file type in which you want to export your Outlook calendar. Here we are going to select “Comma Separated Values” or. CSV file type. Then click on the “Next” button to move for further procedure.
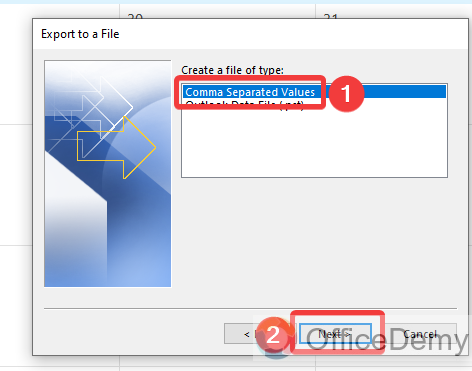
Step 7
In the next step, Outlook will ask you to select the folder or calendar that you want to export. Browse your folder location from the following section and select the calendar of events that you want to export to Excel. Then click on the next button to move ahead.
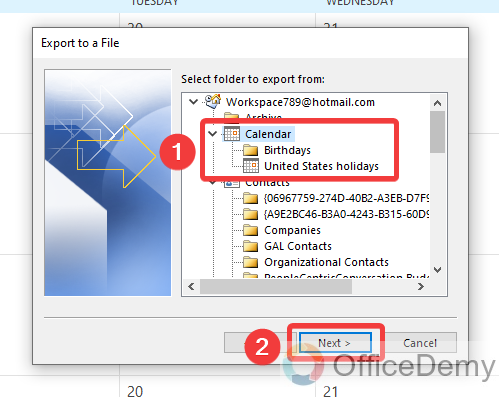
Step 8
After selecting your calendar or folder, you will reach the next window where you will be asked for the CSV file location to save. Select the folder in your device by clicking on the browse button where you want to save this CSV file. Once you have selected the file location then click on the “Next” button to move to the next step.
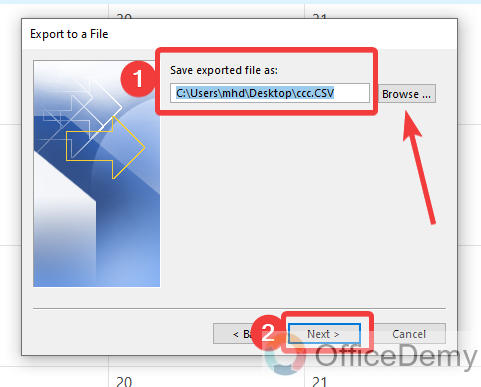
Step 9
In the next section, you will be told about the action that Outlook is going to perform, if you want to make any changes you will go for “Map Custom Fields” and then click on the “Next” button.
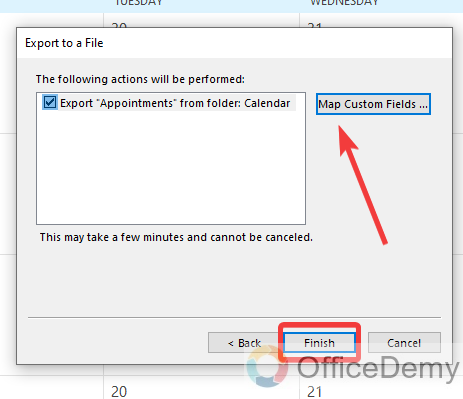
Step 10
When you click on the next button, you will be asked for the date range at which you want to export your Outlook calendar in the next step. Select the date range from the following highlighted section.
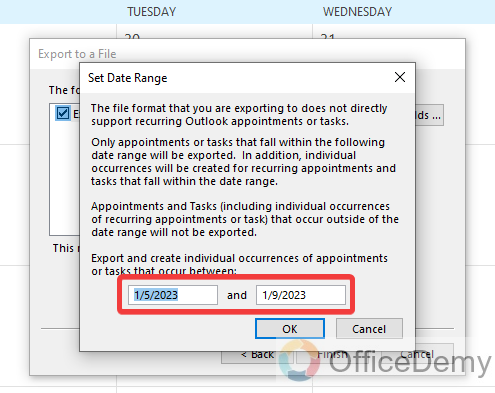
Step 11
Once you have done so, select the date range in which you want to export your Outlook calendar. Then click on the following highlighted “OK” button to move to the next step.
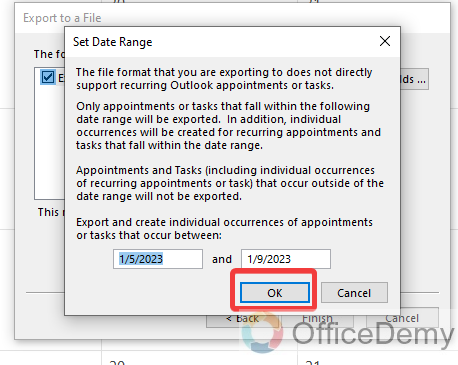
Step 12
When you are clicking on the “OK” button a small new pop-up window will appear where you will see some loading fields required for exporting the Outlook calendar. Wait for a while, it will take a few minutes to export a CSV file to your device.
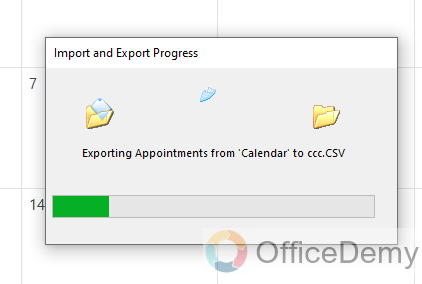
Step 13
Once your file has been exported to the device then go to the location where you saved your CSV file. Click on it to open, it.is a CSV file, it will automatically open on Microsoft Excel if your device has successfully installed Office.
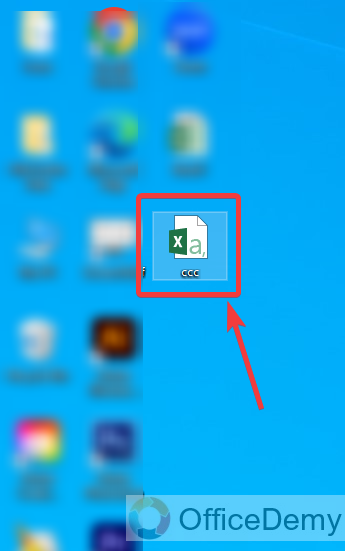
Step 14
As you can see from the result in the following picture your Outlook calendar has been exported to Excel as we required.
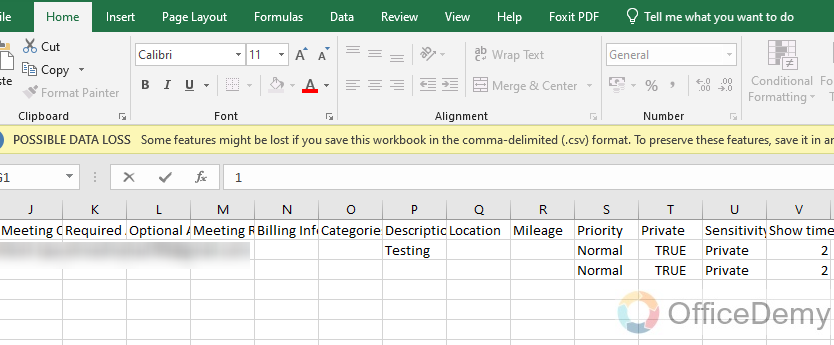
Export Outlook Calendar to Excel – by Copy/Paste
You can also export your Outlook calendar by copying/pasting the option. In this method, we will tell you how to export the Outlook calendar to Excel by copy/paste option.
Step 1
If you are on Outlook calendar, then click on the “View” tab from the menu bar as directed in the following picture.
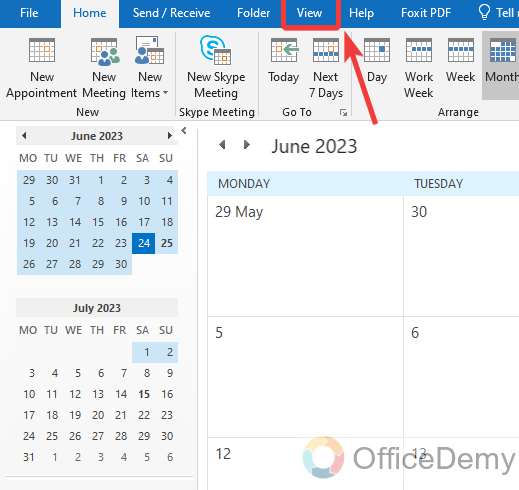
Step 2
When you click on the “View” tab, you will see all view settings and options on the Outlook ribbon where at first you will see an option of “Change View” Click on it to change the view of your calendar.
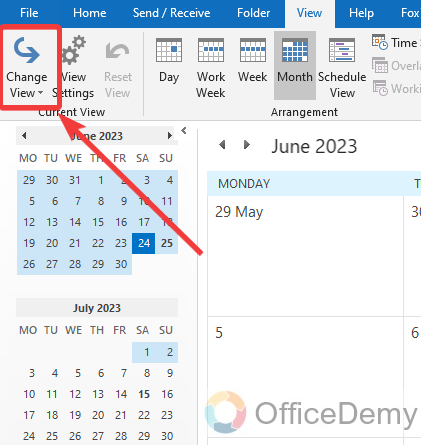
Step 3
When you click on the change view option you will see a drop-down menu will open where you will see a “List” option through which you can change the view of your calendar in the form of a list.
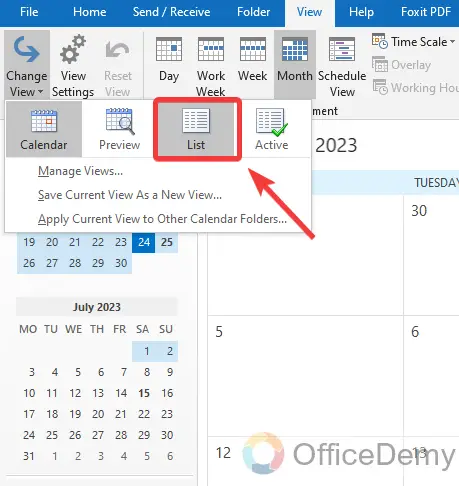
Step 4
This list view will give you all details regarding your calendar in the form of a list as can be shown in the following screenshot. You will also see all your meetings and events details on the list. To export all of these, select all of these by pressing the Ctrl+A key.
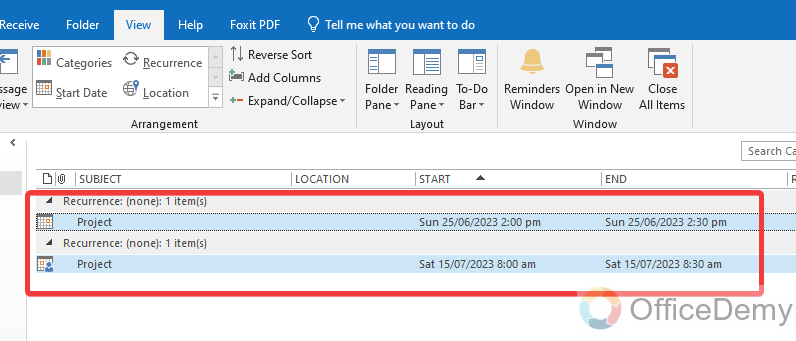
Step 5
After selecting the entire calendar. Press the right click of the mouse on it and a drop-down menu will open click on the “Copy” option to copy all these selections.
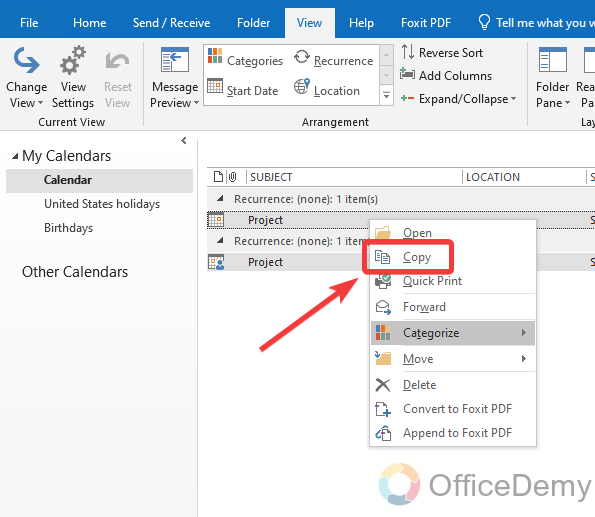
Step 6
Once you have copied all your Outlook calendar data then launch Microsoft Excel in your window and take a new blank file. On this new file press the right click of the mouse anywhere and then click on “Paste Special” from the drop-down menu as directed in the following picture.
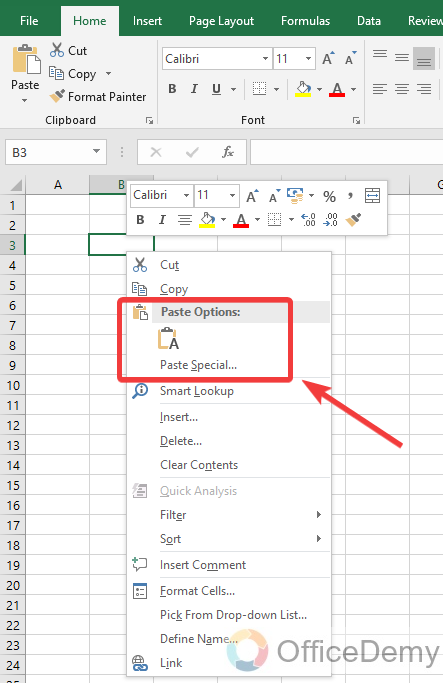
Step 7
When you click on paste special, a new pop-up window will open where to ask about the pasting file. As we need to paste our CSV file, select here “CSV” from the list and then click on the “OK” button.
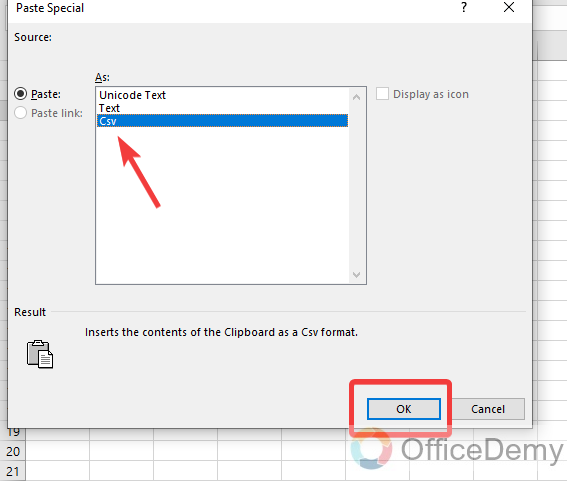
Step 8
You will see that your all Outlook calendar data will be copied to Microsoft Excel as can be seen in the picture below. In this way as well, you can export your Outlook calendar to Excel.
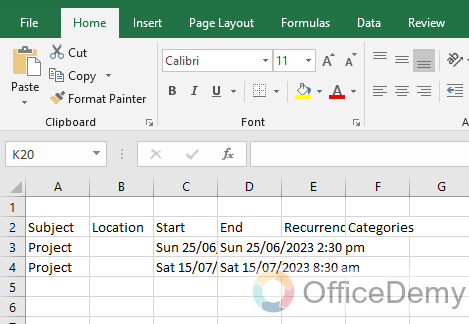
Frequently Asked Questions
Is it possible to print exported Outlook Calendar to Excel?
Yes, it is possible to print outlook calendar to Excel. By exporting the calendar data to a CSV file and then opening it in Excel, you can easily print the calendar information in a table format. This allows you to have a hard copy of your Outlook Calendar. To do this, go to the File tab in Outlook, select Options, click on Advanced, and choose Export to save the calendar as a CSV file. Then, open Excel and import the file to print the Outlook Calendar.
Q: Can we export Outlook Calendar to PDF?
A: Yes, you can print a daily, weekly, or monthly PDF view of Outlook Calendar. You will need to install any virtual printer software and then simply print your calendar to PDF then you can also save or export it to PDF.
Q: What is the difference between PST and CSV files in Outlook?
A: PST Stands for Personal Storage Table, it contains your messages and other Outlook items and is saved on your computer and used to store items like calendar events, contacts, and email messages.
CSV stands for Comma Separated values, is a text file that has a specific format that allows data to be saved in a table-structured format.
Conclusion
Wrapping up how to export Outlook Calendar to Excel. It’s all done! Now just launch your Outlook flow with the above instructions as your Outlook events are automatically exported to Excel. No more manual work is necessary. Hope this tutorial will find helpful to you and make your work easy.



![How to Access OneDrive from Outlook [Beginner’s Guide]](https://www.officedemy.com/wp-content/themes/rehub-theme/images/default/noimage_336_220.png)


