To Convert Microsoft Word to Google Doc
- Using Google Drive.
- Upload the Word document to Google Drive.
- Right-click the uploaded file and choose “Open with” > “Google Docs“.
- The Word document becomes a Google Doc for editing.
OR
- In Google Docs, go to “File” > “Open” (Ctrl + O).
- Click “Upload” and select the Word document.
- The document opens as a Google Doc.
OR
- On Google Docs’ home page, click the “File Picker” button.
- In the “Open a file” window, go to the “Upload” section.
- Drag and drop the Word document or choose it from your files.
- The document is converted to a Google Doc.
Welcome back to Office Demy. In this article, we are going to learn how to convert Microsoft word to Google Doc. Microsoft Word and Google Docs are two of the most popular word-processing software used by individuals and organizations alike. While both offer similar features, they are not always compatible with each other. If you are someone who frequently switches between these two platforms, you may have encountered issues with file formatting and compatibility. Fortunately, converting Microsoft Word documents to Google Docs is a relatively easy process that can help you avoid these issues. In this article, we will provide you with a complete step-by-step guide to convert your Word documents to Google Docs, so you can seamlessly work across both platforms without any hassle.
Importance of Converting Microsoft Word to Google Doc
Today, when remote work and collaboration have become the norm, it is essential to be able to work seamlessly across different platforms. Microsoft Word and Google Docs are two of the most widely used word-processing software, but they are not always compatible with each other. Therefore, learning how to convert Microsoft Word documents to Google Docs can help you avoid compatibility issues and ensure that your files are accessible to everyone you work with.
Google Docs offers several advantages over Microsoft Word, such as real-time collaboration, automatic saving, and easy sharing options. By converting your Word documents to Google Docs, you can take advantage of these features and work more efficiently with your team, whether you are working from home or across different locations. Overall, learning how to convert Microsoft Word to Google Doc is a valuable skill for anyone who works with text documents and wants to streamline their workflow. So, therefore, in this tutorial, we will learn a few methods to convert Microsoft Word to Google Doc.
How to Convert Microsoft Word to Google Doc?
We have some quick ways to convert Microsoft word to Doc. In this tutorial, I will show you the best three ways to do it very quickly with just a few clicks. Ok. Let’s move to our methods.
Convert Microsoft Word to Google Doc – Using Google Drive
In this section, we will learn how to convert Microsoft word to Google Doc very easily using the Google Drive method. You may think why Google Drive? It’s simple we can save our Microsoft Word document into Google Drive then we can open it with Google Docs directly, this is because Google Docs and Google Drive are both from Google, so they are highly compatible. Let’s understand this method in some quick steps
Step 1
Open your web browser and go to drive.google.com.
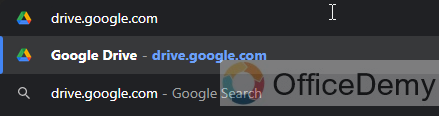
Step 2
Click on the “New” button in the top left corner of the screen and select “File Upload”
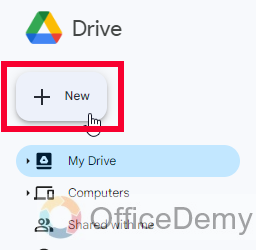
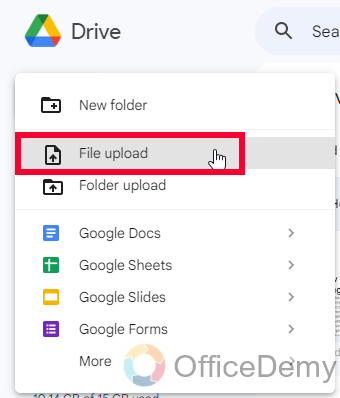
Step 3
Select the Microsoft Word document you want to convert from your computer.
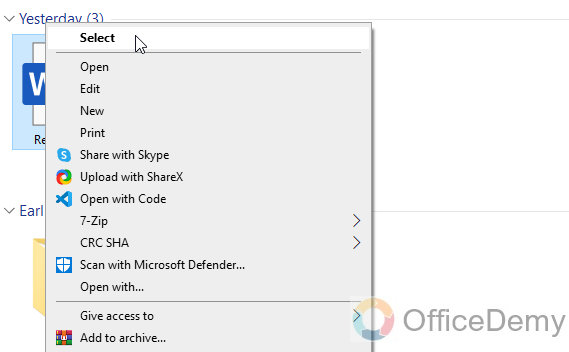
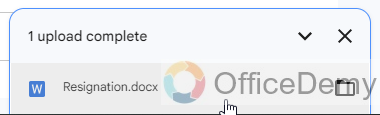
Step 4
Once the file is uploaded, right-click on it and select “Open with” and then click on “Google Docs”
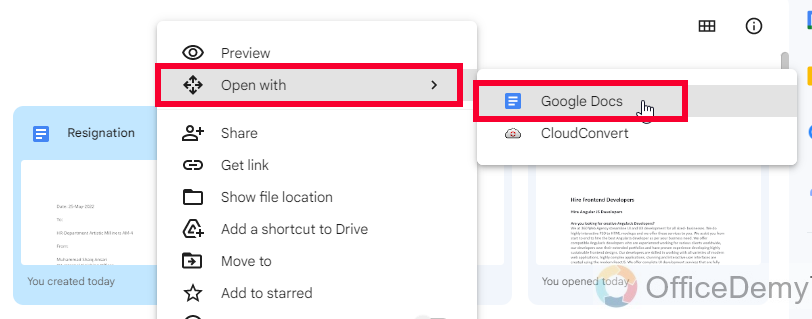
Step 5
Your Word document will now be converted and opened to a new Google Doc, and you can edit it as needed.
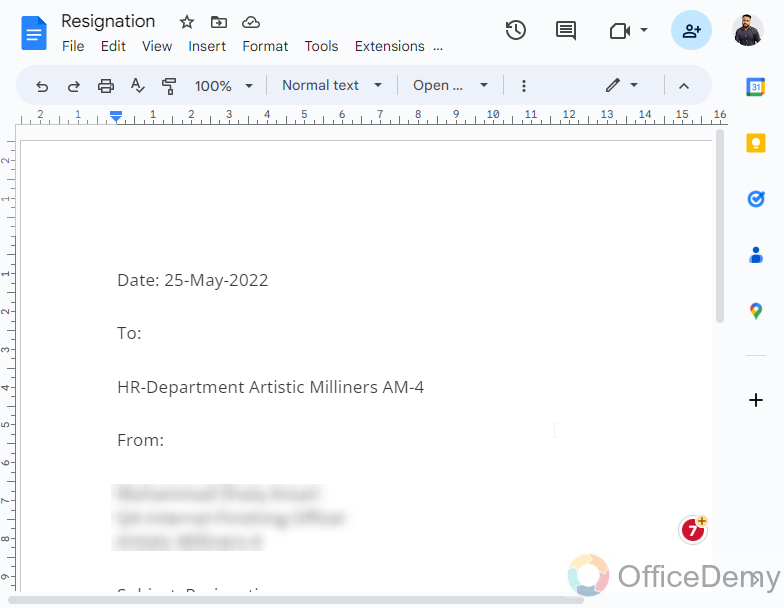
Step 6
If you want to save it locally again, then you can download this Docs file as Word again and save it locally.
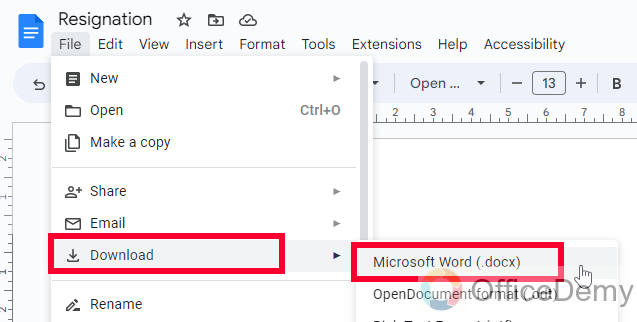
Convert Microsoft Word to Google Doc – Using Open Document
In this section, we will learn how to convert Microsoft word to Google Doc using the open Document feature in Google Docs. This method is very simple and can be done directly from Docs. Let’s see the required steps for this method. This method supports all versions of Microsoft Word.
Step 1
Open any document inside Google Docs
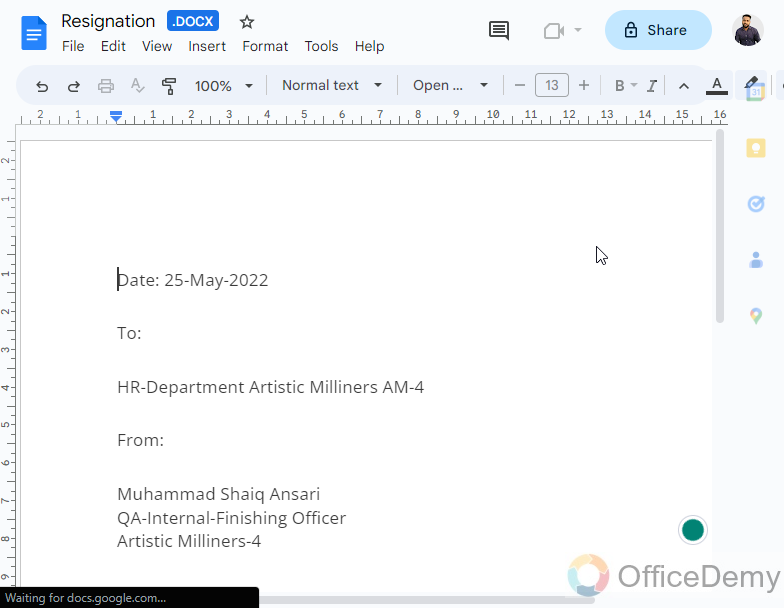
Step 2
Go to File > Open (Shortcut key is Ctrl + O)
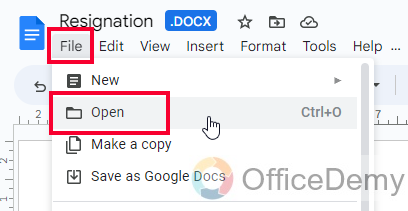
Step 3
A new “Open a file” window will appear.
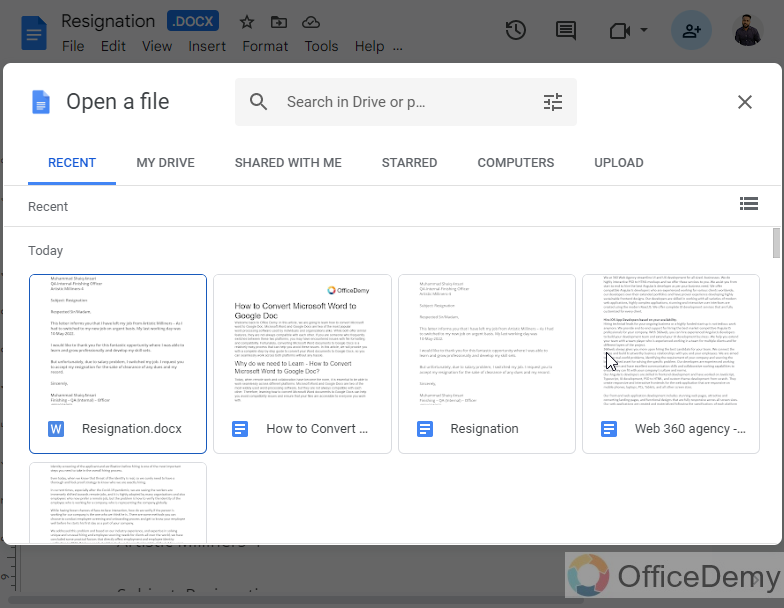
Step 4
Click on the “Upload” section
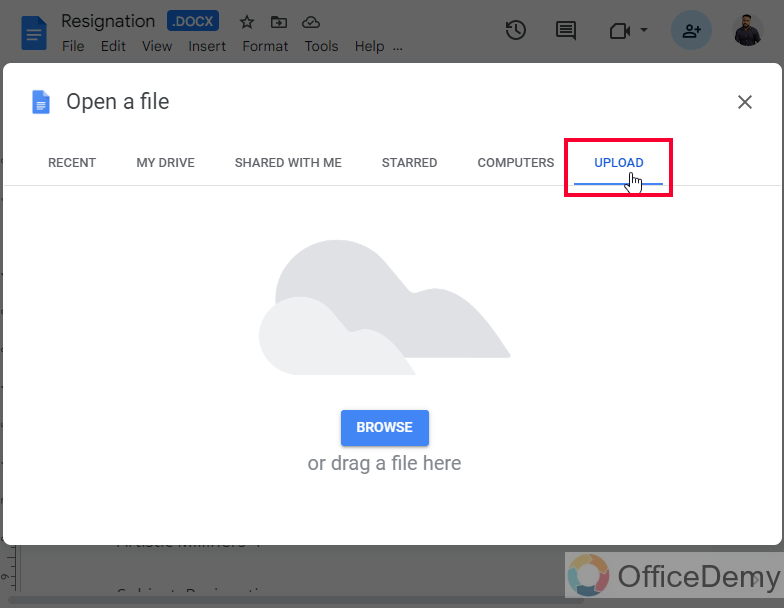
Step 5
Now below you can click on the “Browse” button or drag & drop the file here
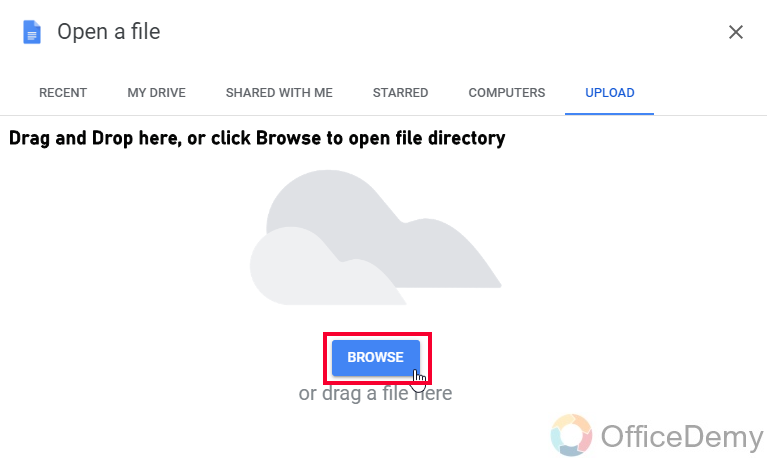
The Document will automatically open in a new tab as a Google Doc file.
Convert Microsoft Word to Google Doc – Using File Picker
In this section, we will learn how to convert Microsoft Word to Google Doc. This is the last method and a little like the previous one. This can be done using the Google Docs Home page. Let’s see the steps below.
Step 1
Open Google Docs, and go to the home page
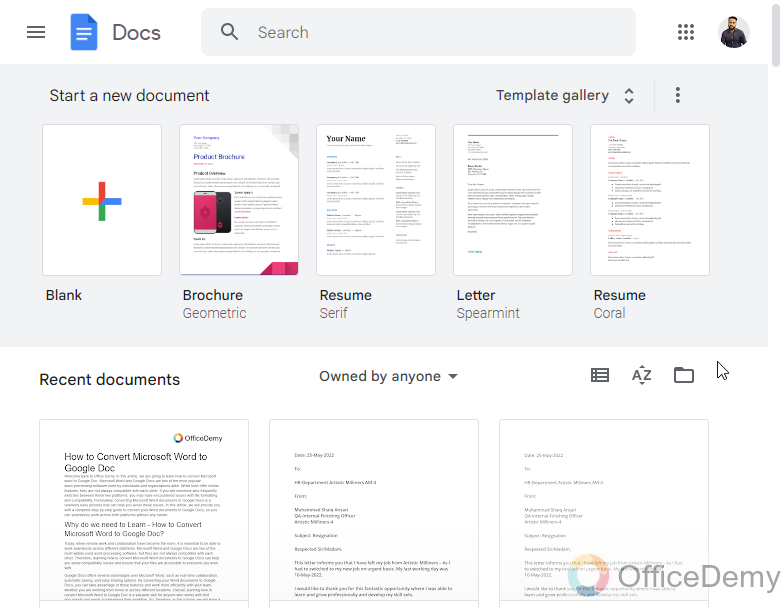
Step 2
Click on the File Picker button (looks like a Folder icon)
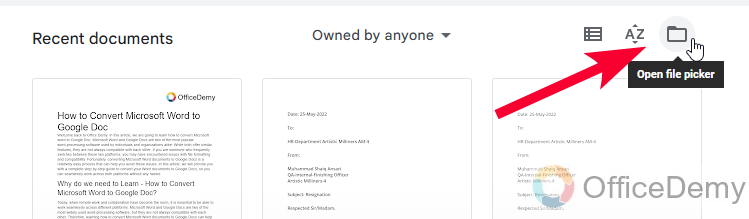
Step 3
The same “Open a file” window will appear
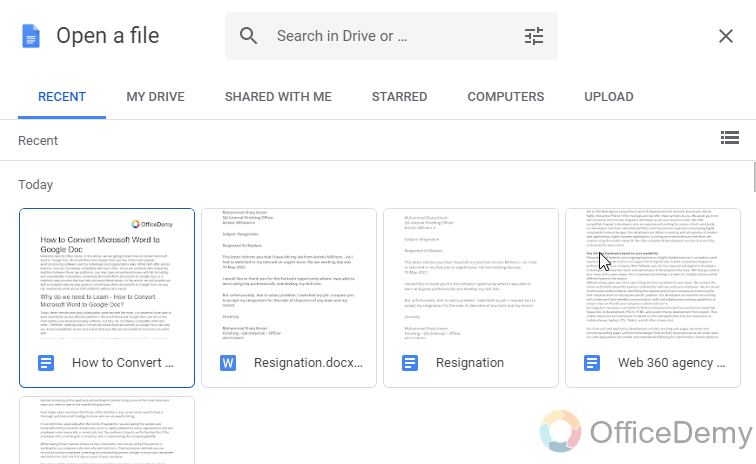
Step 4
Go to the “Upload” section.
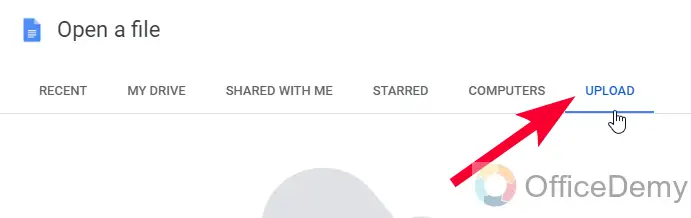
Step 5
Drag and drop your file here or click to open your file directory as we did in the previous section.
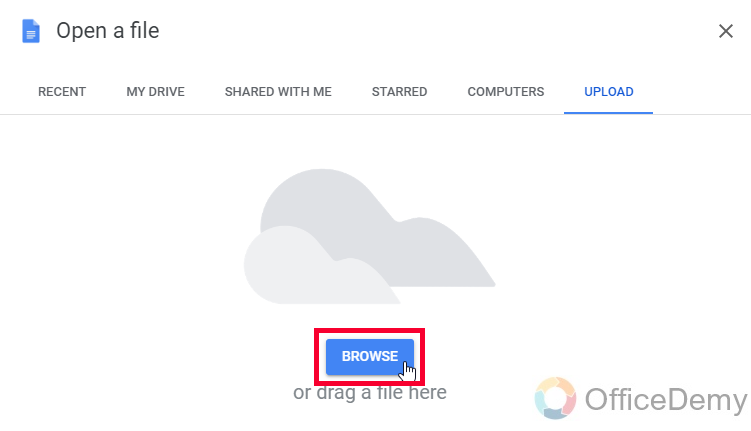
This way, you will be able to convert Microsoft Word to Google Doc.
Useful Notes
- Microsoft Word and Google Docs use different file formats, so it’s important to save your Word document in the correct format before converting it to Google Docs.
- When you open a Word document in Google Docs, it may not look the same as it did in Word. This is because the two programs have different default settings for things like margins, line spacing, and font size.
- Google Docs has some features that are not available in Microsoft Word, such as real-time collaboration and the ability to easily share documents with others.
- To ensure that your document looks the same in both Word and Google Docs, you may need to adjust the formatting manually in Google Docs. This can be time-consuming, so it’s important to plan.
- When you convert a Word document to Google Docs, any macros or other custom functions may not work properly. Be sure to test your document thoroughly before sharing it with others.
- If you frequently work with both Word and Google Docs, it may be helpful to use a tool like Zapier or IFTTT to automatically convert documents between the two formats. This can save you time and ensure that your documents are always in the correct format.
Frequently Asked Questions
Can I convert a Microsoft Word document to Google Docs without losing formatting?
It’s possible to convert a Word document to Google Docs without losing formatting, but it may require some manual adjustments to get the document to look the same.
Can I convert a password-protected Word document to Google Docs?
No, you cannot convert a password-protected Word document to Google Docs without first removing the password protection.
Can I convert a Word document with track changes to Google Docs?
Yes, you can convert a Word document with track changes to Google Docs. The track changes will be preserved in Google Docs, but you may need to review and accept or reject them again.
Can I convert a Word document with comments to Google Docs?
Yes, you can convert a Word document with comments to Google Docs. The comments will be preserved in Google Docs, but you may need to review them again and respond to any that require action.
Conclusion
That’s all from how to convert Microsoft word to Google Doc. I figured out and include all the possible methods to do this to make sure nobody misses it. I hope you find this tutorial easy and helpful. I will see you again with another helpful guide, till then take care and keep learning with Office Demy.






