To Stop Spam Emails in Outlook
Outlook App:
- Go to your Inbox.
- From the top menu, find “Junk” > “Junk Email Options“.
- Add an email to the blocked list.
- Click on the “Add” button.
Outlook Web:
- Go to Settings.
- Click “View all Outlook Settings” > Mail > Junk Email.
- Click “Add” > Add the email address of the spammer.
- Click “Save”
Hi, in this article, we will learn how to stop spam emails Outlook. Emails have been a very effective way of sharing information and media, but it also has been a victim of spam emails.
Fortunately, Outlook featured their users to stop these spam emails and get rid of being a victim of them. If you don’t know how to stop spam emails in Outlook, then the following guide is for you.
Importance of Stopping Spam Emails Outlook
Spam emails can interrupt your work and can annoy you annoyed. Spam emails are also caused by the consumption of time and storage and can be very harmful to you and your account. You may also get banned from the exchange due to getting spam emails.
Therefore, I have brought up the following article on how to stop spam emails in Outlook to prevent your account from these junk and spam emails.
How to Stop Spam Emails in Outlook?
In this tutorial, we will learn how to stop spam emails in Outlook’s both versions desktop and web versions.
- Stop Spam emails in the Outlook desktop version
- Stop Spam emails in the Outlook web version
Stop Spam Emails Outlook – Desktop version
In this method, we will learn how to stop Spam emails in the Outlook desktop version. Most people use the Outlook desktop version, if you are one of them then the following steps will teach you how to stop spam emails in Outlook
Step 1
Let’s suppose, these are the spam emails highlighted in the following picture that you are receiving daily and want to stop them. First thing you need to do that, note the email address from whom you are receiving emails.
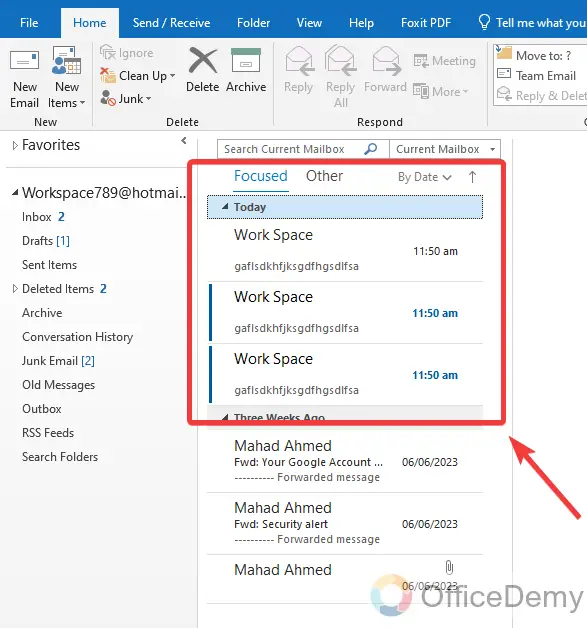
Step 2
If you are on the “Home” tab of the menu bar, find the “Junk” option in the Delete section as highlighted below. Click on it to open it.
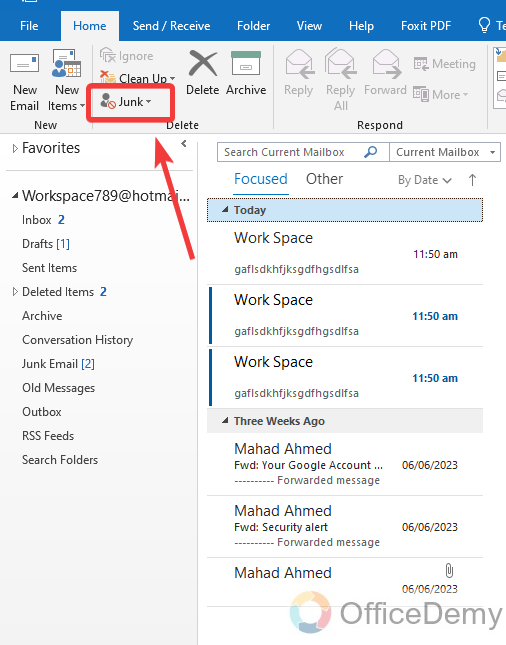
Step 3
When you click on this “Junk” option, a drop-down menu will open where you will see “Junk Email Options“, click on it to open the Junk option dialogue box.
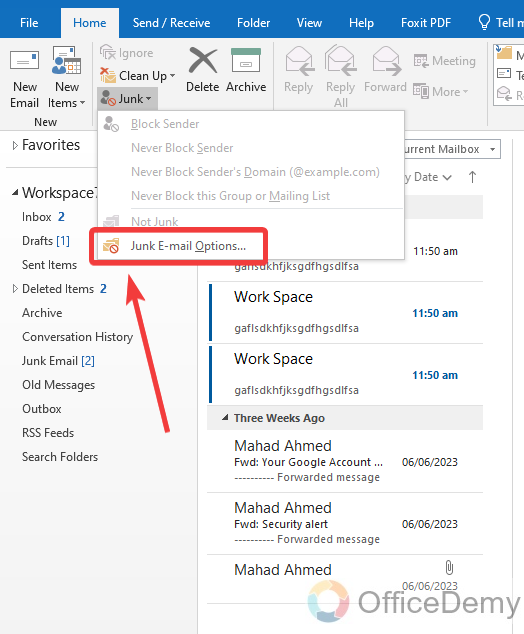
Step 4
As you can see in the following screenshot, the Junk Email Options dialogue box has been opened, on this menu go into the “Block Senders” tab and then click on the “Add” button as directed in the following example.
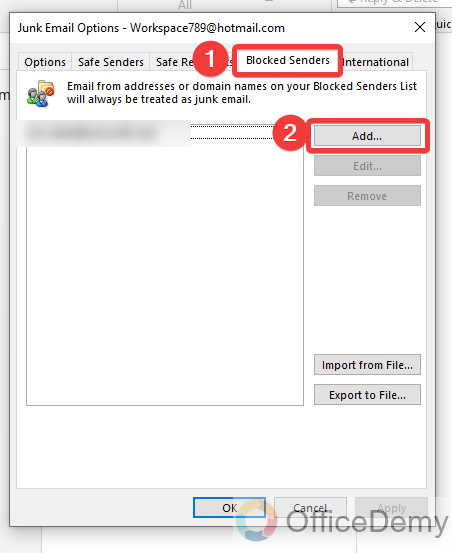
Step 5
When you click on the “Add” button, a small new pop-up window will appear where it will ask you to add the address or domain that you want to stop.
As I have discussed in the first step remember the email address of which you are receiving spam emails.
Write down the email in the following dialogue box and then click on the “OK” button to add it as a junk email.
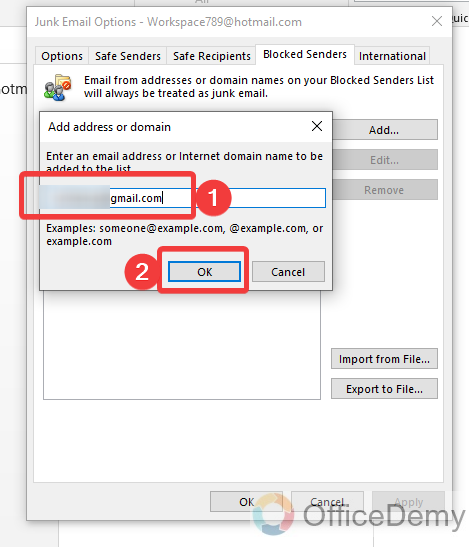
Step 6
As you can see in the following dialogue box, the email that you entered before has been added to the following list. That means this email has been blocked and now you will not receive any email from this user.
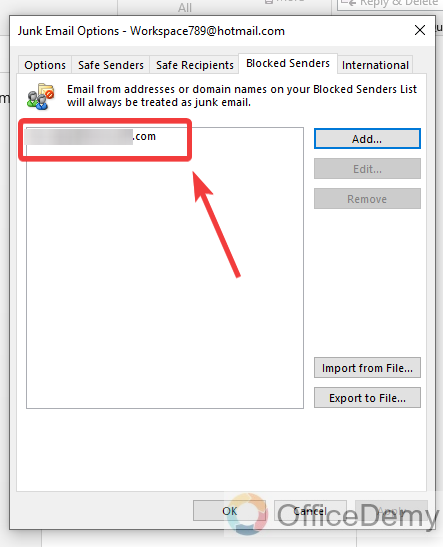
Step 7
If you have one or two spam emails in your inbox, you can also mark them as junk email directly by clicking on the following “Junk” option by pressing the right click of a mouse from the drop-down menu.
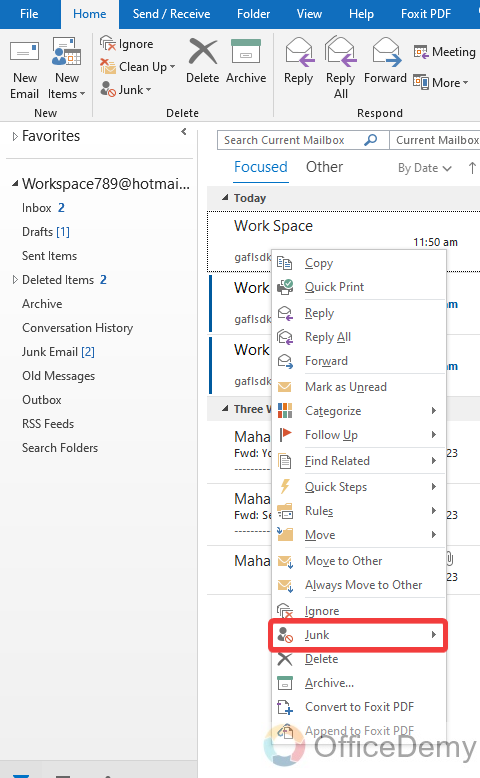
Step 8
When you click on this Junk option, another menu will expand where you will see the “Block Sender” option. Click on it to stop spam emails in Outlook.
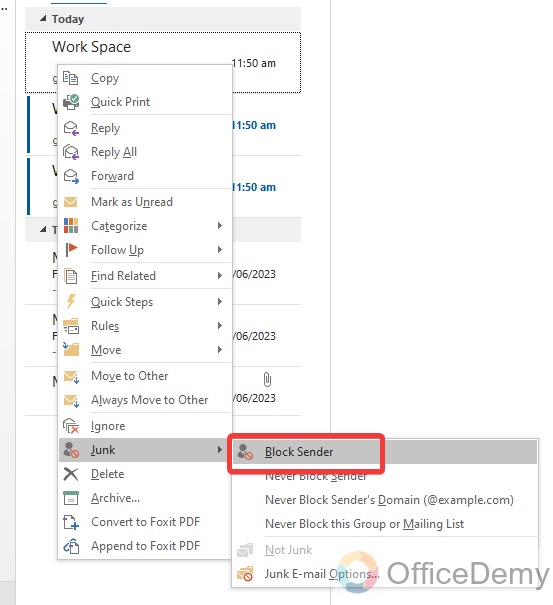
Stop Spam Emails Outlook – Web version
If you are a user of the Outlook web version and want to stop spam emails so don’t worry, here’s the tutorial on how to stop spam emails in the Outlook web version.
Step 1
Let’s suppose, when you logged in to your account on Outlook web then you see some Spam emails in Outlook as I have received in the following picture. Note the email address from where you are accepting these spam emails first.
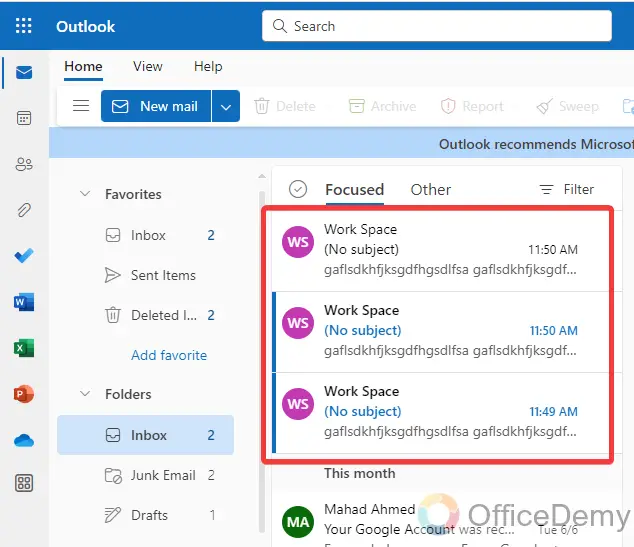
Step 2
To stop these spam emails in the Outlook web version, go into the Outlook settings by clicking on the gear icon located at the right top corner of the menu bar, a drop pane menu will open where you will see “View all Outlook settings” option, click on it to open more Outlook settings.
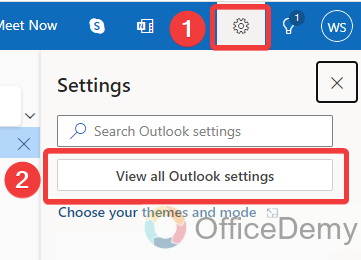
Step 3
A new window will open in front of you where you will see all settings regarding Outlook, click on the “Mail” option from the main menu then click on “Junk Email” from the sub-menus as shown in the following picture.
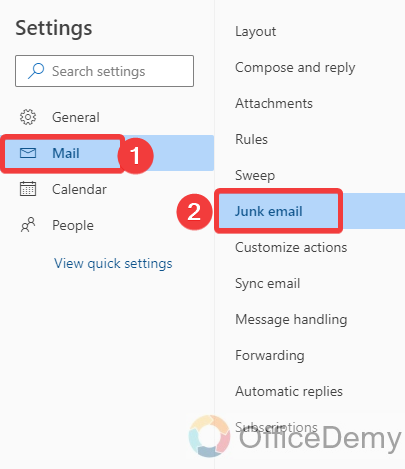
Step 4
In the description box, you will see all blocked senders and domains if added before. To add a new domain, click on the “Add” button highlighted in the following screenshot.
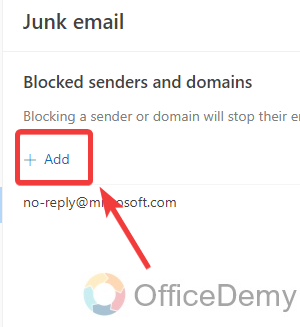
Step 5
When you click on the Add button, it will ask you to enter the domain name or email address from where you are receiving spam emails. Write down the email which you have noted in the first step in the following dialogue box.
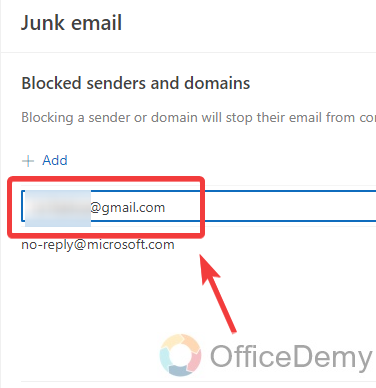
Step 6
Once you have written the email address, press the “Enter” button on your keyboard, and you will see that your email address will be added to the list as shown below.
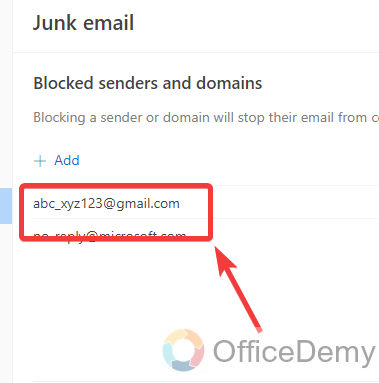
Step 7
Once you have entered the spam email in the block list of Outlook, then click on this “Save” button as directed below to save these changes. Now you will not receive any email from that user.
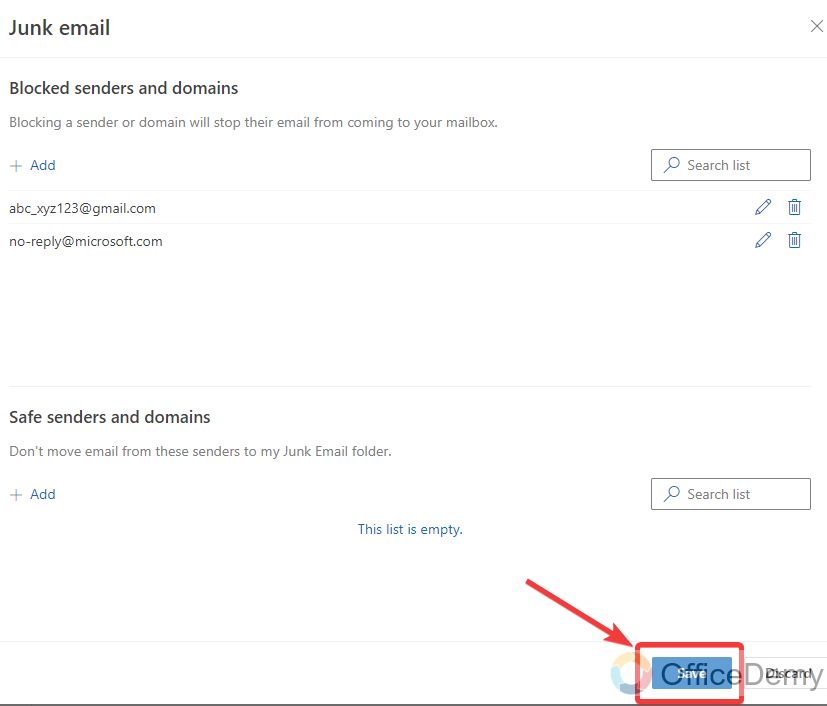
Step 8
If you want to mark any one or two emails as junk then you don’t need to go for long, just select the email that you want to mark as spam or junk.
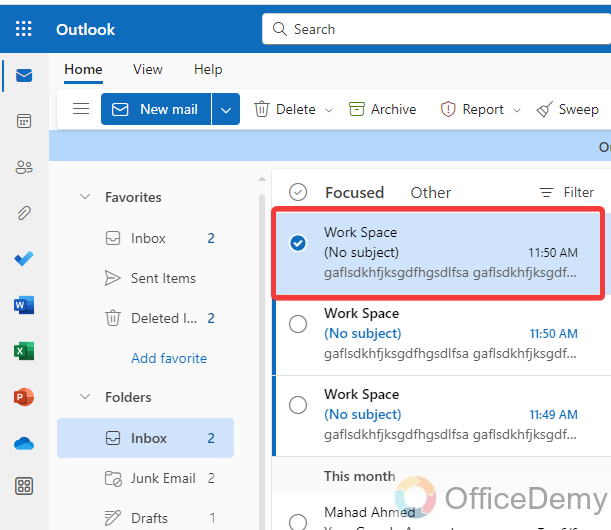
Step 9
As you select the email, some options regarding email will appear in front of you where you will see a “Report” option, click on it and then click on “Report junk“. Your selected email will be marked as spam or junk and you will not receive any more emails from that user.
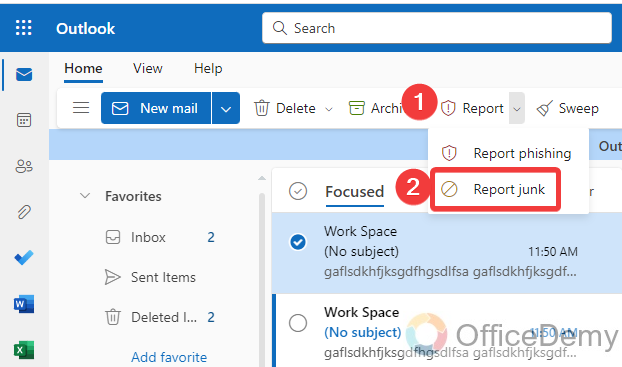
Frequently Asked Questions
Can Blocking an Email Address in Outlook Stop Spam Emails?
Blocking an email address in Outlook can effectively block unwanted emails. By filtering out messages from specific senders, it prevents spam emails from cluttering your inbox. This feature empowers users to take control over their mailbox and avoid the annoyance and potential risks associated with spam. Stay spam-free with Outlook’s capability to block unwanted emails effortlessly.
Q: How to remove any email from the junk list of Outlook?
A: Once you add a domain or email address in the block list of Outlook, you will no longer receive any email from that user, if you want to get emails from that user then you will have to remove it from the block list or junk list. Or in case you have accidentally marked any user as junk you will lose all messages from that user. Don’t worry with the following steps you may remove the domain from the block list and get back your important emails.
Step 1
In the Home tab of the menu bar click on the “Junk” option from the delete section, a drop-down menu will open where to go into the “Junk Email Options“.
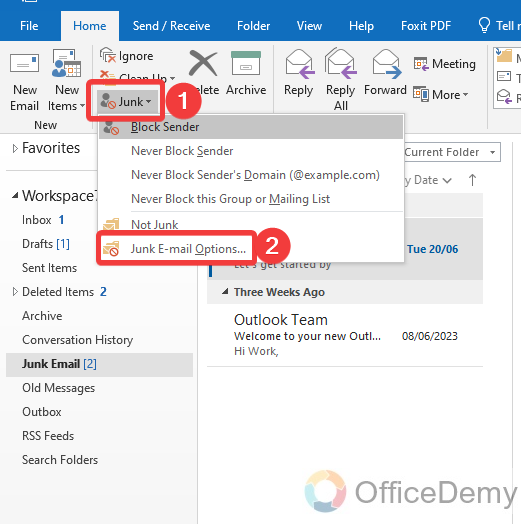
Step 2
When you click on “Junk Email Options“, a new dialogue box will open, go into the “Blocked senders” tab. You will see all your blocked email lists. In this dialogue box find your domain from the list and select it.
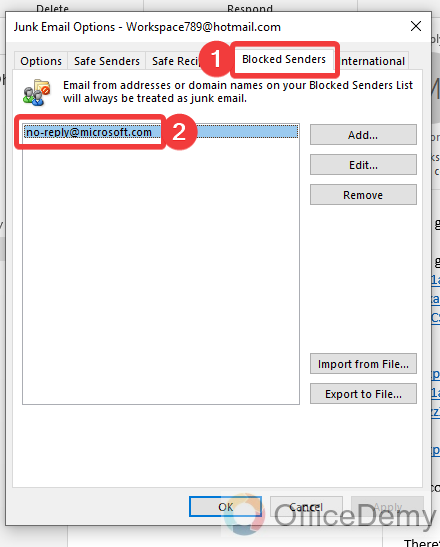
Step 3
After selecting the email, look at the right of the dialogue box where you will find Add, Edit, and Remove buttons, click on the “Remove” button to remove it from the list.
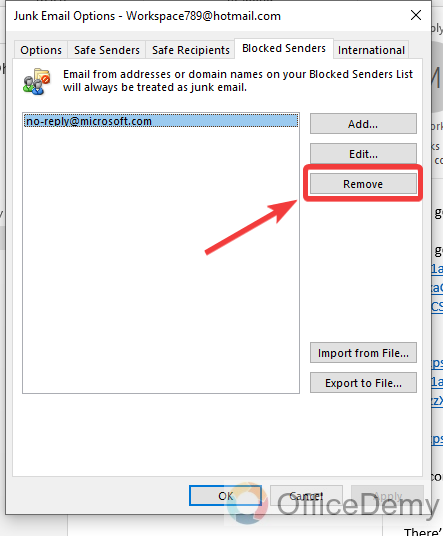
In this way, your blocked email will be removed.
Q: How to delete junk emails from an Outlook account?
A: If you receive so many spam emails day by day keep moving them as junk can fill your account storage. If these junk emails are useless and occupy space, then you can delete them and can free up your account space. These are the following steps to delete a junk email from an Outlook account.
Step 1
When you open Microsoft Outlook, you will see a panel at the left side of the window consisting of a folder tree. In this folder list, you will see a “Junk Email” folder as highlighted in the following picture. Click on it to view all Junk Emails.
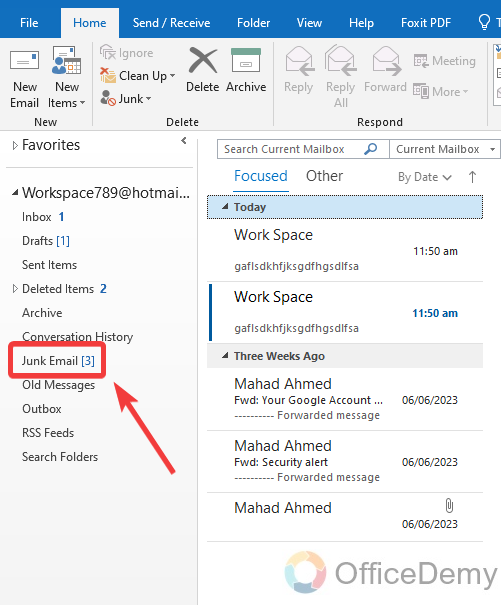
Step 2
When you open the “Junk Email” folder you will see all your junk emails in front of you, select the emails that you want to delete or remove from the folder. Press the right click of the mouse to open the drop-down menu and click on the “Delete” button. Your all selected junk emails will be removed.
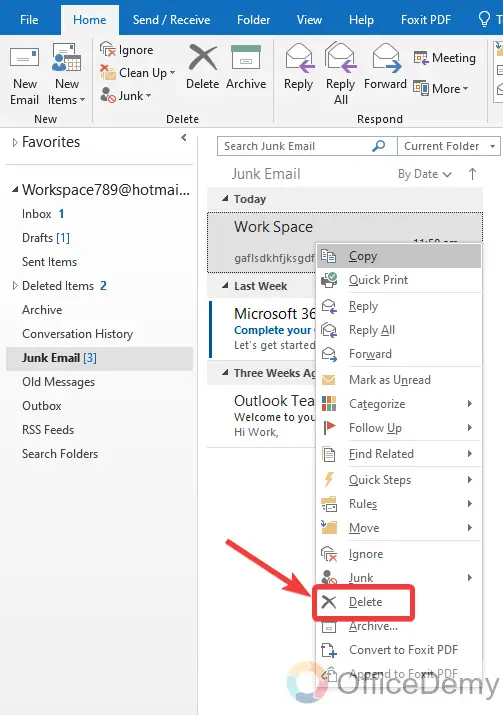
Conclusion
Today, we will learn how to stop spam emails in Outlook. In this complete guide, we have covered almost all the ways to get rid of spam emails in Outlook. I hope this tutorial on how to stop spam emails Outlook will find helpful to you.






