To Cross out Text in Outlook
- Select the text.
- Go to the “Format” tab.
- Click on the “Strikethrough” button.
OR
- Select text > Right Click.
- Select “Font” from the context menu.
- Check mark on “Strikethrough” in the new dialog box.
Hi everyone. Today, we will learn how to cross out text in Outlook.
What do you think? Outlook is just for sending and receiving emails? No, Microsoft Outlook provides many features for text formatting and editing while composing an email. Even drawing a line through your email text or crossing out text in Outlook is very easy to do in both desktop and web versions of Outlook. Because the procedure of crossing out text in Outlook is straightforward or you can say by just one click.
Let me show you a complete guide on how to cross out text in Outlook.
When to use Cross out Text in Outlook?
A term for cross-out text is “Strikethrough”, Strikethrough is a basic copy-editing symbol that can be used by representing a horizontal line that goes through the center of the text as if the text is invalid or outdated.
You may also use the Strikethrough feature and draw a line through selected text to indicate deleting or changing.
In some cases, it is also used to indicate the completion of the task. These above reasons are enough to learn how to cross out text in Outlook.
How to Cross out Text in Outlook?
In this tutorial, we will teach you a couple of ways of crossing out in the Outlook desktop version and will also learn to cross out text on the Outlook web version.
- Cross out text by strikethrough button in Outlook
- Cross out text by font dialogue box in Outlook
- Cross out text by strikethrough button in Outlook web version
Cross out Text in Outlook – Using the Strikethrough button
Step 1
In Microsoft Outlook, to compose a new email we need to click on this “New Email” option located at the left top corner of the window as highlighted in the following picture.
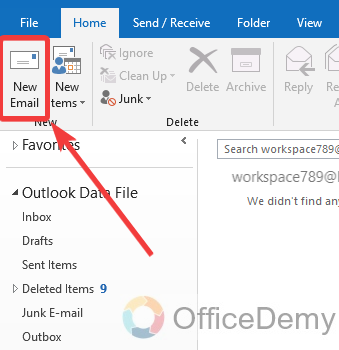
Step 2
This is an email in the following example consisting of some information in the form of text. Let’s suppose you want to cross out some text in this email. Firstly, select the text you want to cross out using the Shift + Arrow key which I have selected below.
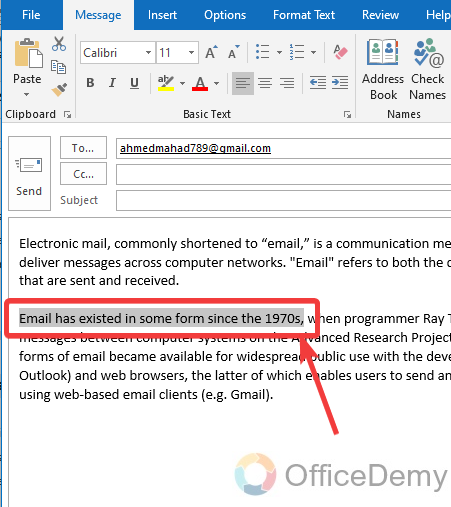
Step 3
Once you are done with the selection of text that you want to cross out then in this email window go into the “Format Text” tab from the menu bar as highlighted below.
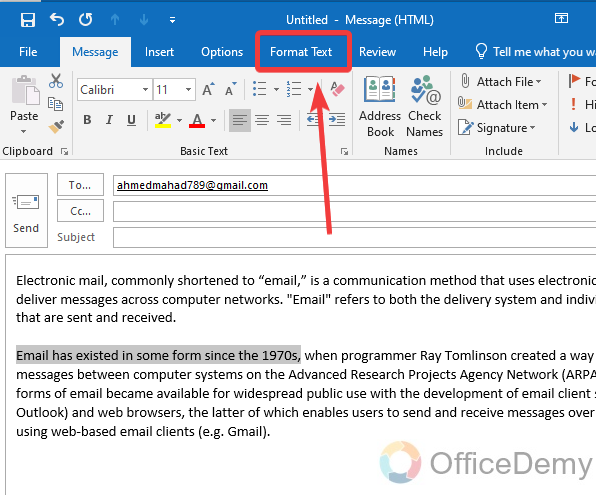
Step 4
In this format text tab, if you keep an eye on the font section, you will see a strikethrough text icon as highlighted in the following picture. You can cross out your text with the help of this strikethrough button.

Step 5
When you click on this strikethrough icon from the font section of the format text tab, you will see your selected text will be crossed out as can be seen in the following example.
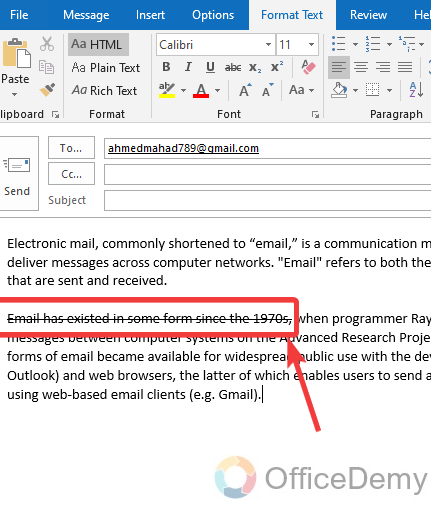
Cross out Text in Outlook – By Font Dialogue Box
Step 1
Let’s suppose this is a sample email consisting of some text material in which we will cross out some text.
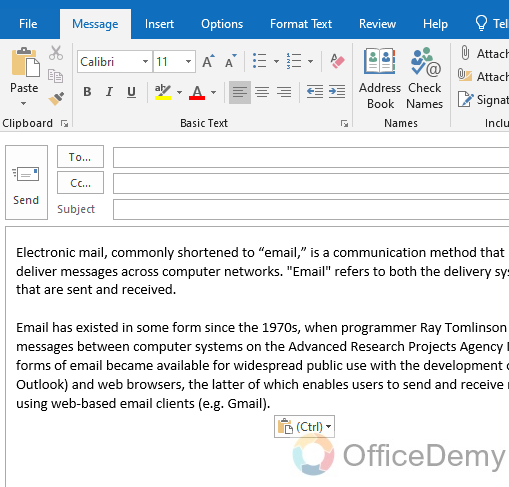
Step 2
To cross out your text, the first thing you need to make the selection of the text that you want to cross out. In the following example, I have selected the text with the help of the mouse, you can also select your text by Shift + Arrow key on your keyboard.
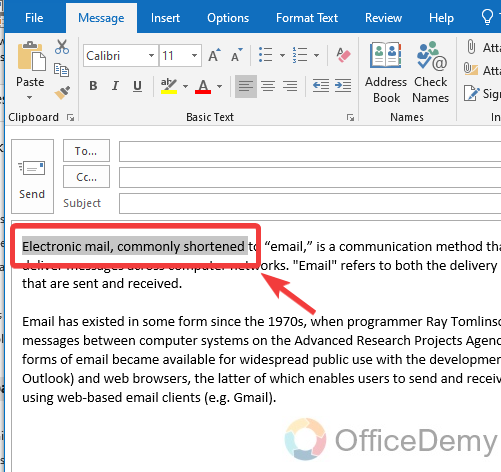
Step 3
Once you have selected text for the crossing out in this following email then press the drop-down click mouse on this selection, you will see a drop-down menu will open where you will find a “Font” option click on it to open the font dialogue box.
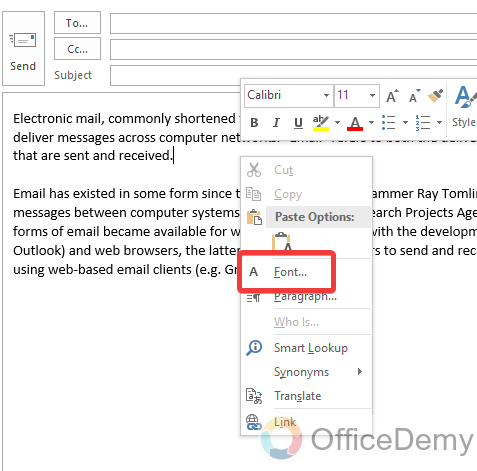
Step 4
Clicking on the font option will open a new dialogue box regarding all editing and formation of the text. If you find these options you will see a “Strikethrough” option as highlighted in the following screenshot, click on it to cross out your text in Outlook email.
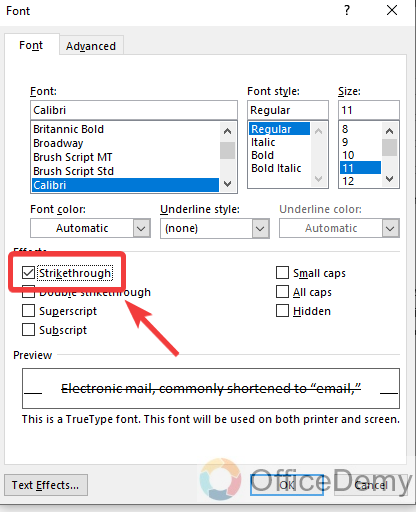
Step 5
When you click on this strikethrough button, it will mark checked to apply. When it is done, click on the “OK” button to save these changes and close this front window.
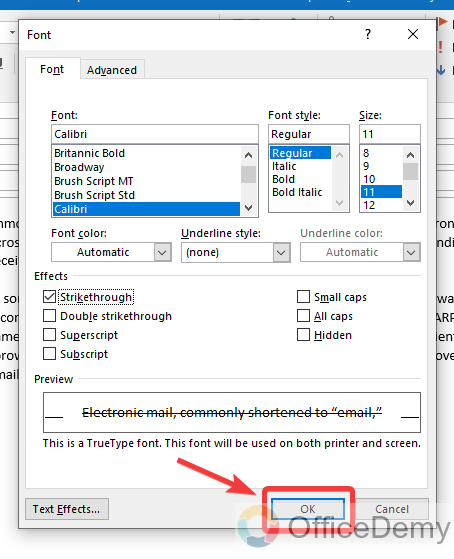
Step 6
The result in front of you, the text you have selected before has been crossed out now with the help of the above method as shown below. In the same way, you can cross out any selected text with the help of this strikethrough option.
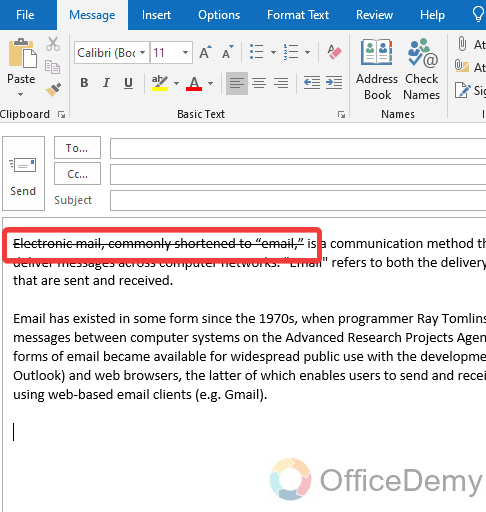
Cross out Text in Outlook – By strikethrough button on the Web
Step 1
Open outlook.office.com and log in to your Outlook exchange to see the following window. Click on this “New Email” button to compose an email in the Outlook web version.
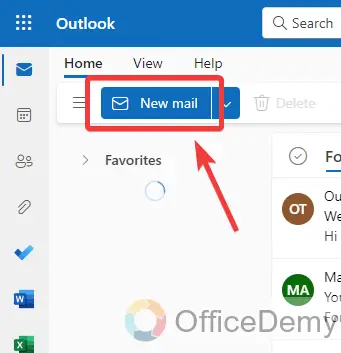
Step 2
When you click on a new email button a new separate window will open where you can compose your email by attaching media or inserting text information as I have inserted in the following example. Let’s cross out some text from the following email in the next section.
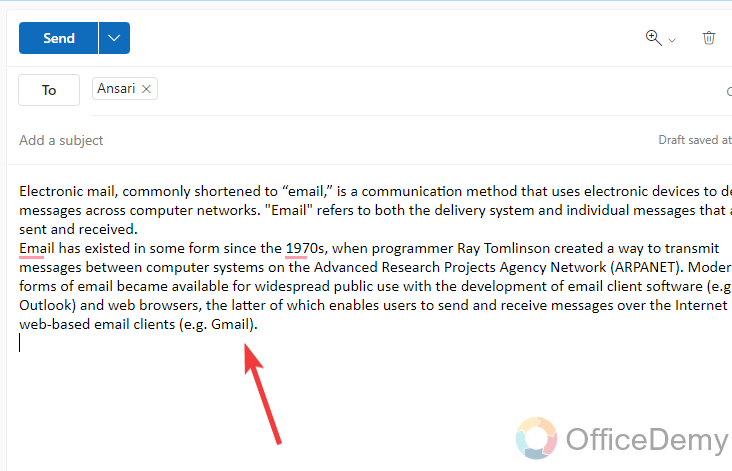
Step 3
To cross out a specific text in Outlook, you will have to select the text that you want to cross out in your Outlook email. Similarly, in the following sample email, I have selected some text that we want to cross out in our email.
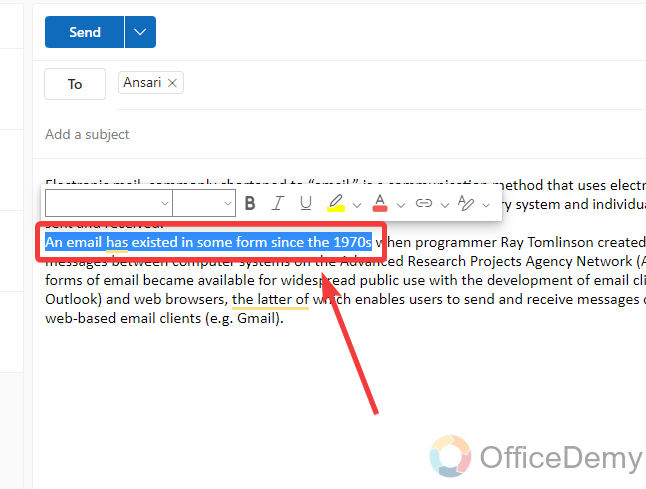
Step 4
After selecting the text, investigate the toolbar of the email window at your front where you will find a “Strikethrough” button just beyond the bold, italic, and underline options as highlighted in the following picture. Click on this button to cross out your selected text.
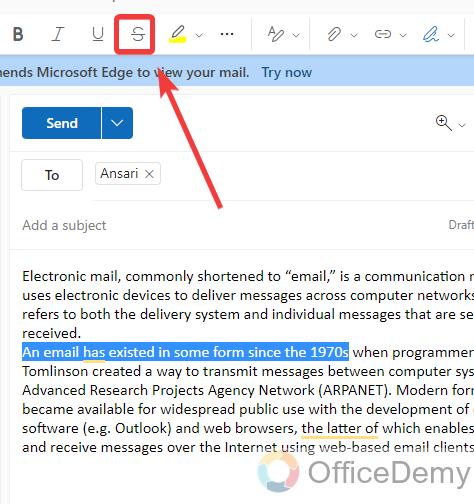
Step 5
The procedure of crossing out text in the Outlook web version is too short as you can see in the following picture our selected text has been crossed out by just one click on that strikethrough button.
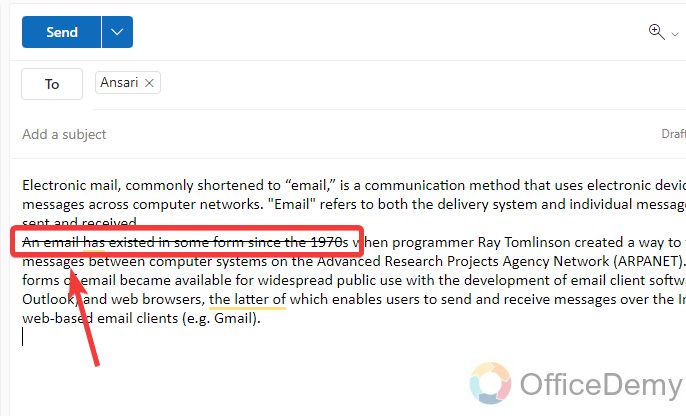
Frequently Asked Questions
Are the methods to remove strikethrough in Google Docs also applicable for Outlook?
The methods to remove strikethrough in Google Docs may not be applicable for Outlook. Unlike Google Docs, Outlook does not offer a direct option to remove strikethrough formatting. However, users can try copying the text to a Word document, where they can easily remove the strikethrough using the available options.
How do double-cross out text in Outlook?
Double cross-out text is a variation of strikethrough, where text has two lines through it instead of one line. The use of double cross-out text is much less common than strikethrough but may be used in professional or legal documents to indicate changes in wording. These are the following steps to double-cross out text in Outlook.
Step 1
Let’s suppose, this is an email consisting of some text in which we need to double-cross out some of the text in your Outlook.
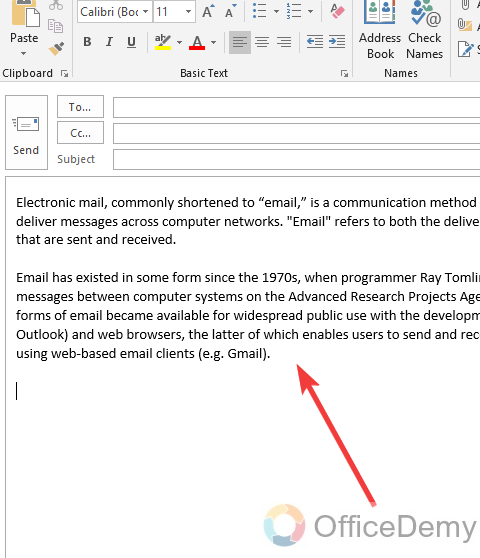
Step 2
As always, make the selection of text first that you want to cross out as you can see in the following example.
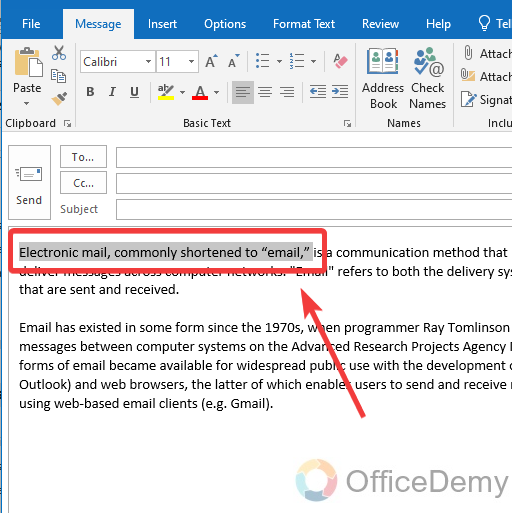
Step 3
After selecting, right-click the mouse on it where a context menu will open then click on the “Font” option to open the font dialogue box.

Step 4
When you click on the font option the following font dialogue box will appear in front of you in which you will find the “Double strikethrough” option. Check this option to double-cross out your text in your Outlook email.
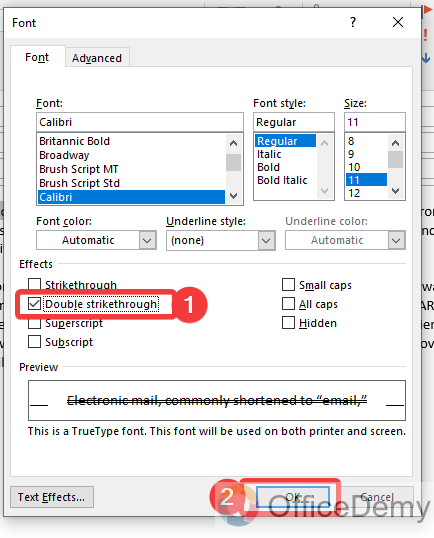
Step 5
As you can see the highlighted text in the following picture has been double-crossed out as required.
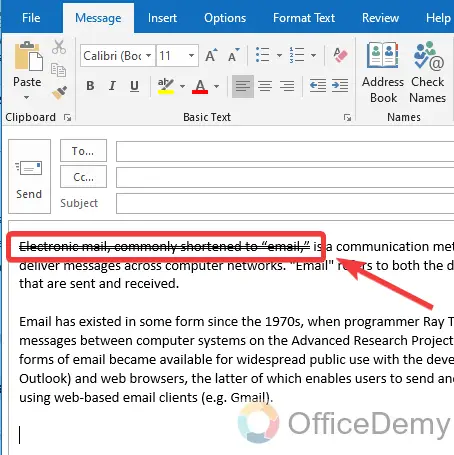
How to remove strikethrough in Outlook?
A: In the above tutorial, we have learned how to cross out text in Outlook email but if you have crossed out text by mistake in your email and you want to get back your text in normal then here is how to remove strikethrough in Outlook.
Step 1
As you can see the highlighted text is already crossed out in the following example which we are going to make in normal.
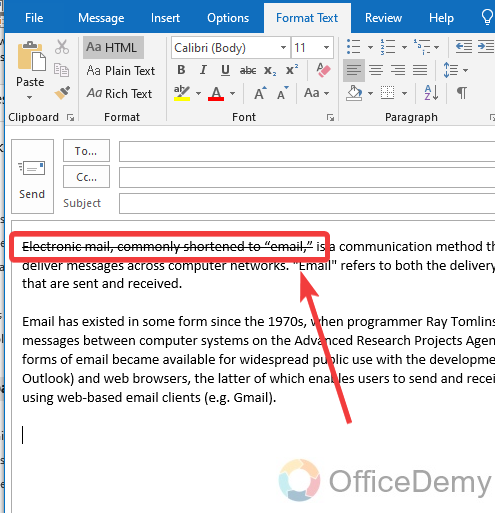
Step 2
First, select all the text that has been crossed out in your email.
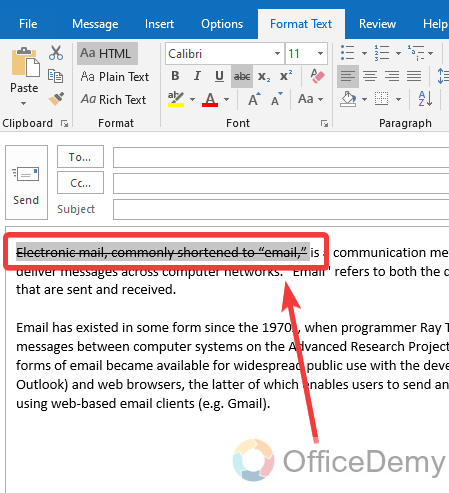
Step 3
Then open the “Format Text” tab from the menu bar where you will find the strikethrough button as highlighted in the following picture. You just need to click once on it to get back your text in normal.
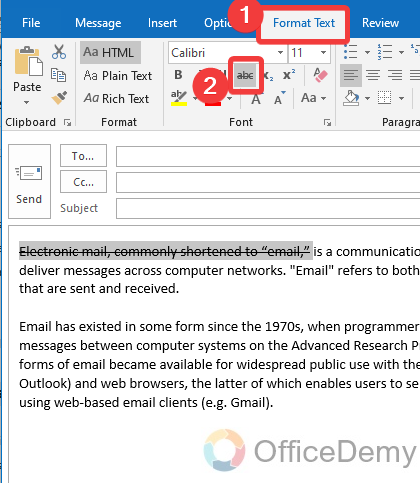
Step 4
As the result is in front of you, the strikethrough from the following highlighted text has been removed.

Conclusion
That’s all from how to cross out text in Outlook. Unfortunately, there is not a direct keyboard shortcut to cross out in Outlook, but at least you are now well known how to cross out text in Outlook with a few clicks in the toolbar Hope this article would be beneficial for you.







