To Delete a Text Box in Google Slides
- Click inside the text box.
- Select the entire text box by placing your mouse cursor at the top.
- Click on the border of the box to select it.
- Click on “Edit” >”Delete“.
OR
- Select the text box.
- Press the “Delete” or “Backspace” key on your keyboard.
In this article we will learn about how to delete a text box in google slides presentation.
For your convenience, Google Slides has many different functions and tools that will make your experience a pleasant one. Reading this guide is one of these functions. Another feature that we offer for our users is the ability to select and delete text boxes with ease.
Google Slides has a variety of templates and default slide designs that you can work with, but sometimes those layouts won’t perfectly fit the type of presentation that you are making. If you have slides in your presentation that contain text boxes that you want to delete, then our article below will show you how to select the text box so that it can be deleted.
How to Delete a Text Box in Google Slides
Google Slides lets you add text boxes in your presentations. This is useful when you want to call out certain information, or if you want to add some more context to the things you’re trying to present. However, there are times when a text box just doesn’t work for your purposes and it’s better for it to be deleted. This guide will show you how to delete a text box in Google Slides step by step.
Method 1: Delete a Text Box using Menu Bar
Step 1:
Go to google drive and open the presentation that contains the text box that you want to delete.
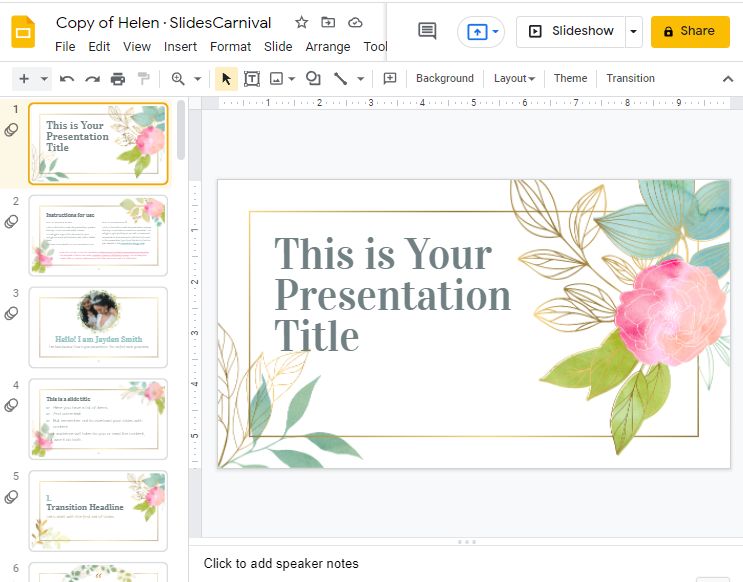
Step 2:
When you no longer need a text box or shape, delete them. To delete a text box, click inside the text box to activate the blue border around the text.
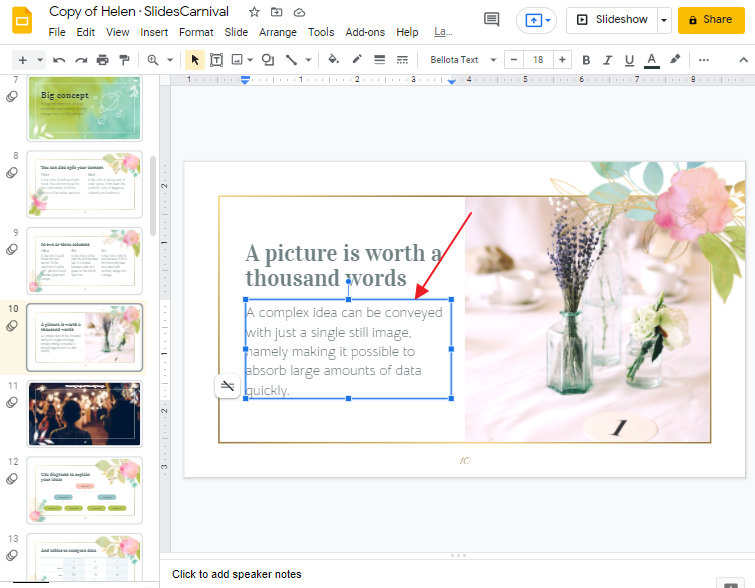
Step 3:
Now select the entire text box. To select the entire box, place your mouse cursor at the top of the box so that the cursor becomes four arrow pointers. Now click on the border of the box so that the entire box is selected.
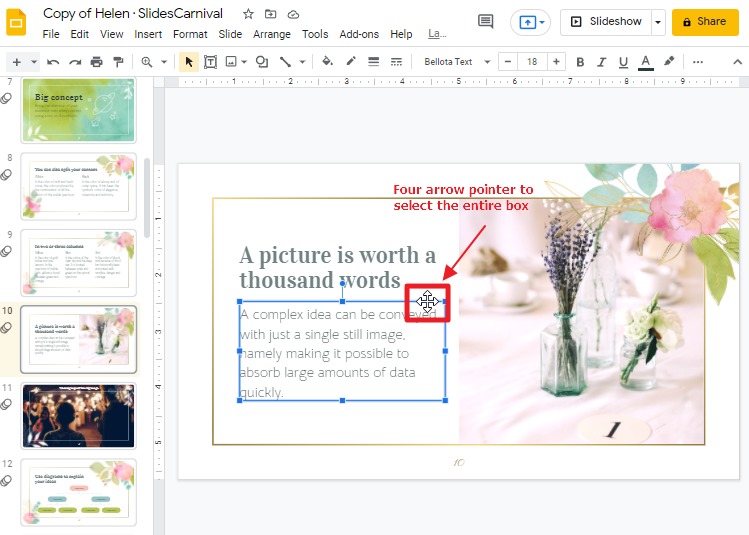
Step 4:
Now click on EDIT in the toolbar at the top of the screen. A pop-up menu will appear. Click DELETE.
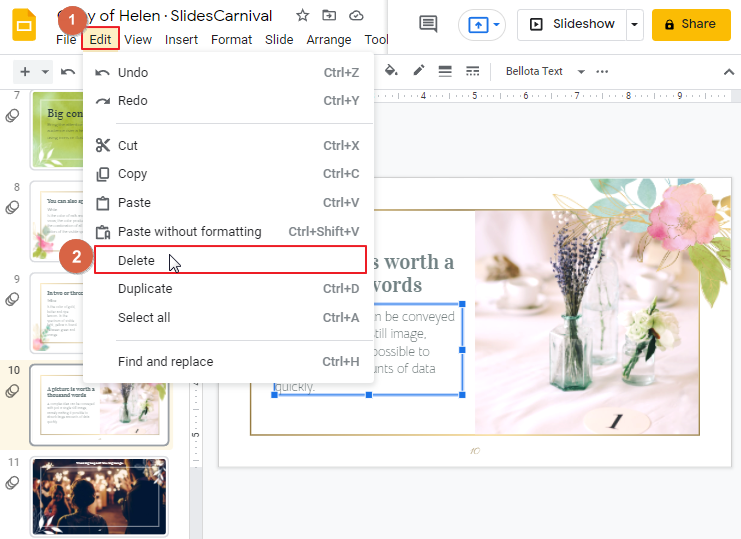
As soon as you click on Delete, the selected text box will be deleted.
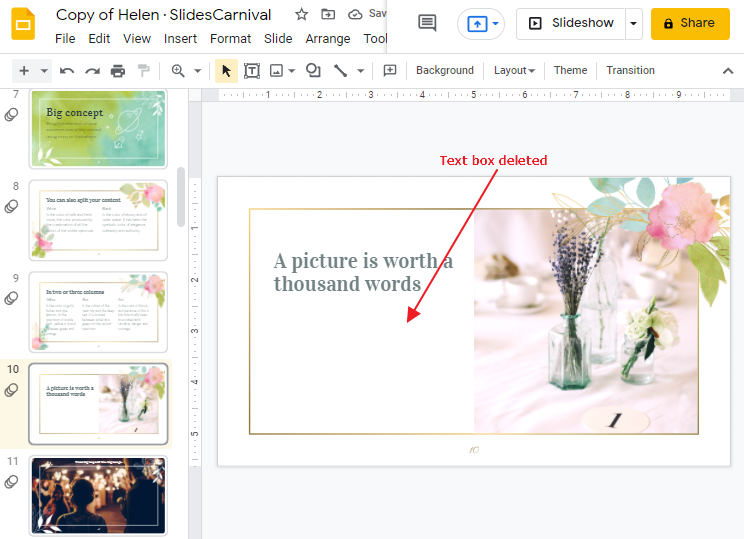
That’s it. You are done.
Tutorial: Delete a Text Box using Menu Bar in Google Slides
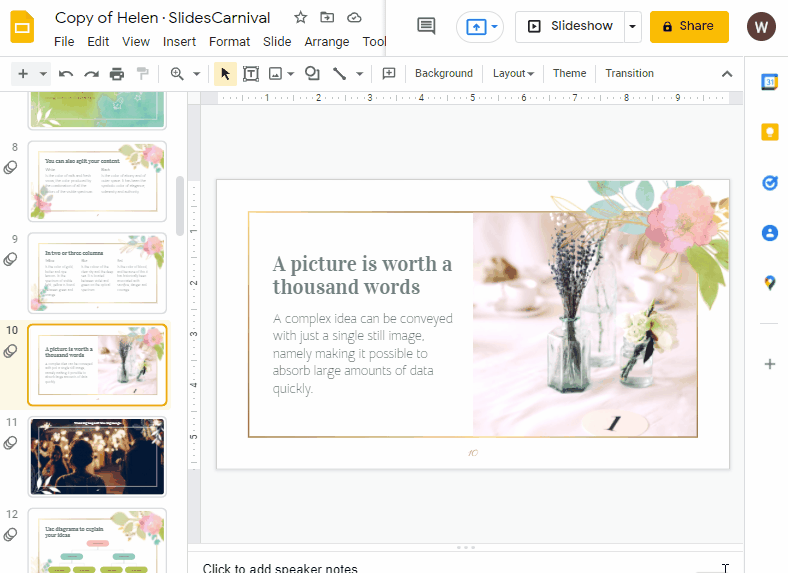
Method 2: Delete a Text Box using Keyboard Delete key
You can delete text boxes from your document by pressing a keyboard command when the object is selected. The most basic method of deleting a selected text box is to press the “Delete” or “Backspace” key while it is selected.
Step 1:
Go to google drive and open the presentation that contains the text box that you want to delete.
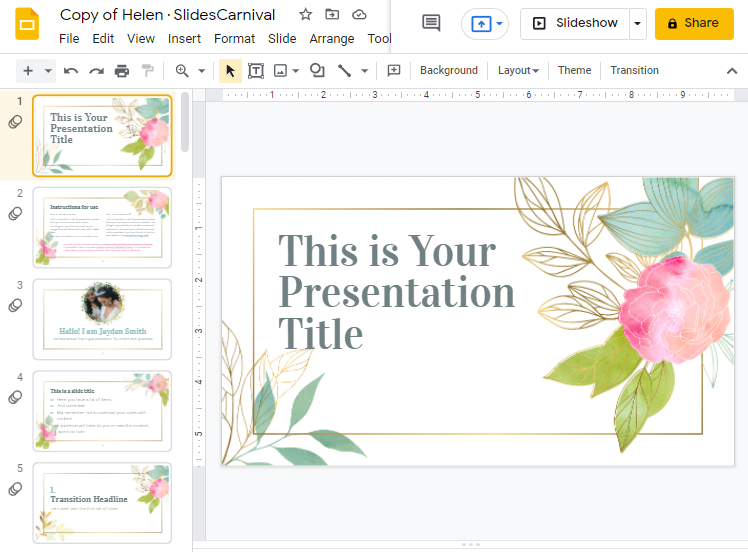
Step 2:
When you no longer need a text box or shape, delete them. To delete a text box, click inside the text box to activate the blue border around the text.
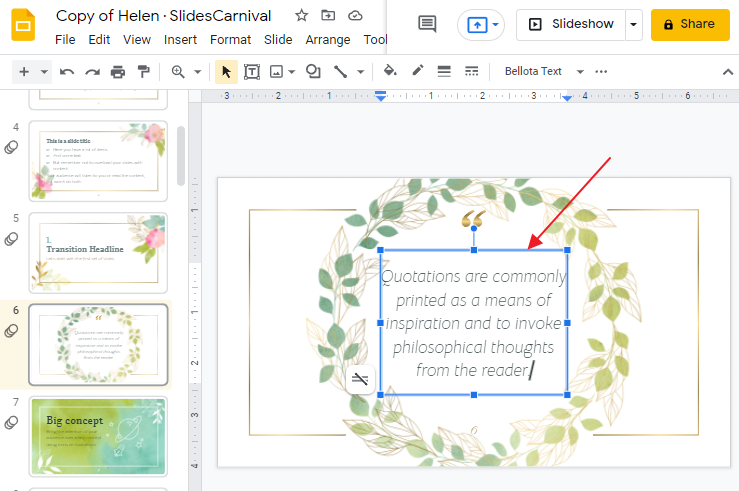
Step 3:
Now select the entire text box. To select the entire box, place your mouse cursor at the top of the box so that the cursor becomes four arrow pointers. Now click on the border of the box so that the entire box is selected.
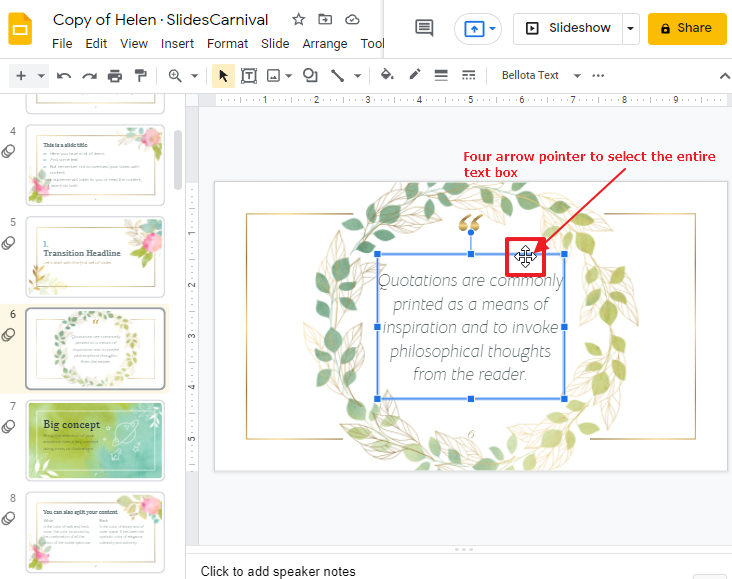
Step 4:
Now press the DELETE key or Backspace key on your keyboard. As soon as you click on the delete or backspace key on your keyboard, the entire selected text box will be deleted.
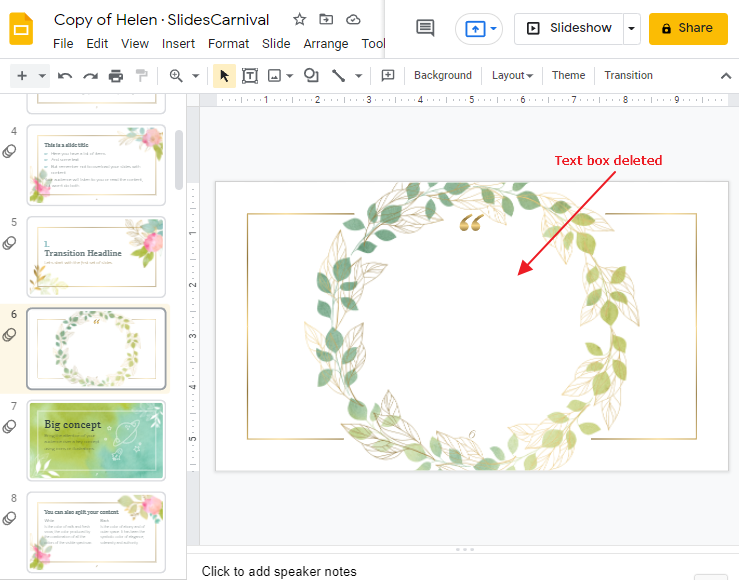
That’s it. You are done.
Tutorial: Delete a Text Box using Keyboard Delete key in Google Slides
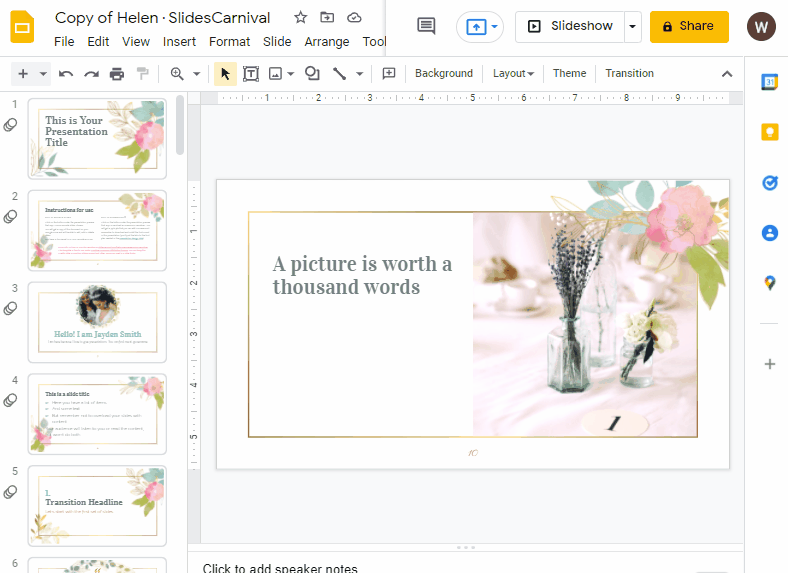
How to UNDO the Text Box Deletion
If you accidentally delete a text box, don’t worry. To undo this action and bring your text box back to life, simply click the Edit menu and choose ‘Undo Delete.’ In this way, you can also undo other actions.
Or you can use keyboard shortcut, which is CTRL+Z
For mac Command+Z.
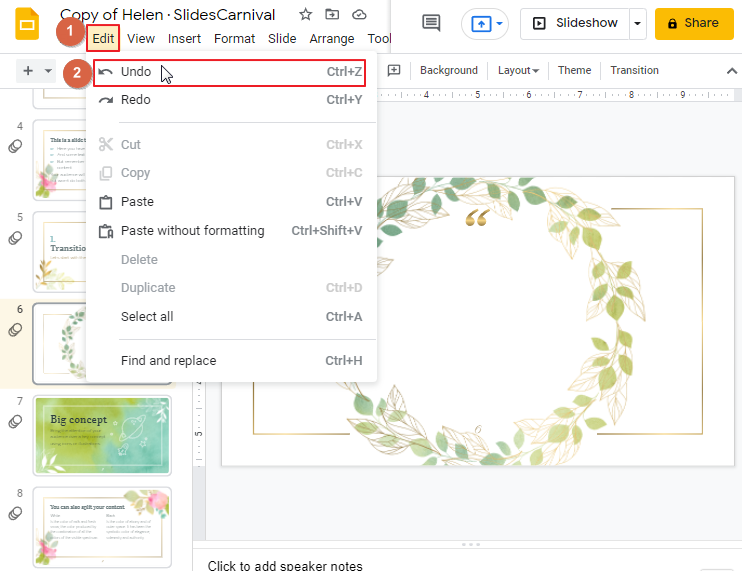
Frequently Asked Questions
Are the Methods for Deleting a Text Box in Google Slides Similar to Deleting a Slide?
When it comes to deleting slides in google slides, the methods differ from deleting a text box. Removing a slide can be done with a simple right-click and selecting Delete slide, while deleting a text box involves selecting the box and pressing the Delete key. Thus, the two methods are not similar.
Conclusion
Removing text boxes from your slides in google slides can be a tedious task if you have many of them. You could select each one individually by clicking on it, then pressing the Delete key on your keyboard to remove it. Alternatively, you could move the mouse cursor to one of its corners, then drag it over the entire text box and press the Delete key afterward. However, those processes may take you a long time if you have more than a few text boxes across many slides in your slideshow.
Well the article is about to end. Hope you enjoyed the article. If you need more solutions, please don’t forget to check our other sections here in OfficeDemy.com






