To Set Up Biweekly Meeting in Outlook
Outlook App:
- Open “Calendar View” > “New Meeting“.
- Click on the “Reccurance” button in the “Options” group.
- Set “Weekly” > Click “Ok“.
Outlook Web:
- Go to “Calendar View” > “New event“.
- Set up all the details.
- Tap the “Don’t Repeat” dropdown > Weekly.
- From the “recurrence” dropdown, Select “2“.
- Click “Save”
In this article, we will learn how to set up biweekly meetings in Outlook. Outlook is not only for emailing, but it also features Outlook calendar and Outlook contacts. Outlook Calendar makes it easy to schedule your event or meeting, find a time that works for everyone, and provide the meeting detail. You might have been part of scheduling meetings in Outlook, but have you set up a Biweekly meeting in Outlook?
A biweekly meeting is a type of recurring meeting schedule that comes or reminds us twice a week. If you want to set up Biweekly meetings in Outlook for your team, then the following tutorial would be found very helpful to you. So, let’s get started without wasting our time.
Importance of Setting Up Biweekly Meeting in Outlook
Let’s suppose you are engaged in any kind of project, and discussion and advising with your colleagues is boosting your productivity so you decide to set up a meeting at least twice a week, but you forget due to some reason or to inform your co-workers. Then setting up a Biweekly meeting in Outlook is the best way to make a reminder for you and your colleagues to sit at regular intervals.
So, if you don’t know how to set up biweekly meeting in Outlook then you must learn the following tutorial.
How to Set Up Biweekly Meeting in Outlook
You can set up biweekly meetings in Outlook’s both versions either if you are using Outlook web or Outlook desktop. In this tutorial, we will learn both methods of setting up biweekly meetings in Outlook.
- Set up biweekly meetings on Outlook desktop
- Set up biweekly meeting in Outlook web
Set Up Biweekly Meeting in Outlook – Desktop App
Most users use the Outlook desktop version for its countless features. If you are a user of the Outlook desktop version as well and want to set up biweekly meetings, then follow the following steps.
Step 1
To create a Biweekly meeting in Outlook, first, you will have to access the Outlook calendar. To open the Outlook calendar, look at the left bottom of the window, you will see a calendar icon as highlighted below. Click on it to open it.
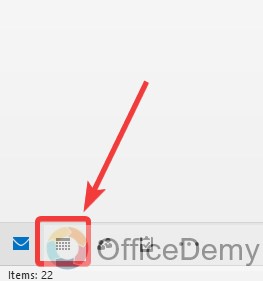
Step 2
Once the Outlook calendar has opened, create a new meeting by clicking on the “New Meeting” button located in the ribbon of your home tab.
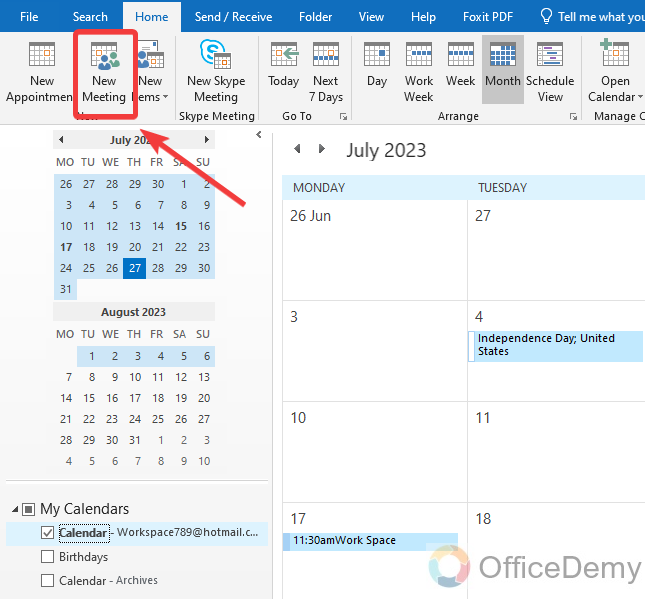
Step 3
When you click on the “New Meeting” button a new separate window will open to create a meeting or schedule. First, complete the following requirements of Outlook to schedule a meeting then we will set it for Biweekly.
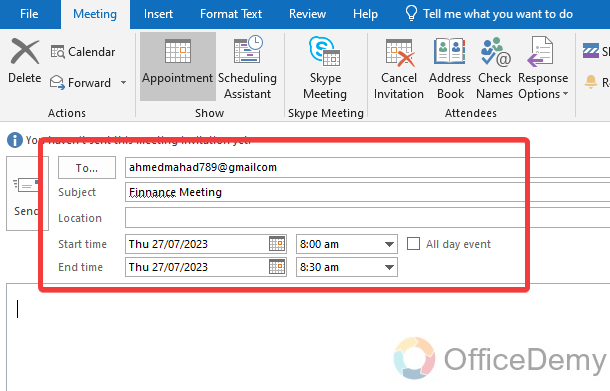
Step 4
Once you have completed all the required fields for scheduling a meeting in Outlook then set it for a Biweekly look at your ribbon you will see a “Recurrence” option in the “Option” section.
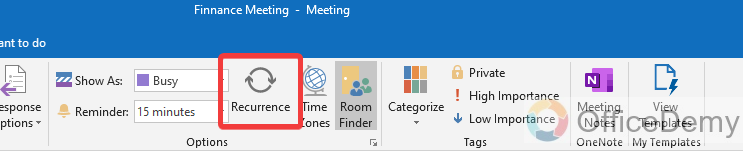
Step 5
As you click on the “Recurrence” option, a new small window will open in front of you where you can set your meeting for Biweekly. On this window, the first thing you will have to mention about the starting and ending date for the meeting is highlighted below.
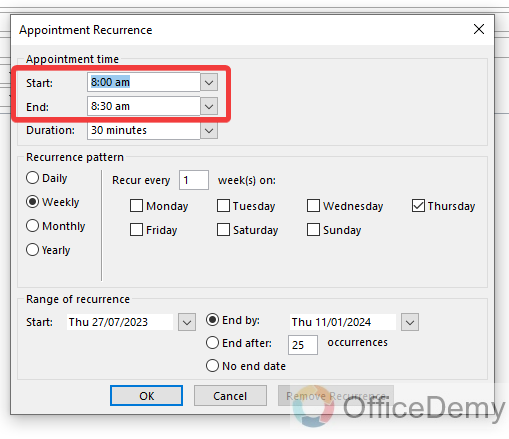
Step 6
In the next section, Outlook will ask for a recurrence pattern, as we have to set meetings for Biweekly so here, we will select a “Weekly” recurrence pattern for our meeting.
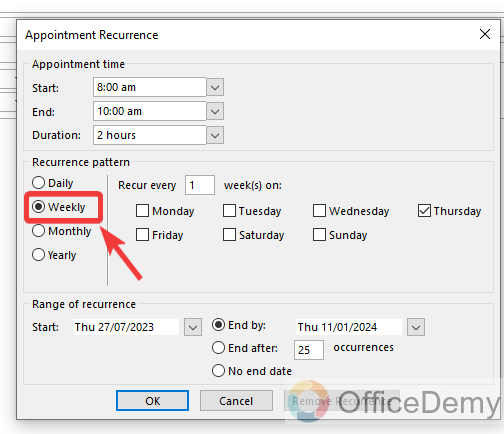
Step 7
If you see on this dialogue box as highlighted in the following screenshot you will see an option that will ask for recurrence turns. As we are creating Biweekly meetings so, after selecting a weekly pattern we will set “Recur every” for “2“.
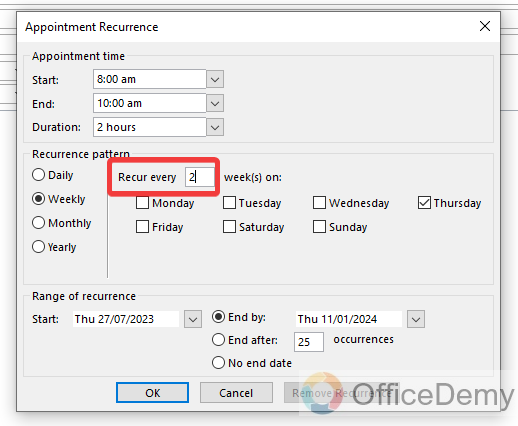
Step 8
One thing you should know is that meeting schedules and recurrence ranges are both different things. In the first tab, we set meeting scheduling that’s and in the following step, you can set the range of recurrence that till when you want to get recurrence in your meeting schedule.
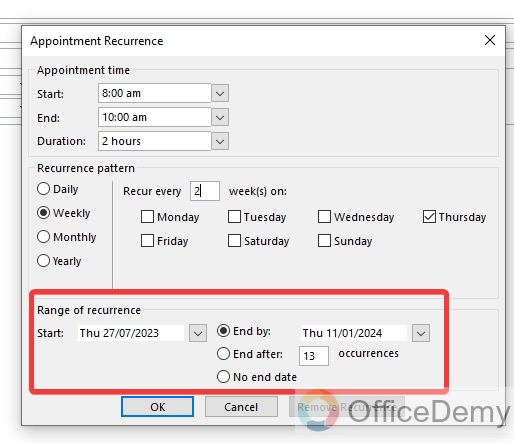
Step 9
One of the methods of setting the range of recurrence is also by mentioning the number of recurrences as you can see in the following example. If you want to end recurrence after 10 recurrences, then simply you can write 10 in the following highlighted box.
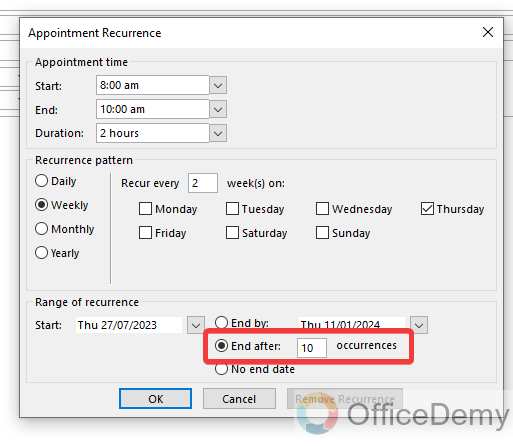
Step 10
That’s all done for creating a Biweekly meeting in Outlook now simply click on the “OK” button to finalize the procedure and close the window.
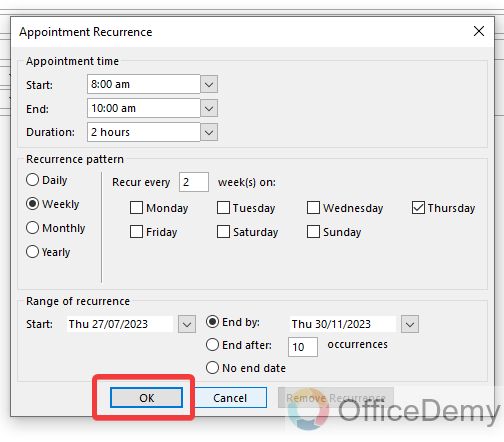
Step 11
Once you have set a recurrence for your meeting, now click on the “Send” button to schedule a meeting.
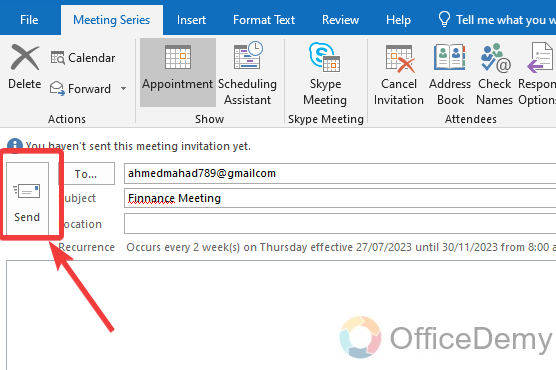
Step 12
As you can see from the result in the following picture your biweekly meeting has been set as required.
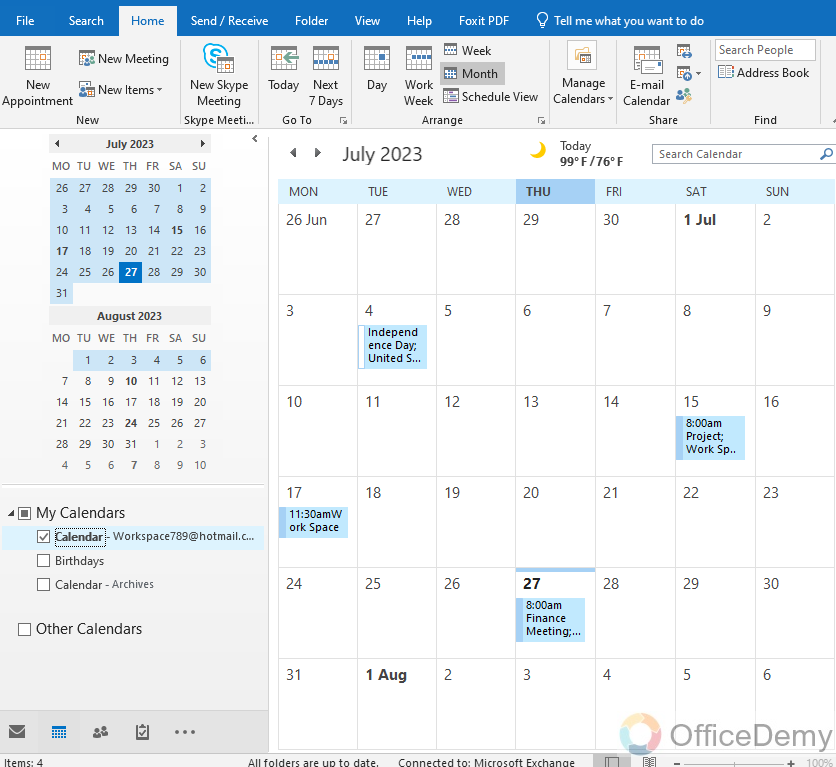
Set Up Biweekly Meeting in Outlook Web version
If you are using Outlook on the web and want to create a Biweekly meeting, then follow the following tutorial.
Step 1
When you log in to your Outlook account you will see the following email window where you will see all your emails. Look at the extreme left of the window; you will see a calendar icon in the navigation bar click on it to open Outlook calendar.
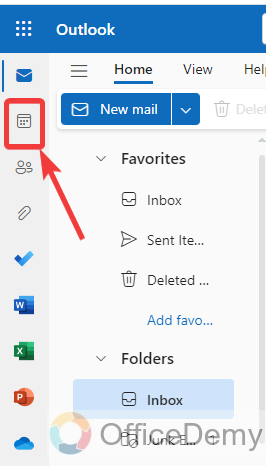
Step 2
To create a Biweekly meeting in Outlook web, click on the “New Event” button as highlighted in front of you.
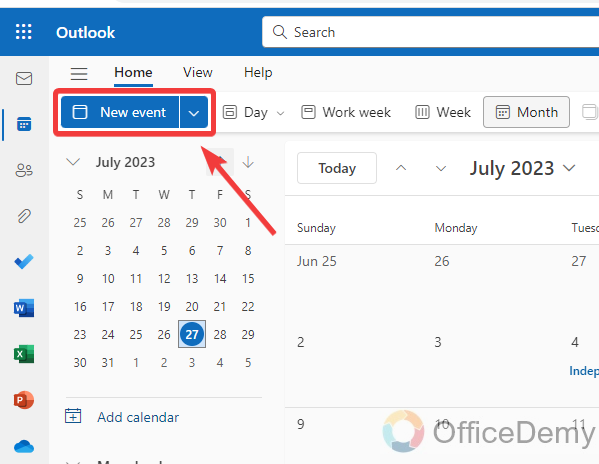
Step 3
When you click on the “New event” button, you will see the following screen in the descriptive area of your Outlook web page. First fulfill all basic requirements to create a meeting like meeting title name, description, scheduling dates, etc.
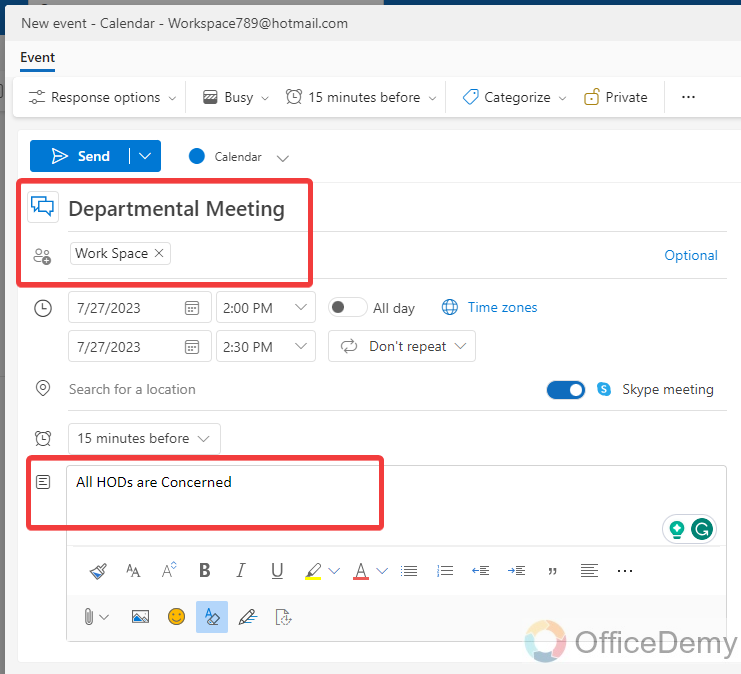
Step 4
To schedule your meeting, you can set the following dates by clicking on them, as the first date is for when the event is starting and the second one is for when the event will come to an end.
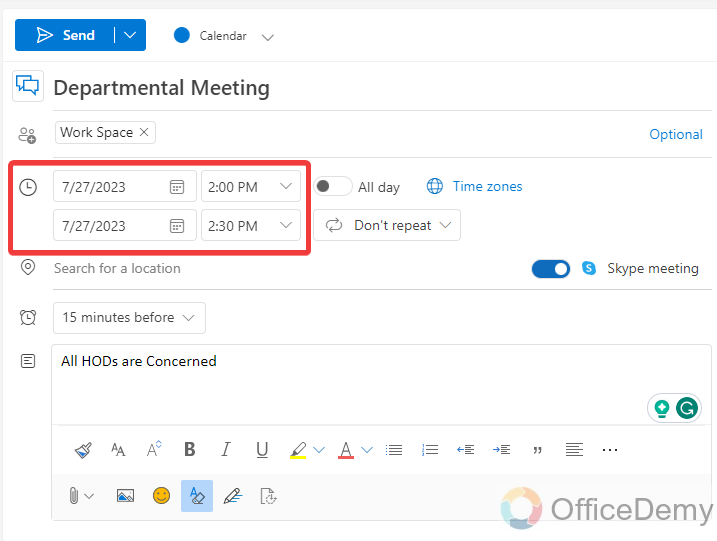
Step 5
Now it’s time to make your meeting for Biweekly. If you look ahead to the ending date of the event, you will see a drop-listed menu with a recycling symbol this option is indicating the recurrence of the meeting.
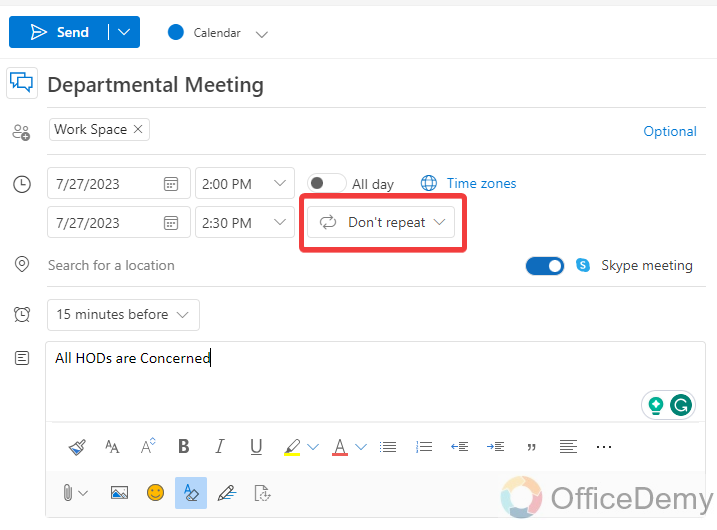
Step 6
When you click on the small arrow of this drop-listed menu, a small drop-down menu will drag down where we will select the “Weekly” option as we are setting biweekly meetings in Outlook.
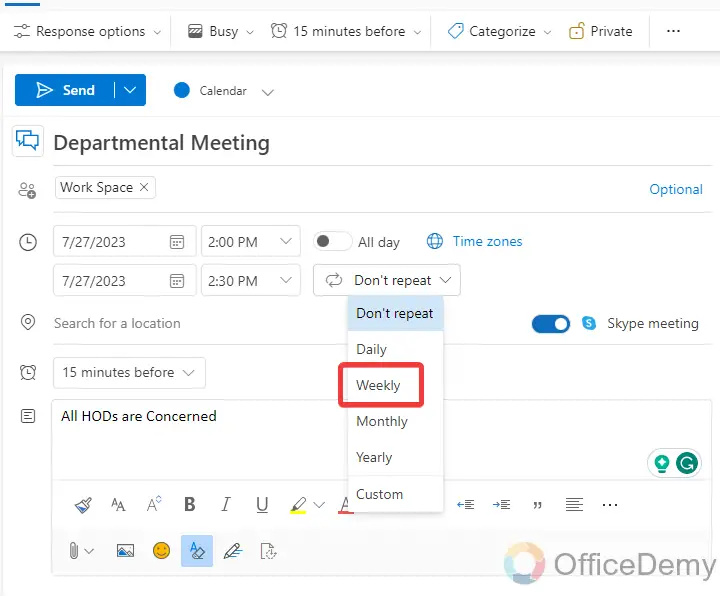
Step 7
When you click on the “Weekly” option, a small pop-up will appear in front of you where it will ask you for the recurrence of the meeting. As we are setting biweekly meetings so here, we will set “Repeat every” for “2” from the drop-listed menu as highlighted below.
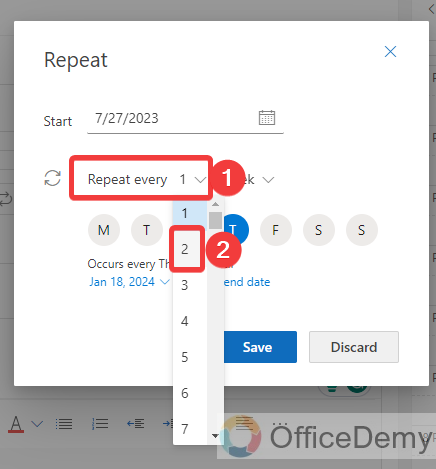
Step 8
If you want to select the day, then you can also select from the following option. Once you are done with setting all the criteria then click on the “Save” button.
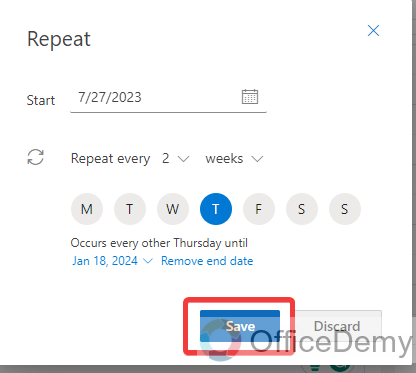
Step 9
Once recurrence has been set for the meeting now click on the “Send” button to schedule a meeting. In this way, you can create a Biweekly meeting on Outlook web.
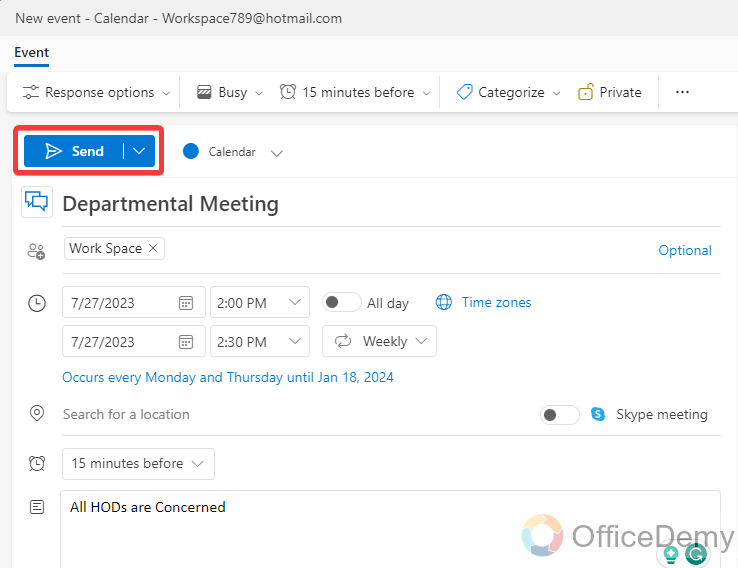
Frequently Asked Questions
Are the Methods to Add a Reminder in Outlook the Same as Setting Up a Biweekly Meeting?
Setting reminders in outlook can be done using different methods. However, the process of adding a reminder is not the same as setting up a biweekly meeting. While reminders ensure timely notifications for tasks or events, setting up a biweekly meeting involves scheduling recurring appointments every two weeks. Both are useful features in Outlook but serve different purposes.
Q: How to remove recurrence in an Outlook meeting?
A: Microsoft Outlook has most of the options that are toggled or reversible. Let’s suppose you have created a Biweekly meeting or added any kind of recurrence in your meetings but now no need anymore for it. Then you can easily remove this recurrence from your Outlook meetings as well. With the help of the following steps, you can remove recurrence in an Outlook meeting.
Step 1
Go into the Outlook calendar and find the meeting that you want to remove from the recurrence. Double-click on the event to make changes to it.
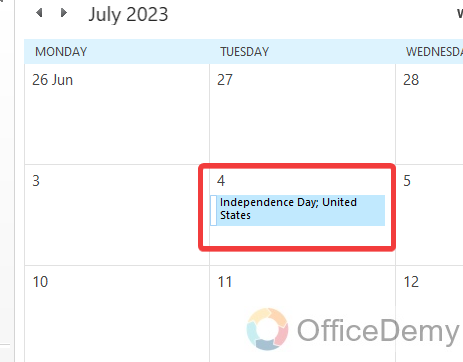
Step 2
If your meeting contains recurrence, then the following pop-up will appear in front of you that you want to make changes for only the selected appointment or the whole series. As we have to remove the recurrence of the entire event, here we will select the “The entire series” option and then will click on the “OK” button.
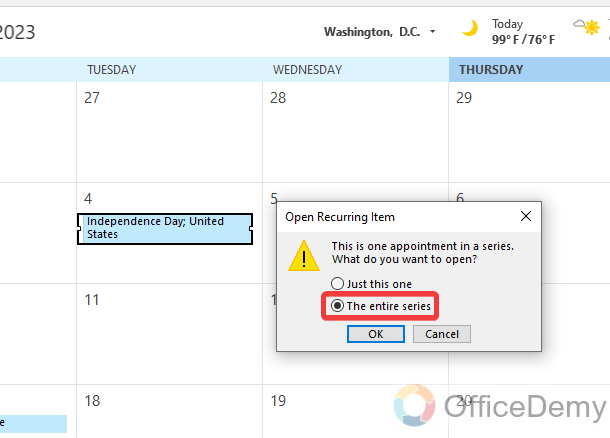
Step 3
Once your event has been opened, go into the “Recurrence” dialogue box by clicking on the recurrence option in the home tab.
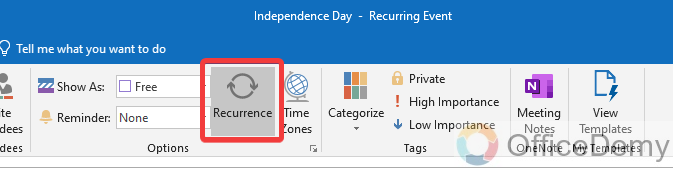
Step 4
As you can see in the following picture the recurrence dialogue box has been opened where you will see a “Remove recurrence” option at the bottom as highlighted below. Click on it to remove recurrence from the meeting.
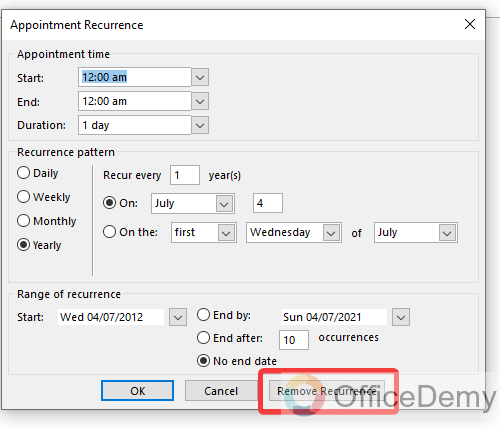
Step 5
Then click on the “Save & Close” button located at the left top corner of the window to save these changes in the meeting.
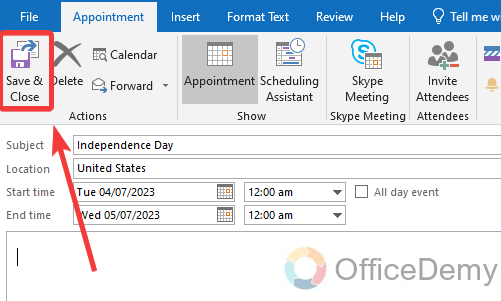
Conclusion
Wrapping up how to set up biweekly meeting in Outlook. Managing meetings at regular intervals is a hectic problem, but you will get much relief by learning about the above article on how to set up biweekly meeting in Outlook.






