To Delete My Outlook Account
Outlook App:
- Go to File > Info > Account Settings.
- Select an “Account” > Click Remove.
Outlook Web:
- Go to “Settings” > “View All Outlook Settings” > “Mail” > “Sync Email“.
- Tap on “Manage or choose primary alias“.
- Choose Account > Tap on “Remove“
Hi, welcome back to the new Outlook guide. Today we will help you with how to delete your Outlook Account. Where Outlook provides their user the facility of using more than one account, Outlook also features their users to remove or delete an Outlook account. If you don’t want to use a particular email account with Microsoft Outlook, or you had like to close your Outlook account, you can easily do that.
In this blog post, we will tell you how to delete my Outlook account.
Why do we need to learn how to Delete My Outlook Account?
Let’s suppose you own an organization have many colleagues with their own PCs, and everybody is using their account for Outlook. When someone switches from your organization, you may need to delete your Outlook account.
You may also need to delete your Outlook account when you have multiple accounts. If it is so, you may need to learn how to delete my Outlook account.
How to Delete My Outlook Account?
The procedure of deleting an account from Outlook is very simple, you can remove your Outlook account by following a few steps, it doesn’t matter that you are using Outlook web or Outlook desktop. In this tutorial, we will learn both methods.
- Delete my Outlook account from Outlook Desktop
- Delete my Outlook account from Outlook Web
Delete My Outlook Account – Outlook Desktop App
If you want to delete your Outlook account from the Outlook desktop version then follow the following tutorial.
Step 1
Open the Microsoft Outlook app and go into the “File” tab of the menu bar located at the left top corner of the window as directed below.
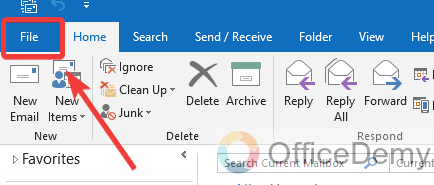
Step 2
When you click on the “File” tab, the following window will open, go into the “Info” tab from the main menu at your left then click on the “Account settings” button as highlighted in the following picture.
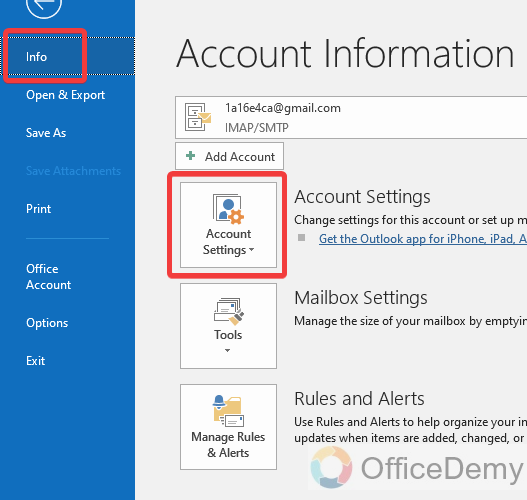
Step 3
As clicking on the “Account settings” button, a small drop-down menu will open where you will see the “Account settings” option at first as shown below. Click on it to open it.
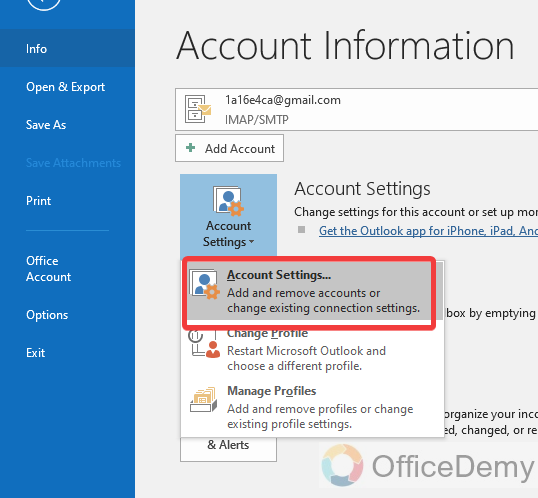
Step 4
A small new window will open when you click on the “Account settings” option, on this window you will see all your account details configured in your Outlook. Select the account by clicking on it that you want to remove from your Outlook.
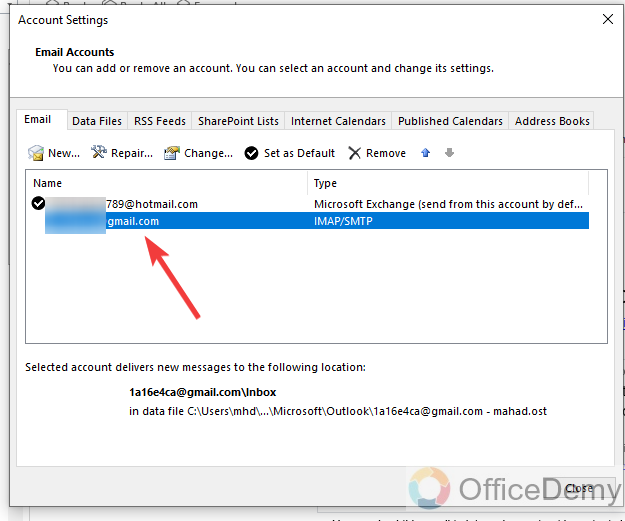
Step 5
As you select the account, some options will appear regarding the Outlook account. In these options, you will also find the “Remove” option as highlighted in the following screenshot. You can remove an Outlook account by clicking on this option.
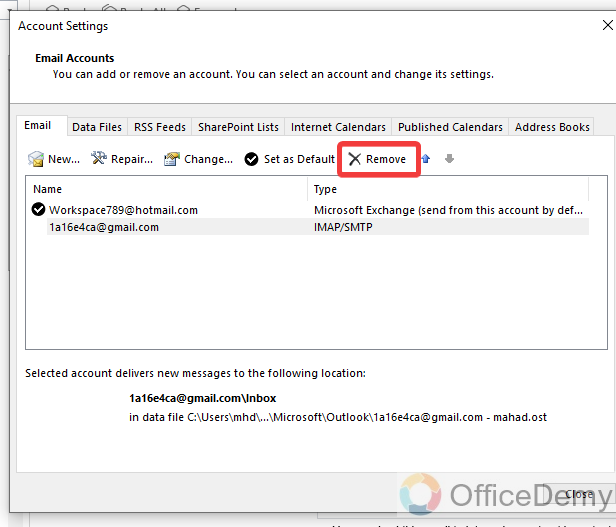
Step 6
When you click on the “Remove” option, a small new pop-up will appear in front of you where it will ask you to confirm remove your Outlook account. Click on the “Yes” button to confirm and remove your Outlook account.
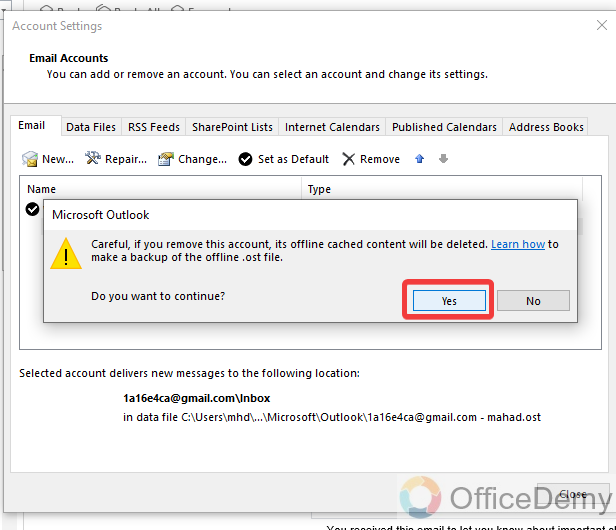
Step 7
As you can see from the result in the following picture the Outlook account has been deleted from the Outlook application.
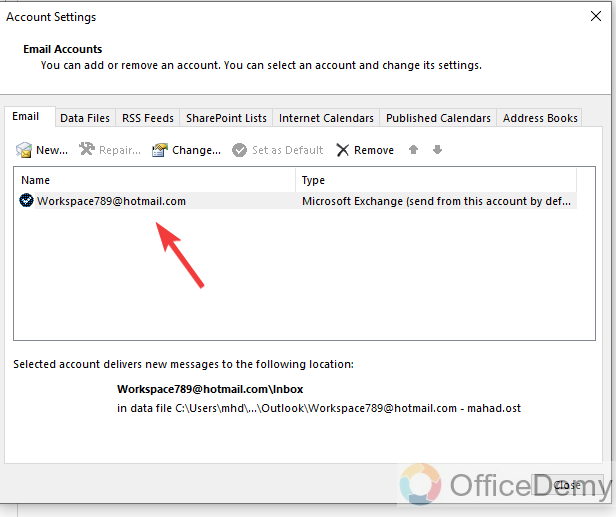
Delete My Outlook Account – From Outlook Web
If you want to delete your Outlook account from the Outlook Web version, then follow the following tutorial.
Step 1
First, open the Outlook web page and log in to your Outlook account, after logging into your Outlook account go into Outlook’s settings. To open Outlook’s settings click on the gear icon located at the right corner of the menu bar.

Step 2
When you click on this gear icon, a pane menu will open where you will see fewer Outlook settings. To see all Outlook’s settings, click on the “See All Settings” button as highlighted in the following picture.
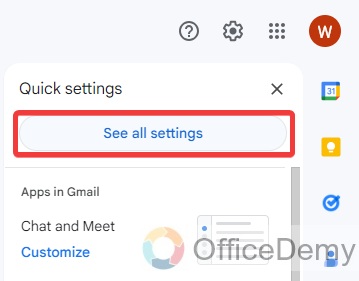
Step 3
Clicking on the “See all Settings” button will give you a new window where you will see all settings regarding Outlook. Click on “Mail” from the main menu and then click on “Sync email” from the sub-menu on this window.
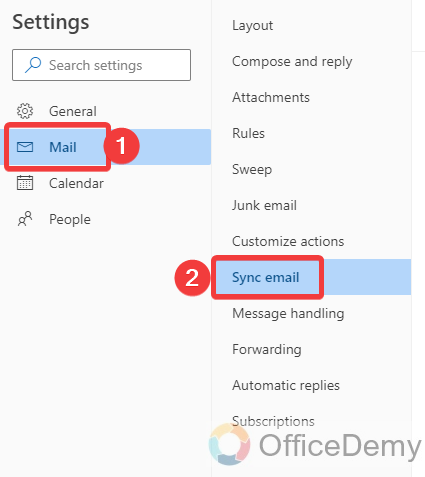
Step 4
Here you can see all options regarding “Sync email“. In this section of Sync email, you will see an option for email aliases in which you will find a link for “Manage or choose a primary alias” as highlighted below.
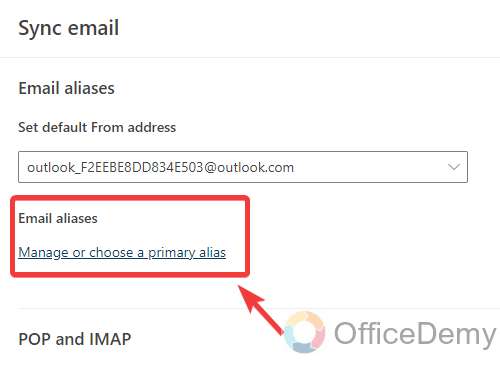
Step 5
When you click on “Manage or choose a primary alias“, it will direct to you your Microsoft account settings page to manage your account. Here you will see a “Remove” button in the “Account alias” section.
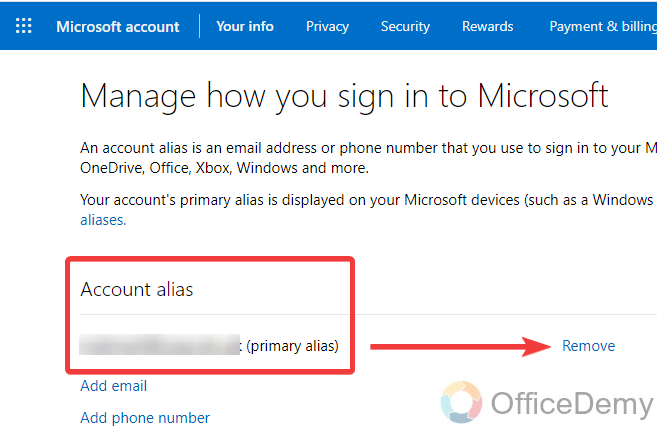
Step 6
As you click on the “Remove” button, it will promptly ask you to confirm the removal of your account from Outlook Web. Click on the “OK” button to confirm and remove the Outlook account.
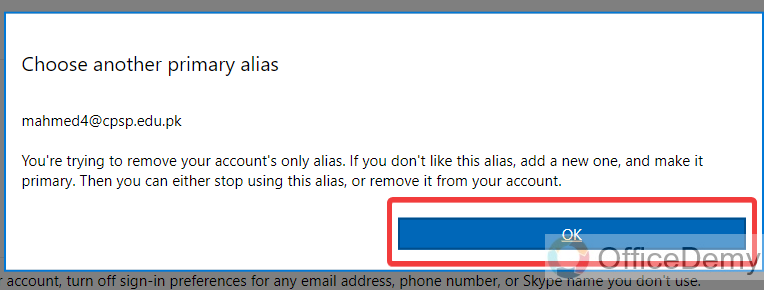
Frequently Asked Questions
Q: How to permanently delete my Outlook account?
A: In the above article, we have learned to just delete an account from the application or web, but if you want to permanently delete your Outlook account from Outlook Exchange then you will have to follow the following steps to permanently delete your Outlook account.
Step 1
Permanently delete an Outlook account, firstly you will have to go to the “Outlook account” web page. Follow the following highlighted link to go onto the Outlook account web page.
Once you have opened the above link, you will see the following type of window in front of you click on the “Account” tab to access your Outlook account management.
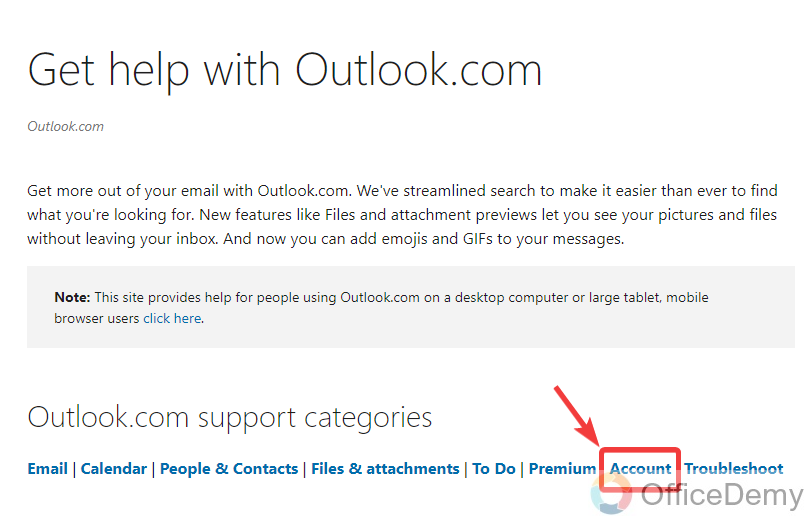
Step 2
When you open the Outlook account support page, on a little scrolling down, you will see a section for Outlook account management. In this section, you will find the option to “Close your Outlook.com account” as highlighted below. Click on it to permanently close your Outlook account.
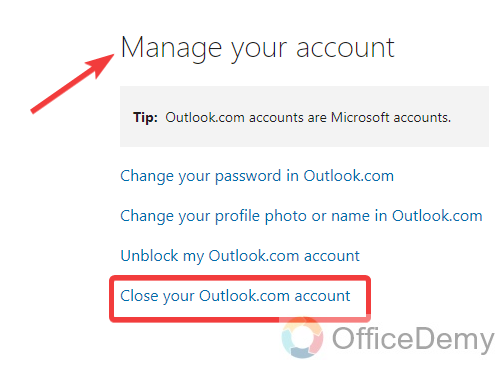
Step 3
As you click on “Close your Outlook.com account“, you will be directed to the following page where it will give an alert for closing the account. If you are still sure to close your Outlook account, then click on the “Close your Account” button.
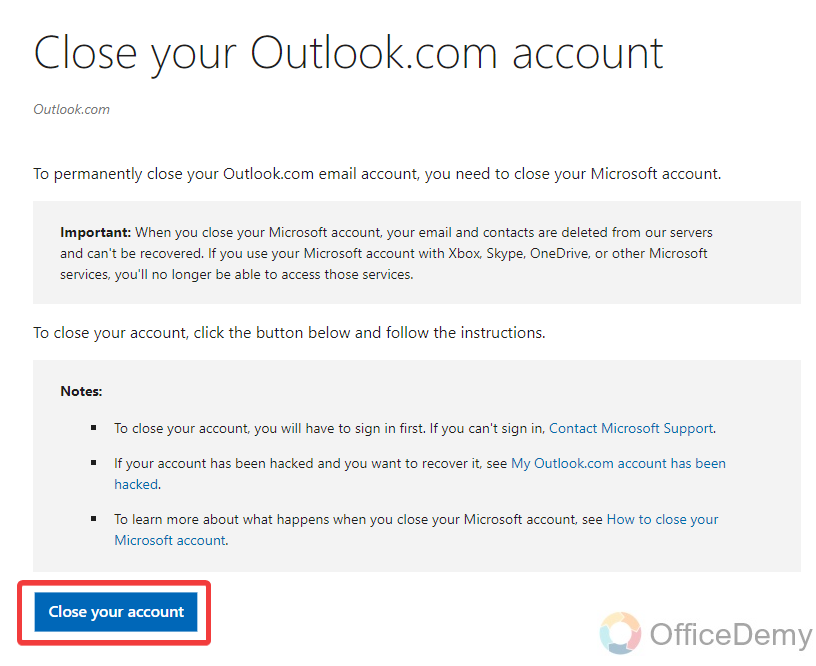
Step 4
While closing your Outlook account, Outlook will require a password of your account for authentication. Enter the password and click on the “Sign in” button to move to the next step.
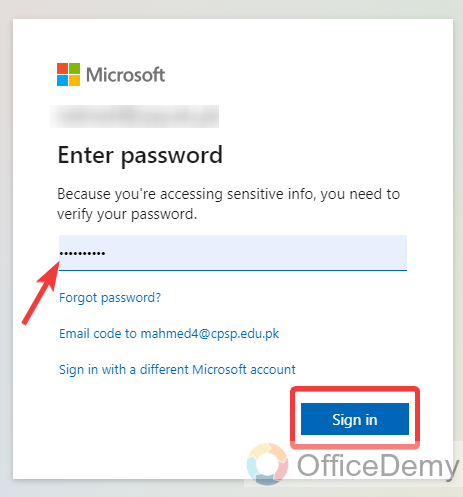
Step 5
Before closing an Outlook account, make sure that you must know the following instructions that I have especially highlighted in the following screenshot. After reading the instructions, click on the following highlighted “Next” button.
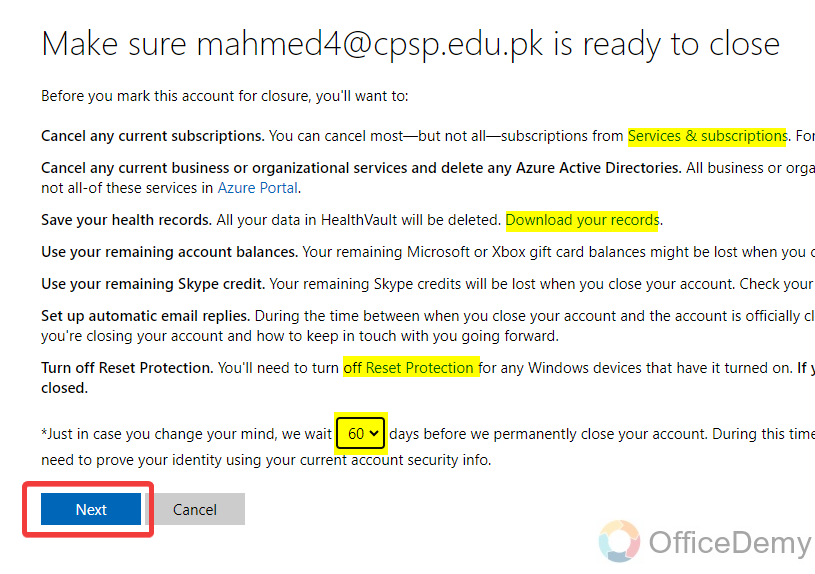
Step 6
In the next step, Outlook will make a sign with some terms and conditions for closing an Outlook account. Check marked these options and move ahead.
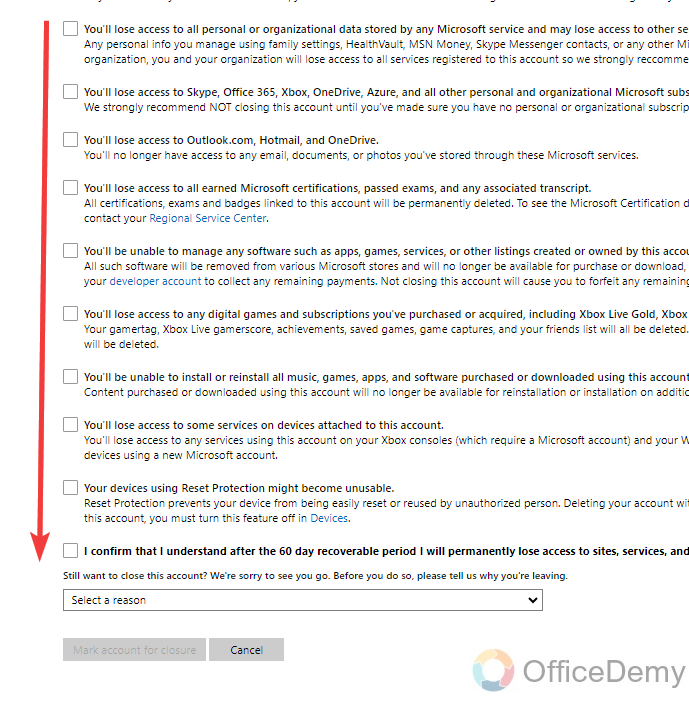
Step 7
In the last, you will also find a small drop-listed menu where Outlook will ask you the reason why you want to close your Outlook account. Click on this drop-down menu and select any reason from the specified list.
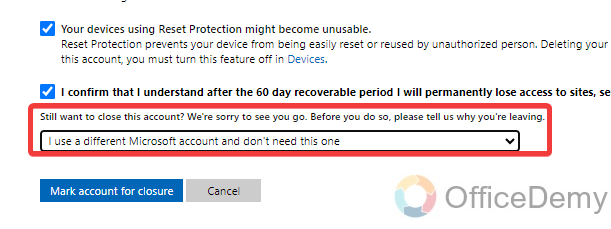
Step 8
After selecting the reason, now just click on the “Mark account for closure” button to close your Outlook account permanently.
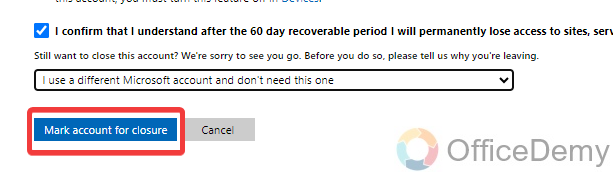
Step 9
As you click on the “Mark account for closure” button, you will see the following notification that your account will be closed on XYZ date. Because when you close any Outlook account, according to Outlook policy it will take 2 months to close your account permanently. In this waiting time, if you have a change of mind then you can reopen your account as well.
Now just click on the “Done” button to close the procedure.
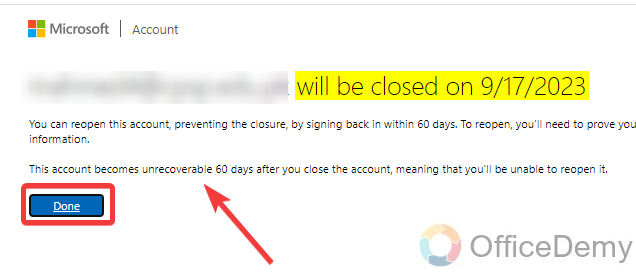
Q: Why am I not able to remove an Outlook account?
A: Usually, we face the problem while removing an account from Outlook that the account we are trying to remove has been set to default. That’s why it doesn’t remove from Outlook. To remove the account, you will have to make another account as default for your Outlook application then you can easily remove your account from Outlook. Let me show you practically in the following examples.
Step 1
To set another account as a default, first, select the account that you want to make default. To select an account just click once on it.
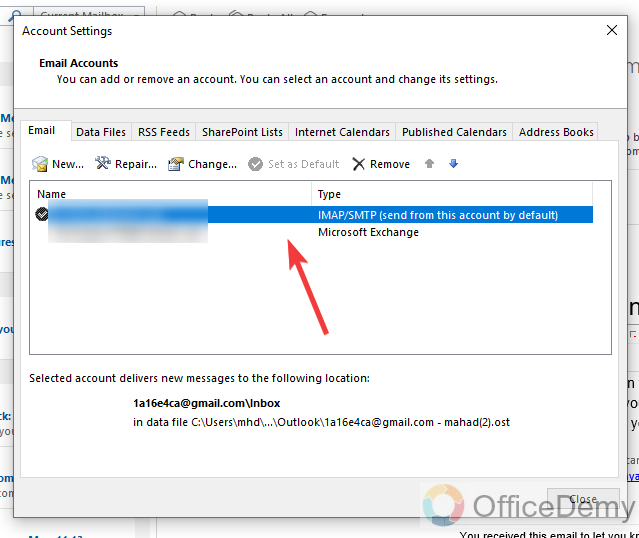
Step 2
As you select an account, some options will appear in front of you, click on the “Set as Default” option as highlighted below.
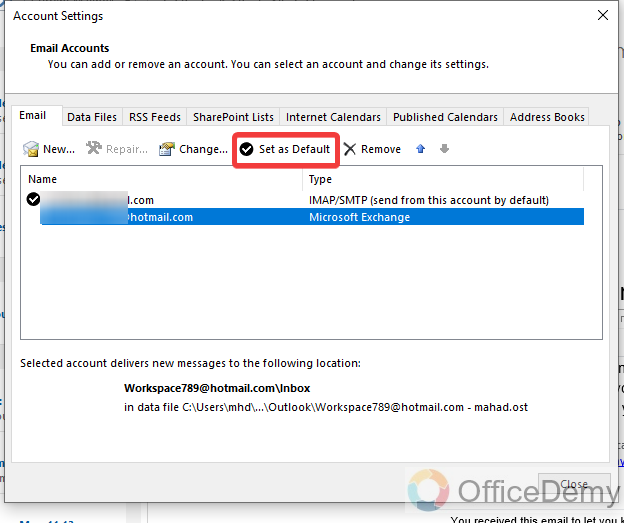
Step 3
As you click on the “Set as Default” button, your selected account will be set as Default instantly, now you can easily remove the other account from your Outlook. Select the account and then press the “Remove” button.
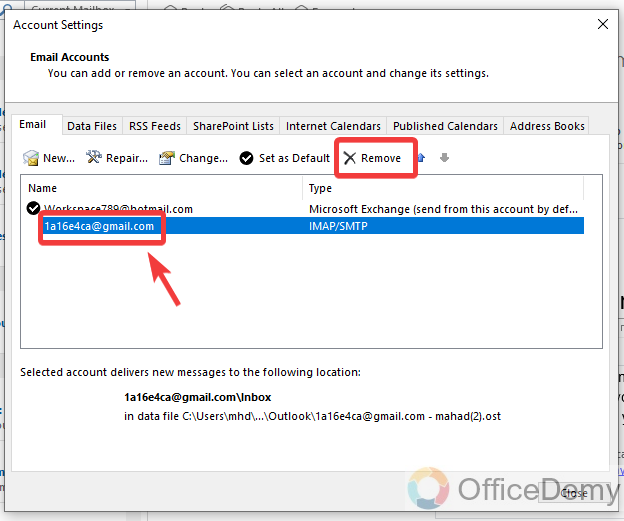
Step 4
As you can see from the result in the following picture, now the account has been removed.
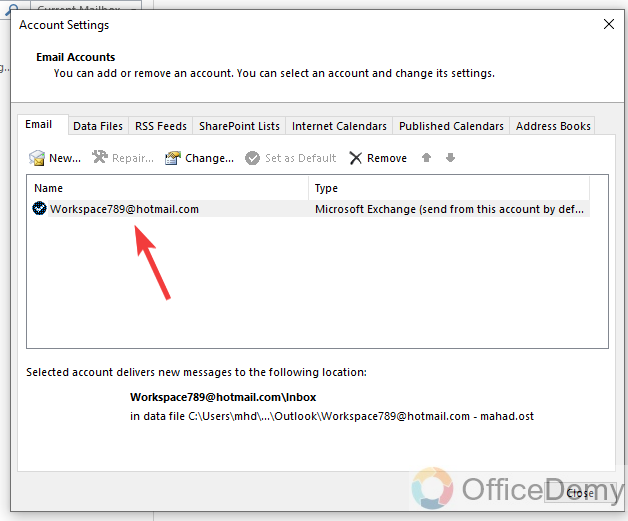
Conclusion
In this article, on how to delete my Outlook account, I have covered all scenarios regarding deletion of an Outlook account. We have also learned how to permanently delete an Outlook account. Hope the above article will find it helpful.







