To Double Space in Microsoft Word
- Highlight the text you want to double space.
- Go to the “Home” tab.
- In the “Paragraph” section, find “Line and Paragraph Spacing“.
- Click it to reveal spacing options.
- Hover over the options to preview their effects.
- Select “2.0” for double spacing.
OR
- Select the text to double-space.
- Visit the “Home” tab.
- In the “Paragraph” section, click the small arrow (for more options).
- In the “Paragraph” dialog box, navigate to “Spacing“.
- In “Line spacing” pick “Double” or “2.0“.
- Click “OK” to apply.
Today we are living in the times of the online world, online shopping, online businesses, and online jobs. We all need to learn the fundamentals tool to maintain our online presence and the Microsoft Word is one of those. Today we will learn how to double space in Microsoft word. Microsoft word is a popular word-processing software that is used by millions of people around the world. One of the most common formatting styles used in academic writing is double spacing, which refers to the spacing between lines of text. Double spacing can be useful when writing essays, research papers, or any other type of document that requires easy readability and improved organization.
In this article, we will walk you through the steps to double-space your text in Microsoft Word. We will cover multiple methods to achieve this, including using the line spacing button, the paragraph dialog box, and modifying the “Normal” style in the “Styles” pane. Whether you are a student, professional, or simply looking to improve your writing, this guide will help you format your documents with ease and consistency. So, let’s get started.
Importance of using Double Space in Microsoft Word
Proper formatting is an important aspect of any document, and double spacing is a common requirement in academic writing. Learning how to double space in Microsoft Word can help you meet these requirements and improve the readability of your work. Double spacing creates a clear separation between lines of text, making it easier to read and understand. It also provides space for comments and revisions, allowing you to edit your work more easily.
Along with academic writing, double spacing is also useful for business documents, such as reports, proposals, and memos. These documents often require a professional appearance and easy readability. Double spacing can make your documents look more polished and organized, giving your readers a positive impression of your work.
So finally, we can say, learning how to double space in Microsoft Word is a basic skill that is useful for any type of writing. Whether you are writing a letter, a blog post or a novel, understanding how to format your text correctly can improve the clarity and structure of your work. Double spacing is just one of the many formatting options available in Microsoft Word, but it is a fundamental skill that can enhance the quality of your writing.
How to Double Space in Microsoft Word?
So, as I said, I will show you a couple of methods to double space in Microsoft word some of them are standard methods, and some are just workarounds to achieve the same result, let’s move to the methods and practically learn how it’s done.
Make Double Space in Microsoft Word – Using the Line and Paragraph Spacing Button
In this section, we will learn how to double space in Microsoft word using the standard method of paragraph and line spacing that is easily available in any word processing software. Of course, we have this inside Microsoft Word as well. So, for this example, I am using a sample word document. See the below steps to understand it properly.
Step 1
Select and highlight the text for which you want the spacing to be X2 times
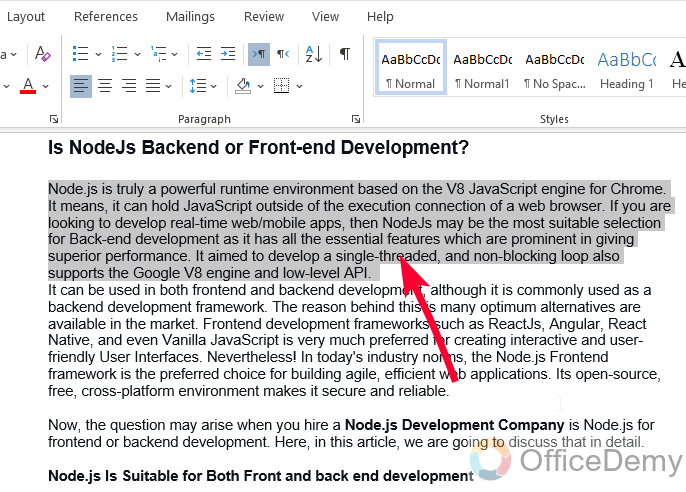
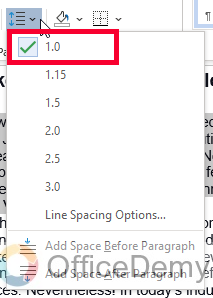
Note: By default, the spacing is single which is 1.0 in number, and now we want to achieve double space so the number will be 2.0. I hope it is clear to all.
Step 2
Keeping the text selected move your cursor to the above main menu ribbon
Click on the Home tab in the main menu ribbon
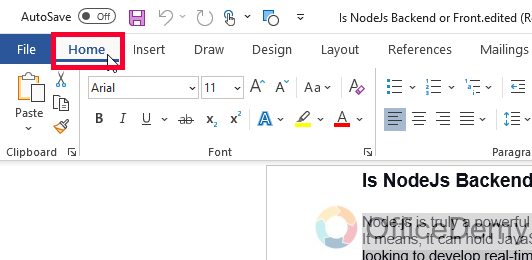
Step 3
Inside the centered “Paragraph” section look for the “Line and Paragraph Spacing” button
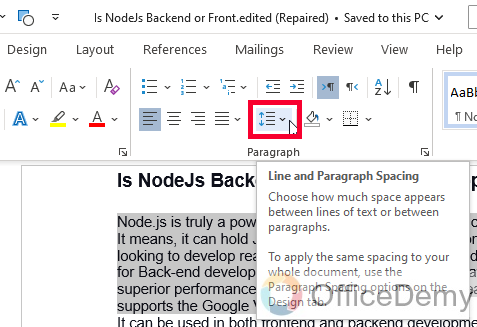
Step 4
Click on it and you will get a list of several options
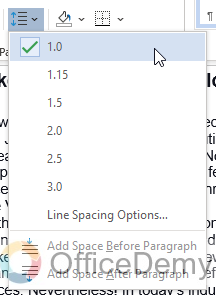
Step 5
Here you can see that 1.0 (default spacing) is selected, hover over all the options and you will see the effect below on your selected text
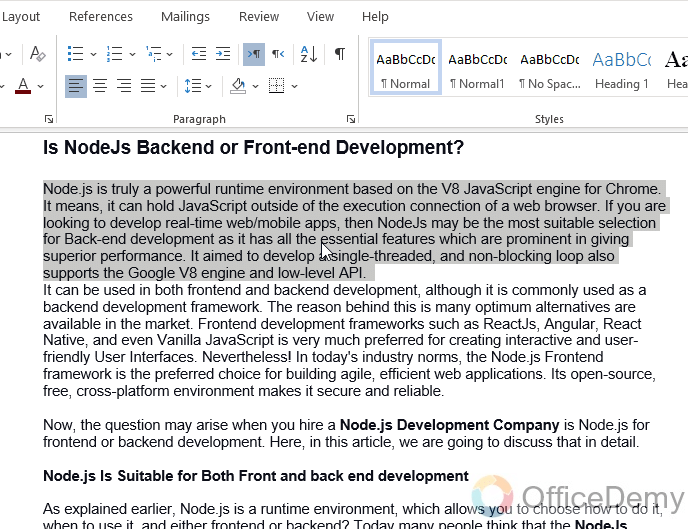
Step 6
Click on 2.0 to select it and now you selected text ha double space.
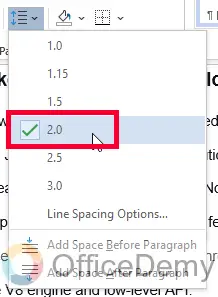
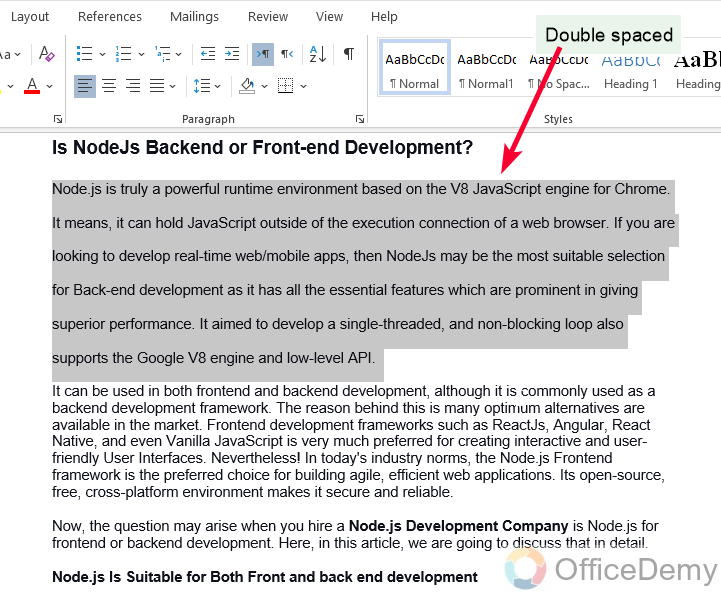
So, this is how we do that simply using the standard method.
Make Double Space in Microsoft Word – Using the Paragraph Dialog Box
In this section, we will learn how to double space in Microsoft word using the alternative method of paragraph and line spacing. This property dialog box can be accessed from more options in this section the home tab. See the below steps for a better understanding of this method.
Step 1
Select the text you want to double-space in your Word document.
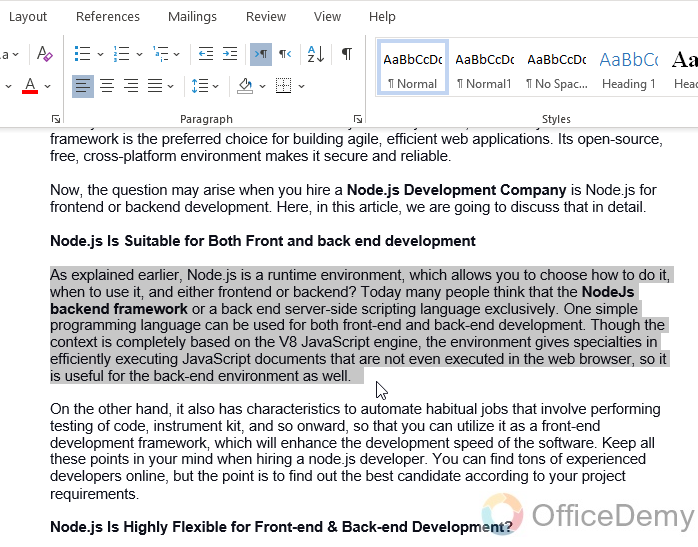
Step 2
Click on the “Home” tab in the top menu ribbon bar.
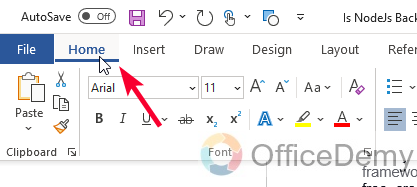
Step 3
Click on the small arrow icon in the bottom right corner of the “Paragraph” section (This arrow is for more options)
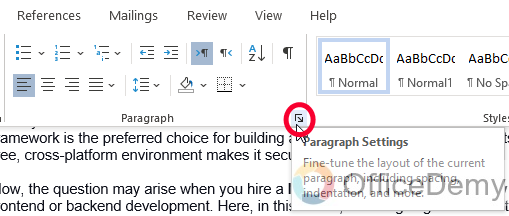
Step 4
In the “Paragraph” dialog box that appears, go to the “Spacing” section.
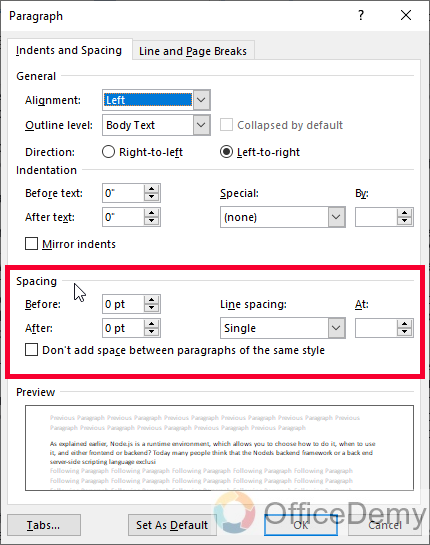
Step 5
In the “Line spacing” drop-down menu, select “Double” or “2.0” to set the line spacing to double.
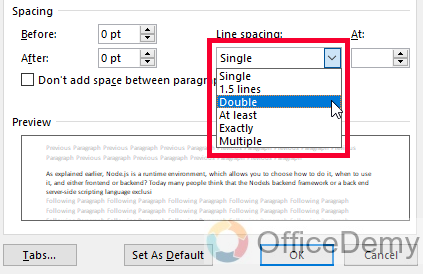
Step 6
Click the “OK” button to apply the changes.
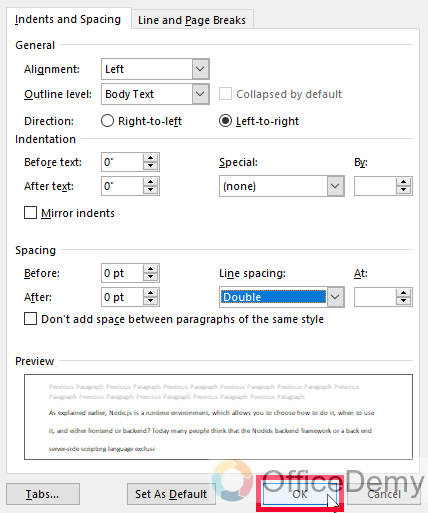
Step 7
You can see your selected text is changed and has double space.
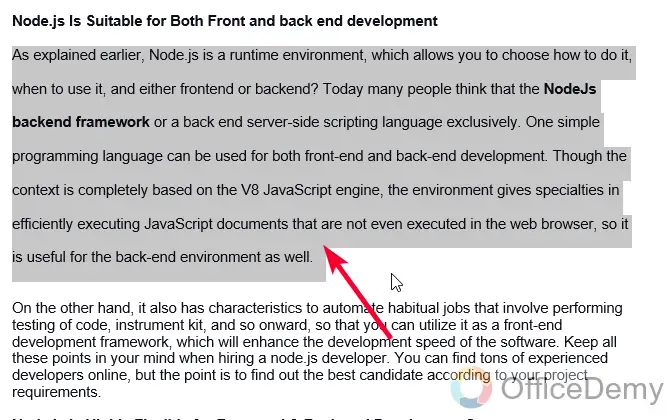
Important Notes
- Go to the Home tab, select the text you want to double space, and click on the Line and Paragraph Spacing button.
- Choose “2.0” for double spacing or “2.5” for one-and-a-half spacing from the drop-down menu.
- Alternatively, use the keyboard shortcut “Ctrl+2” to quickly double-space your text.
- To make double spacing the default in Word, go to the Home tab, click on the Line and Paragraph Spacing button, and select “Line Spacing Options” Then, select “Double” under “Line spacing“
- If you want to double space footnotes or endnotes, go to the References tab, click on the Line and Paragraph Spacing button, and select “Double” under “Line spacing” for Footnotes and Endnotes.
Frequently Asked Questions
How to double space the entire Word document?
To double space your entire Word document, select all (Ctrl + A) go to the home tab, click on the Line and Paragraph Spacing button, and select “2.0” from the drop-down menu. This will apply double spacing to your entire document.
How to double space only a portion of my Word document?
To double space only a portion of your Word document, select the text you want to double space, go to the home tab, click on the Line and Paragraph Spacing button, and select “2.0” from the drop-down menu.
Are the Methods for Double Spacing in Google Docs and Microsoft Word Similar?
The double space formatting in google docs is quite similar to that in Microsoft Word. Both platforms offer easy-to-use options to double space your text. In Google Docs, you can simply click on Line spacing in the toolbar and select Double. Similarly, in Microsoft Word, you can go to the Home tab, click on the line spacing icon, and choose 2.0 to double space your document.
Can I set double spacing as the default in Word?
Yes, you can set double spacing as the default in Word. Go to the Home tab, click on the Line and Paragraph Spacing button, select “Line Spacing Options” and then select “Double” under “Line spacing” This will make double spacing the default for all new documents.
How to double space footnotes?
To double space footnotes or endnotes, go to the References tab, click on the Line and Paragraph Spacing button, and select “Double” under “Line spacing” for Footnotes and Endnotes.
What is the keyboard shortcut to double space in Word?
The keyboard shortcut to double space in Word is “Ctrl+2“. Simply select the text you want to double space and press “Ctrl+2” on your keyboard.
Conclusion
That’s all about how to double space in Microsoft Word. We learned two methods for this, and I tried to teach step by step guide with easy steps to follow. I hope you like the above guide and you have learned something new from it. Thanks, and keep learning with us.







