To Download Microsoft Word from Office 365
- Visit Office Website.
- Sign-in.
- Access Home.
- Click “Install Apps“.
- Select “Word“.
- Download Installer > Save.
The widely used word processing program Microsoft Word is used to create and edit documents. It is a feature included in the Microsoft Office package, which can be downloaded and set up on your machine if you have a Microsoft Office 365 subscription. Hi and welcome to our latest MS word series of tutorials. Today, we will learn how to download Microsoft word from office 365.
Microsoft Word is a program that is used regularly in both personal and professional environments for generating and modifying documents. To access all the functions and features of this strong word-processing program, download, and set up Microsoft Word on your desktop or laptop if you have a Microsoft Office 365 subscription. You can use Microsoft Word to create and edit documents and word files by adhering to the directions in this article on how to download and install it from Office 365 conveniently, quickly, and easily.
This guide will provide you with every detail you need to download and install Microsoft Word from Office 365, whether you’re a student, researcher, teenager, highly qualified, professional, or simply a person who needs to create and easily share.
Why You Need to Download Microsoft Word from Office 365?
Anybody who is using a computer or laptop to create and edit files and documents should learn how to download Microsoft Word from Office 365. The most popular and widely used word processing program in the world is Microsoft Word, which provides a variety of features and tools which make it simple to submit evidence of outstanding quality.
You can access the most recent version of the program and make sure you have all the features and functionality required to efficiently create and edit documents by finding out how to download Microsoft Word from Office 365. Students, professionals, and anyone else who needs to work on documents with others should pay particular attention to this.
Microsoft Word not only offers a large variety of options, features, and tools, but it’s also highly customizable, so you can make it fulfill your requirements and preferences. You can start making use of these functions and tools by finding out how to download Microsoft Word from Office 365, which will allow you to function more effectively and profitably.
You can create documents with Microsoft Word that are suitable with other well-known software programs, like Google Docs, making it simple to work together and share documents with others, regardless of the software they are now using.
How to Download Microsoft Word from Office 365
Anyone else who requires the ability to create and edit documents on their computer should indeed learn how to access and download Microsoft Word from Office 365. By learning how to download Microsoft word from office 365, you can obtain the latest and greatest version of the software, utilize all of its numerous features and tools, and increase your level of productivity and efficiency at work. We will walk you through the procedure for downloading Microsoft word from office 365 in this latest guide.
IMPORTANT: You must subscribe to office 365 to download Microsoft Word from office 365. Visit the Microsoft Office website and select the “Buy now” or “Try for free” button to accomplish this. Select the plan that best meets your needs, then follow the on-screen instructions to register for an account and enter your payment details.
Step 1
Open your browser and type the URL “https://www.office.com” To reach the official Microsoft Office website
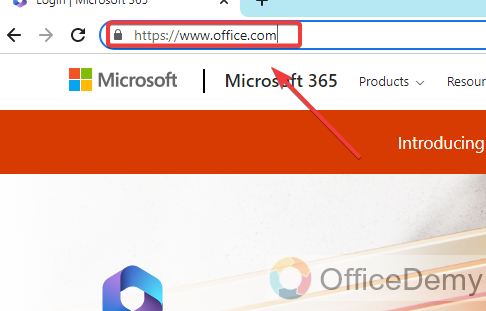
Step 2
After signing up for office 365, you must log in to your account, Click the Sign in button to do this
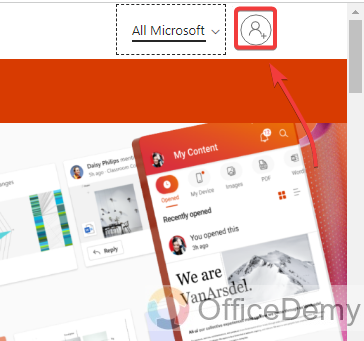
Step 3
Enter the email address associated with your office 365 account
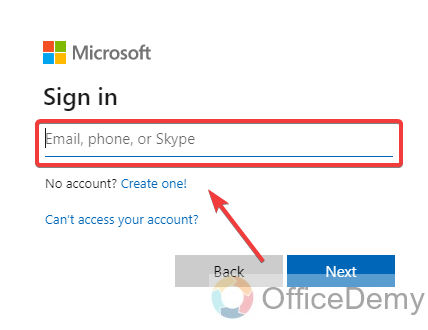
Step 4
Click Next to go ahead
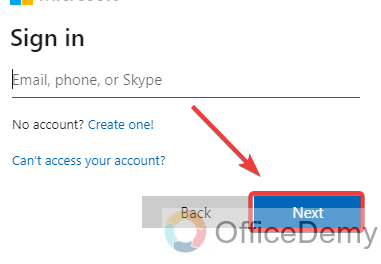
Step 5
Enter the password associated with your office 365 account
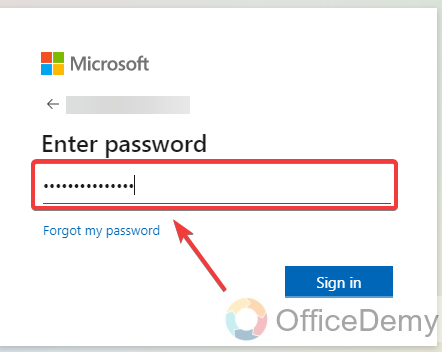
Step 6
Now, Select sign in to log in to your Microsoft office 365 account
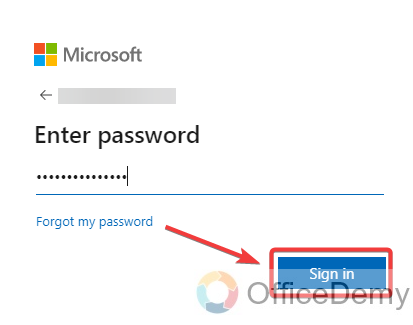
Step 7
Choose Yes, to keep signing into your Microsoft office 365 account
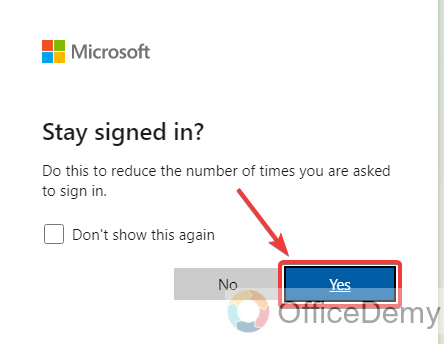
Step 8
You will be aimed directly to the Office 365 website home page after logging into your Office 365 account. You can access all the apps in your subscription from here
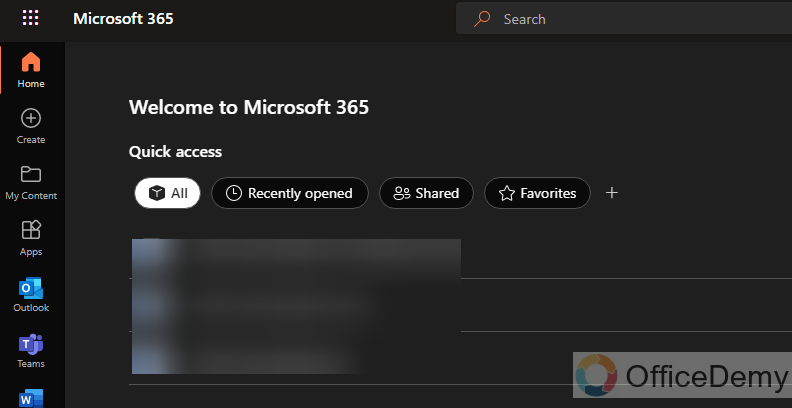
Step 9
Click on the Home button
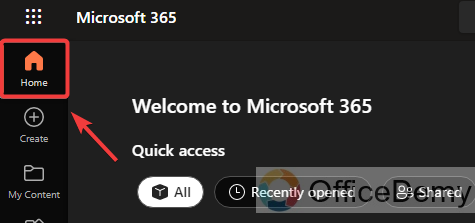
Step 10
Click the Install Apps button in the upper-right corner of your desktop or laptop screen to download and install Microsoft Word. Your browser will download the Office installer using this
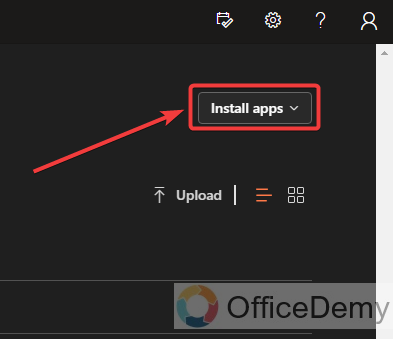
Step 11
After clicking the Install Apps button, Select Microsoft 365 Apps from the Install Apps button drop-down list
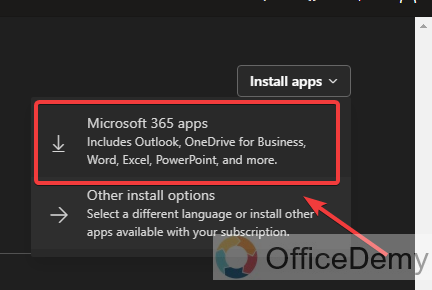
Step 12
Now you will get the new pop-up window to download the Office installer
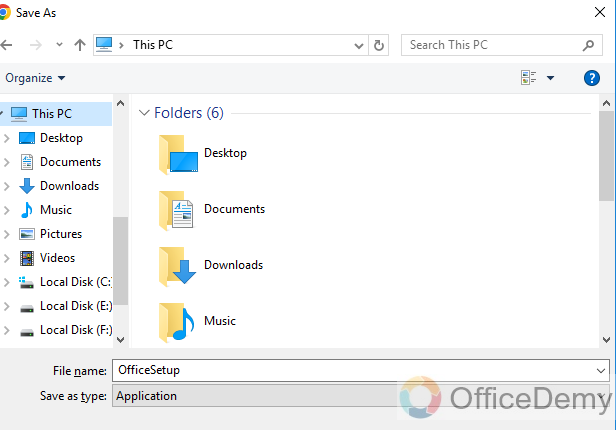
Step 13
Choose the location where you want to save the Office installer
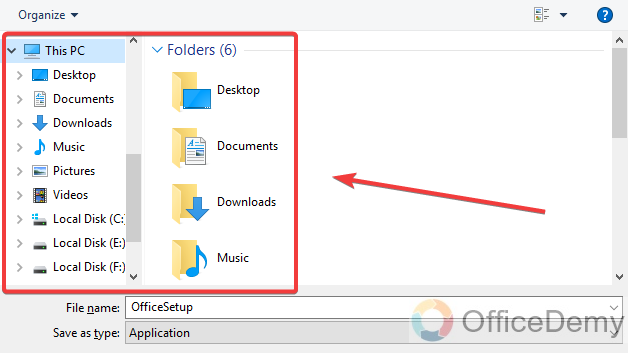
Step 14
You can also change the office setup name from the File name field
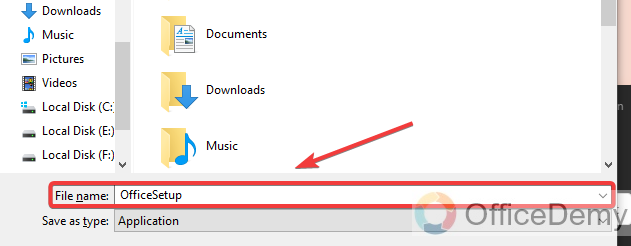
Step 15
Keep the Save as type default on the Application
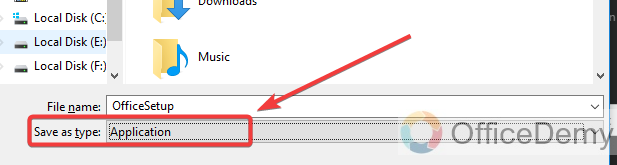
Step 16
Select save to download Office Setup on chosen location in your computer
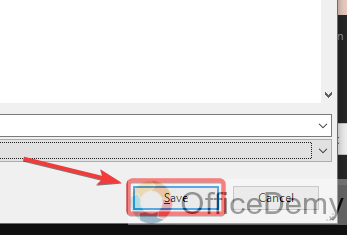
Once Microsoft Word is set up on your computer, you can simply create and edit documents with it.
Using Office 365 on a Mac requires a slightly different procedure. Microsoft Office 365 applications can be found by clicking the Install Office button and selecting it from the drop-down menu. Your computer will download the Office installer using it as a. To install Microsoft Word on your Mac, launch the installer and comply with the instructions.
By following the above procedure, you can take access to the most recent and latest version of the Microsoft office applications, Utilize all of its valuable features and tools, and increase your level of productivity and efficiency at work.
Frequently Asked Questions
What is Office 365?
Office 365 is an extensive online suite of services that provides a variety of productivity tools intended to improve business operations and workflow. It offers a wide range of potent applications that can be used for a variety of purposes including document creation, data analysis, project management, and communication.
Is Microsoft Word available for download without an Office 365 subscription?
Therefore, if you want to download Microsoft Word, you must subscribe to Office 365, which additionally offers a wide variety of other applications. The most recent versions of Word are only accessible as part of the Office 365 subscription, despite some older versions of Microsoft Office possibly including a standalone version of Word. With Office 365, you can access other potent programs that can help you organize your work and increase your productivity in addition to the most recent version of Word with all the newest features and enhancements.
Conclusion
Therefore, today’s guide covers how to download Microsoft Word from Office 365. We sincerely hope that the tutorial above helped guide you on how to download Microsoft Word from Office 365. It is simple to download Microsoft Word from Office 365. Learn how to download Microsoft Word from Office 365 if you use a computer or laptop to create and edit files and documents. Microsoft Word is the most well-known and widely used word-processing program in the world, and it offers several features and tools that make it easy to submit evidence of exceptional quality. I sincerely hope you found this article to be both educational and worthwhile to read. I’ll be back soon with another useful tip. Keep learning with Office Demy. Thank you!






