To Subscript in Google Slides
- Type the text or formula you want to convert into a subscript.
- Highlight the specific characters you want to transform into subscripts.
- Click “Format” in the menu bar.
- From the dropdown menu, select “Text,” and then choose “Subscript“.
OR
- Type your formula, excluding the subscript.
- Click “Insert” in the menu bar.
- Select “Special characters“.
- In the special characters window, type “Subscript” in the search bar.
- Choose the number you want to insert as a subscript from the search results.
- Click the “X” icon in the top-right corner.
OR
- For Windows users, type your formula in Google Slides.
- Highlight the letters you want to subscript, and press Ctrl + , (Control + Comma).
- For Mac users, press Command + , (Command + Comma).
Google Slides is a very powerful slide application that has many amazing features that you can use to enhance your presentation. One of these features is the subscript and superscript styles in Google slides. These features will help you to build an impressive mathematical equation or formula in your presentation.
The subscript and superscript in Google Slides are used to denote the values of variables in a mathematical expression. Using subscripts and superscripts in equations is important, as it makes it easier to understand the logic of a mathematical expression.
What is Subscript?
A subscript is a symbol in writing (text) or type that is placed below a letter or superscripted to indicate additional information about that letter. Subscripts are mainly used in mathematical equations, chemical formulas and materials, phonetics, and phonology.
Subscript is a text element in Google Slides that allows you to add subscripts, superscripts and even symbols to your slide. It’s very easy to use – just select the text you want to subscript, choose an option and format it like normal. You can also create a subscript group and apply the same formatting action to every slide in the group.
How to Do/Add Subscript in Google Slides
Method-1: How to Subscript in Google Slides
Google Slide lets you use subscripts when you need to write down something in the small font. There are many ways to type subscripts in Google Slides. In this article, I’ll show you the various ways to type subscript characters.
Follow these steps to add subscript in google slide,
Step 1: open a google slide presentation on which you would like to add subscript.
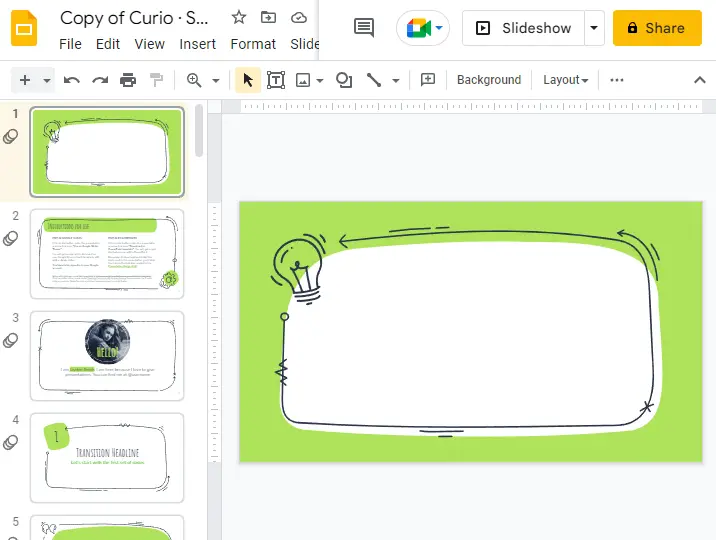
Step 2: write down the letters that you would like to convert into formula/equation.
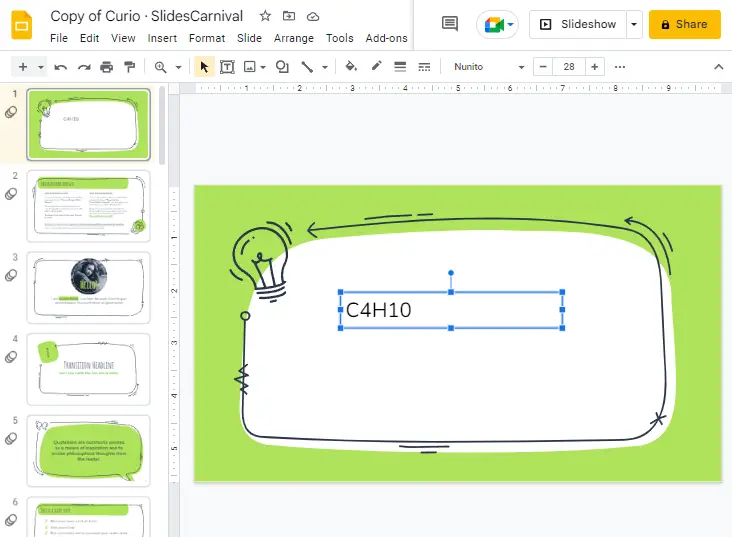
Step 3: highlight the letters that you want to convert into subscripts.
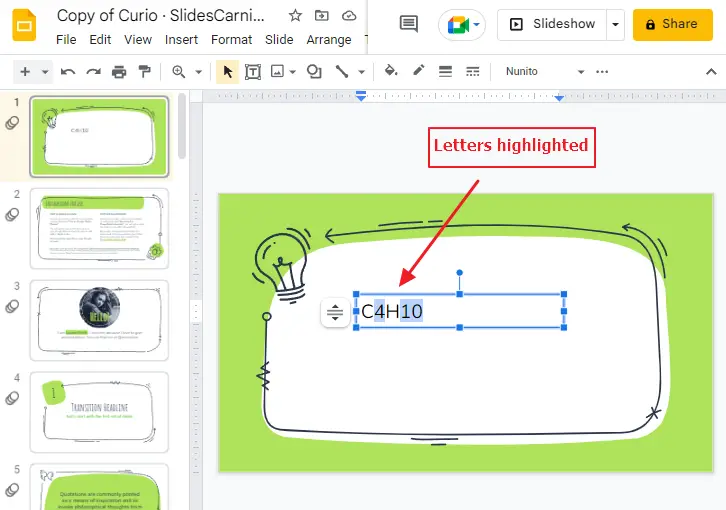
Step 4: after you have highlighted the letters, click on Format in the menu bar. A dropdown menu will appear on your screen. click on Text > click on Subscript.
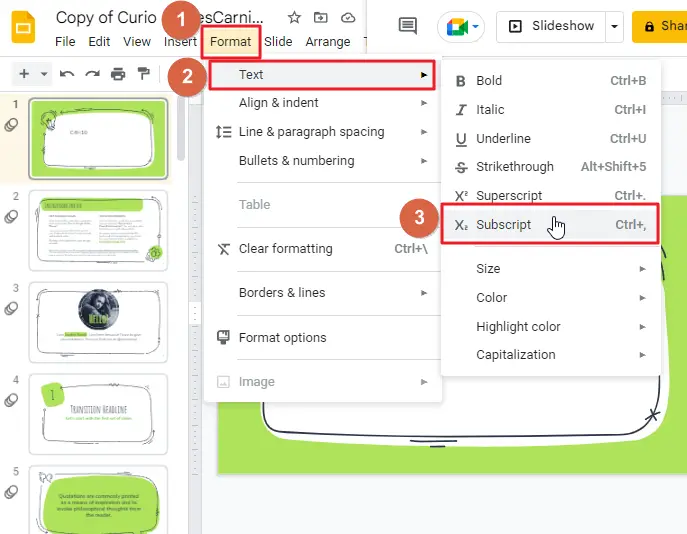
As soon as you click on Subscript, your selected letters will immediately be turned into subscript.
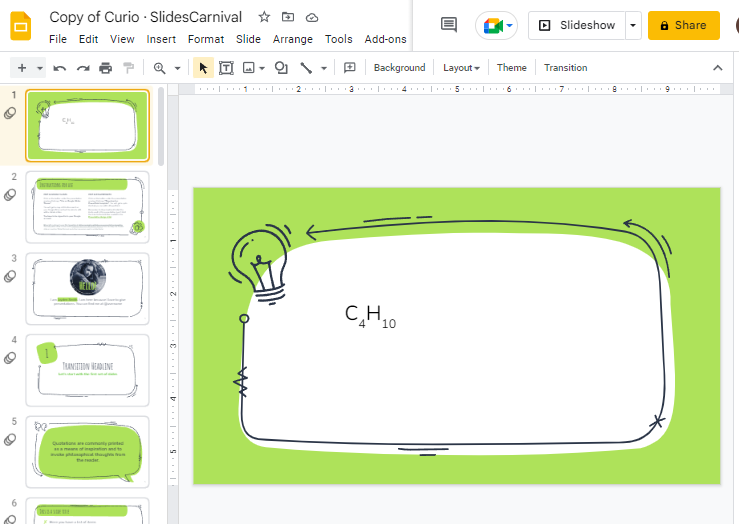
That’s it. You are done.
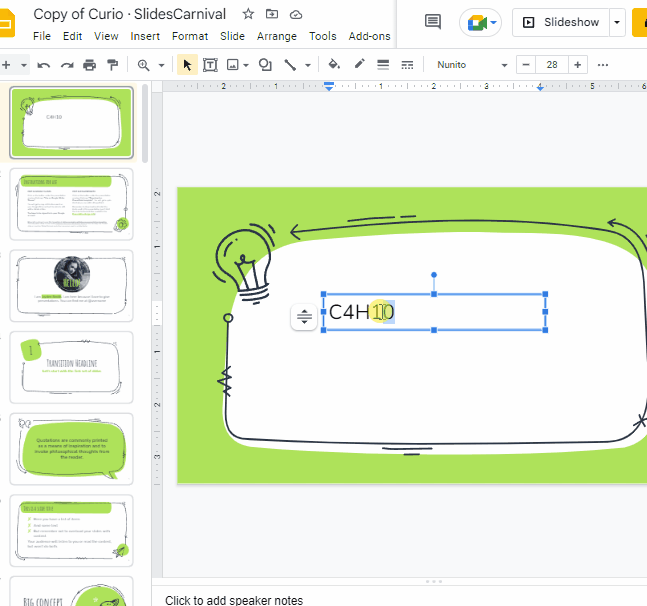
Method-2: How to Subscript in Google Slides
There is another method available to add subscripts in google slide. You can use a special character option to add subscripts on your google slide.
Steps are,
Step 1: open a google slide presentation on which you would like to add subscript.
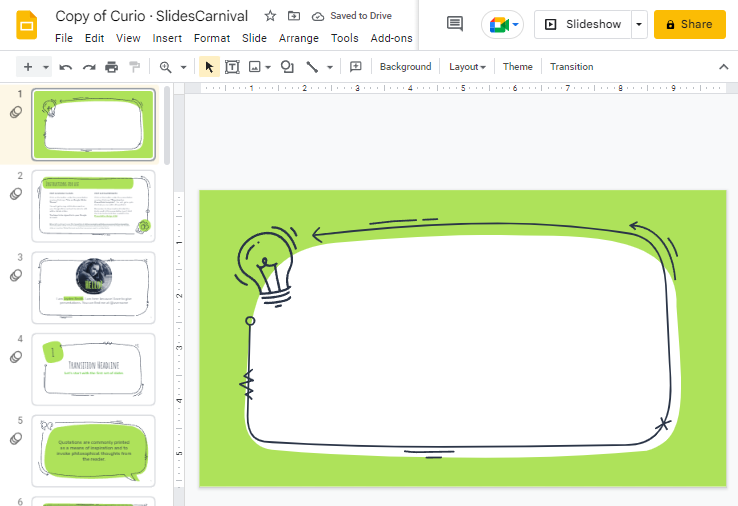
Step 2: Type your formula except subscript. To add subscript, click on insert in the menu bar. A dropdown menu will appear on your screen. click on Special characters.
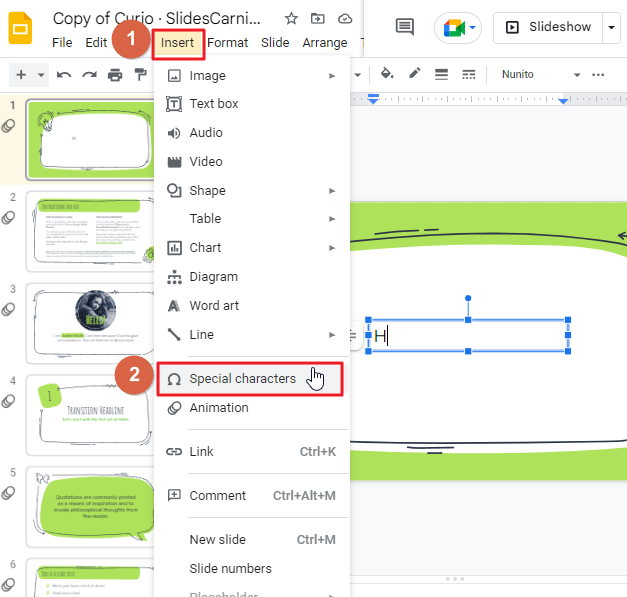
A special character window will appear on your screen. In the search bar type Subscript.
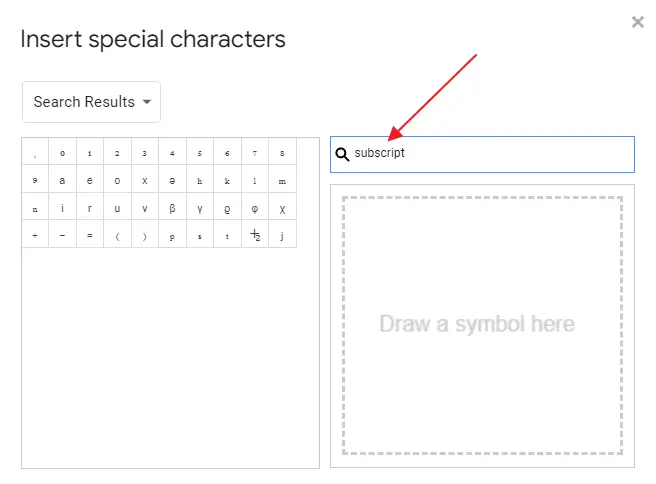
Step 3: from the search result, click on the number that you need to insert as a subscript.
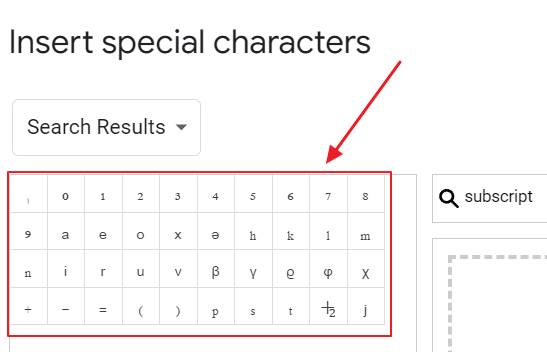
Click on the X icon which is at the top right corner.
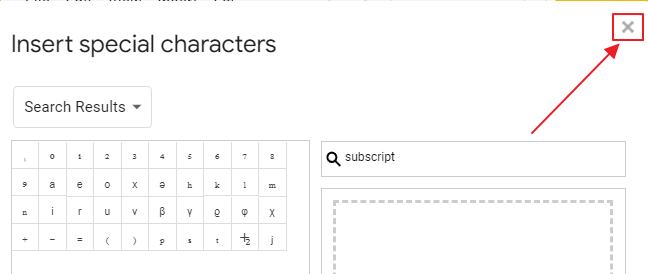
The subscript will appear on your slide immediately.
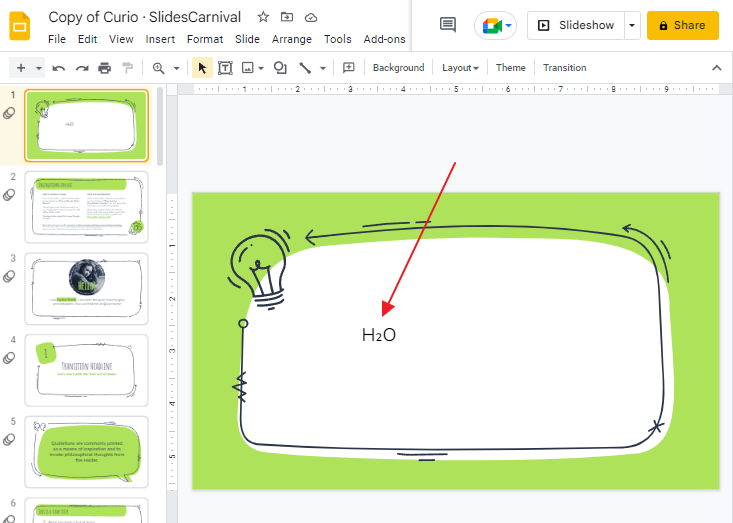
That’s it. You are done.
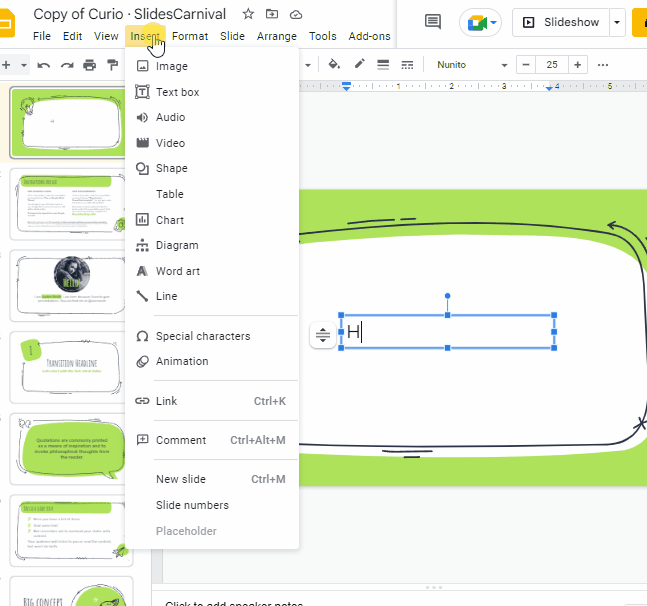
Method-3: How to Subscript in Google Slides
Keyboard shortcuts are a great way to save time and avoid unnecessary hand movements. With the help of keyboard shortcuts, you can perform operations like add subscripts and superscripts in Google Slides much faster than before. Now you can learn how to add subscripts and superscripts with keyboard shortcuts in Google Slides.
For windows users, type the formula in your google slide first. Highlight the letters that need to be subscripted. Press CTRL+, (Control+Comma) on your keyboard. This will add subscripts in your google slide.
For Mac users, press Command+, (Command+comma) on your keyboard.
How to Undo Superscript and Subscript in google slide
If, after adding superscripts to a Google Slides document, you change your mind and wish to remove the superscripts/subscripts, use the Undo button.
How to Add Superscript in Google Slide
Google Slides has many features to help you make a more beautiful, professional presentation. One of these is superscript, which allows you to add small text that is placed on top of larger text. The superscript will appear smaller than the rest of the text but will be easy enough to read that it doesn’t detract from your presentation. If you need to add superscript/exponent in your google slide, you can read my article here.
Video Tutorial: How to Subscript in Google Slides
Some FAQs to help you organize your work
What are the Different Methods to Add Subscript in Google Docs?
To add subscript text in google docs, there are a few methods you can try. One way is to highlight the desired text, click on the Format tab, select Text and then Subscript. Alternatively, you can use the keyboard shortcut Ctrl + , on Windows or Cmd + , on Mac to quickly make selected text appear as subscript.
How to add superscript in google slide?
Superscript is a way to make text smaller and raise it above the line of text. It can be used for numbers and citations, for example. The superscript in Google Slides is a little different than how you might do it in Microsoft Word or other programs, but it’s still pretty easy to use.
Here’s how:
- Select the text that you want to superscript by hovering over it with your mouse cursor.
- Click on “Format” in the menu bar at the top of your screen and then select Text > click on “Superscript” from the dropdown menu.
What is superscript?
Superscript is a formatting option that can be applied to text. It’s used to raise the text above the rest of the paragraph, typically to indicate that it represents a unit of measurement or a mathematical value.
Superscript is often used in chemistry and statistics, where it is used as a unit of measurement or to identify numbers or symbols with special meaning. It can also be used in other fields such as mathematics, engineering and physics.
Why should we use superscript and subscript?
We should use superscript and subscript because they allow us to keep our writing clear and concise.
Superscript refers to a smaller number or letter placed above a larger number or letter. For example, if I wrote “3^2,” that would mean 3 squares. You can also use superscripts to denote exponents (for example, x^2 means x raised to the second power).
Subscripts are less common than superscripts but are still useful in some situations. Subscripts are symbols placed below the number or letter they refer to. They are typically used for units of measure: for example, m for meters or s for seconds.
Conclusion
Superscript and subscript characters aren’t as difficult to add as they might seem. There are multiple methods of adding these elements in Google Slides. You can either use the Format tab, or you can use keyboard shortcuts to accomplish this task. Another way to add superscript and subscript characters is to use the Special Characters chart from the Insert menu.
Thank you for taking the time to read this article on how to add subscripts on google slide. I hope you found the information useful, and that it helps you create the slides that you need.
If there’s anything else you’d like to know about Google Slides, or how to add subscripts on google slide (and more), feel free to comment below!






