To Enable @Tagging in Outlook
- Go to “File” > “Options” > “Mail“۔
- Check mark on “Suggest names to mention“.
Today, we will learn how to enable tagging in Outlook. Microsoft Outlook is not only for responding to or sending emails, but Microsoft Outlook has also now developed hundreds of features to work smartly via email. In its features, one of the best features is tagging someone in an Outlook email. With the help of this feature, you can not only mention someone in your email body but also can catch his attention to your email.
But to tag someone in your email in Outlook, first, you will have to enable tagging option in Outlook. Most of the users don’t know, how to enable tagging in Outlook. If you are one of them, then you no longer need to feel guilty read the following article and know how to enable tagging in Outlook.
Why do we need to learn How to Enable Tagging in Outlook?
If you want to get attention for someone in your email, you can simply do this by mentioning them in your email, this will not only their name be highlighted in the message body or invite details, but Outlook will automatically add them to the To line of the email or meeting invite.
By default, most Outlook is not enabled for tagging. If you also want to mention someone in your email you can learn how to enable tagging in Outlook from the following tutorial.
How to Enable Tagging in Outlook?
The procedure of enabling tagging in Outlook is very easy, you just need to check one option from Outlook Options and read the following steps to learn how to enable tagging in Outlook.
Step 1
Open the Microsoft Outlook application from the start menu of Windows. Once you have opened Outlook, look at the left top corner of the window, and you will see the “File” tab of the menu bar. Click on it to open.
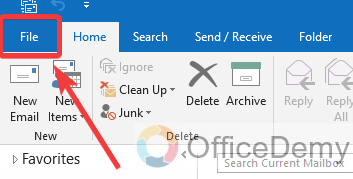
Step 2
When you click on the “File” tab, your Outlook screen will turn to the following window where you will see the blue panel at your left. In this blue panel find and click on the “Options” tab to open Outlook options.
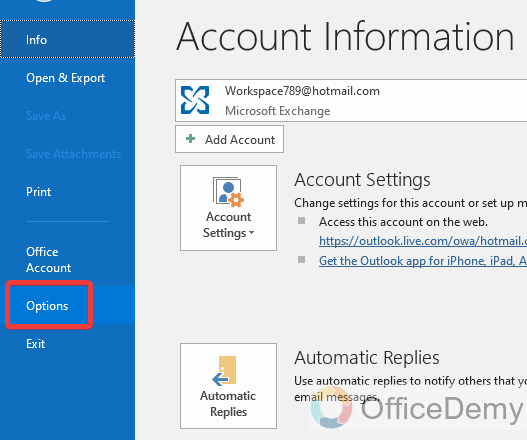
Step 3
As you click on the “Options” tab, a new window will open in front of you consisting of so many options regarding Outlook. On this window go to the “Mail” menu from the main menu as highlighted in the following screenshot.
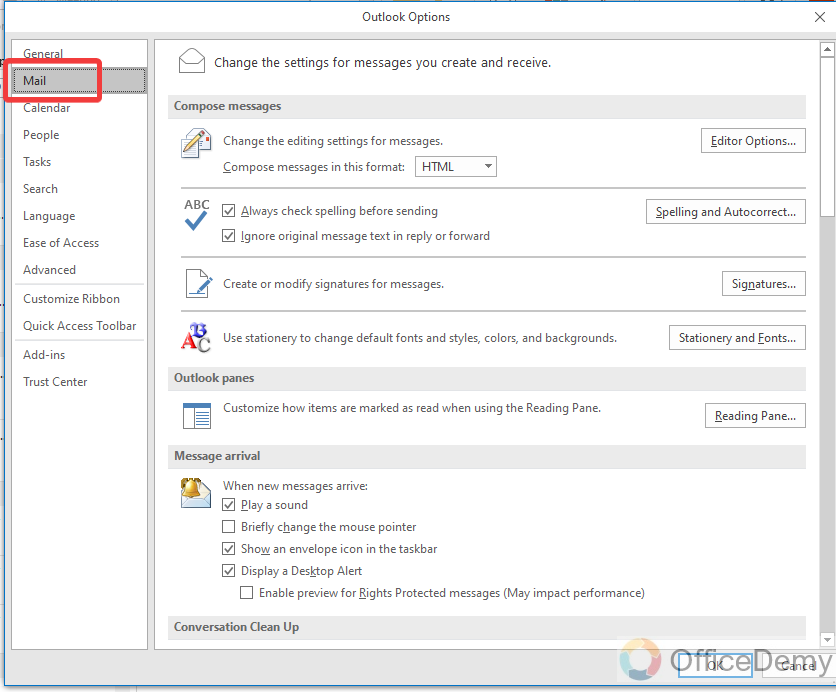
Step 4
Once you click on the “Mail” menu in Outlook options, you will see all options regarding mail in the description box. On a little scrolling down, you will find a “Send message” section in which you will find an option labeled “Suggest name to mention” unchecked as can be seen in the following picture.
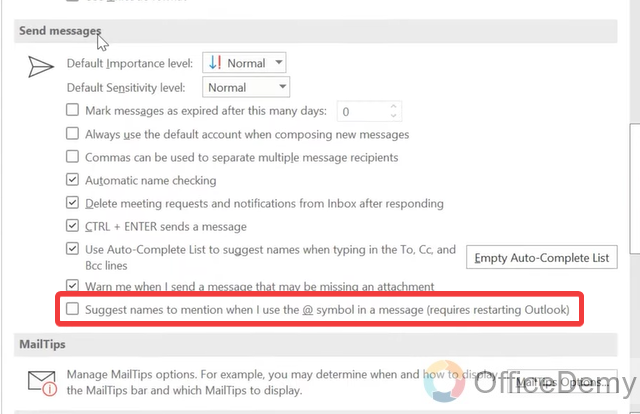
Step 5
To enable tagging in Outlook you will have to mark checked this option. You can mark the following option by simply clicking on it. Once you have checked the option then click on “OK” to save the changes that you have made.
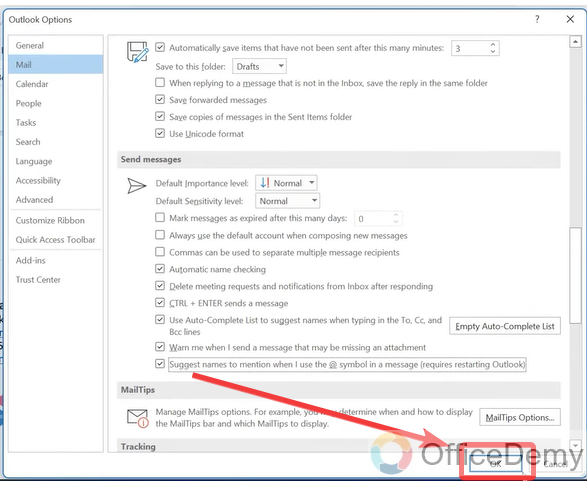
Frequently Asked Questions
Q: How to tag someone in an Outlook email?
A: There is nothing any rocket science in tagging someone in an Outlook email, you just need to write the “@” symbol and then the email address of the person to mention someone in your email. Following are the steps to tag someone in an Outlook email.
Step 1
Let’s suppose you need to tag someone in a new email so firstly you will have to compose a new email in Outlook. To create a new email look at the left corner of the ribbon in the “Home” tab, you will see a “New Email” button. Simply click on this button to compose a new email.
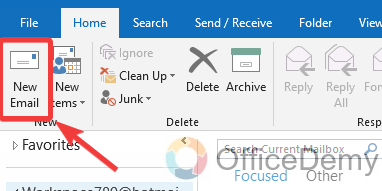
Step 2
As you click on the “New Email” button, a new email window will appear to compose a new email. As per routine firstly complete all the fields of From, To, Cc and subject, etc. Then if you need to write something in your email, write it first. When you need to tag someone in this email, place your cursor where you want to mention someone.
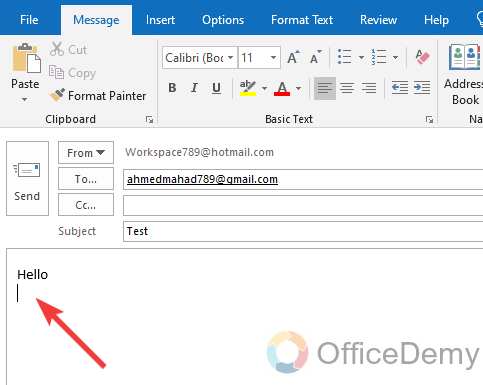
Step 3
To tag someone in your email just write the “@” where you want to tag someone, and you will see some users’ suggestions listed in front of you, if your desired person is in the list then click on it to select it if not so you can write the complete email address of the user that you want to mention.
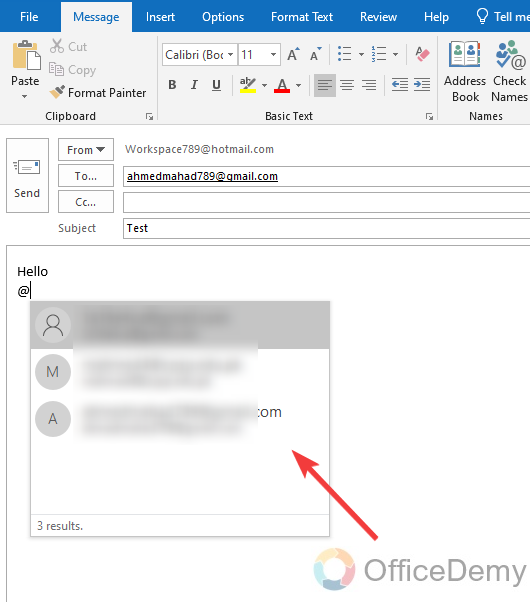
Step 4
Once you have written the email address of the user, it will turn blue like a hyperlink as can be seen in the following screenshot. That means that the following address has been mentioned in this email. In this way, you can easily tag someone in an Outlook email.
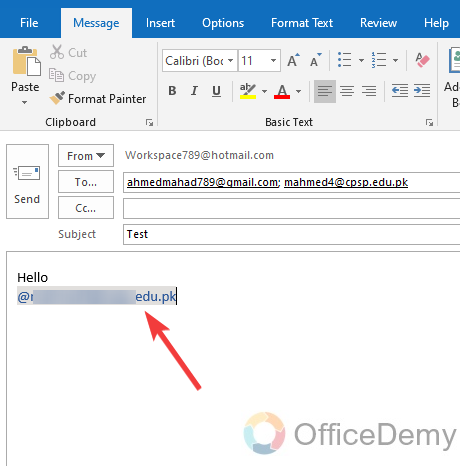
Conclusion
That’s all about how to enable tagging in Outlook. Hope there would be no difficulty to tag someone in Outlook after reading the above article on how to enable tagging in Outlook. For more similar topics explore Office Demy.






