To Import Data from Another Google Sheets
- Select the data you wish to import.
- Right-click and choose “Copy“.
- Navigate to your target sheet and right-click where you want to paste.
- Choose “Paste” or use the shortcut “Ctrl + V“.
Note: This method won’t update automatically if the source data changes.
OR
- In your target sheet, type the formula: =SheetName!CellAddress (e.g., =Sheet1!B3).
- Press the “Enter” key.
- Drag this formula across cells to import the entire dataset.
Note: This method will update automatically if the source data changes.
OR
- In the target sheet, use the IMPORTRANGE function: =IMPORTRANGE(“SourceFileURL”, “SheetName!CellRange”).
- Provide permission when prompted.
- Your data will be imported; however, note that formatting is not preserved.
Today we will learn how to import data from another Google Sheets. Google Sheets is a source program that usually deals with a large amount of data. Therefore, Google Sheets has built-in thousands of functions and features in it to deal with this huge data.
Similarly, if you are writing any kind of huge data which is already written then don’t waste your time and efforts there is a way in Google Sheets that you can import data into your Google Sheets. There are different scenarios sometimes you need to import data from one sheet to another sheet in the same file but sometimes you need to import data from another Google Sheets file.
But there is nothing to worry about in any situation we have the solution for both conditions. The methods are different for both scenarios. In this tutorial on how to import data from another Google Sheets, we will discuss both separately. Let’s see how to import data from another Google Sheets.
Why do we need to Import Data from Another Google Sheets?
While working on a workbook of Google Sheets, you may need to write the same data on multiples sheet. For example, if you are making lists of product sales you might write product names again and again for different tenures.
Similarly, names of students in the attendance sheet, names of employees on salary Sheets, and many more scenarios you may need to write this type of lengthy data again and again. In this situation, you may need to use the import data feature of Google Sheets.
This is not only to import the data only from another sheet but also to make a relationship and linked the source data which keeps updating the import data. But to use this feature of Google Sheets you will need to learn how to import data from another Google Sheets.
How to Import Data from Another Google Sheets
Although you can easily import any data from anywhere by just using copy-paste function of Google Sheets, there may be a situation where you need to update your source data as per need so here, we will study some other functional features of Google Sheets. The function is different for different scenarios, so the procedure is also different. Let’s discuss all of them one by one.
- Import data by copy-paste
- Import data from one sheet to another sheet
- Import data in different Tabs in Google Sheets
Import Data from Another Google Sheets – By Copy Paste
This is the easiest way to import data from any sheet or any file in Google Sheets. Just select the text that you want to import copy it, and then just paste it. Below are examples of importing data by copy-paste.
Step 1
Let’s suppose this is the data that you want to import anywhere in Google Sheets.
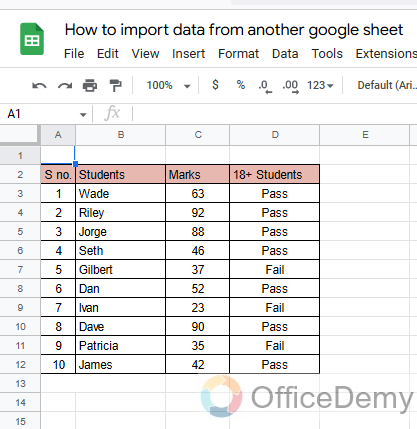
Step 2
Just select the data which you want to import, then press the right click of the mouse, and a pop-up menu will appear where you will find the “Copy” text option click on it. You can also press copy text shortcut key “Ctrl + C”
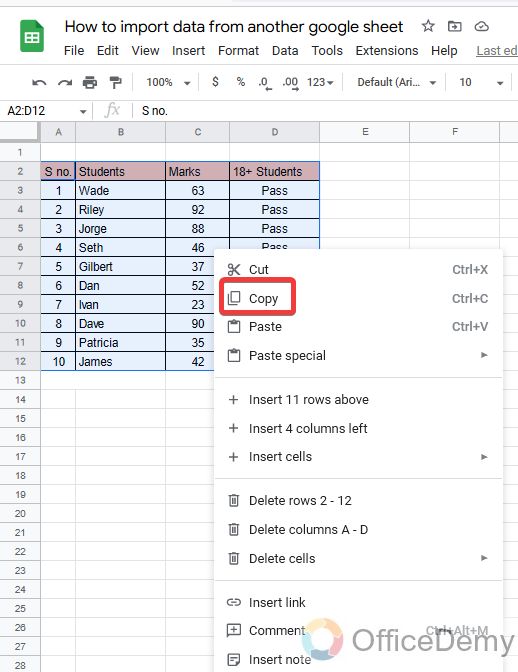
Step 3
Then come back to the sheet where you want to import your data, again press the right click of the mouse and then click on “Paste“. Or you can also press “Ctrl + V” to paste the text.
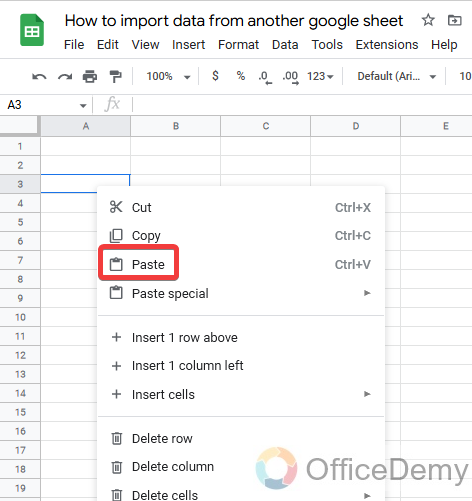
Step 4
You will get your data in a jiffy.
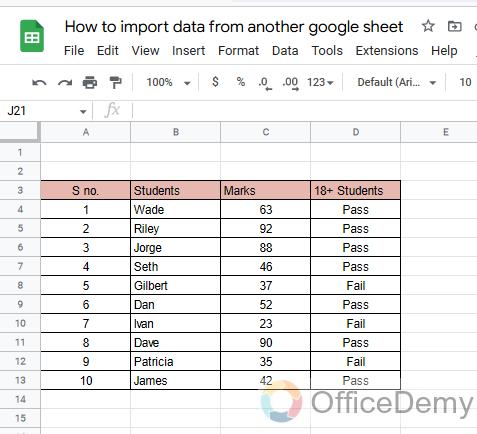
Note: This data import by copy-paste option will not update the data automatically if you make changes to the source data.
Import Data from Another Google Sheets – From One Sheet To Another Sheet
Let’s suppose you are working in Google Sheets and dealing with multiple Sheets. If you need to import data from one sheet to another sheet in the same file, then follow the following steps to import data.
Step 1
For example, you have the following data in your first sheet
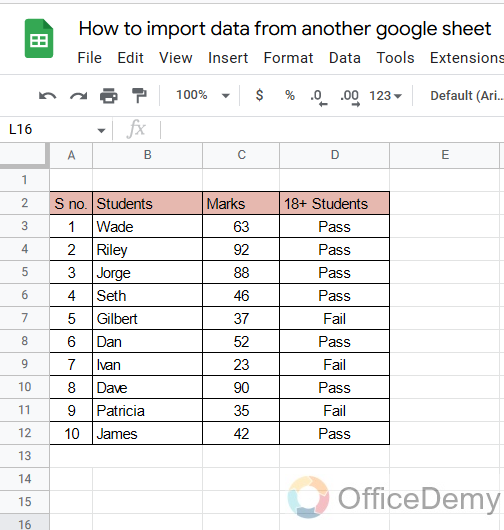
Step 2
Similarly in the other sheet, you want to get the same entries in the table. So, you don’t need to write it again. You can import it from the first sheet.
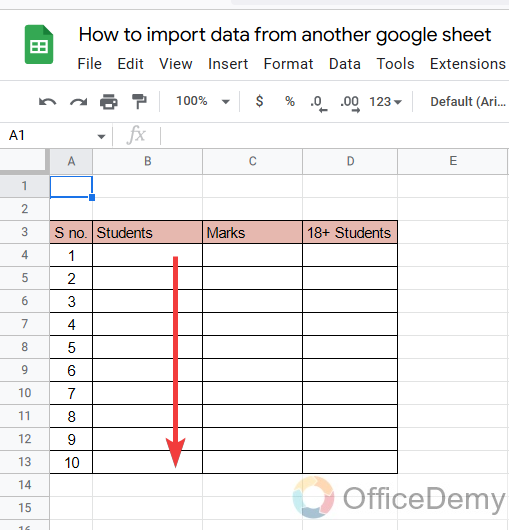
Step 3
To import data, you will have to write the following pattern. First, write the sheet name from where you are importing data. As I have written “Sheet 1” after the equal sign.
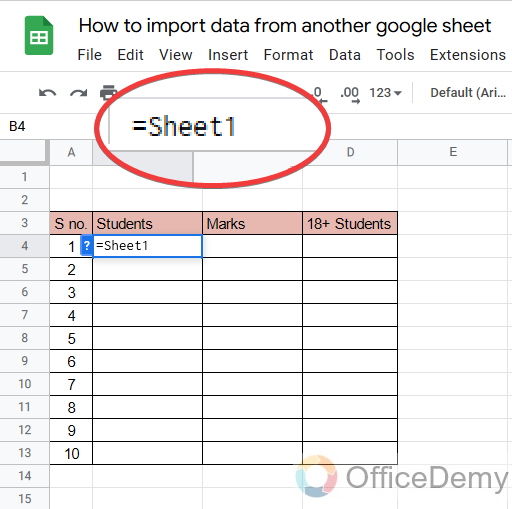
Step 4
After the sheet name, you need to insert an exclamation mark and then give the cell address of the data you want to import from the first sheet. As we wrote “B3“. If your function will be correct, then it will turn into color.
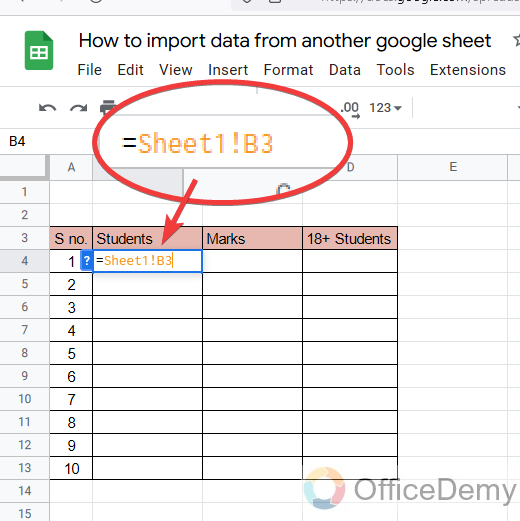
Step 5
Yes, it is done, just press the “Enter” button you get your result as I have got the first name that was present in the first sheet.
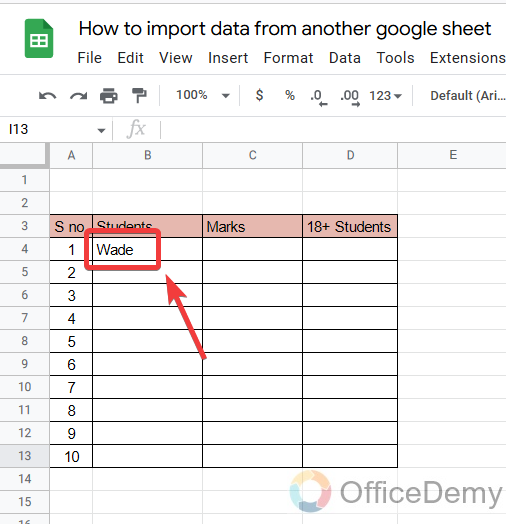
Step 6
Once you have gotten the first cell data, then just drag it over the other cell and you will get all the rest of the data. This is the way of importing data from one sheet to another Google Sheets.
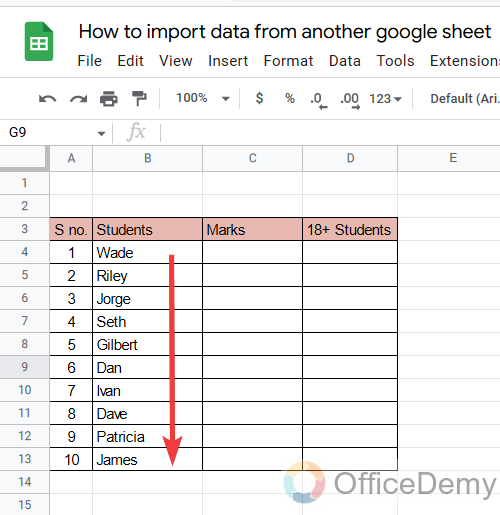
Import Data from Another Google Sheets – Different Tabs of Google Sheets
In this case, if you are working in a new blank file and want to import data from any other Google Sheets file then follow the following instructions to import data in different tabs in Google Sheets.
Step 1
Let’s suppose this is your assignment with a large amount of data in rows and columns which you want to import into another Google Sheets file.
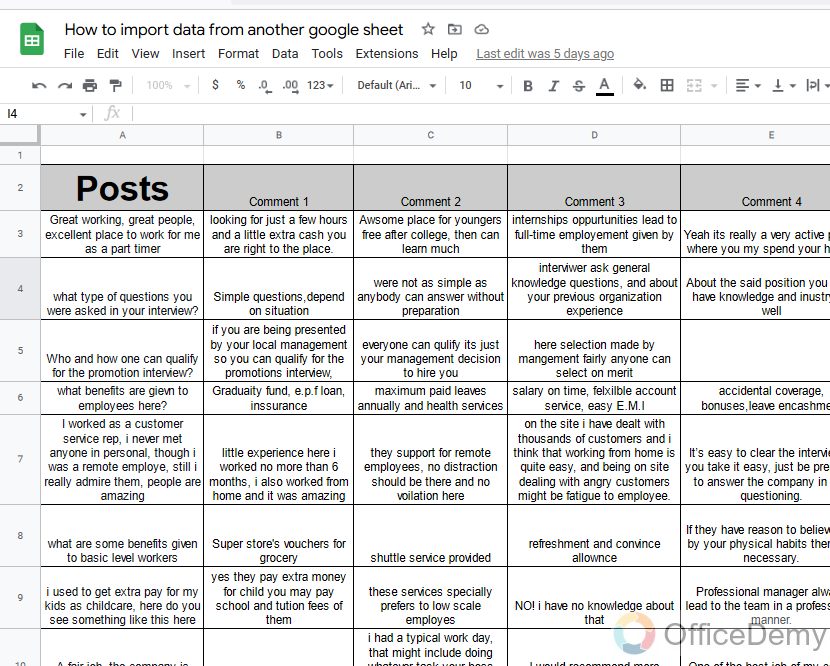
Step 2
For example, this is the blank file where you want to import data.
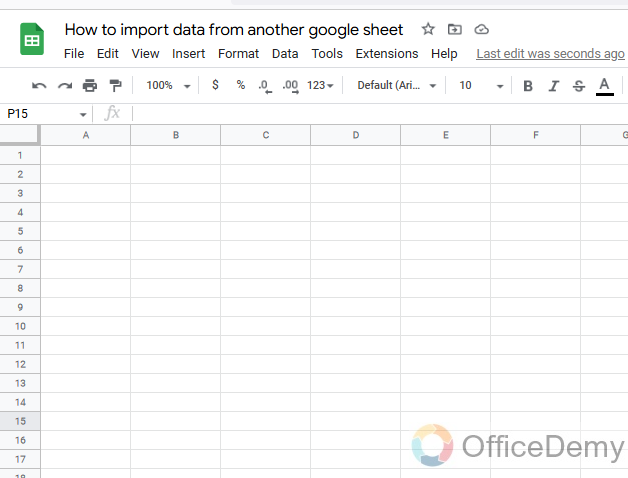
Step 3
Place your cursor in any cell and access the “IMPORTRANGE” function by writing just IMPORTRANGE after the equal sign. Then open the bracket for the next argument.
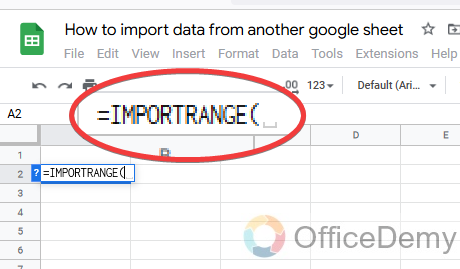
Step 4
Leave the formula and come to the data file which you want to import and select all the data that you want to import.
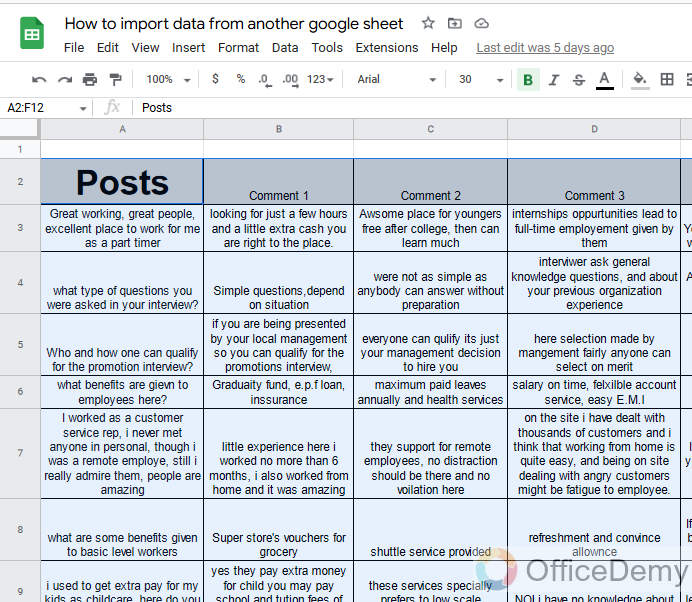
Step 5
Once you have selected the data, go to the URL bar at the top of the browser and copy the URL after selecting the data.
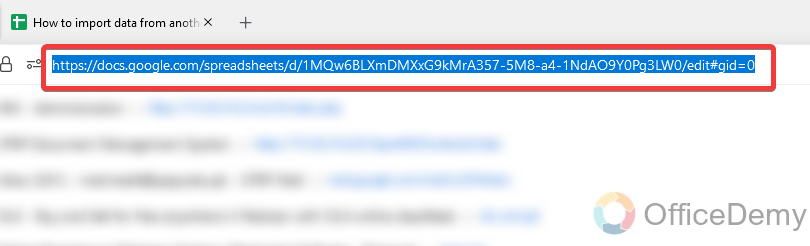
Step 6
Then again go to the new sheet where you want to import the data where you were writing the syntax for the import range function. Paste that URL in the formula as the first argument.
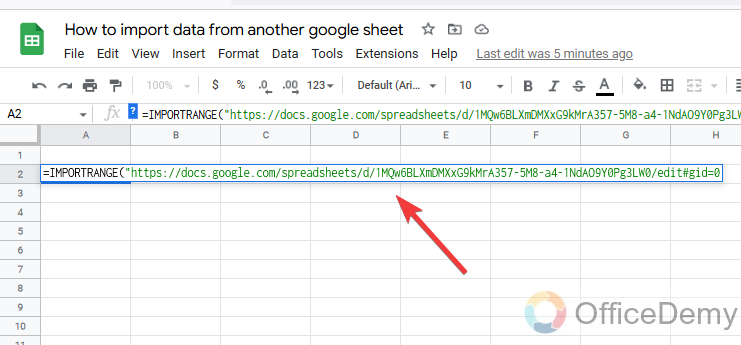
Note: This URL must be in quotes (“”).
Step 7
In the second argument, we will need to give the sheet reference from which you are importing the data. As in the following example we have written “Sheet 1” because I am importing data from sheet 1, after the sheet here we will add an exclamation mark as we added in the above method.
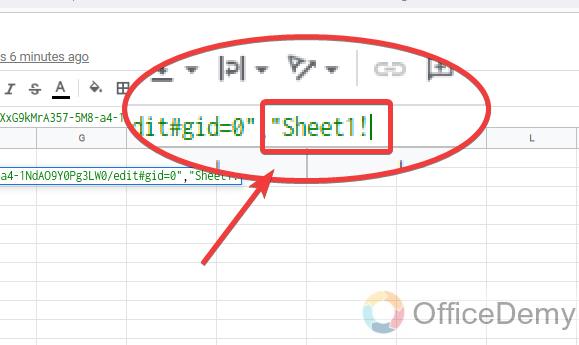
Step 8
Then again leave the formula as it is, and go to sheet 1 where you selected your whole data to import. Here you will find your selected data cell range in the cell name box at the left corner of the Google Sheets below the menu bar as shown below. Cope this range by selecting it.
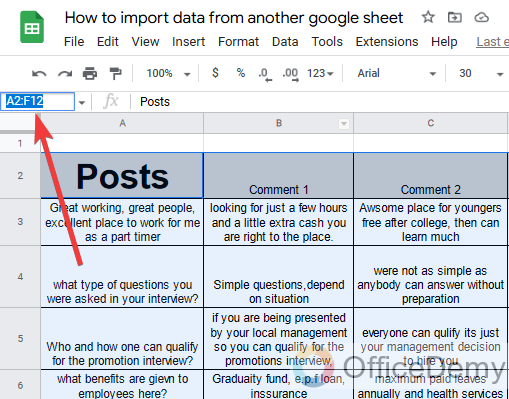
Step 9
Then come back to the sheet and paste it to complete the syntax then closed the bracket just our syntax is complete.
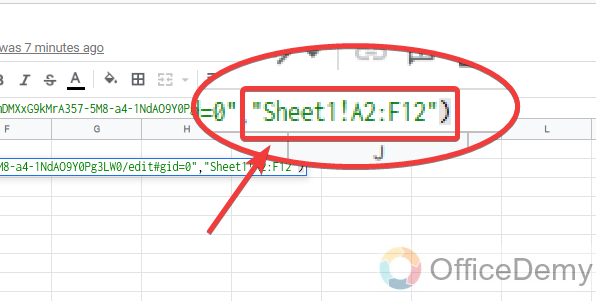
Note: This argument of cell referencing must be in quotes as well.
Step 10
As you are almost done so just press the “Enter” button to get the results.
Oops! Here we got the error, don’t worry Google Sheets asks for permission actually before importing the data. And you will get the following notification when you click on the syntax cell.
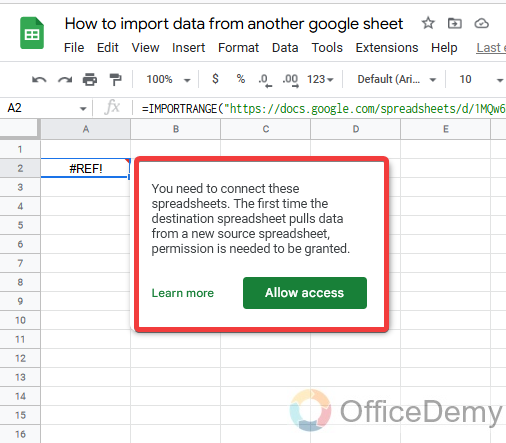
Step 11
So to give permission just click on the “Allow access” button from this notification.
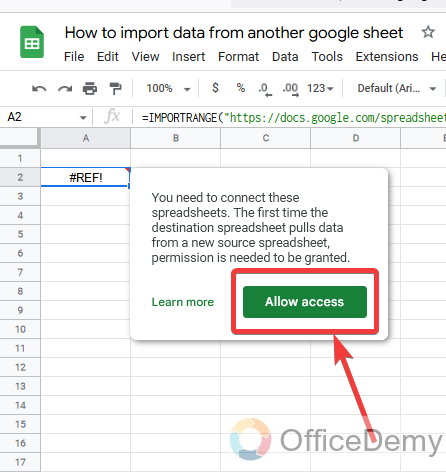
Step 12
As you will give the permission, your syntax will work at a time and your data will import instantly I have got mine as you can see in the following screenshot.
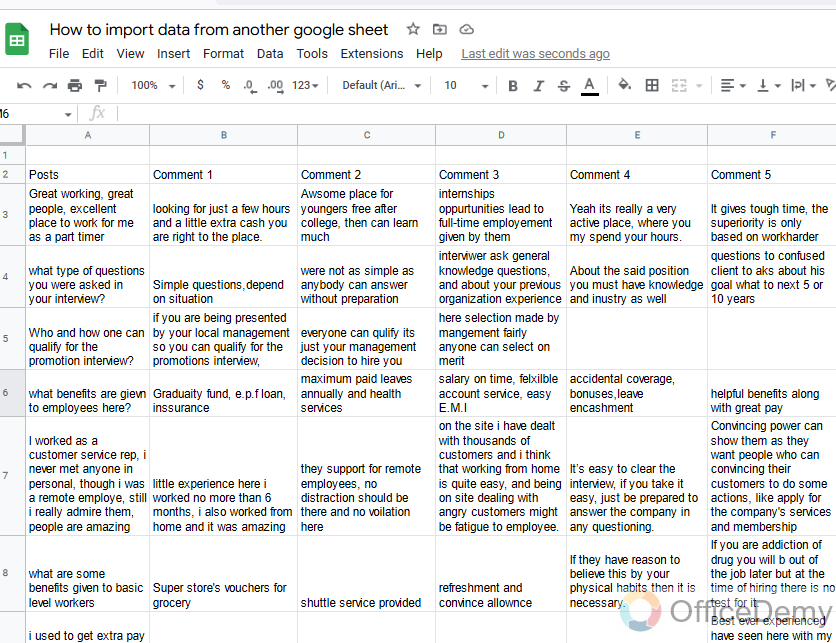
Note: There is a drawback of this method that this function just imports text from another Google Sheets file, it does not import the text or cell formatting.
Frequently Asked Question
What is the Best Method for Inserting Google Sheets Data into Google Docs?
When it comes to inserting google sheets data into Google Docs, there are several methods available. One effective approach for inserting Google Sheets data is by using the built-in Insert feature in Google Docs. This allows users to easily import live data from Google Sheets directly into their document, ensuring accurate and up-to-date information. By simply selecting Insert and choosing Table, users can then select their desired Google Sheets data range to be inserted seamlessly into their Google Docs document. This method simplifies the process and ensures that the data remains dynamically linked.
How Can I Reference Data from Another Google Sheet Using the Import Function?
To reference data from another Google Sheet using the import function, you can utilize the google sheets referencing another sheet feature. By using the import function, you can easily pull data from a different sheet and display it within your current sheet. This ensures seamless collaboration and data sharing across various Google Sheets.
Do Google Sheets update the imported data from another sheet?
In Google Sheets, there is a must reason with any function of Google Sheets. Similarly, the main purpose of the import data function of Google Sheets is otherwise we can use the copy-paste function. It automatically updates the import data according to the source data. If will make any change in source data, the data which you have imported will automatically change as well.
Can Google Sheets import data with formatting as well?
Importing data in Google Sheets works great even if it automatically updates the data according to source data as well. But Google Sheets import only raw data however, it does not copy the formatting along the text. You will need to format it later yourself.
Can we import data from Google Docs into Google Sheets?
Unfortunately, In Google Sheets, there is not any direct way to import data from Google Docs. Although you can import Google Docs files into Google Sheets. First, open the file of Google docs that you want to import and download it in .html zipped format as we know Google Sheets support HTML files. So easily import files in Google Sheets from the File tab of the menu bar.
Conclusion
Today we learned how to import data from another Google Sheets. Fortunately, there are multiple methods available to link your data across multiple Sheets of files. Using the tool, creating links between the Sheets or files, etc.… But in the above article, we have taught you basic and essential methods of how to import data from another Google Sheets. You now know how to import data from one tab to another within the same Sheets file, as well as how to import data from one Sheets file to another. Hope it will be helpful to you. Keep learning with Office Demy






