To Indent in Google Sheets
- Select the text you want to indent.
- Go to “Format” > “Number” > “Custom number format”.
- Enter a custom format, such as “@ @” (with spaces), where the number of spaces determines the level of indentation.
- Click “Apply” to see the indentation.
- The formatting can be copied and pasted to other cells.
OR
- Insert a new column to the left of your main text column.
- Adjust the width of the newly added column to set the level of indentation.
- Cut and paste your primary text (headings) into this column.
- The text in this column will appear indented.
- Optionally, you can hide gridlines for a cleaner appearance.
- To copy these settings to other columns, you can use the “Copy Column Width” method by selecting both columns, copying them, and then pasting the column width in other locations.
In this article, we will learn how to indent text in google sheets. Indent text is a useful feature that is built in google docs and Microsoft word, but not in excel and sheets. There is no direct method to indent text in google sheets. But, as usual, we will use some useful workarounds to learn how to indent text in google sheets. I have got several useful methods to control the indentation of your text in sheets. The methods are really easy and don’t use any difficult formulas or functions. We will learn both methods with easy examples so let’s move on.
Indent Text in Google Sheets
We frequently use indent in Google Docs to align our text headings, subheadings, etc. We use it to define our main data and sub-data in alignment where the text starts after some spaces, and it looks like a very good arrangement of the main text and subtext.
Similarly, when we use detailed plain English in sheets where we define things and write paragraphs, so we need to have some indentation to display the data organized, and arranged adequately to increase readability. We achieve this by doing some workaround, we need to learn how to indent text in google sheets to organize our data and enable the indentation as per our preferences.
How to Indent in Google Sheets
So, we will see the sample database, and then we will apply both of the methods to learn how to indent text in google sheets. Let’s move ahead with the first method.
How to Indent in Google Sheets – Using Custom Formatting
In this section, we will learn how to indent text in google sheets using custom formatting. We have so many formatting options available in sheets like a number, percentage, accounting, currency, time, date, and many more. But we can’t get text-indent using any of these, instead, we can use a custom number format and define our rules to make a format looks like an indentation.
All we need to select the text we want indentation and use a magic custom format to make it look like a good indent.
Step 1
Sample data
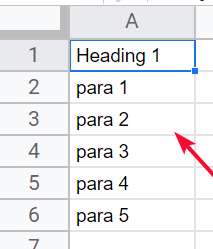
Step 2
Select the text you want to give some indentation
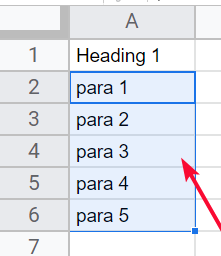
Step 3
Go to Format > Number > Custom number format
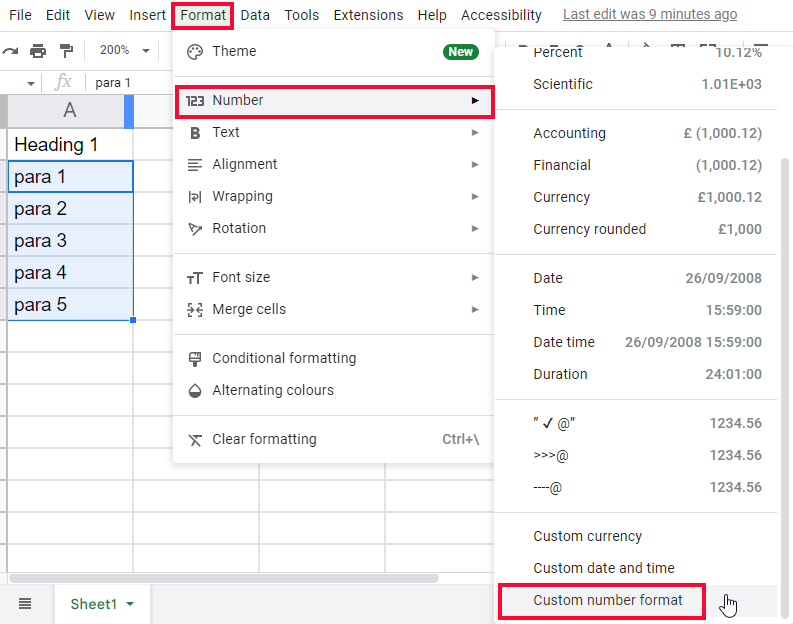
Step 4
Write @ with three spaces before it
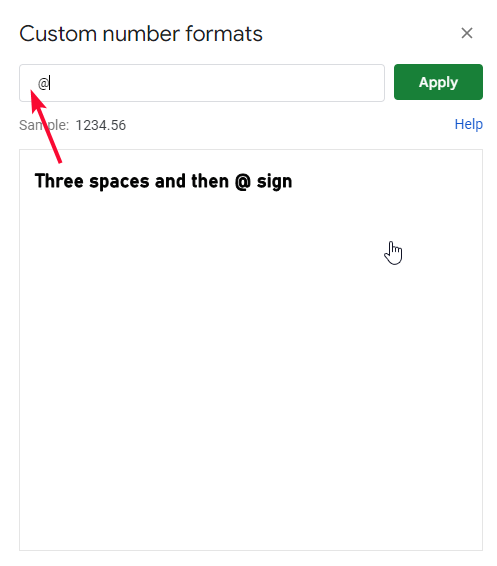
This is a custom format that gives three spaces before your text
Note: 3 is not a mandatory number, you can pass as many spaces as you like, 3 is suitable to make your text look like an indentation.
Step 5
Click on apply
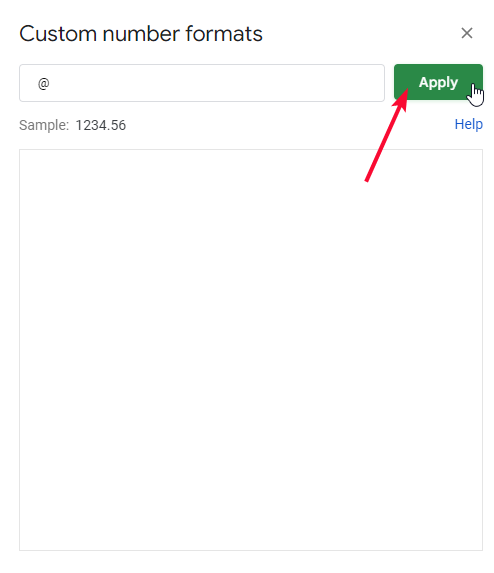
Step 6
You can see a clean indentation is created on your selected content.
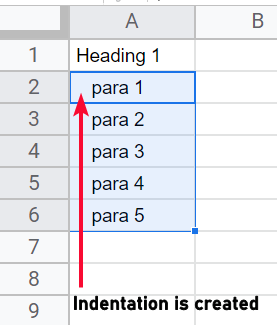
Now, what to do if I need to reuse this for many other columns or sections?
You can simply copy this formatting and paste it anywhere else.
How to Indent in Google Sheets – Copy Formatting
Here, we will learn how to copy and paste the already existing formatting into other cells, or columns. Of course, no one will like to perform the above steps again and again to create an indentation look, so here will see how to copy the formatting and paste it as formatting only.
The first method is straightforward and mostly used which is the format painter
Step 1
Select the data to copy the formatting
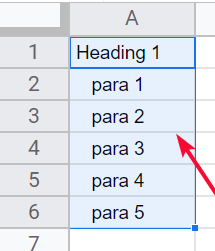
Step 2
Click on the paint format button below the Edit menu
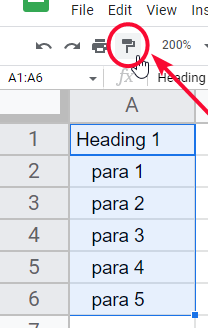
Step 3
Once you click on it, it will copy the formatting and the icon will turn green colored and highlighted with a border
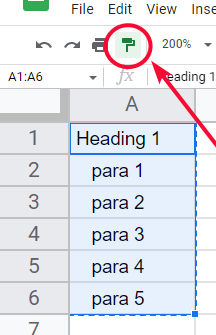
Step 4
Paste the formatting anywhere you want
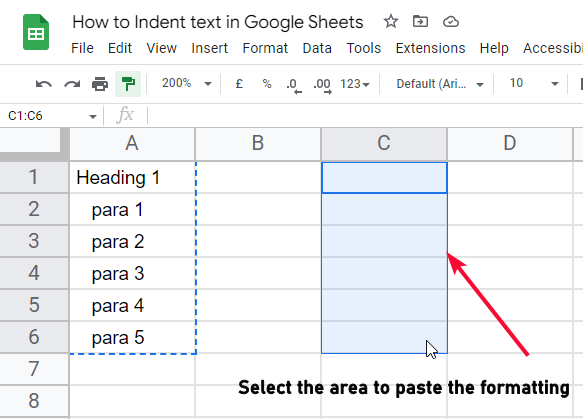
Note: To paste this formatting anywhere, you just need to select those cells, columns, or rows.
Step 5
The Formatting is pasted; now anything will be written will automatically take the indentation
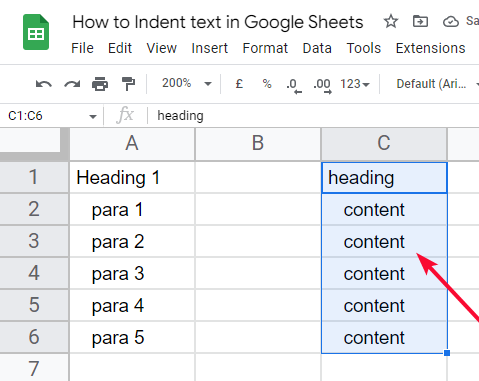
Another method to copy and paste the formatting is to copy and paste format only
Step 1
Select the data to copy its formatting
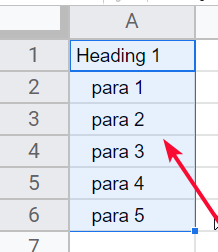
Step 2
Copy (simply just like you copy any data)
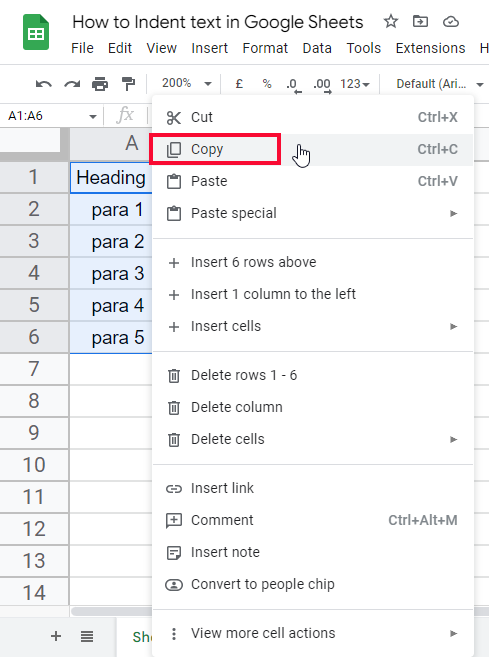
Step 3
Go to the paste position and right click
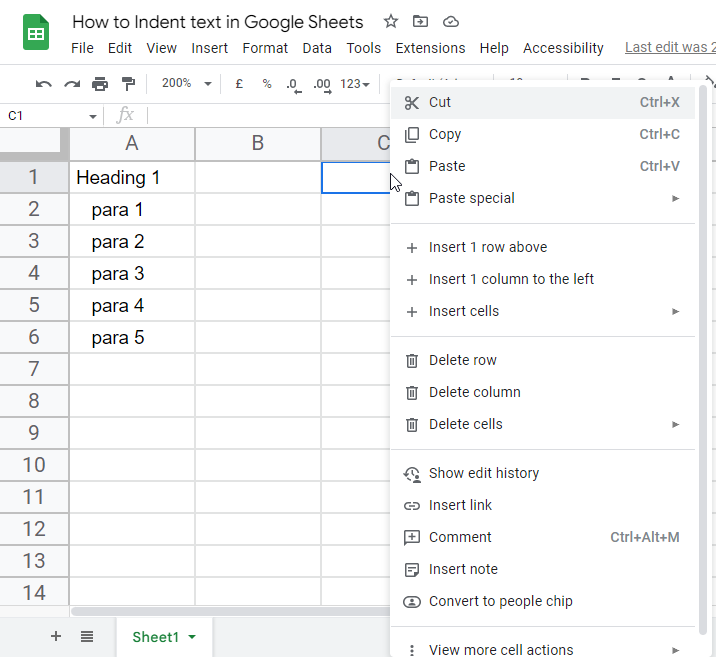
Step 4
Go to paste special > format only
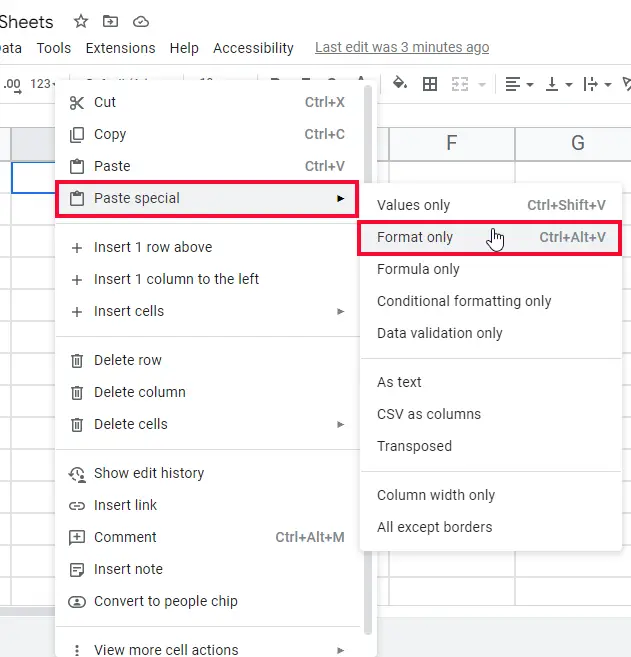
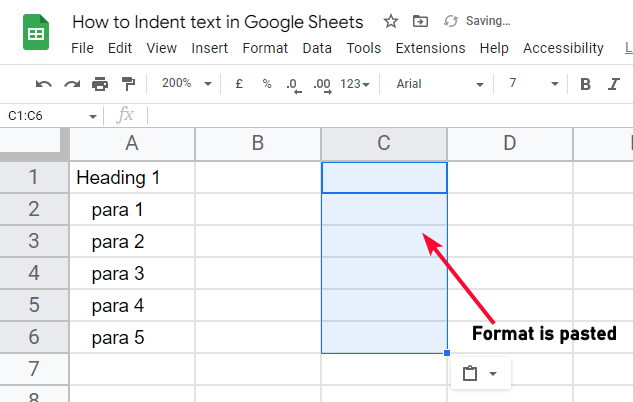
The shortcut key is Ctrl + Alt + V
This way only your formatting will be copied, and the data (values) will not.
This is how you can add an indent to your text and then copy it anywhere else in your sheet
Note: For any reason, if you don’t like this method, don’t worry we have another workaround to learn how to indent text in google sheets.
Now the second method is a little trickier and not recommended over the first method. The above method is more genuine, the second method works more accurately when you hide the gridlines of your sheet.
How to Indent in Google Sheets – Using a Helping Column
This method is a solution if you don’t like the above method. This method is trickier. So, in this method, we will learn how to indent text in google sheets using a helping column. what does that mean? You will get the idea in a minute. This method uses your main text and sub-text in different columns, and by adjusting the column width we make it look like an indentation. We use two columns for two categories of text, one which is mainly text and needs no indentation, and the other which is sub-text and needs some indentation.
Step 1
Sample data column (from column header)
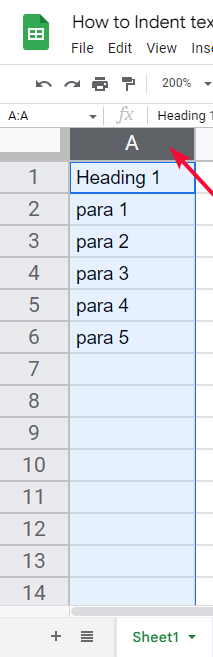
Step 2
Right-click on the column header and click on “insert 1 column to left”
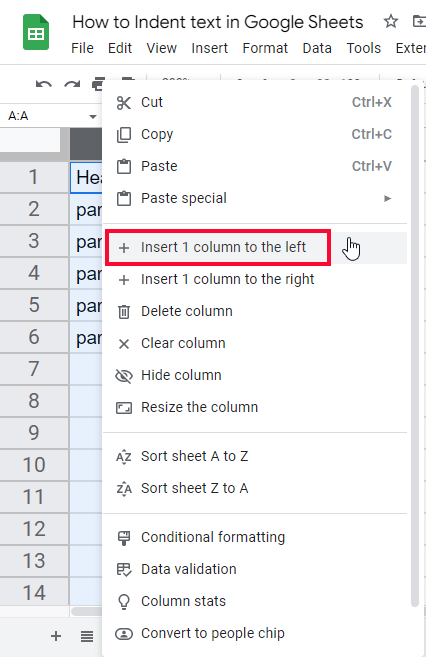
Step 3
Now minimize the width of the newly added column
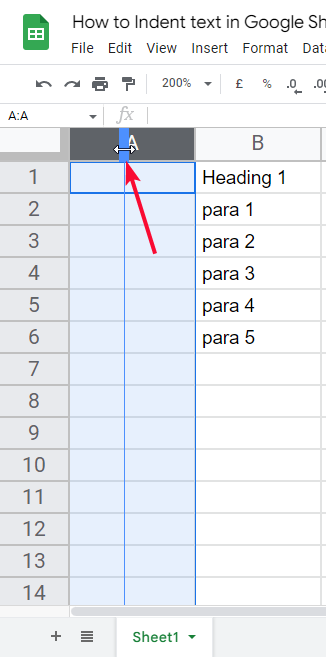
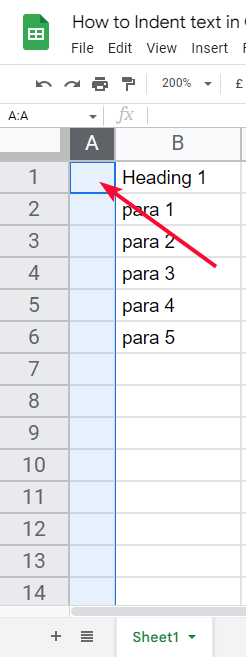
Note: The size of your column will be the distance of your indentation, so keep the width of the new column accordingly.
Step 4
Now select only your primary data (headings) that will have no indentation and will start from the beginning of the row
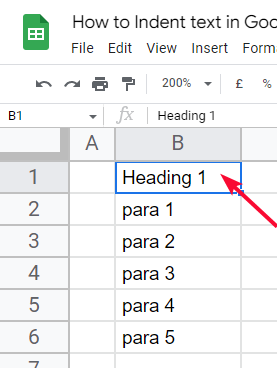
Step 5
Cut this selected data and paste it to the newly added column (first column)
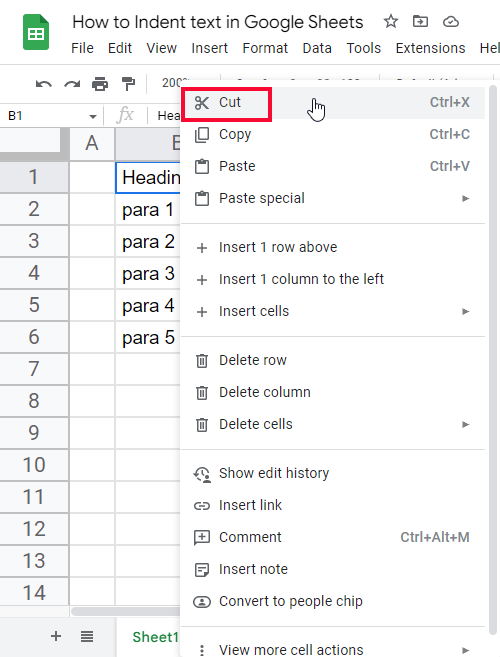
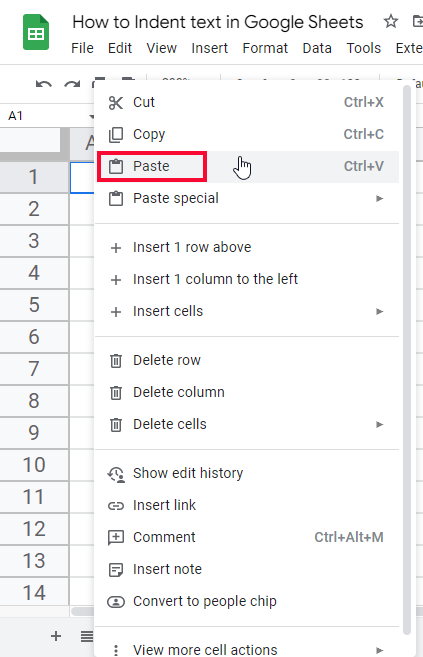
Step 6
Now you can see it looks like an indentation created
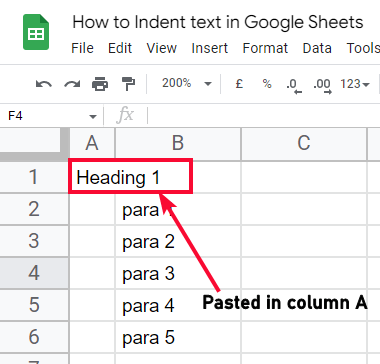
Step 7 (Optional)
Hide the gridlines, go to view > Show > then Click on Gridlines
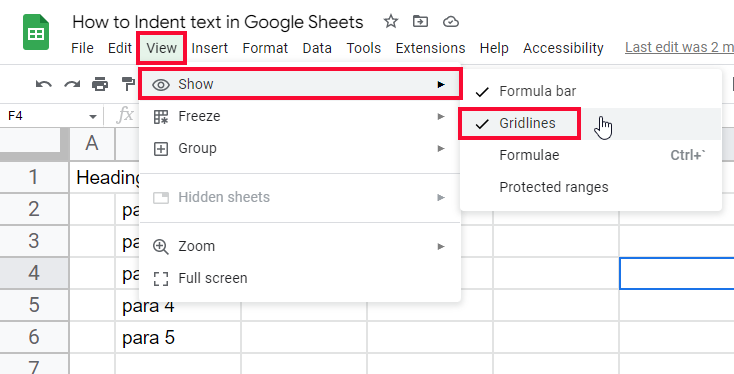
Step 8
Now you can see how beautiful indentation we have created without any direct method in google sheets
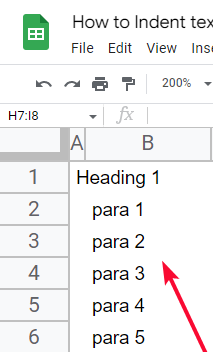
This is how you can use this helping column trick to create an indentation on your columns.
Now you must be thinking about how to copy these settings to other columns.
It’s very easy, I will show the easiest method which is very fast and will work for everyone.
How to Indent in Google Sheets – Copy Columns Width
In this section we will learn how to indent text in google sheets and then copy it to further cells, we have already seen the trick to create an indentation on our sub-text, but now we need to replicate these settings to other cells so that can avoid uneven columns width and to keep the sheet clean and consistent.
Now, this will not be done using paste formatting only like the previous method. It has some different workaround.
To learn this, you need to follow the simple steps below
Step 1
Select both columns
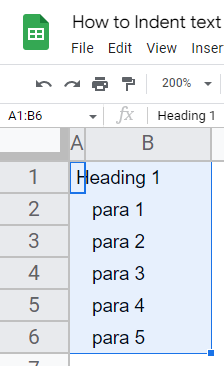
Step 2
Copy the columns normally
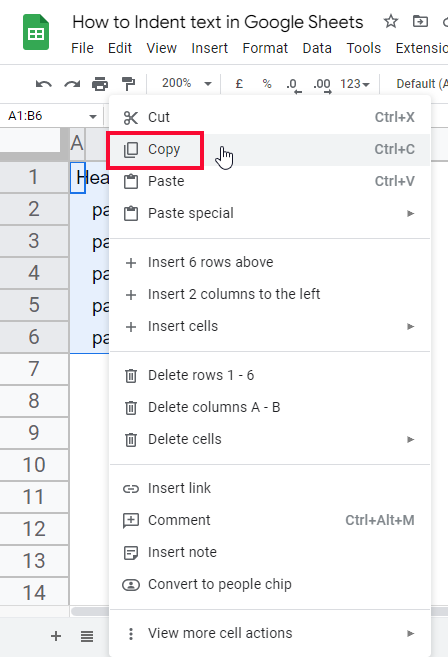
Step 3
Right-click on the column where you want to paste the formatting
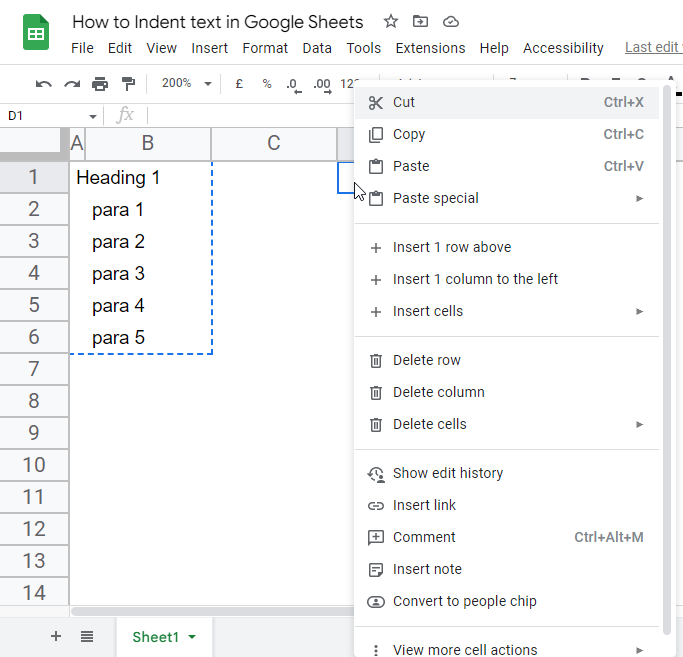
Step 4
Go to paste special > Column width only
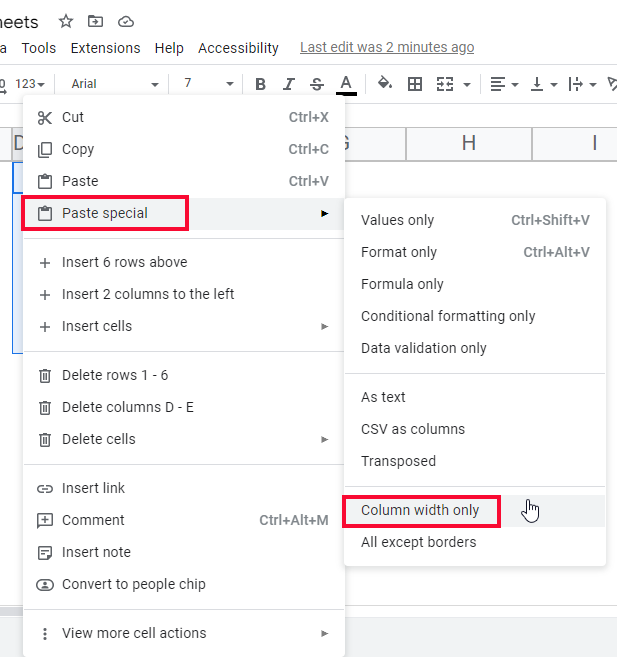
Step 5
This pastes your column width and now you write your data on the similar pattern
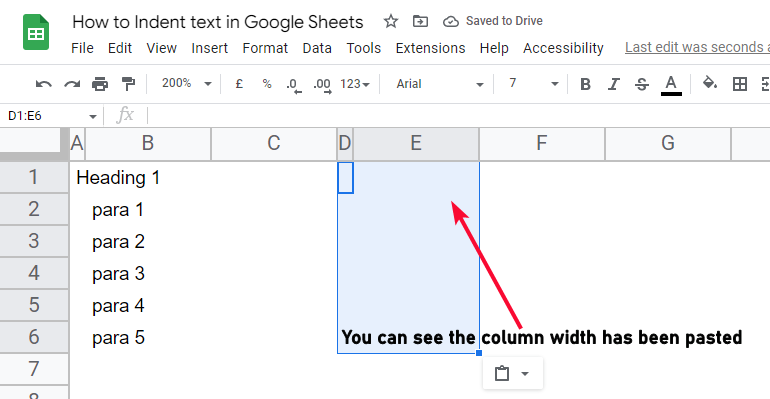
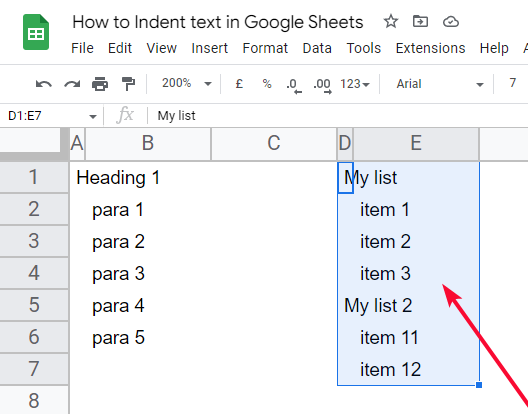
You don’t need to adjust the width for every column, I hope you find these both methods useful and that you have also learned how to copy them easily to your other columns.
Tip: You can also use special characters in place of spaces before the @ sign, this will make an unordered HTML list for you.
Examples
✔ @”
>> @”
– @”
The unordered list will look like below
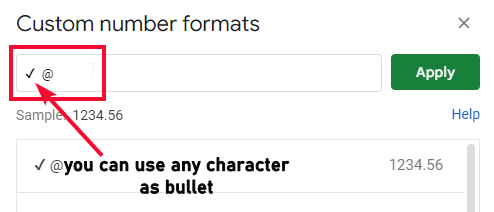
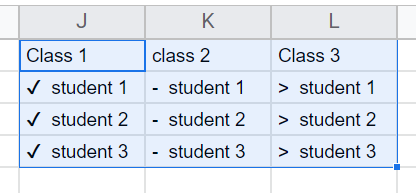
Download/Copy Google Sheets Workbook
Important Notes
- The first method in which we used a custom formatting trick is mostly used, when we need to show the gridlines as well
- The second method of helping columns also works fine with and without gridlines
- Both methods are quick and can be copied to other columns as well
- When using the first method use the expression ( @) three spaces and then a @ sign, you can use as many spaces as you want 3 is just a number to have a typical indentation space.
Frequently Asked Questions
How to indent text in google sheets?
You can use any of the above-explained methods to indent text in google sheets. The first method is a custom formatting method, and the second method is a helping column method. You can refer to the above methods to learn them in detail. There are some more ways to index text in google sheets, some plugins and add-ons can be used to control the indentation, but I recommend using one of the above methods to indent text without any third-party interference.
Conclusion
So, this was all about how to indent text in google sheets, we discussed what is indentation in google sheets and why we need it, and we also discussed when we need to indent text in google sheets. As we already know there are built-in methods for indentation in applications like google docs and Microsoft word. But unfortunately, no direct method is available in google sheets. So, we discussed two workarounds that use some indirect methods and tricks to create a very good-looking indentation of text in google sheets. The first method was about custom formatting and using a special expression you can achieve a very good indentation for your sub-text. The second method was a little trickier, in which we learned how to indent text in google sheets using a helping column. Both methods are reusable and we can replicate them very easily, we also covered how to copy each of them in other cells.
That’s all from how to indent text in google sheets. I will see you next time with another helpful tutorial, till then take care & Keep learning with Office Demy.






