To Rename a Notebook in OneNote
- Open notebook.
- Right-click on notebook.
- Click on the Properties option.
- Change the name of the notebook.
- Click on the OK button.
OR
- Open notebook.
- Go into the File tab.
- Click on the Settings button for the desired notebook.
- Click on the Properties option.
- Change the name of the notebook.
- Click on the OK button.
Hello, today we will learn another important topic, how to rename a Notebook in OneNote. When you create a new notebook in OneNote, obviously you would like to give a personalized name to the notebook. Once you have saved the notebook it saves to your account, but Microsoft OneNote allows users to make customization with their personalization. Similarly, if you want to change the name of your notebook in OneNote, you may also rename your notebook in OneNote. But there is not a direct way to rename a notebook in OneNote.
So, if you are also finding a way to rename a notebook in OneNote then we have brought to you a complete guide on how to rename a notebook in OneNote.
Why do we need to Rename a Notebook in OneNote?
There may be several scenarios when you may need to rename your notebook in OneNote. For example, when you create a new notebook in OneNote, it requires a name for it but accidentally you have put the wrong name or have committed a spelling mistake in creating a name for a notebook in such a situation you may need to rename a notebook in OneNote.
Similarly, if you are working on a project, and you had set the name of the notebook previously, but the project is now ending and you are going to start a new project in the same notebook for which you need to rename the notebook in OneNote, then you can easily rename a notebook in OneNote by going through the following step by step guide on how to rename a notebook in OneNote.
How to Rename a Notebook in OneNote
The procedure of renaming a notebook in OneNote is a little different, you will have your notebook name from the notebook properly, a dialogue box that you can access by two different methods in OneNote. In this guide on how to rename a notebook in OneNote, we will discuss both. So, let’s get started.
- Rename a notebook in OneNote by Properties
- Rename a notebook in OneNote by Notebook settings
1. Rename a Notebook in OneNote by Properties
In this method, we will use a simple method of renaming a notebook in OneNote by accessing its properties that you can access from the drop-down menu. In this property dialogue box, you can easily change the name of the notebook in OneNote. Let me show you practically the following steps to rename a notebook in OneNote.
Step 1
If you are on the Home tab of Microsoft OneNote, here you will see three different sections of the OneNote window, in the first section you will see all your notebooks. Find and select the notebook that you want to rename and right-click on it.
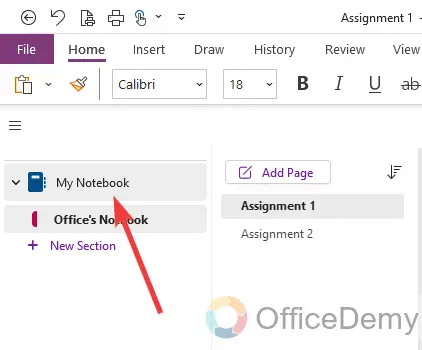
Step 2
A small drop-down menu will open where you will see a “Properties” option as highlighted in the following picture.
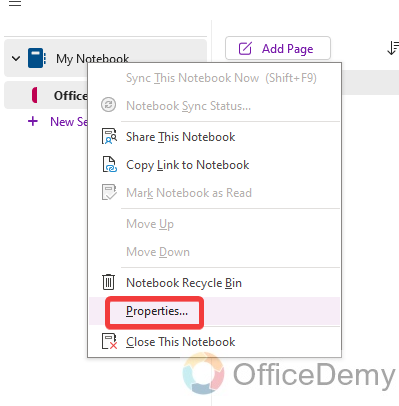
Step 3
Click on it, and it will give you a new small dialogue box, where you will see all information regarding the notebook you will also see the “Display name” option through which you can rename your notebook in OneNote.
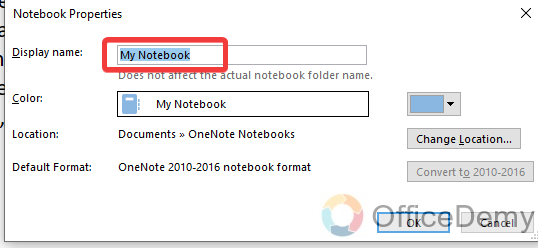
Step 4
Once you have renamed your notebook from the “Display name” option then click on the “OK” button to save these changes.
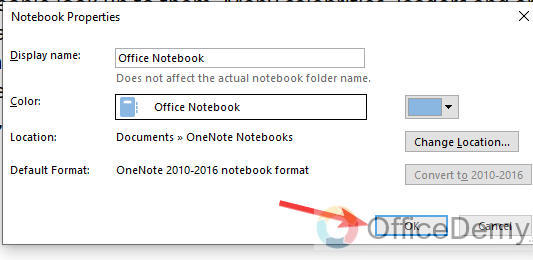
Tip: To highlight your Notebook, and make it appealing, you can also assign it a color, using the “Color” option below the “Display name” option.
Step 5
Here you can see the result in the following picture that the name of the notebook has been changed.
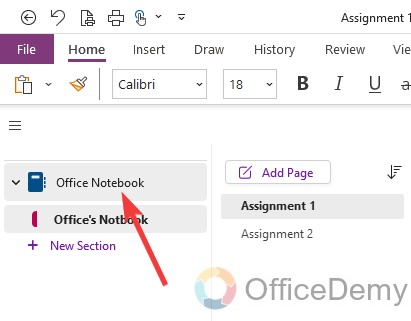
2. Rename a Notebook in OneNote by Notebook Settings
Although the above method of renaming a notebook in OneNote is easy and fine there is another method of renaming a notebook in OneNote that you should know as well.
You can also access the notebook’s properties by accessing the notebook’s settings. Below are the steps for the second method of renaming a notebook in OneNote.
Step 1
Go to the File tab in the main menu bar.
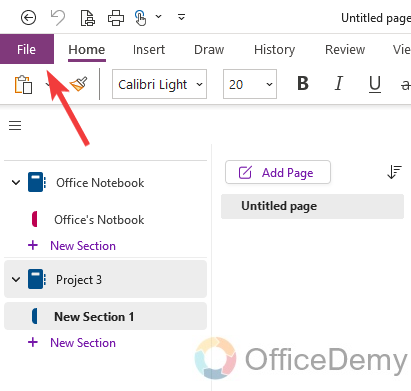
Step 2
You will be redirected to the info tab, where you will see all your notebook’s info. Click on the “Settings” button for the Notebook you want to edit.
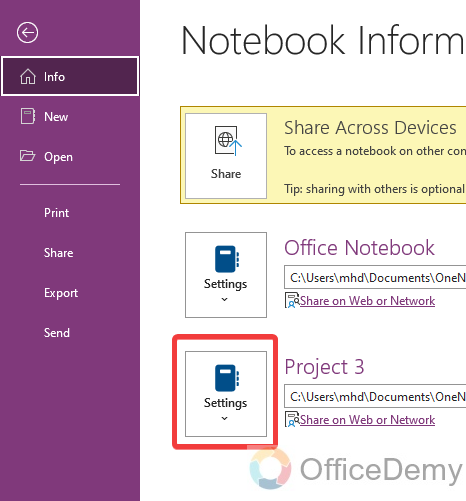
Step 3
A small dropdown list will appear, where you will see a “Properties” option. Click to open it.
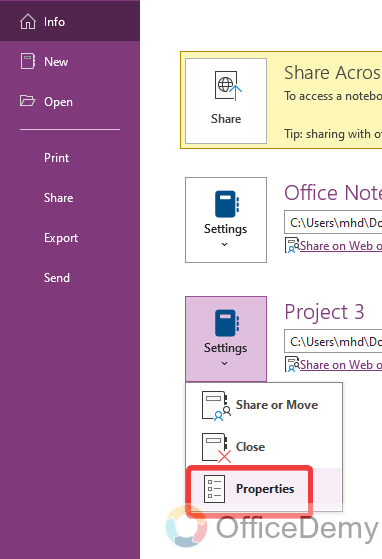
Step 4
This “Properties” option will also give you the same property dialogue box for the selected notebook through which you can change the name of your notebook and then click on the “OK” button as highlighted below.
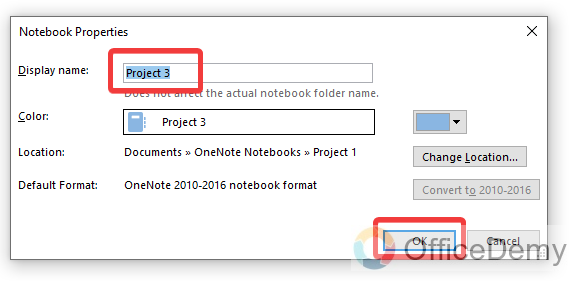
Frequently Asked Questions
How to rename a notebook section in OneNote?
In the above guide we have learned to rename a notebook in OneNote, but there are multiple sections and pages in a single notebook. If you want to rename those sections and pages in a notebook. It’s relatively easier to rename those sub-elements because you have a direct option for renaming them.
See the following examples in which you can learn to rename the notebook’s sections and pages.
Step 1
First, open the notebook to see all the sections, select the section that you want to rename, and right-click on it.
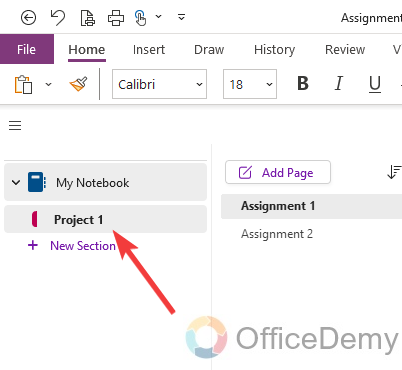
Step 2
A context menu will appear, and you can find the “Rename” option.
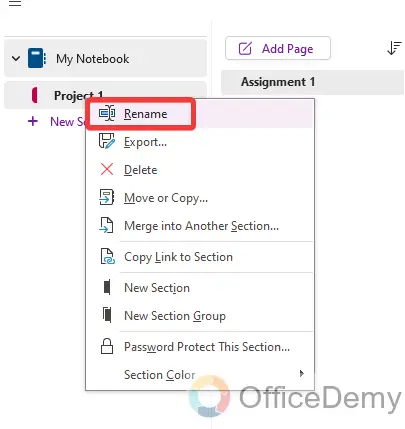
Step 3
Clicking on the Rename option will give you a small text editor on your section’s position, write your desired name for the notebook section as I have written below.
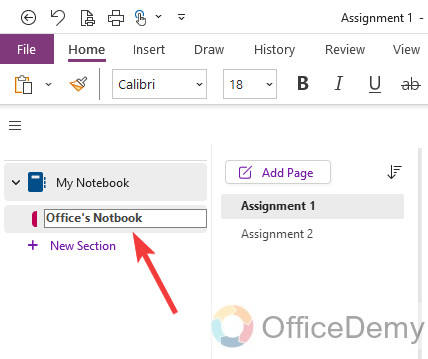
Step 4
Once done, simply hit the Enter key, and the notebook section name will be changed, as you can see below.
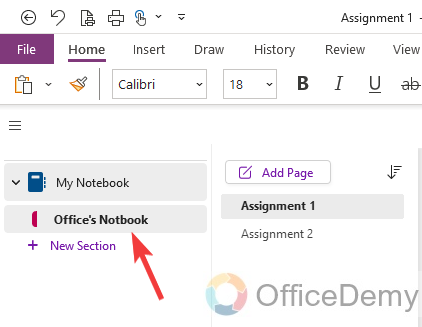
How to change the notebook’s icon color in OneNote?
If you have noted that, there is a small icon along every notebook in OneNote with different colors. Microsoft OneNote also offers to customize these icon colors of notebooks. Follow the following instructions through which you can easily learn to change the icon color of the notebook in OneNote.
Step 1
Here as you see in the following picture, right now the icon color of the notebook is blue, if you want to change it then right-click on the notebook that you want to change the color of the notebook.
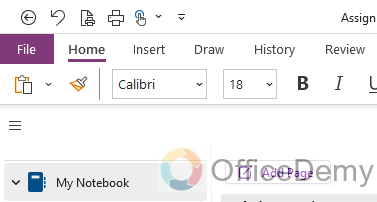
Step 2
A context menu will appear, click the “Properties” option.
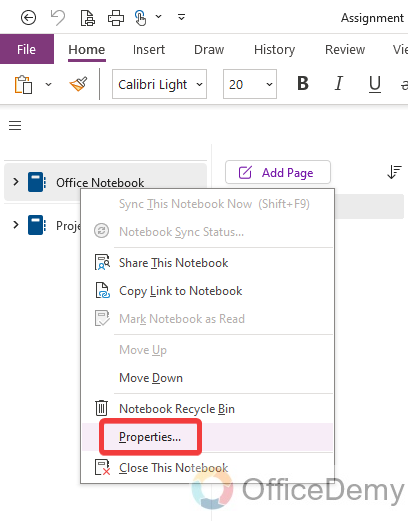
Step 3
Again, you have the same dialog box, and from here you can select a “Color” as highlighted in the following picture.
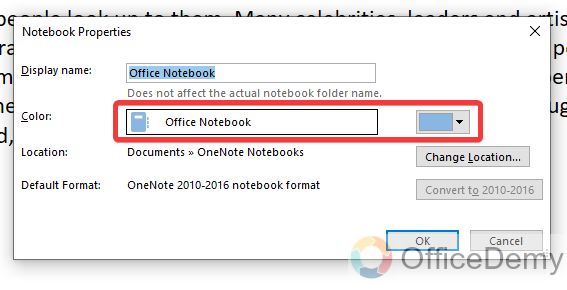
Step 4
Once you have selected the desired color for the icon, click on the “OK” button to save these changes.
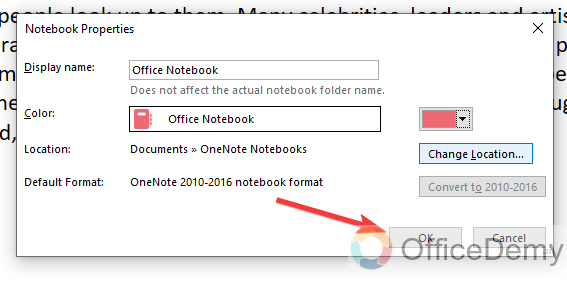
Step 5
The icon color for the selected notebook has been successfully changed.
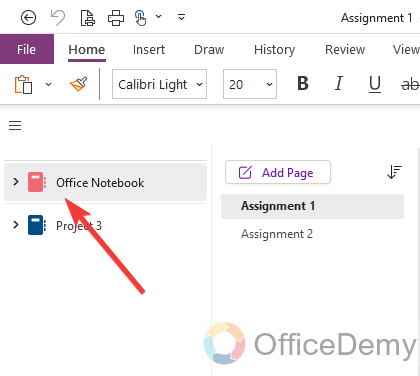
Conclusion
In this article, we have covered how to rename a notebook in OneNote, hope it will be helpful to you when needed. For more related topics explore our website, Office Demy. Thanks.




