To Insert Symbols in Google Sheets
- Place your cursor where you want to insert a symbol.
- Click on “Extensions” > “Get add-ons“.
- Search for and install the “Special characters” add-on.
- Go to “Extensions” again and select “Special characters“.
- A symbol map will open on the right.
- Choose your desired symbol and click to insert it into your sheet.
OR
- Open Google Docs.
- Go to the “Insert“.
- Select “Special characters“.
- Find and click on the symbol you want to insert.
- Click the “Insert” button.
- Select and copy the symbol.
- Return to your Google Sheet and paste the copied symbol where you want it.
Hi. In this guide, we will learn how to insert symbols in Google Sheets. Let’s suppose you’re dealing with spreadsheet documents like a table, tabulation sheet, salary sheet, attendance sheet, bills, etc. Almost all have smooth functions, but you will have a tough time while inserting symbols in Google Sheets because unfortunately, Google sheet has no option to insert a symbol in Google Sheets.
Yes, you will be shocked to hear that Google Sheets has no way to insert a special character or symbol into its menu. But there is nothing to worry about, Office Demy has every problem’s solution.
Similarly, I have brought to you this article on how to insert symbols in Google Sheets in which I will teach you several ways of inserting symbols in Google Sheets. So, let’s start toward the next section without wasting our time.
Why do we need to Insert Symbols in Google Sheets?
Symbols are used to represent the quality of the work of any author using a special character as a symbol for something deeper or more significant in the relevant document. Symbols are mostly used to make equations and data concise. It also has students, scientists, and medical officers to write equations, derivations, reports, etc.
In short, if we talk about symbols being a very important factor in writing skills, therefore you should learn how to insert symbols in Google Sheets.
How to Insert Symbols in Google Sheets
In this tutorial, we are going to learn two methods of inserting symbols in Google Sheets. Both methods are easily accessible and work perfectly. Good thing is that you don’t even need to memorize special codes such as alt codes for inserting symbols in Google Sheets, however, you can insert symbols in Google Sheets with just a few steps, which are as follows below.
- Inserting symbol in Google Sheets by Google Add-ons
- Inserting symbol in Google sheet by Google Docs
Insert Symbols in Google Sheets – Using Google Add-ons
If you need to insert special characters often, then a dedicated extension will be better. The extension will add the special characters panel right inside the Google Sheets, so you won’t have to move away from Google Sheets to insert characters.
Step 1
In the following picture, we have some sample data on which we will try to insert symbols in Google Sheets. The first thing you need to do is place your cursor where you want to add a symbol.
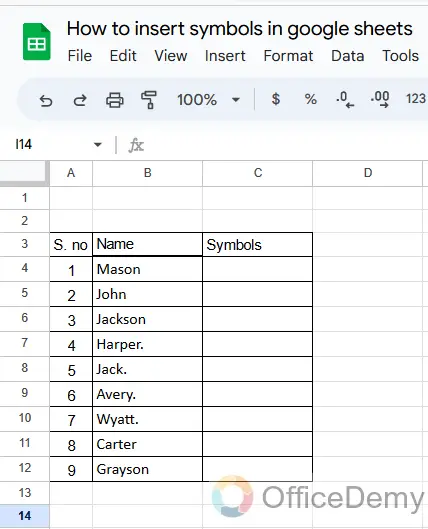
Step 2
Here we are going to add symbols with the help of add-ons. To access any add-ons, go into the extension tab of the menu bar of Google Sheets where you will find the “Add-ons” option from the drop-down menu and then “Get add-ons” from the second drop-down menu.
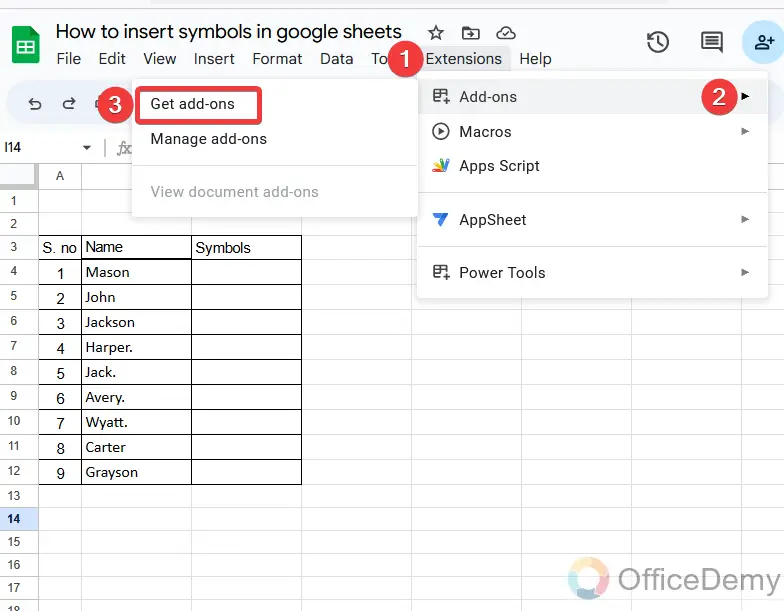
Step 3
When you click on get add-ons, a new window will open as shown in the following picture where you can get your desired add-ons. As we need a tool to insert symbols, therefore, we have got “Special characters” one of the best tools of Google Sheets to insert symbols or equations.
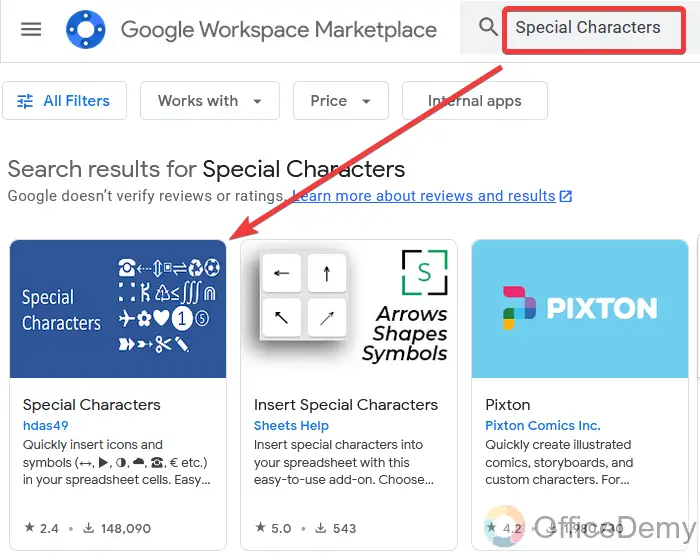
Step 4
To install this add-on, first, click on it then you will be asked to install it. Just click on the install button to install it.
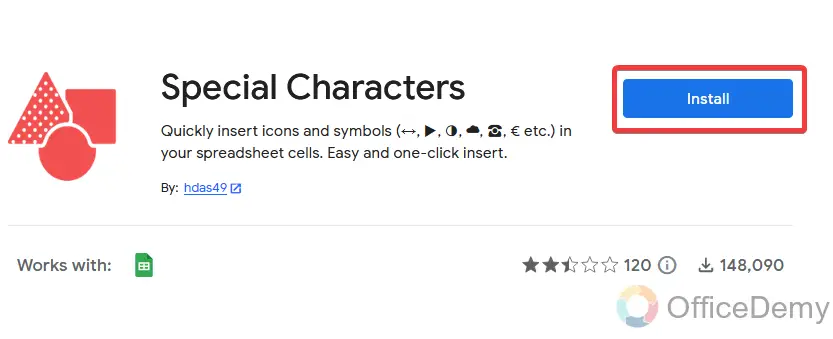
Step 5
As you click on the install button, it will ask you for some permissions and account referencing. Give the same account through which you’re working with Google Sheets and allow them all access to the device.
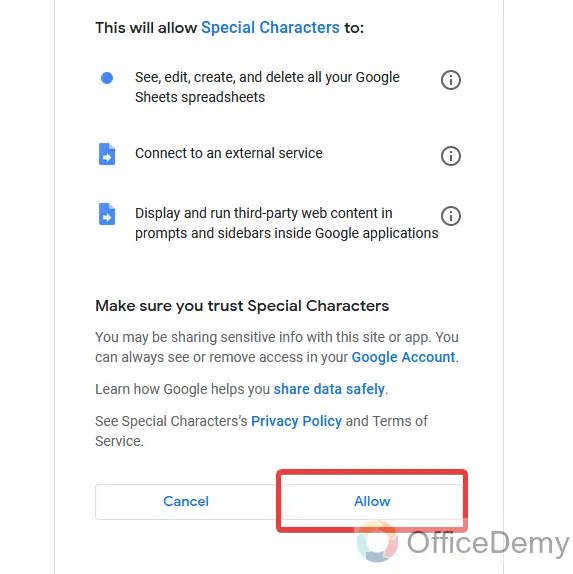
Step 6
Once you have completed the installation of the tool. Then again go into the extension tab of the menu bar to open this add-on. As you can see in the following picture your add-on has been listed.
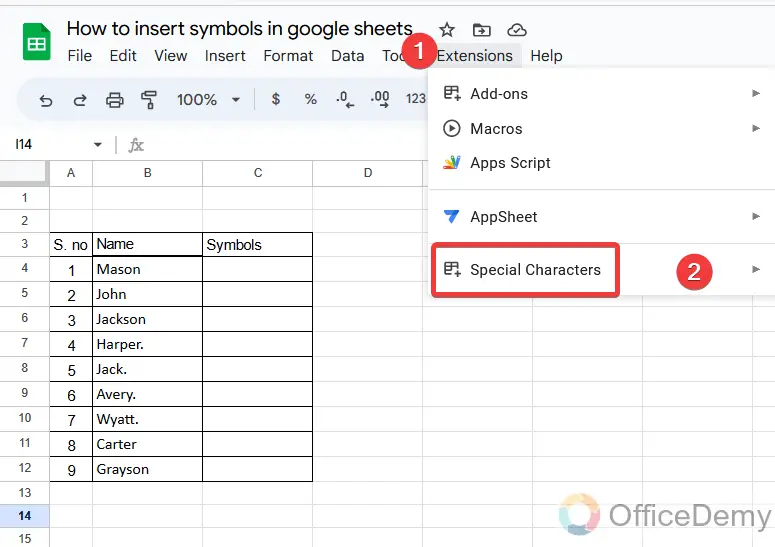
Step 7
When you click on this add-on (special characters) option from the drop-down menu, another menu will be expanded where it will ask to insert payment, help, etc. Click on the insert button.
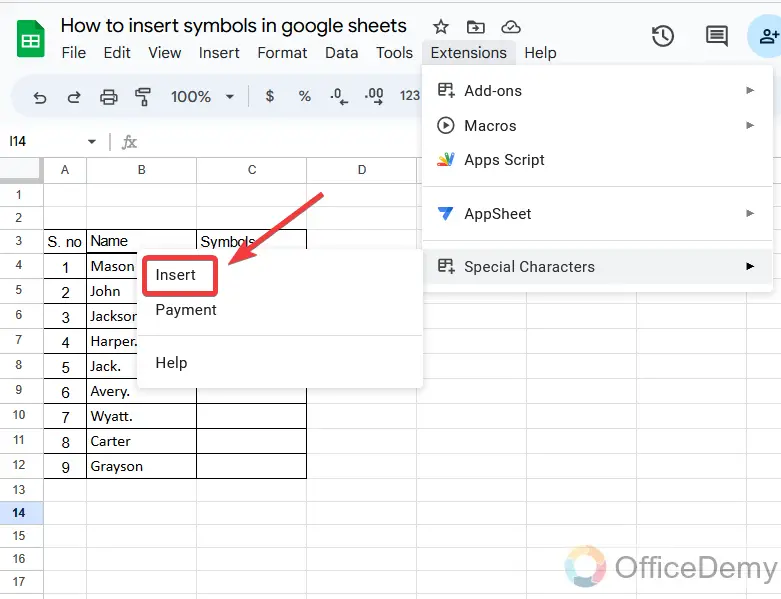
Step 8
Here you are to go as you can see on the right side of the window a symbol map is open and free to insert. Just select your required symbol and insert it.
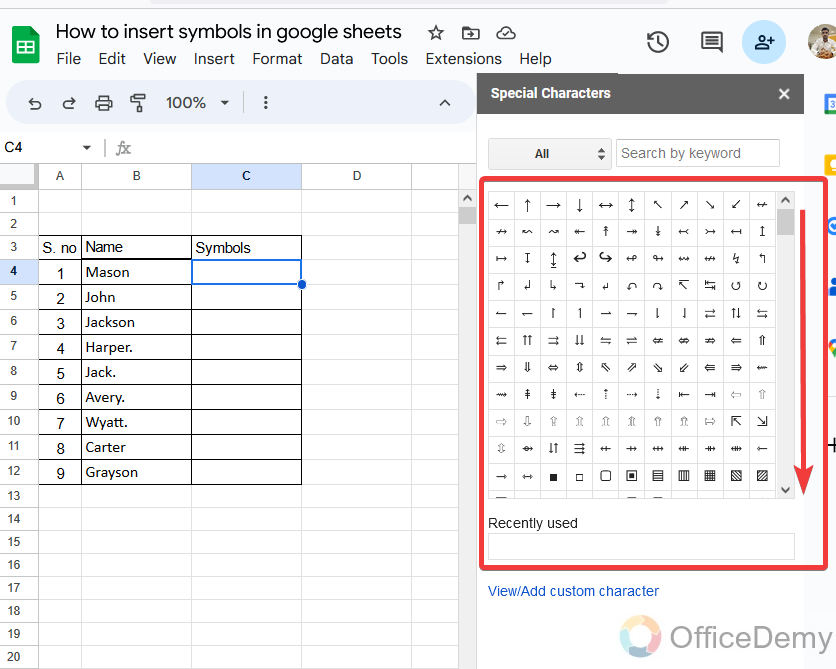
Step 9
Here you can see the result in the following picture of how simply I have inserted the symbol of triple integration with just one click. In the same way, you can insert any symbol regarding your data.
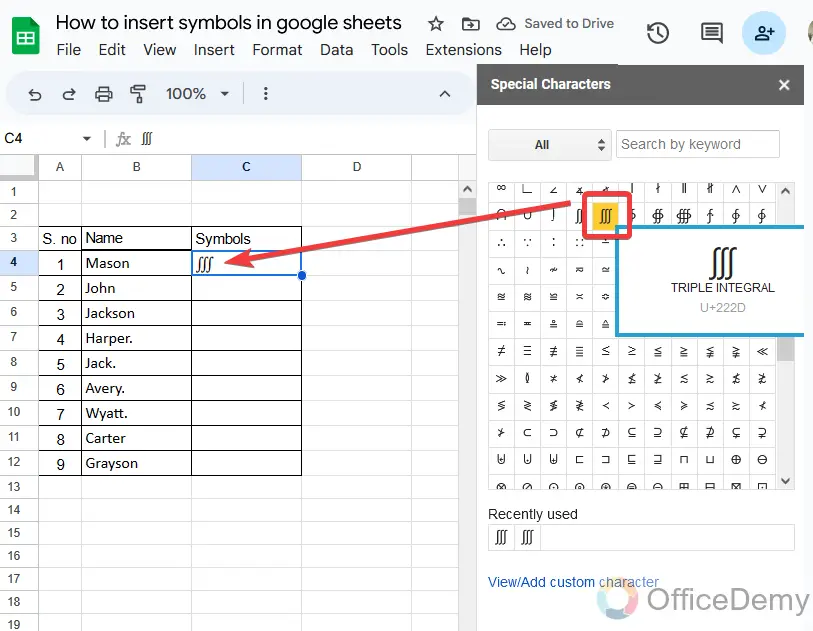
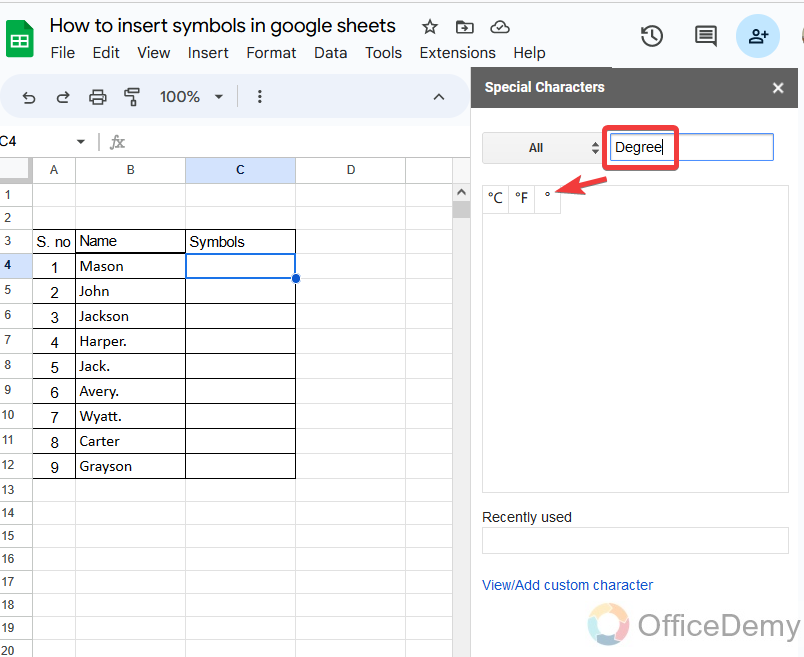
Step 10
If you are unable to find your desired symbol, then you can also search for it from the side pane menu as you can see in the following resultant picture.
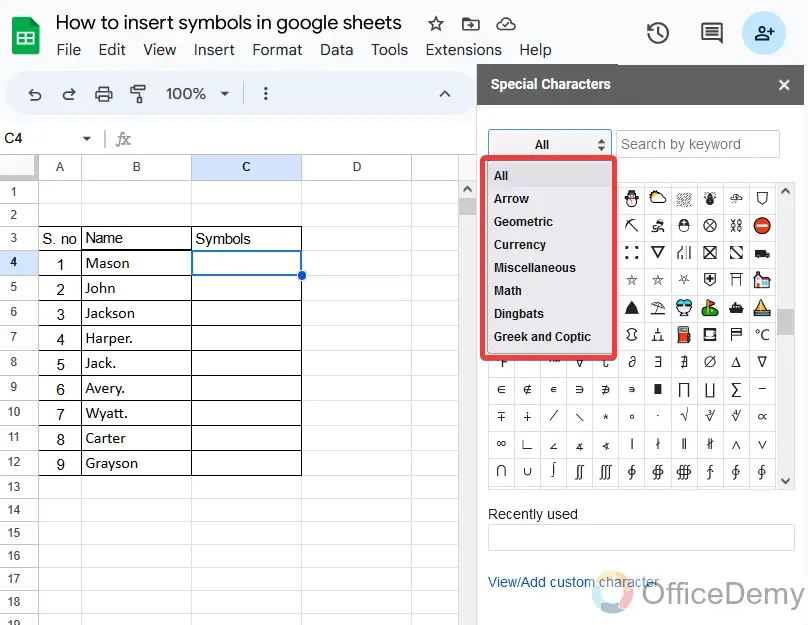
Insert Symbols in Google Sheets – Using Google Docs
Fortunately, Google Docs has the option of inserting special characters therefore in this method, we will take the help of Google Docs for inserting symbols in Google Sheets. Let me show you how it can be done.
Step 1
Open Google Docs, take a new blank file or any file that you are working on then go into the insert tab of the menu bar of Google Docs.
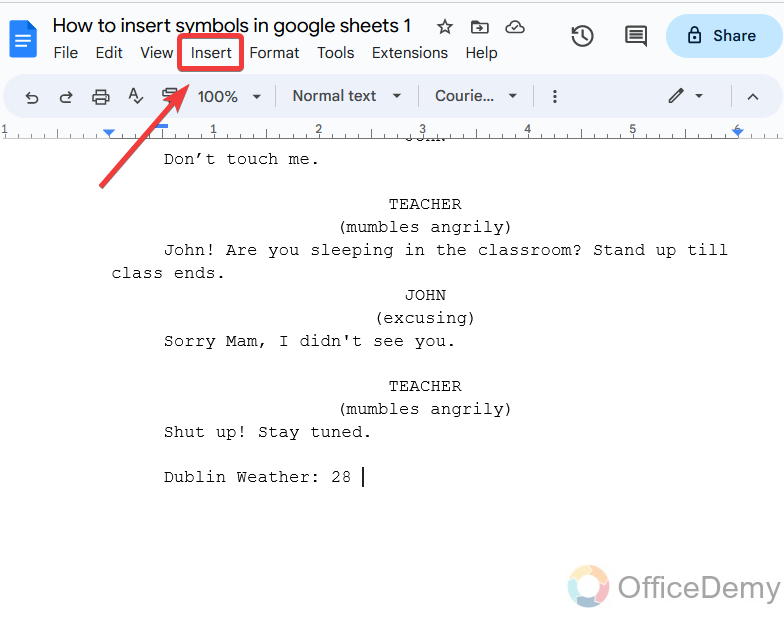
Step 2
When you click on the insert tab you may find a special character option here in the drop-down menu from where you can directly insert symbols in Google Docs. Click on it to open it.
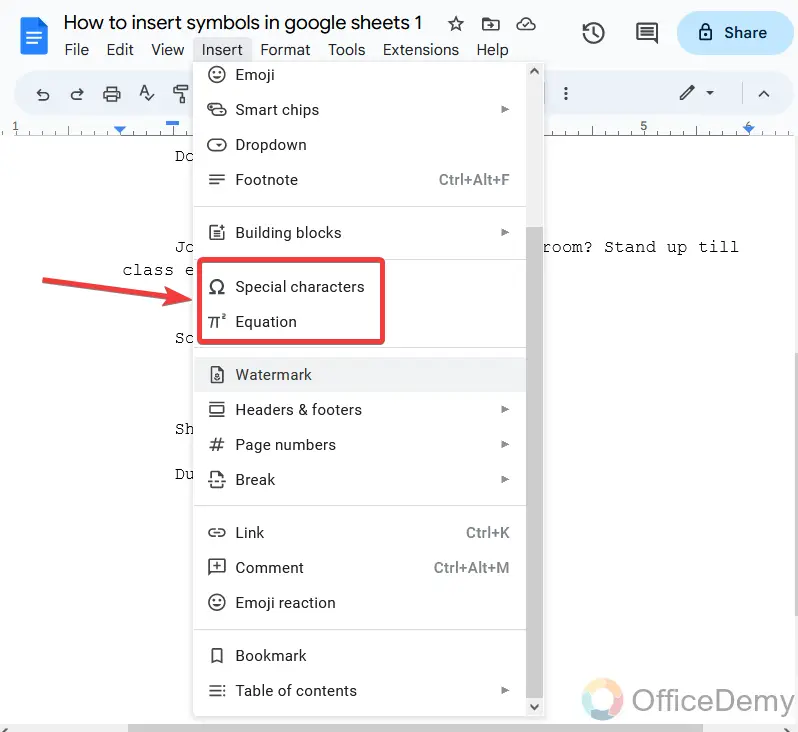
Step 3
There is a separate window for inserting symbols in Google Docs which is below. You can also search for your symbol on the following search box and can access your symbol.
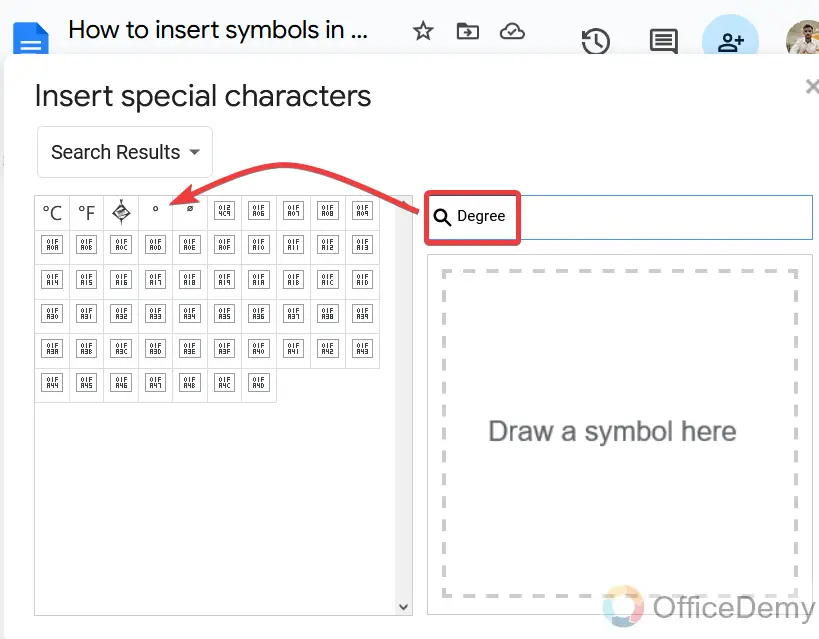
Step 4
Once you find your symbol click on it to insert it into your document. As you can see, the symbol of centigrade is in the following document. Now select it to copy it.
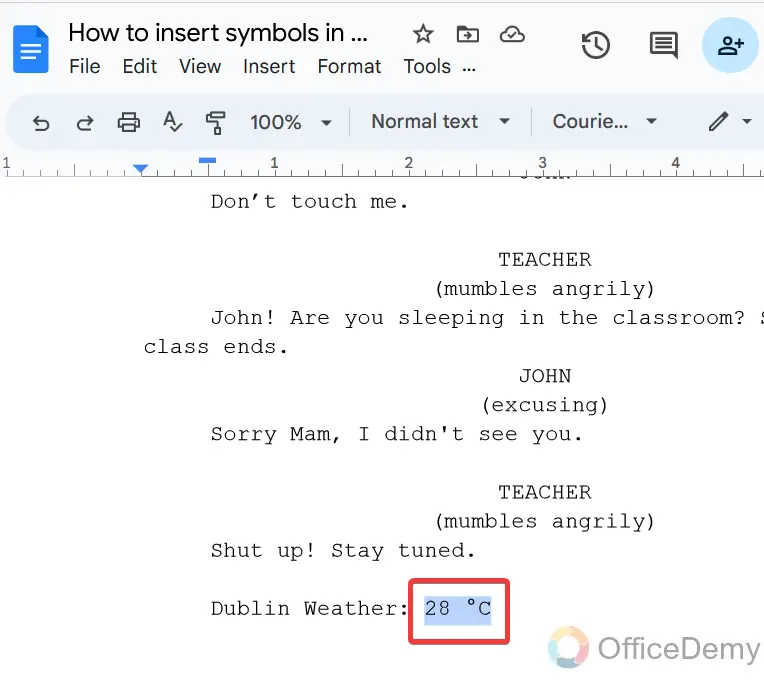
Step 5
Come back to the Google sheet and place your cursor where you want to add a symbol.
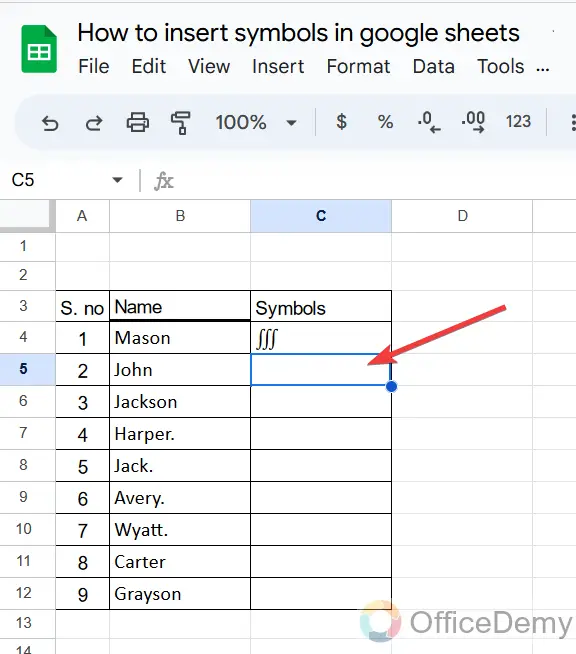
Step 6
Now paste the symbol which was copied from Google Docs. In this way, you can easily insert symbols in Google Sheets.
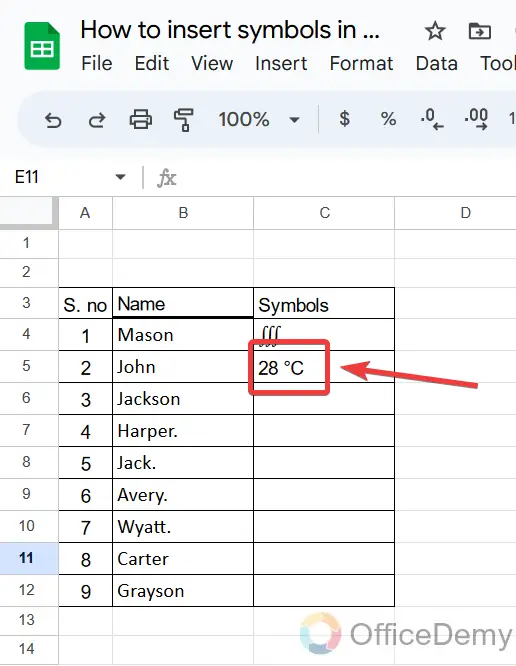
Step 7
If we are talking about copy and paste, then you can also search for the symbol from the web and can copy it to paste to your Google sheet.
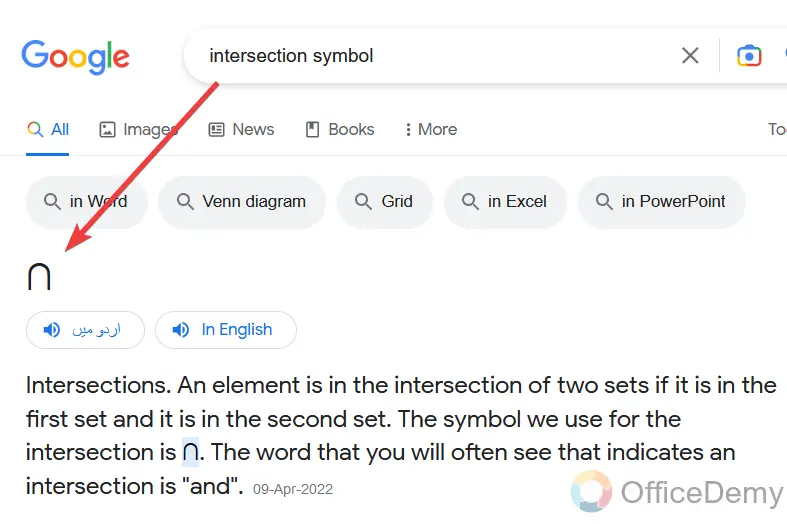
Step 8
As you can see the result is in the following picture. Now it’s up to you, which method you prefer.
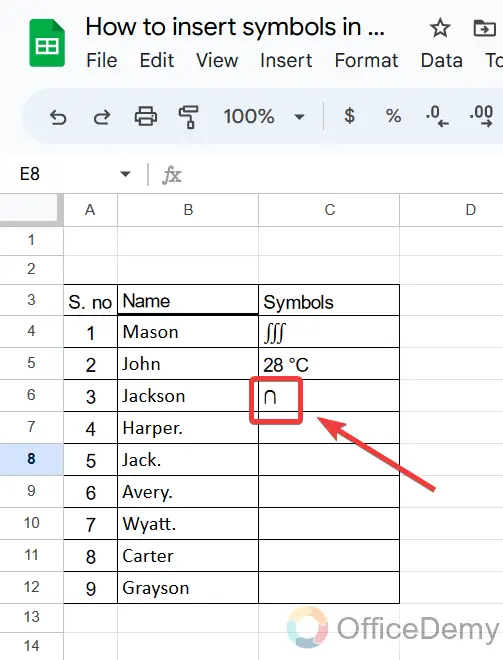
Frequently Asked Questions
Q: Are the Methods for Inserting the Euro Symbol in Google Sheets the Same as Inserting Other Symbols?
A: When inserting the euro symbol in google sheets, the process is similar to inserting other symbols. You can either use the Insert menu and select Special characters, or use the keyboard shortcut Ctrl + Shift + U followed by the Unicode value 20AC for the euro symbol.
Q: How Do I Insert a Symbol in an entire table column in Google Sheets?
A: As we know, unfortunately, Google Sheets has no direct option to insert a symbol. But there are some alternative ways to insert symbols in Google Sheets. But using alternate ways can cost a lot of time in the entire table or columns. But don’t worry, I have another solution for you through which you can copy the cell to the desired range by just dragging the cursor. These are the following steps to insert a symbol in an entire column in Google Sheets.
Step 1
Let’s suppose in the first cell you have inserted a symbol and now want to fill the entire column with this symbol.
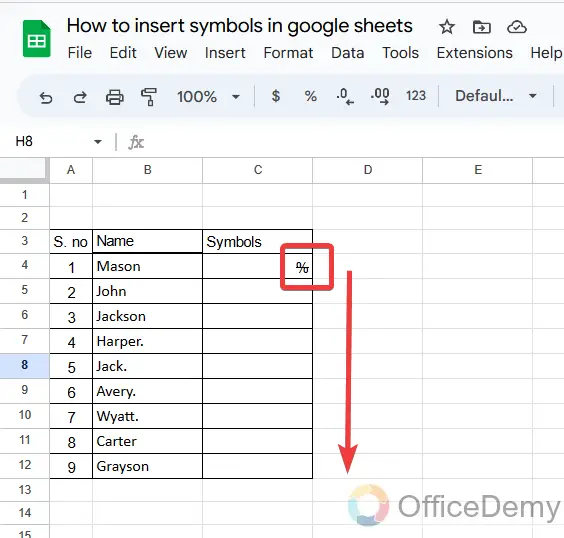
Step 2
Select the cell in which the symbol is present, you will find blue edges along the cell with a small square. Place your cursor near this small blue square along the selection and drag it down by holding it.
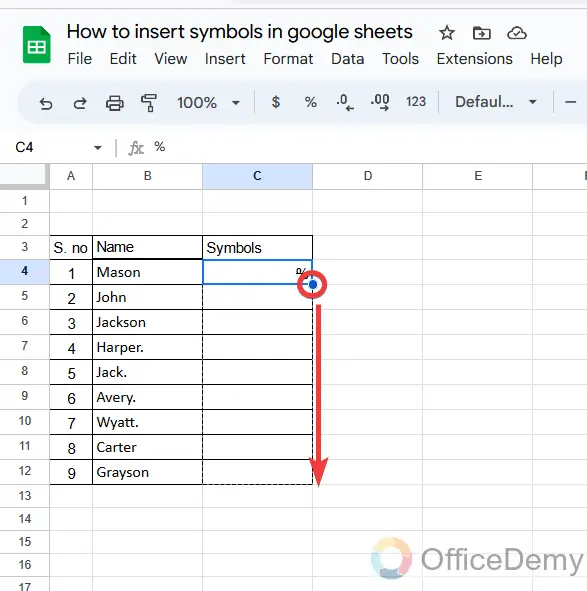
Step 3
In this way, you may get all the cells filled with the same symbol which you want to insert.
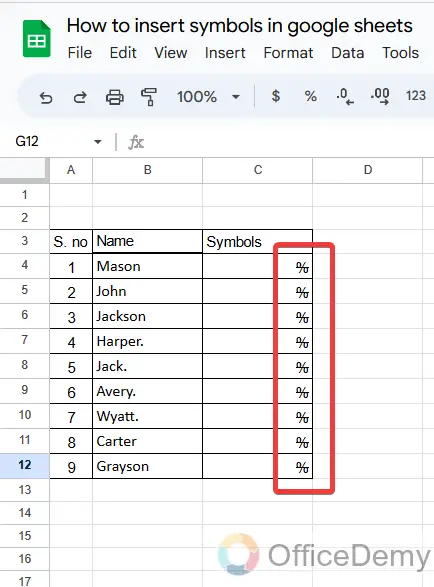
Q: Can we automatically add symbols in Google Sheets?
A: No, unfortunately, you cannot insert symbols automatically yet in Google Sheets. Google Sheets is well known for more features but inserting symbols still, people are expecting. Hope soon Google Sheets will introduce features of inserting symbols in Google Sheets automatically and manually.
Q: What are alter codes in Google Sheets?
A: Another way to add symbols in Google Sheets is to use the ALT+KEY function. You will have to hold the Alt key and press a number or letter to display the Alt code for the key. For example, if you press ALT + 3, it will display a heart. You should know the appropriate number for your desired symbol. Some of the keys with their designated Alt codes are:
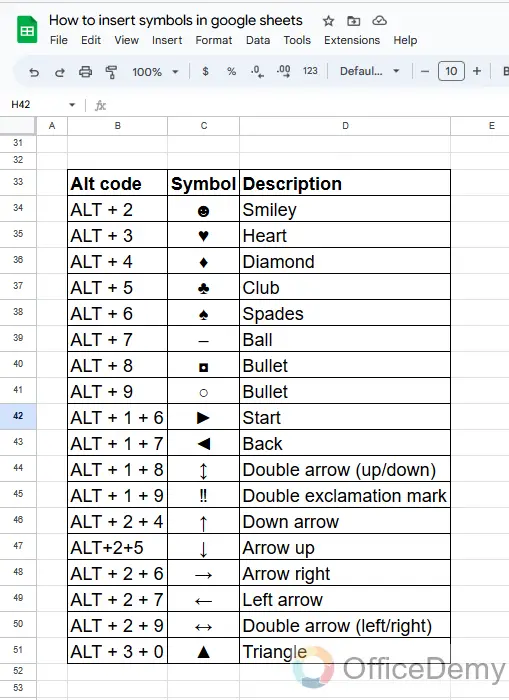
Conclusion
Wrapping up how to insert symbols in Google Sheets. I don’t know why Google Sheets does not have such an important function for inserting symbols. But I hope the above article on how to insert symbols in Google Sheets will fulfill your demand for inserting symbols in Google Sheets. I hope Google sheet will launch the feature of special characters in it as well, keep learning with Office Demy.





