To Make a Flyer on Microsoft Word
- Open Microsoft Word.
- Use pre-designed flyer templates.
- Type “flyer” into the search bar.
- Pick a template.
- Click “Create“.
- Wait for the template to download.
- Change the text > Change text formatting.
- Add an image > Resize and move the image.
- Save the flyer.
- Click “Print” to print the flyer.
Today we will learn how to make a flyer in Microsoft Word. A flyer is a fantastic tool for advertising a business, product, or event. The well-known word processing tool Microsoft Word makes it simple to make flyers.
Hello, thanks for coming back to our Microsoft Word series of tutorials. I am hopeful that you are learning new things from this series and that it is worth your time.
A common and efficient method of promoting services, businesses, and products is through flyers. While there are numerous programs for producing flyers, Microsoft Word is a commonly used word processor that has several features to make the process simple and effective. In this tutorial, we will go over how to make a flyer on Microsoft Word, from selecting a template to editing the text to printing the finished product. This guide will teach you how to use Microsoft Word to make a polished and captivating flyer if you’re advertising a small event or a new product launch. Anyone with a basic understanding of word processing easily creates a flyer using Microsoft Word since it doesn’t call for any specialized knowledge or tools.
Importance of making a Flyer on Microsoft Word
A cheap and efficient method of reaching a broad audience is through flyers. It’s affordable to design, print, and distribute flyers using Microsoft Word, making it a popular choice for small companies, neighborhood activities, and nonprofit organizations. There are several templates available in Microsoft Word that may be altered to meet your requirements. You can quickly and simply design a distinctive and attractive flyer that effectively conveys your message by selecting a template and making adjustments to the text, photos, and color scheme.
Most individuals can utilize Microsoft Word, which is a frequently used tool. Microsoft Word is simple to use and does not require substantial training or specialized abilities to generate a flyer, in contrast to professional graphic design tools. Developing your creativity and design abilities can be facilitated by learning how to create a flyer in Microsoft Word. You can learn about visual communication and hone your design sense as you play around with various fonts, colors, and images. Making a flyer in Word can also assist you in keeping your branding consistent throughout all your marketing products. You may create a distinctive brand image that makes your company or event stand out by sticking with the same color scheme, typeface, and design.
How to Make a Flyer on Microsoft Word
You can simply make a flyer that accurately conveys your style and messaging thanks to the number of templates and customization choices available. A well-designed flyer may have a big influence on your efforts to promote an upcoming event, draw consumers to your business, or spread awareness of a worthwhile cause. So, Let’s start and learn each step in detail.
Step 1
The first step is to open Microsoft Word. You can either search for Microsoft Word in the start menu search bar or click on the Word icon on your computer. You will see a blank document when it is launched.
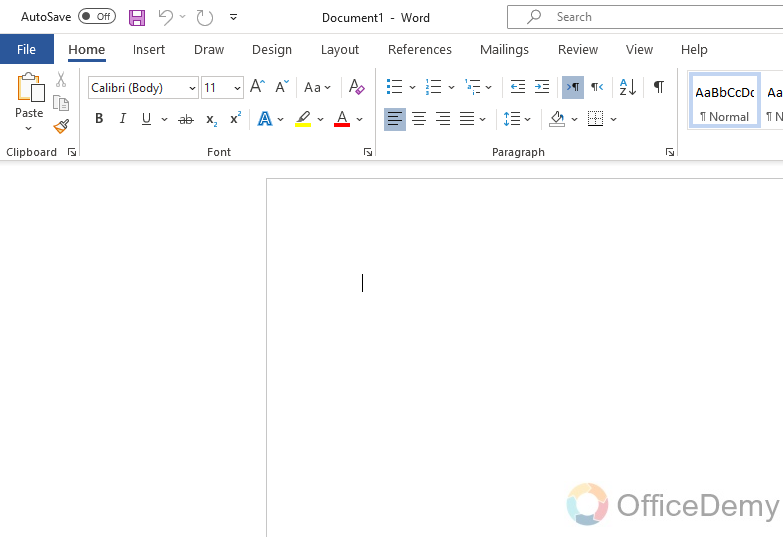
Step 2
You can use the various pre-designed flyer templates in Microsoft Word as a starting point. Click the File In the upper-left corner of the screen
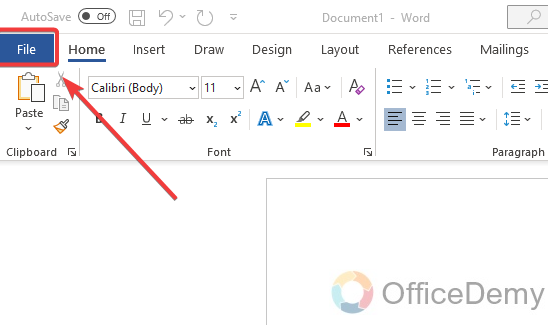
Step 3
Click New on the left menu under the file
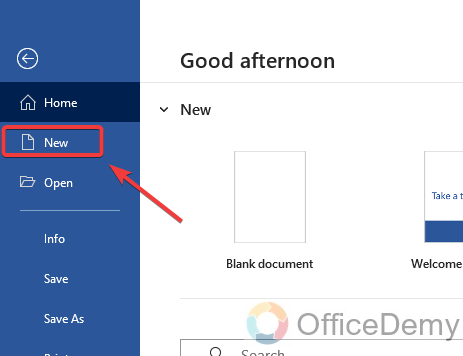
Step 4
To find the already prepared flyers template, type flyer into the search bar
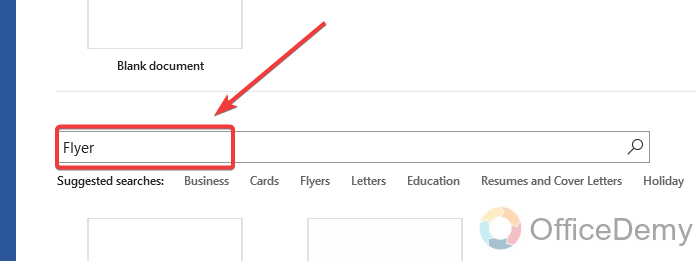
Step 5
Click on the search icon or press enter to start searching for pre-made flyer templates
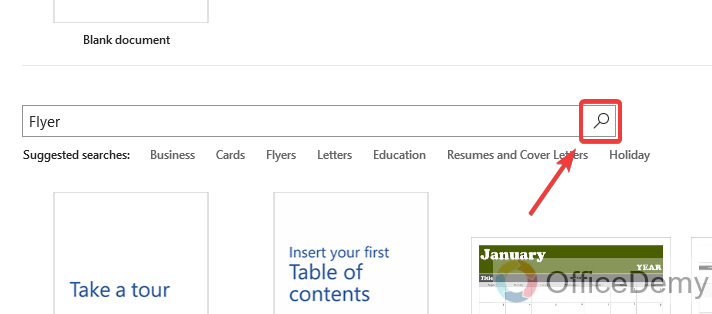
Step 6
You will get thousands of pre-made flyer designs which you can use and edit as per your requirements
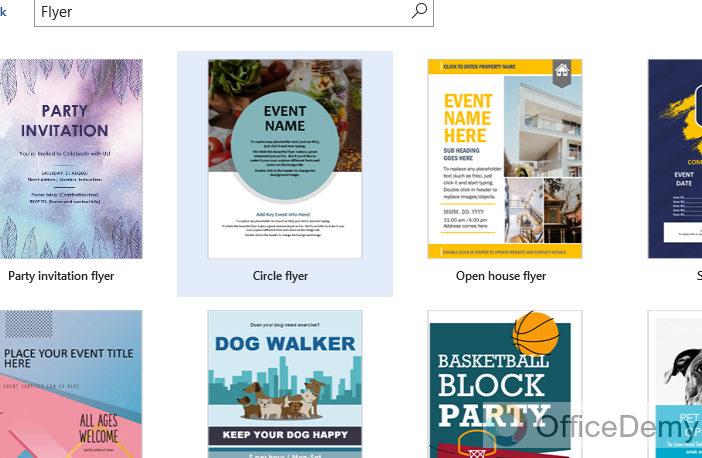
Step 7
Pick a template that matches your requirements and click on the Create
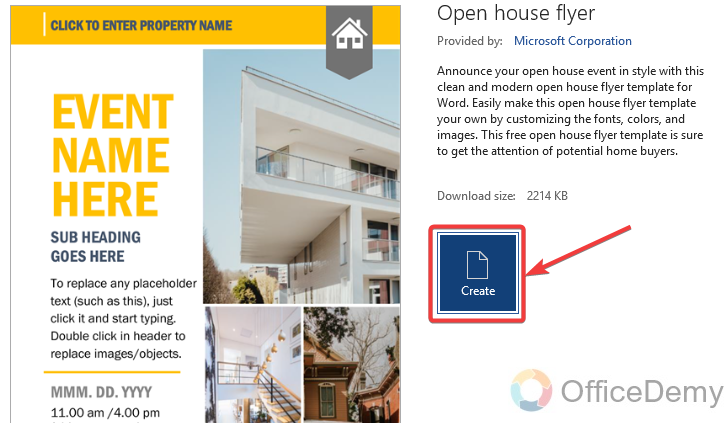
Step 8
After clicking the create wait a moment to download your chosen template, after a moment you will get your chosen flyer into a word page to customize as per your requirements
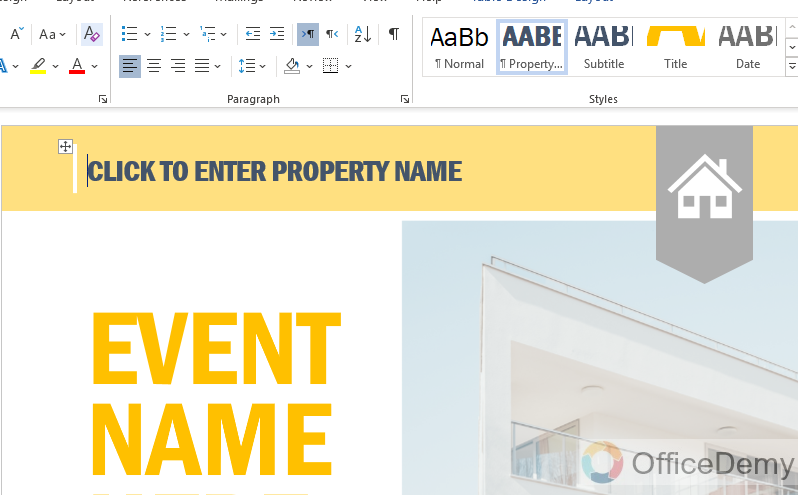
Step 9
Change the text of the template as per your needs, click on the text box, and start typing your content
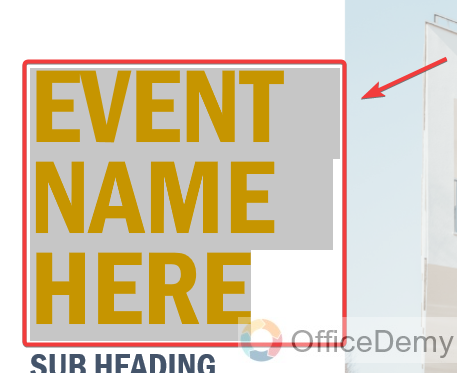
Step 10
Change the text size, text color, font style, and text background color if needed, from the Font group in the main menu
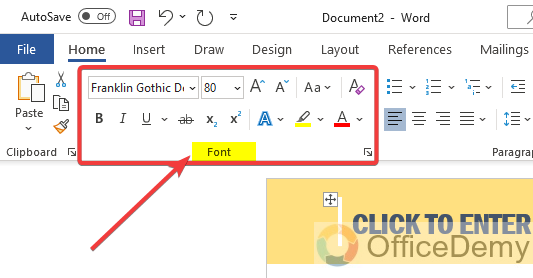
Step 11
To add an image, Click on the insert tab in the top menu
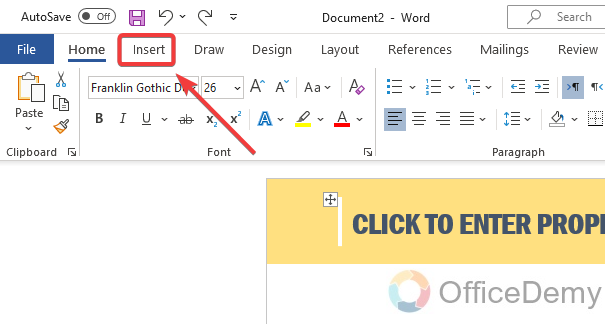
Step 12
Click on the picture, under the insert tab in the top menu
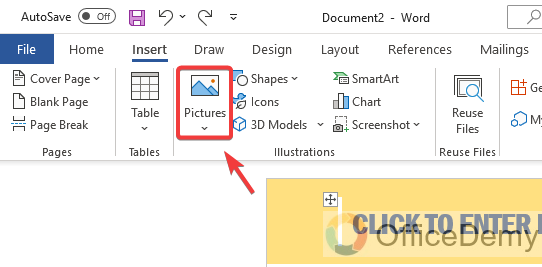
Step 13
Select This Device from the picture drop-down menu, to select an image from your computer’s internal memory
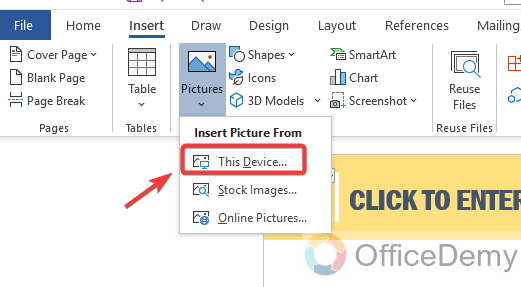
Step 14
After choosing the image, select the insert button to insert your chosen image into the flyer
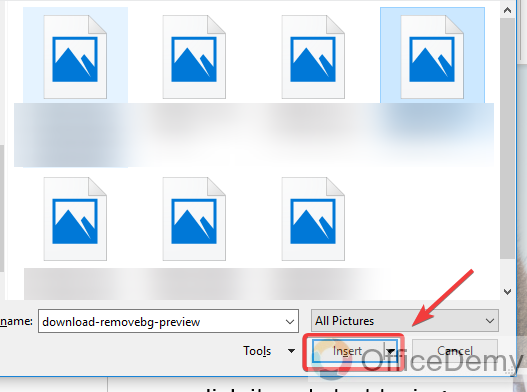
Step 15
By clicking the image and using the handles you can resize and move it, you can also change its dimensions and location
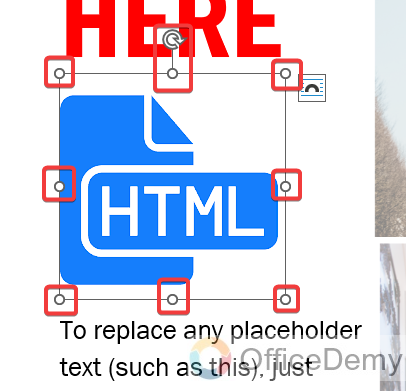
Step 16
Once you’re satisfied with your flyer, it is time to save it, click on the File in the top left corner of the screen
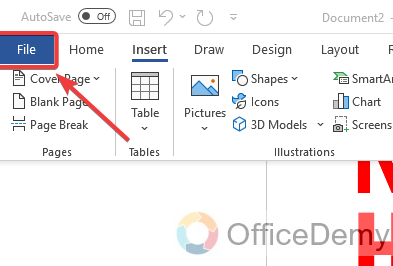
Step 17
Click the Save As button under the file menu
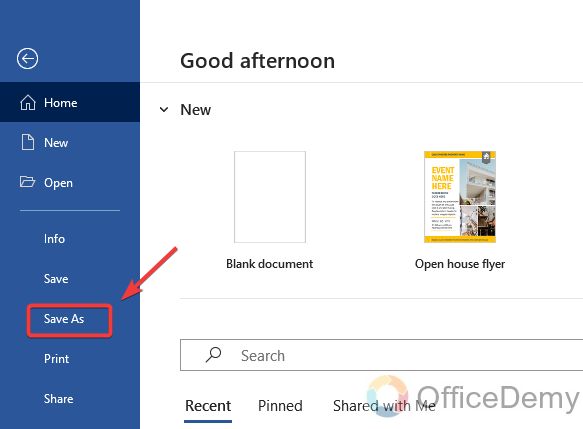
Step 18
Select the location where you want to save it
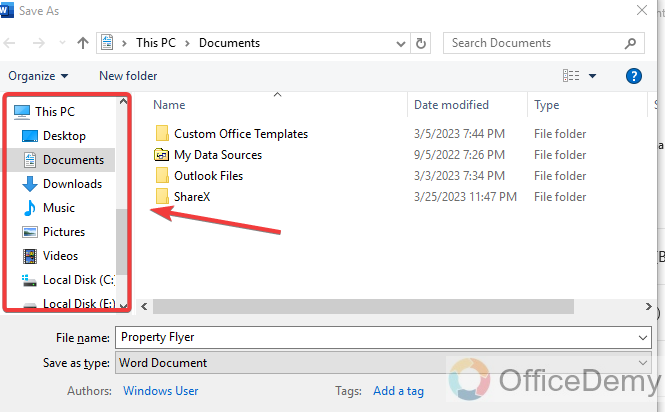
Step 19
Write the correct name for your flyer
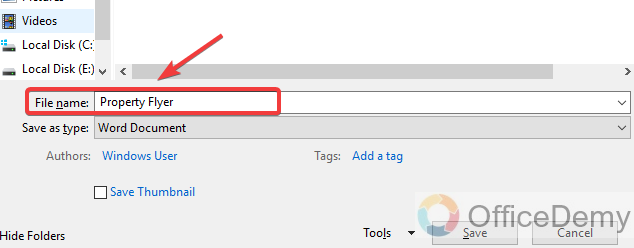
Step 20
You can also change the file format from Save As Types, such as PDF or Jpeg.
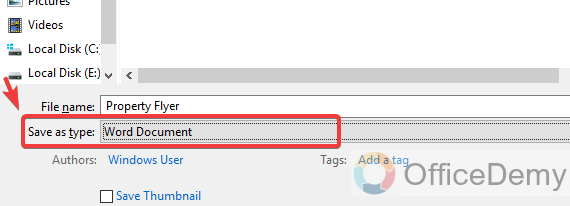
Step 21
Now, click save to save it in your required location, and format, it with the correct flyer name.
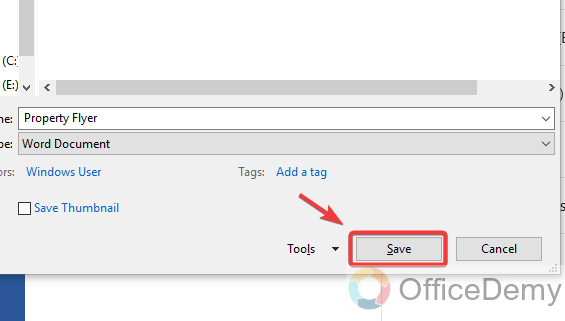
Tip: To print the flyer, Click Print under File in the top left corner of the screen. The size and direction of the page can be changed also.
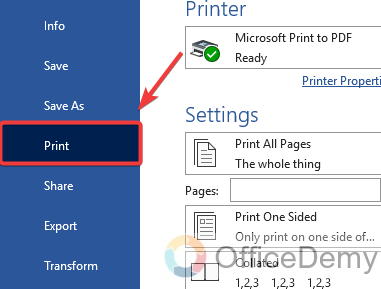
Six Important Components of a Business Flyer
- A concise, clear goal or purpose.
- A Catchy Headline.
- A unified, inspiring message.
- Beautiful images or graphics
- Your Contact Details
- Your Location information
Frequently Asked Questions
How to Design a flyer?
Concentrate on just one main point. If you put too much information on one flyer, be sure to include a clear call to action. Aim for brand consistency in your flyer design. Consider your audience when creating your flyer and consider several uses for it.
What format does a flyer have?
The typical size of a flyer is that of a piece of computer paper. In the US, that is 8.5″ x 11″; elsewhere, it is a very similar A4 (8.3″ x 11.7″). However, when it comes to flyers, smaller formats are also common.
How many words should a flyer contain?
Choose a graphic that is clear and informative because it will grab readers’ attention first and likely determine whether they read the flyer or not. Don’t forget your call to action: What should the customer do after reading your flyer? Generally speaking, it shouldn’t be more than five words; three is optimal.
Conclusion
Glad to see you being here with us. we hope you liked the above guide and learned how to make a flyer on Microsoft word, you saw how easily we can use the above method to make a flyer on Microsoft word. These steps are very easy and very useful to make and customize a flyer on Microsoft word. I am hopeful that you learned something new from this article and that it is worth your time. I will see you very soon with another helpful guide. Keep learning with Office Demy. Thank you!






