To Make Phone Numbers Clickable in Google Docs
- Select the phone number.
- Right-click and choose “Link“.
- Enter “tel:” followed by the phone number (e.g., “tel:555-555-5555”).
- Click “Apply” to underline the number.
- Test the link by clicking it.
Today, we will learn how to make phone numbers clickable in Google Docs. So, here we have a little complex method to do it, but once you did it, now you can easily do it in 10 seconds. So, if you’ve ever wanted to make phone numbers in your Google Docs document clickable so that readers can call the number directly from their mobile device, you’ve come to the right place. In this tutorial, we will walk you through the steps to create clickable phone numbers in Google Docs. Whether you’re creating a document for business or personal use, this feature can be a great time-saver for both you and your readers.
So, let’s get started! This feature immediately gives a prompt where you can make direct calls from your phone if it’s connected to a laptop or Computer system, will show this later in the tutorial.
Importance of making Phone Numbers Clickable in Google Docs
Learning how to make phone numbers clickable in Google Docs can be a valuable skill for a variety of reasons. For one, it can greatly increase the convenience for your readers by allowing them to call the number directly quickly, and easily from their mobile device, even from their laptop connected with their parallel smartphone rather than having to manually type it out or copy and paste it.
This is especially useful for documents that contain multiple phone numbers, such as a business directory or contact list. Additionally, making phone numbers clickable can also help to improve the user experience of your document, as it makes it more user-friendly and accessible.
It can also make it more efficient for you as the document creator, as it eliminates the need to manually format phone numbers each time they are included in a document. It can be a great impression if you use your resume as your phone number. Overall, learning how to make phone numbers clickable in Google Docs is a useful skill that can save time and improve the functionality of your documents.
How to Make Phone Numbers Clickable in Google Docs?
So, we have only one direct and native method to make phone numbers clickable in Google Docs. Here is the step-by-step guide on how to make phone numbers clickable in Google Docs:
Step 1
Open the Google Docs document that contains the phone numbers you want to make clickable
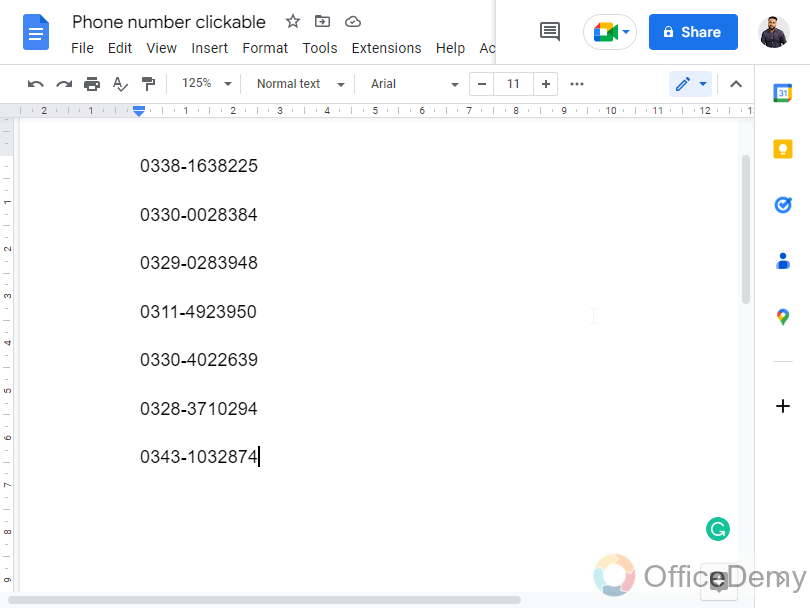
Step 2
Select the phone number that you want to make clickable. You cannot select multiple phone numbers at once.
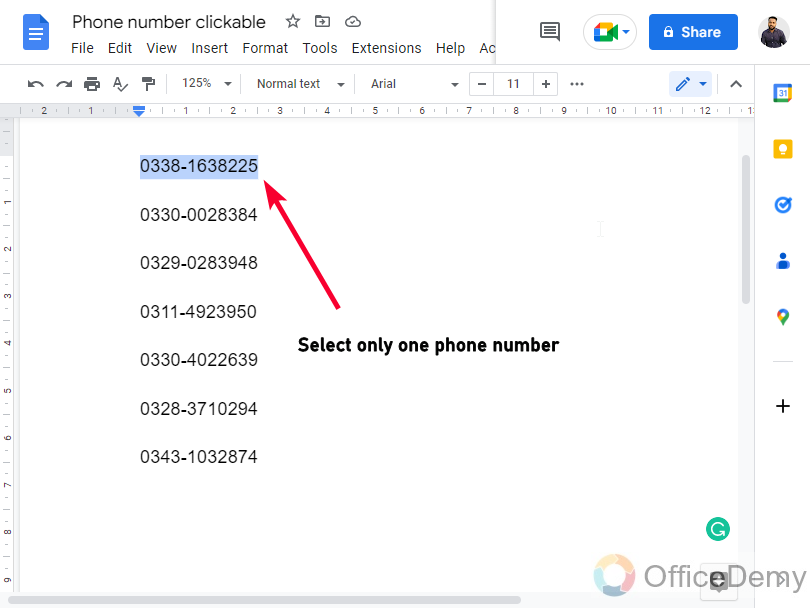
Step 3
Right-click on the selected phone number(s) and select the “Link” option from the toolbar or go to the Insert menu and then select Link.
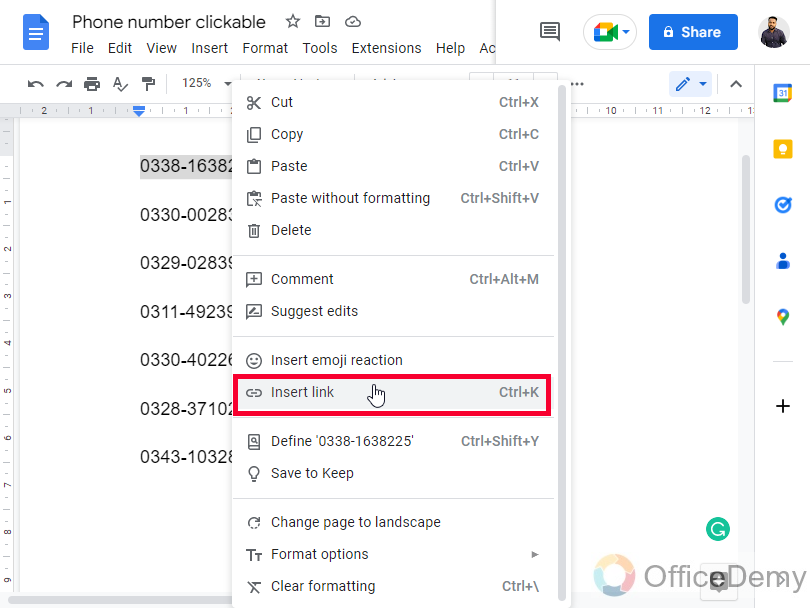
The keyboard Shortcut is Ctrl + K
Step 4
In the “Link” dialog box, enter “tel:” followed by the phone number in the “Link” field (not in the text field)
For example, if the phone number is 555-555-5555, you would enter “tel:555-555-5555”
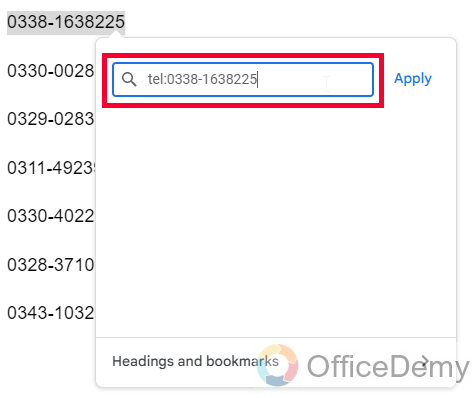
Step 5
Click “Apply” to close the “Link” dialog box. The phone number(s) will now be underlined and colored blue, indicating that they are clickable.
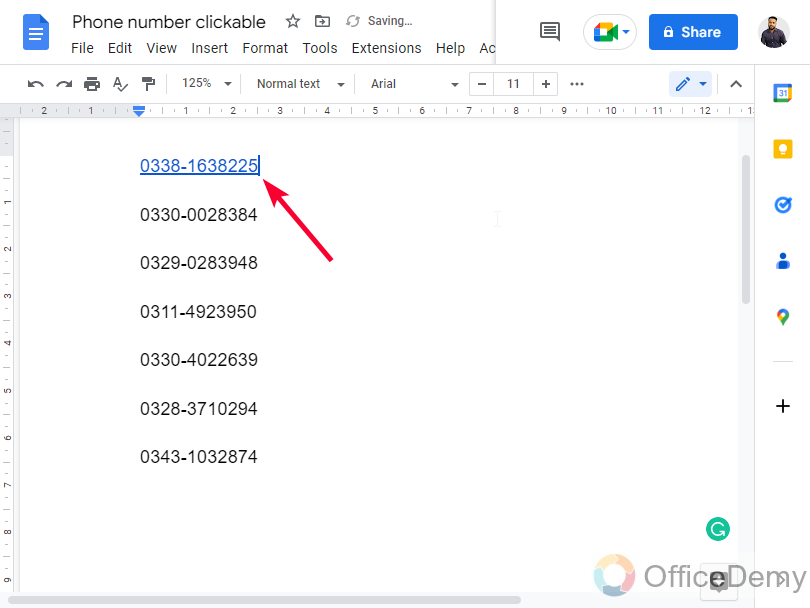
Step 6
To test that the link is working, click on the phone number and it should open the linked details and show a normal link structure behind it, where we can copy edit, or delete the link.
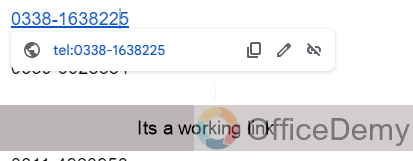
Step 7
Furthermore, if you click on this link (from a computer or laptop), your browser will open a new tab and it will ask you to make calls via your connected smartphone or give you the option to pick an App.
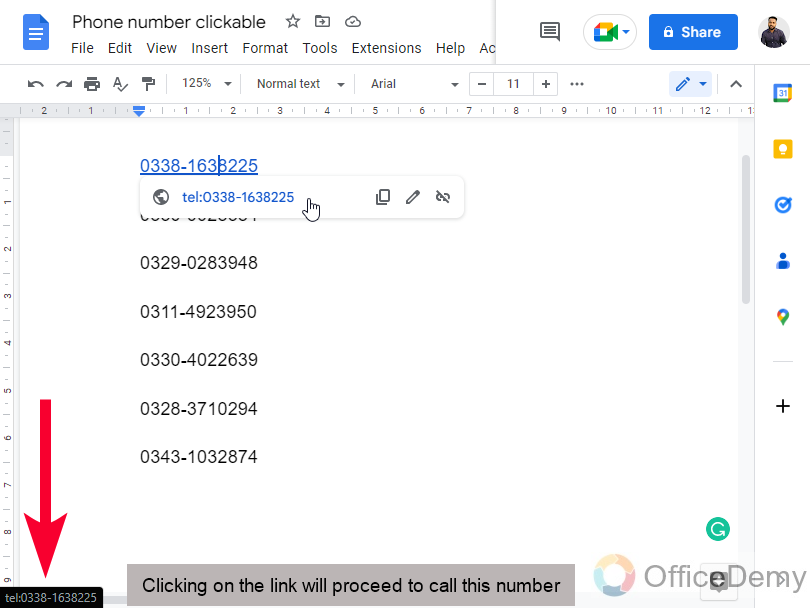
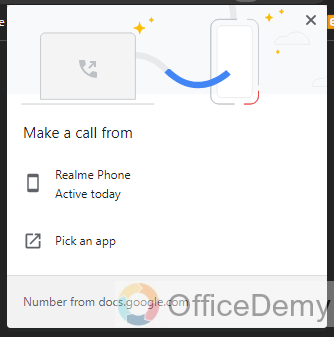
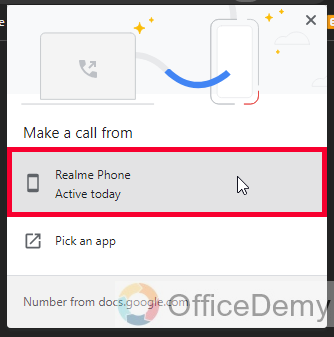
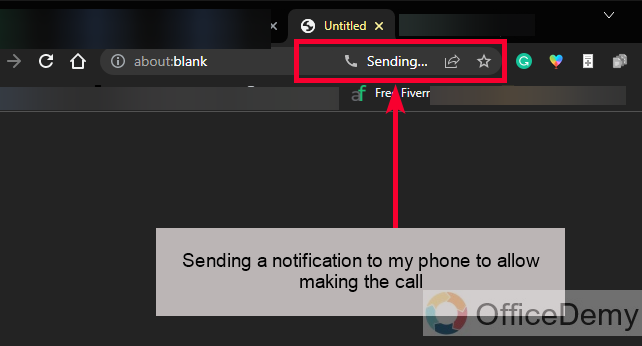
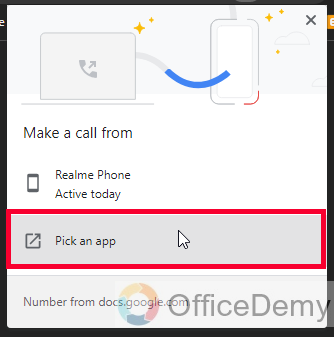
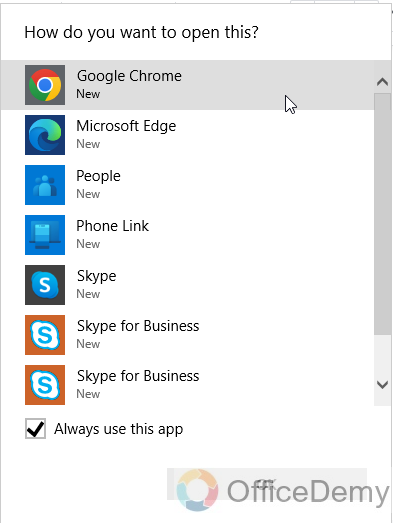
Step 8 (Optional)
Repeat the above steps for any additional phone numbers that you want to make clickable in the document.
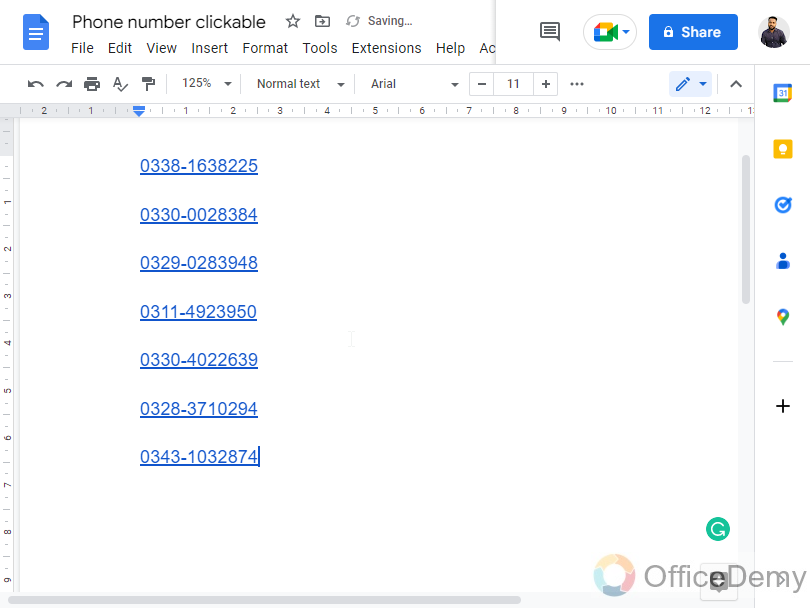
Frequently Asked Questions
Can I make multiple phone numbers clickable at once in Google Docs?
No, you cannot select multiple phone numbers at once, because in the link section where type tel:phonenumber is a textbox that receives the number as input to call on it when anyone clicks on the above link, the number shown in the link and the actual number behind the link can be different, if I do it for many numbers, then the problem is all the numbers will be redirected to a single unique phone number which is not valid.
Will the phone numbers be clickable on both mobile and desktop versions of the document?
Absolutely yes, the phone numbers will be clickable on both mobile and desktop versions of the document, as long as the device has an internet connection, you can make calls using both of the devices.
Will the phone numbers remain clickable if I share the document with others?
Of course, yes, the phone numbers will remain clickable even if you share the document with others, but they must have an internet connection to see and use the clickable effect.
Conclusion
That’s all from how to make phone numbers clickable in Google Docs. I hope I have cleared up all the confusion regarding this topic. Thank you for reaching the end. and that’s from today’s guide. Thank you for reading. Keep learning with Office Demy.






