To Reorder Folders in Outlook 365
- Go to “Mailbox“.
- Select any Folder.
- “Drag & Drop” to any other position.
OR
- Go to “Mailbox“.
- Select any Folder.
- Right-click and select “Move” to any other position.
Hello and welcome back, so today we are going to learn How to Reorder Folders in Outlook 365. As we know Microsoft Outlook is an indispensable tool for managing your emails, tasks, contacts, and more. Outlook 365 has brought us a bunch of awesome features and improvements that can really boost our productivity and organization. One crucial skill to get the hang of is how to reorder folders. It’s cool because it lets you customize your mailbox layout according to your own needs and preferences.
So, in this step-by-step tutorial, we’ll guide you through the process of reordering your folders within Outlook 365. This guide will give you all the know-how you need to do it effortlessly. You’ll take control of your Outlook experience and optimize your productivity like a pro by mastering the art of folder reordering in Outlook 365.
Let’s dive right in and explore the various methods for efficiently managing your mailbox and achieving a clutter-free, well-structured email environment.
When to Reorder Folders in Outlook 365?
In this article, we stress how crucial it is to rearrange your folders in Outlook for better productivity and organization. Putting the important ones upfront, helps you navigate smoothly, manage your time better, and just make your work a whole lot easier. You know, when you’ve got a ton of emails and stuff to handle, having a well-ordered folder system can save you a load of stress.
So, by reordering those folders, you’re not only helping yourself but also making teamwork more effective. When everyone’s on the same page with their folders, collaboration becomes so much smoother, and that means better productivity overall. You’re in control of your digital communications, and you can just focus on getting things done. Whether you’re managing your personal stuff or work-related tasks, taking the time to reorder your folders is worth it. You’ll see a significant boost in efficiency and productivity.
How to Reorder Folders in Outlook 365
In this step-by-step guide, we will walk you through the simple methods of reordering your folders within Outlook 365. This guide equips you with all the essential knowledge required to effortlessly manage your folders. By mastering the art of folder reordering in Outlook 365, you’ll gain full control of your email experience and enhance your productivity. Let’s get started!
- Reorder Folders in Outlook 365 Web Version – Right-click method
- Reorder Folders in Outlook 365 Web Version – Drag and drop method
- Reorder Folders in Outlook 365 – Desktop Application
- Reorder Folders in Outlook 365 App Version – Drag and drop method
Reorder Folders in Outlook 365 Web Version – Right-click method
STEP 1
Open Outlook and log in to your Account.
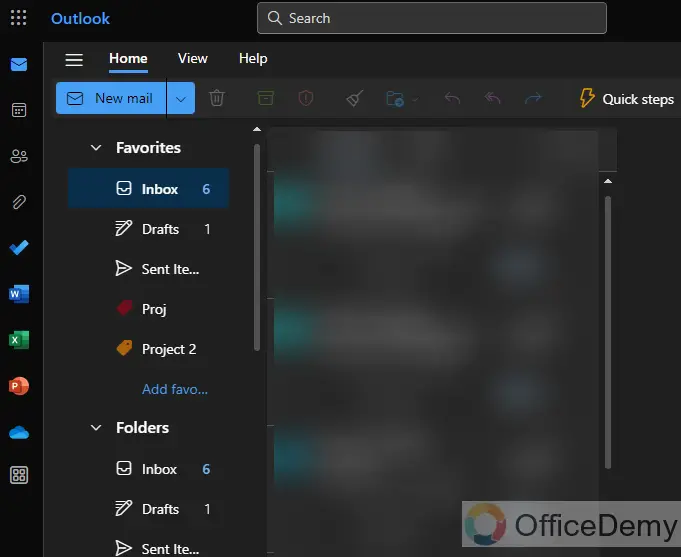
STEP 2
In the left sidebar, you will see a list of your folders under “Folders.”
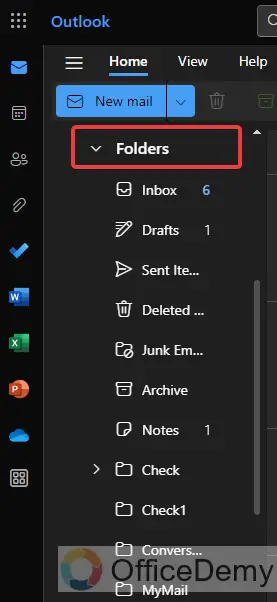
STEP 3
Locate the folder you want to move/reorder. And then “right-click” on it.
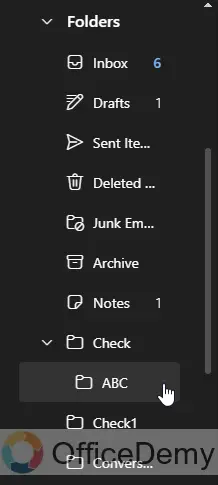
STEP 4
A Context menu will appear. From the context menu click on “Move”.
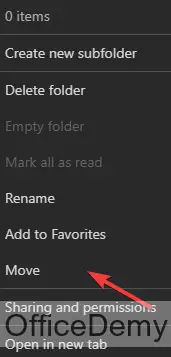
STEP 5
Choose accordingly, as how you want to reorder the selected folder, and then click on the Move button.
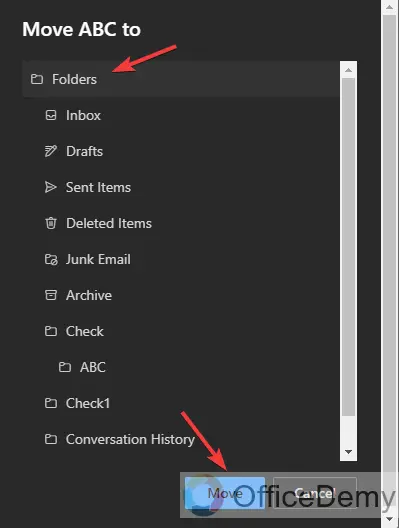
STEP 6
As you can see, the folder is now reordered in the Folder list.
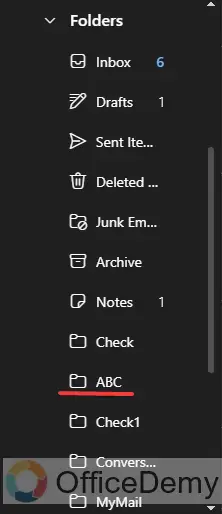
Reminder: Outlook 365 only allows you to reorder custom folders within your mailbox. System folders (e.g., Inbox, Sent Items, Drafts, etc.) are not movable.
Reorder Folders in Outlook 365 Web Version – Drag and drop method
STEP 1
Open Outlook and log in to your Outlook Account.
STEP 2
In the left sidebar, you will see your list of folders under “Folders.” Locate the folder you want to move
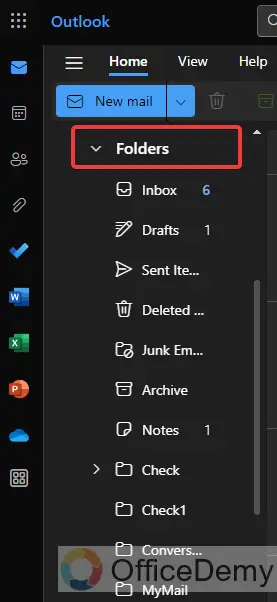
STEP 3
Left-Click and hold on to the folder you want to move. Drag the folder to the desired position in the folder list. And then Release the mouse button to drop the folder into the new position.
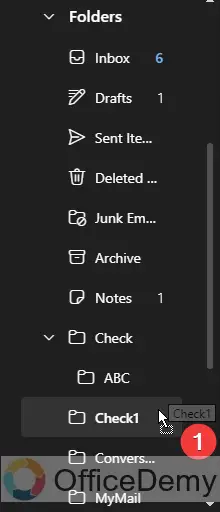
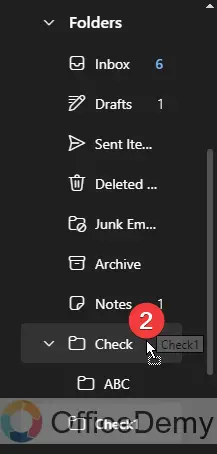
STEP 4
The folder is now reordered in the Folder list.
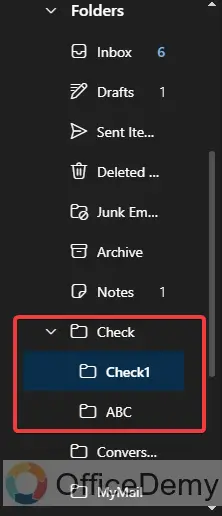
Reorder Folders in Outlook 365 – Desktop Application
How to Reorder Folders in Outlook 365 App Version – Right-click method
STEP 1
Open the Outlook 365 desktop application.
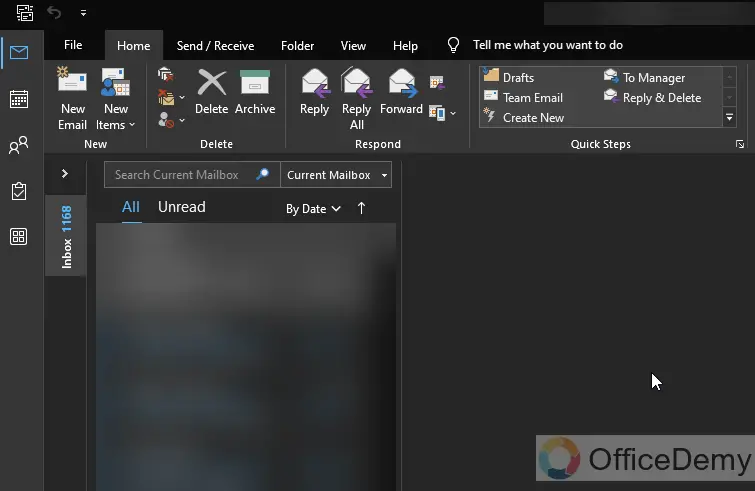
STEP 2
Click on the Arrow to open a left sidebar. And locate the folder you want to move/reorder.
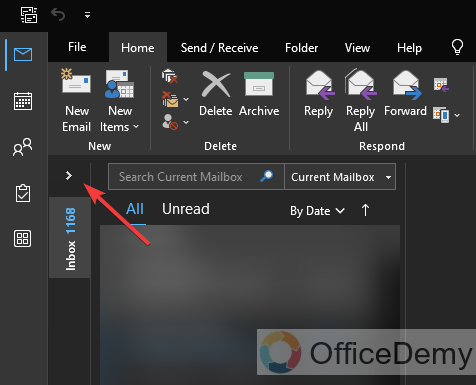
STEP 3
Right-click on the folder you want to move. A context menu will appear.
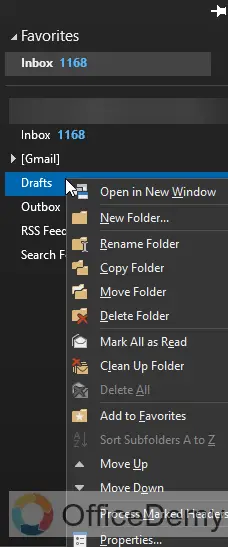
STEP 4
From the context menu, choose “Up” or “Down” to move the folder accordingly.
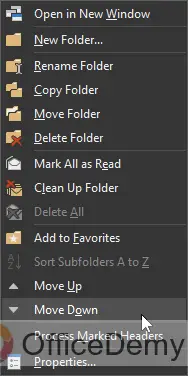
STEP 5
The folder is now reordered in the folder list.
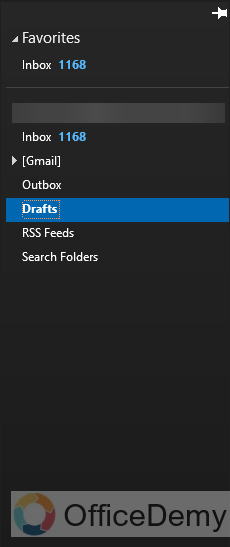
Reorder Folders in Outlook 365 App Version – Drag and drop method
Open the Outlook 365 desktop application.
On the left sidebar, locate the folder you want to move.
STEP 1
Left-Click and hold on to the folder you want to move, and then Drag the folder to the desired position in the folder list. As you drag, you’ll notice a blue line indicating where the folder will be placed when you release the mouse button.
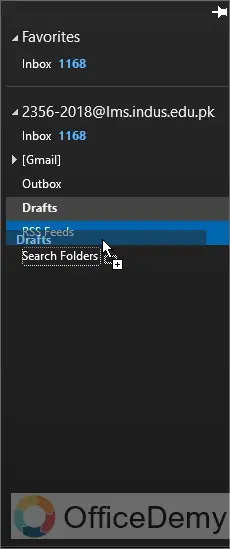
STEP 2
Release the mouse button to drop the folder into the new position.
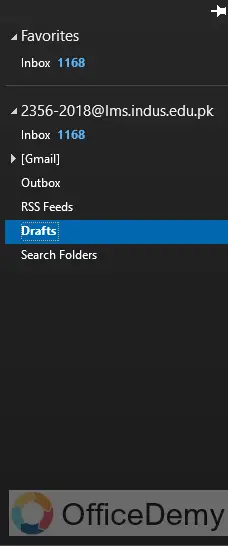
Frequently Asked Questions
Are the Methods to Move Email to Folder in Outlook Similar to Reordering Folders in Outlook 365?
The methods to organize email folders in outlook differ from reordering folders in Outlook 365. While reordering folders involves dragging and dropping them into a desired order, moving emails to folders in Outlook requires selecting the email(s) and using the Move to Folder option from the toolbar or right-click menu.
Q: How can I reorder folders in Outlook 365?
A: To rearrange your folders in Outlook 365, it’s straightforward. All you need to do is click on the folder you want to move and then just drag it to the spot where you want it in the list of folders. Once you’ve dragged it to the desired position, you’ll see the folder smoothly shift to its new spot, and the whole order of your folders will be updated automatically.
Q: Can I rearrange folders across different email accounts in Outlook 365?
A: Yes, you can reorder folders across different email accounts in Outlook 365. The process is the same as I explained in this article, just click and drag the folder to the desired position within the folder list, and it’ll rearrange your folders across different email accounts in Outlook 365.
Q: Will reordering folders affect email organization or data?
A: No, reordering folders in Outlook 365 will not affect your email organization or data. It only changes the display order of the folders within the folder list.
Q: Can I create a subfolder within another folder while reordering?
A: Yes, you can easily create a subfolder within another folder while reordering. Just take the folder you want to turn into a subfolder, drag it, and drop it into the target folder. Once you do that, it will automatically become a subfolder of the destination folder.
Q: Is it possible to sort folders alphabetically in Outlook 365?
A: Yes, you can sort folders alphabetically in Outlook 365. Right-click on any folder, select “Sort Subfolders A to Z,” and the folders will be sorted in alphabetical order.
Q: How do I reset the folder order to the default arrangement?
A: If you’re looking to restore the folder order to its default arrangement in Outlook 365, here’s what you need to do: First, head over to the “View” tab located on the Ribbon. Once you’re there, simply click on “Reset View,” and from the drop-down menu that appears, choose “Reset All Views.” This will bring your folders back to their original default setup.
Conclusion
In this topic of how to reorder folders in Outlook 365, we explore the step-by-step guide on how to reorder folders in Outlook 365. The article also covers rearranging nested folders and emphasizes that changes will sync across all devices and different accounts. By following these instructions, users can leverage Outlook 365’s features effectively, leading to a more organized, efficient, and user-friendly email experience.







