To Make Resume in Microsoft Word
From Scratch:
- Open a blank document.
- Set custom page margins.
- Divide the page into columns.
- Add a header with your name.
- Include contact information.
- Write a brief objective.
- Add personal details.
- Mention languages you can speak and write.
- Describe your professional career (duration, designation, organization, responsibilities).
- List your educational background.
- Highlight additional skills.
- Insert pictures or other elements if necessary.
OR
Using a Template:
- Open Word and access the “Resume and cover letters” templates.
- Choose a stylish template that suits your preferences.
- Click “Create” to insert the template.
- Replace template text with your information.
Hi, in this article, we will learn how to make resume in Microsoft Word. Microsoft Word is a word processor developed by Microsoft and one of the most widely used programs of the Microsoft Office suite. As a word processor, Microsoft Word allows users to create, edit, and format documents. If we are talking about documents, then I think a resume is the initial part of every professional person. The term resume is used primarily in America, where it has taken the place of the Latin expression curriculum vitae, or CV. A good resume can lead you toward a successful career. For a good resume, you should know the correct resume format or pattern so that your resume can attract the employer. Your resume is often the first impression for an employer.
For this reason, it is often referred to as one of the essential steps taken during a job search. If you are also seeking a job and don’t know how to make resume in Microsoft Word, then read the following tutorial in which we will describe a complete guide on how to make resume in Microsoft word.
Importance of making Resume in Microsoft word
In these times, everybody wants a good job. For a good job, you must impress the employer with your resume. In the circumstances of unemployment, it is so difficult for anyone that acquires any paid application to make a resume. Wherever Microsoft Word provides its users with thousands of features to make a resume without any cost therefore I prefer you to Microsoft Word to make a resume.
Microsoft Word is a document processing application; it includes all features to make a resume. Microsoft Word also has built-in resume templates for free which you can easily access. If you want to get a job and want to make your resume for free, then you must learn how to make resume in Microsoft word.
How to Make Resume in Microsoft Word
In this tutorial, we will teach you two methods of making a resume in Microsoft word. The first is from scratch or new and the second one is with the help of templates.
Making a Resume from Scratch in Microsoft Word
In this method, we will take a new blank file and start with zero. In this method, you have total control over ultimate creation. This method takes some time but provides more customized features that you can format in your style. To make a resume you must know the basic things that include a professional resume e.g. (Name header with contact information, objective and Summary, Experience or professional career, education certificates, personal information, and additional skills, etc.). Let’s start practically then you will know the pattern better.
Step 1
As we are making from scratch so here, we will take a new blank file and start with the zero.
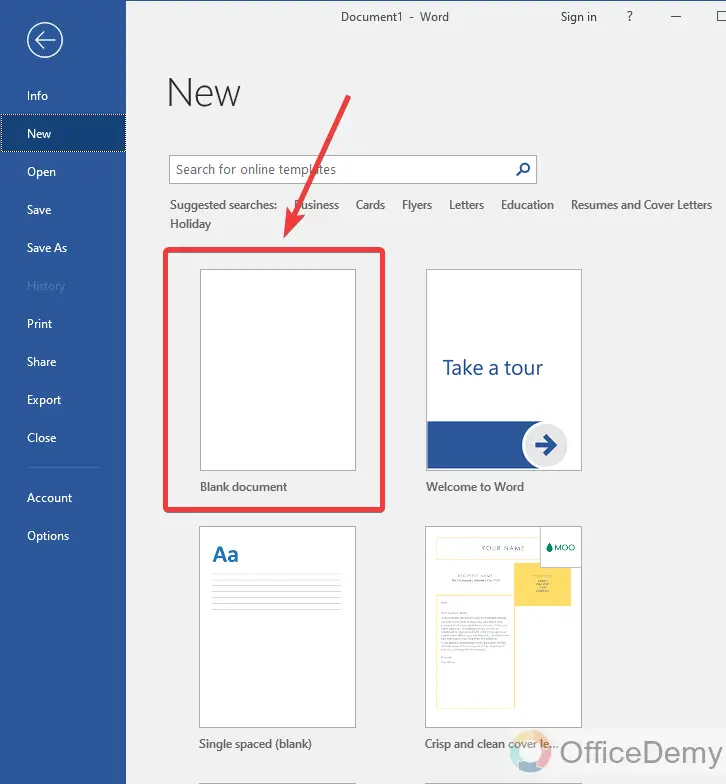
Step 2
Before starting don’t forget to set the page margins from the page layout options. You can go with the normal margins as well but here I am setting up margins to custom.
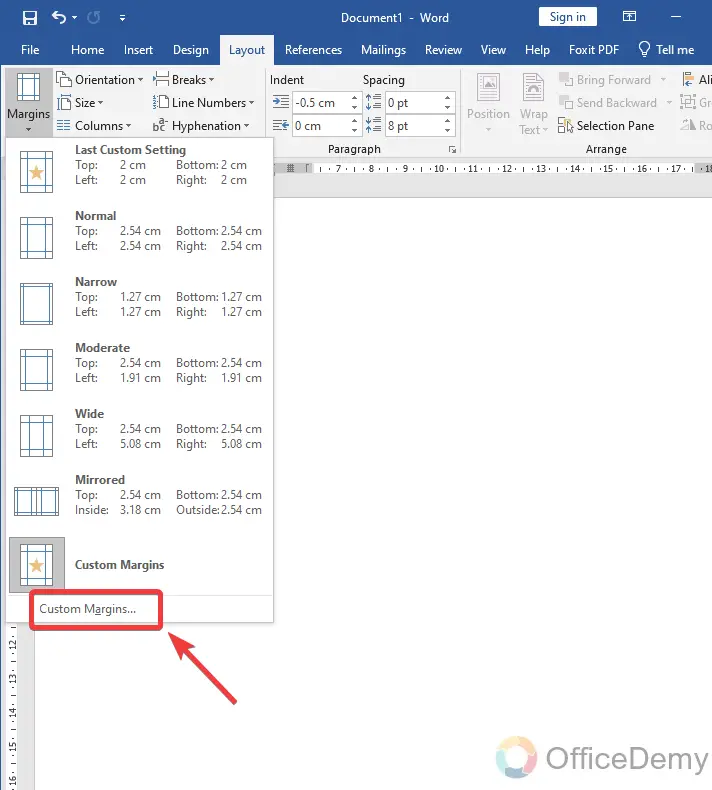
Step 3
If you are measuring in inches, then 1 inch is enough for page margins but here I am taking some different values according to my need. You can choose yours.
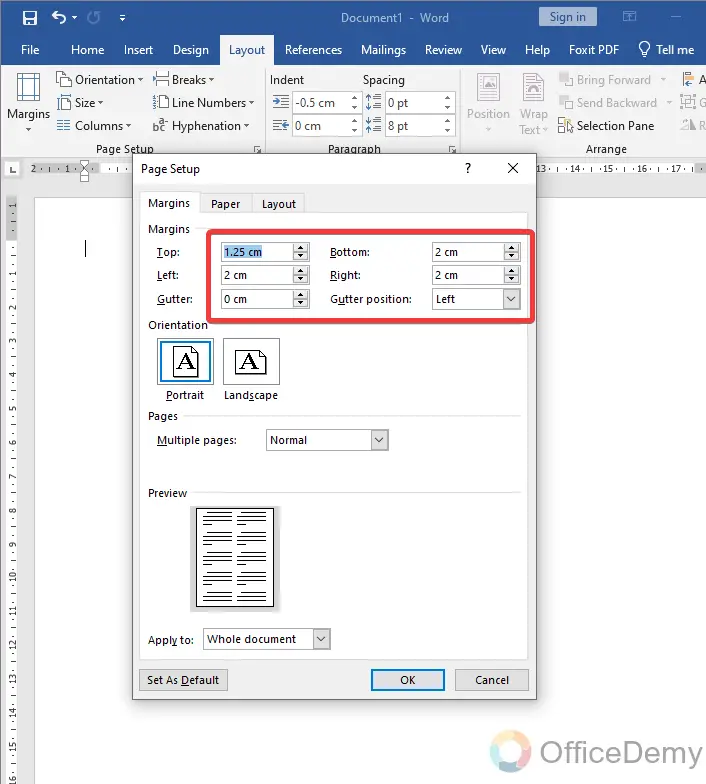
Step 4
Then one new thing I am going to add here to my page setup is a column.
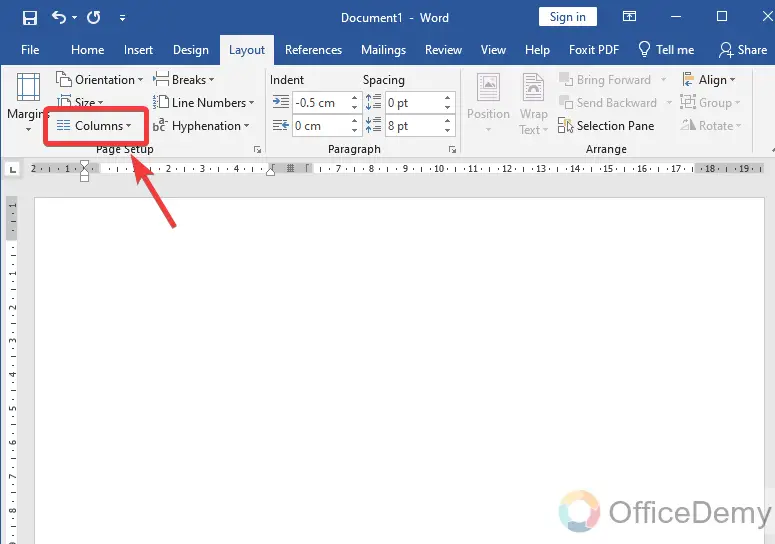
Step 5
I will divide my page setup into two columns in this respect. Which will make our resume more seductive.
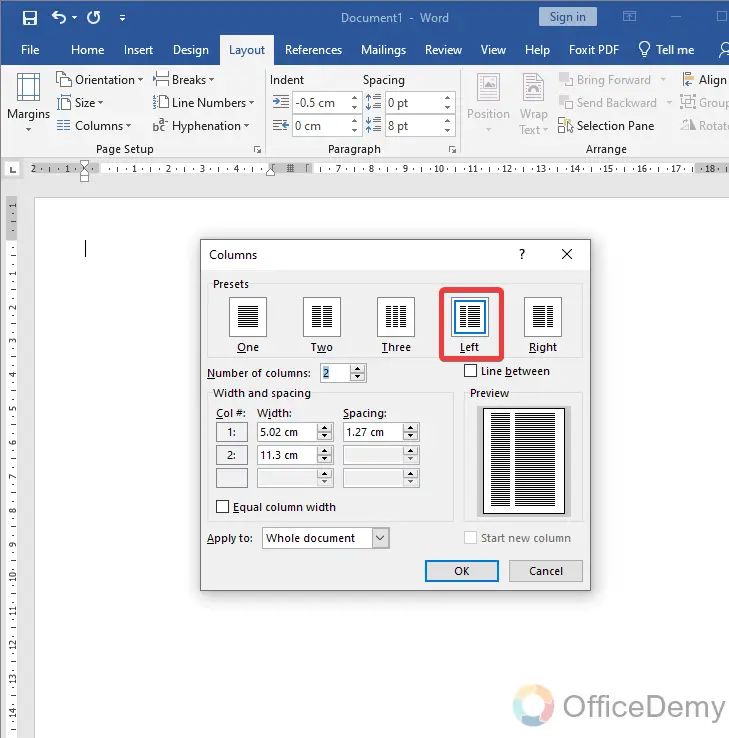
Step 6
Here I am going to add the title name as a header, contact info and objective, etc. But We have divided our page into two so here I will make a text box from the following option.
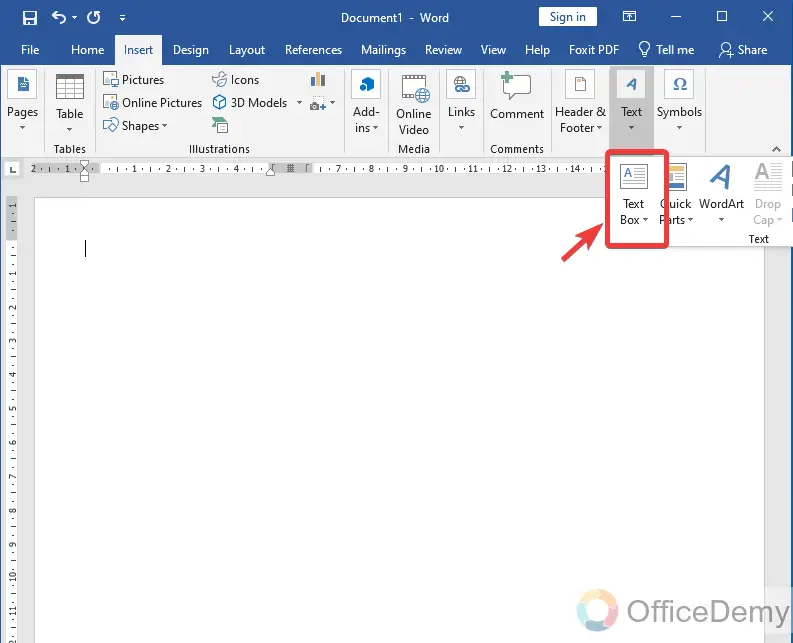
Step 7
Our text box is ready in which we have mentioned our title name first.
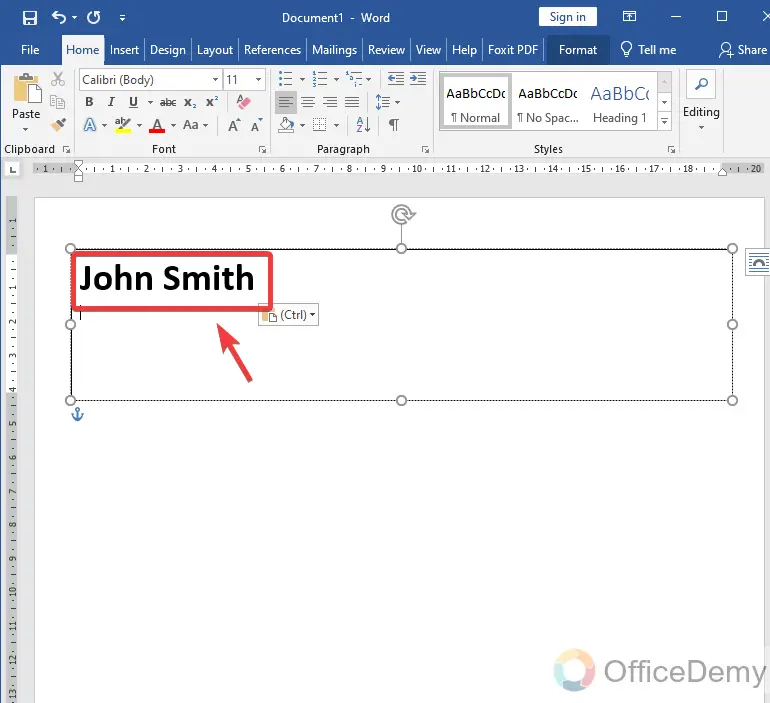
Step 8
According to the general pattern then added some contact information in which you can write your contact number, email address, and postal address as I have written below.
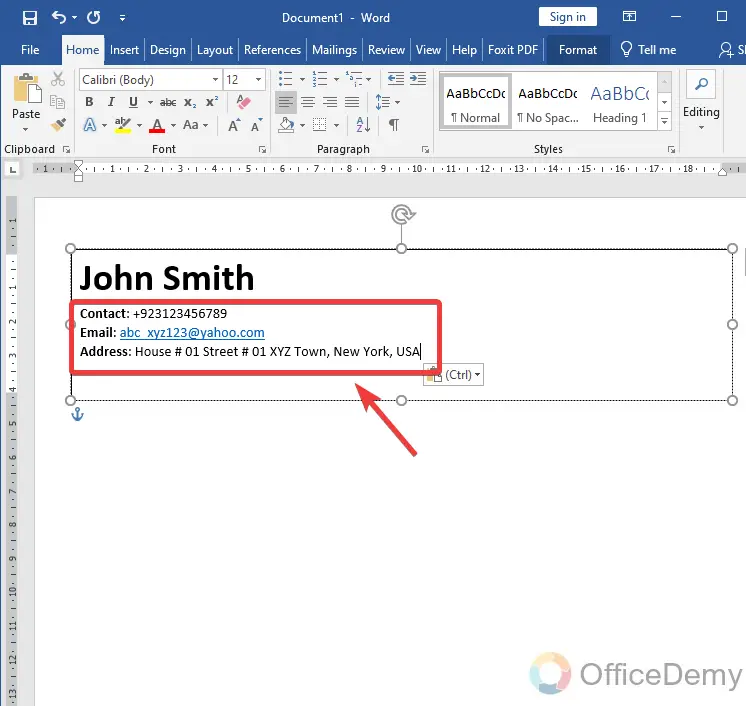
Step 9
An objective or summary is a short profile in which you can tell the employer about yourself and your entire skills in which you have a strong command and can influence the employer. So here I have added a short objective of myself.
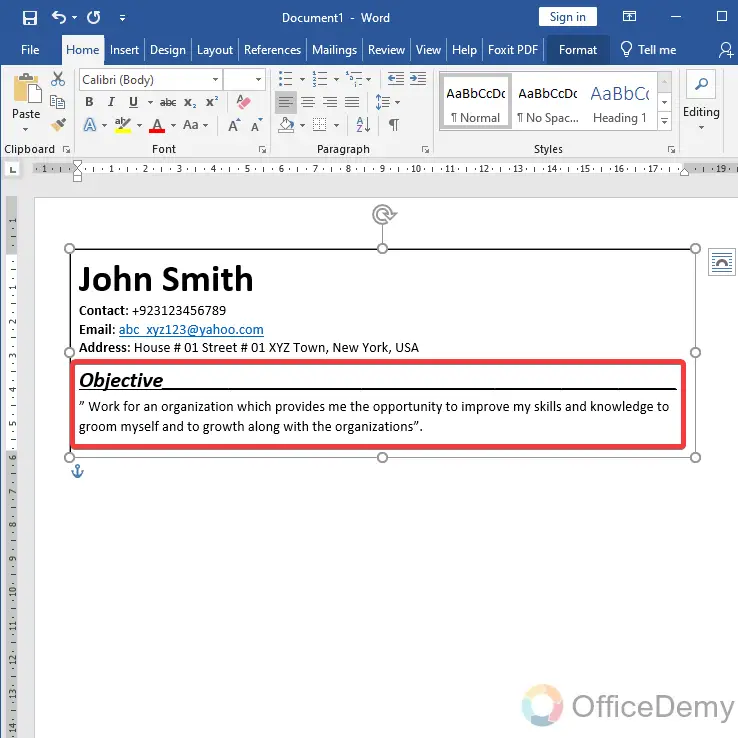
Note: You can format your text box as well, you can fill it with different colors to highlight the text and can give borders too. But I have removed it.
Step 10
Let’s go to the next section of my resume I divided my page into two parts which will save space as well on the left small section, I have added my details in which I have mentioned my father’s name, ID card number, date of birth and marital status, etc.
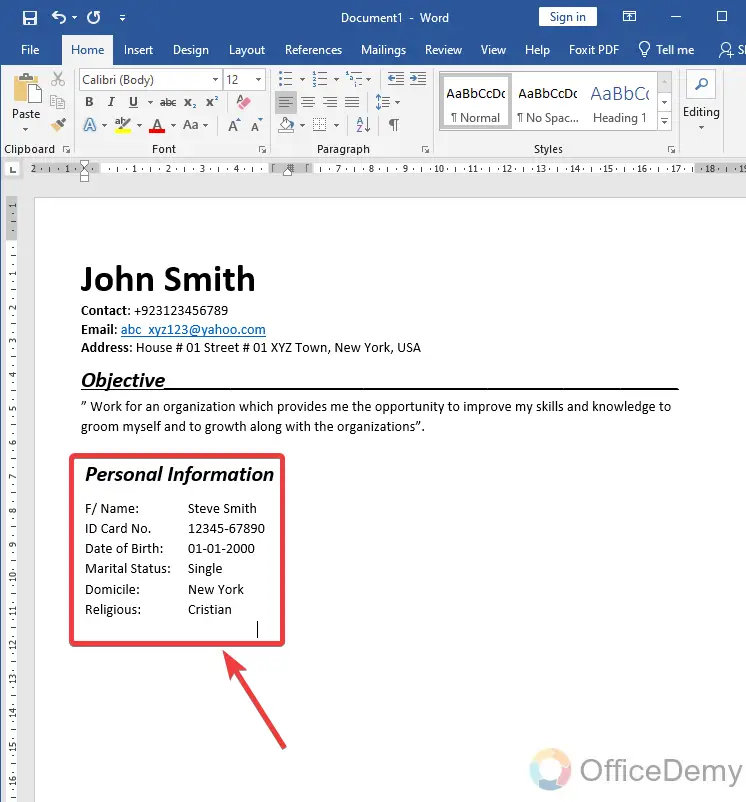
Step 11
Just next to the personal information I have added here about the languages which I can speak and write.
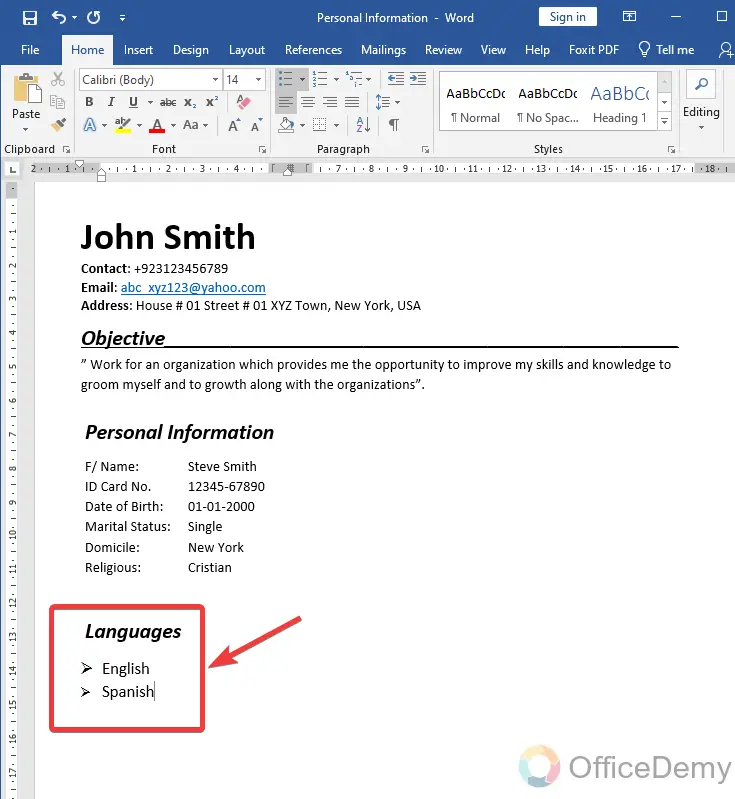
Step 12
Now I have turned over the right major part of the page in which I will describe the most important about my professional career. You can the idea from the following pattern in which I have mentioned all things Working duration, designation, organization, and responsibilities as well.
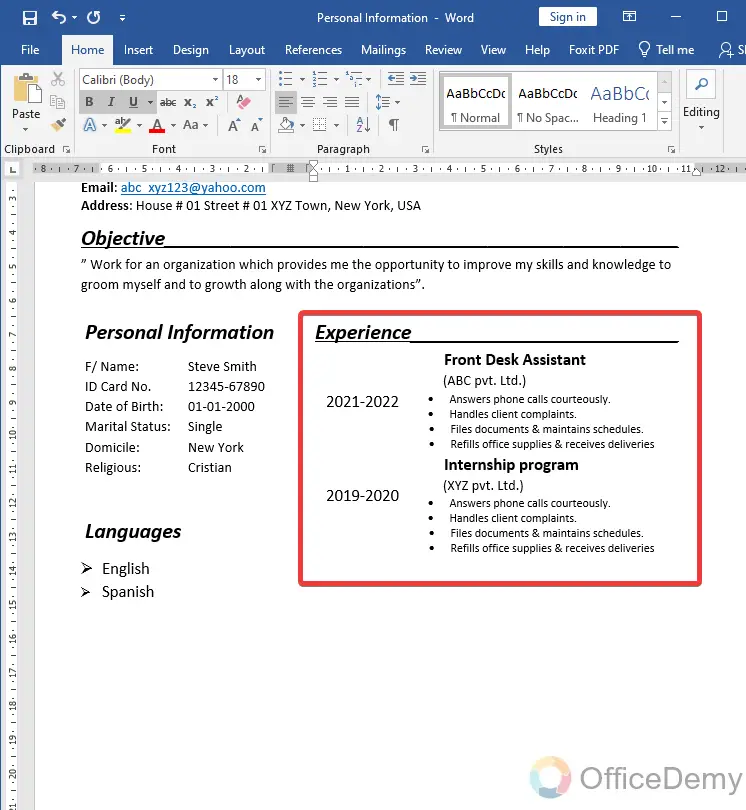
Step 13
Then the second most important thing about your schooling career. I have used the same pattern as above as you can see below.
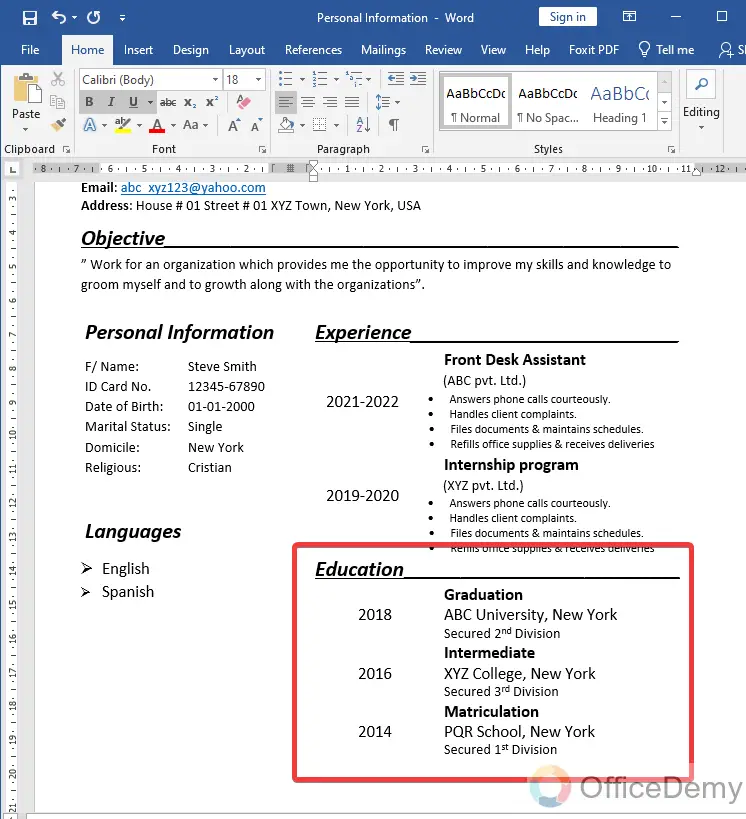
Step 14
In the last, I will add some additional skills in which I have the expertise to impress the employer more.
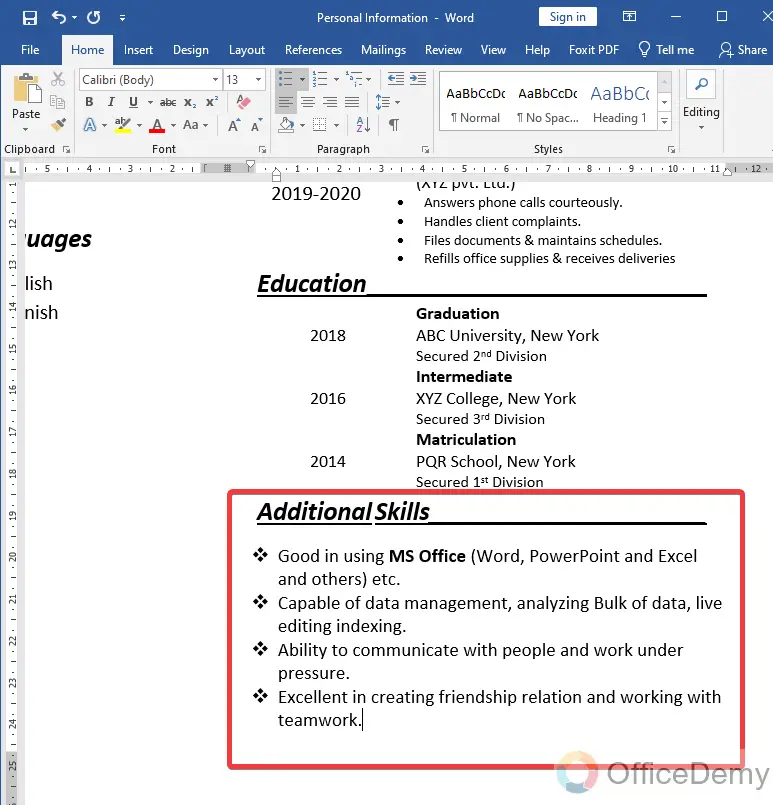
Step 15
Microsoft Word also provides its users the facility of inserting pictures into their documents. In addition, you may add a reference, oath, and any other thing if you need.
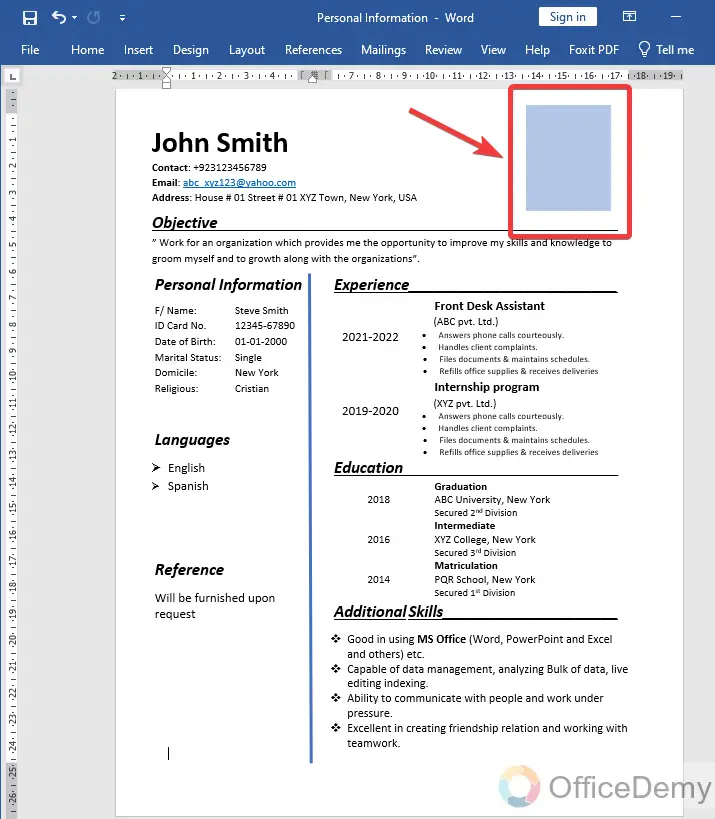
Step 16
Here’s our resume is almost ready as you can see from the result.
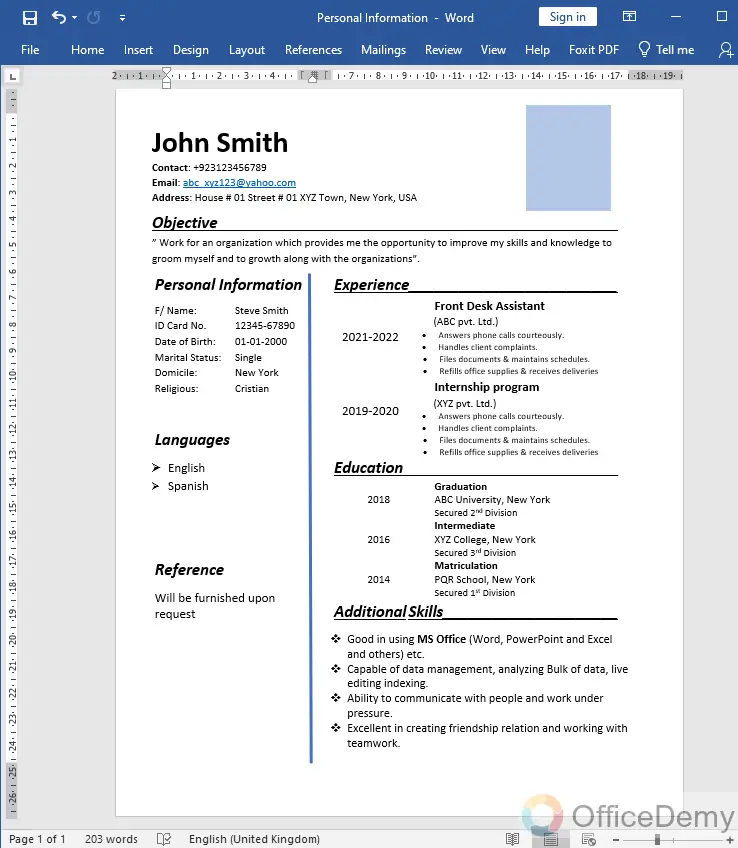
Making a Resume from Free Templates in Microsoft Word
In this method, we will make our resume with the help of prepaid templates built-in in Microsoft Word. There are so many templates present in Microsoft Word. It’s your choice which one you like; you can get it with just one click without any cost. If you don’t believe me, below are the steps in which I will show you practically how you can make a stylish resume with just one click and inserting data.
Step 1
When you open Microsoft Word don’t take a new blank file, go for templates attached to the blank file. There is a separate tab for “Resume and cover letters” as you can see below in the following picture in which you can find templates only for Resumes and cover letters.
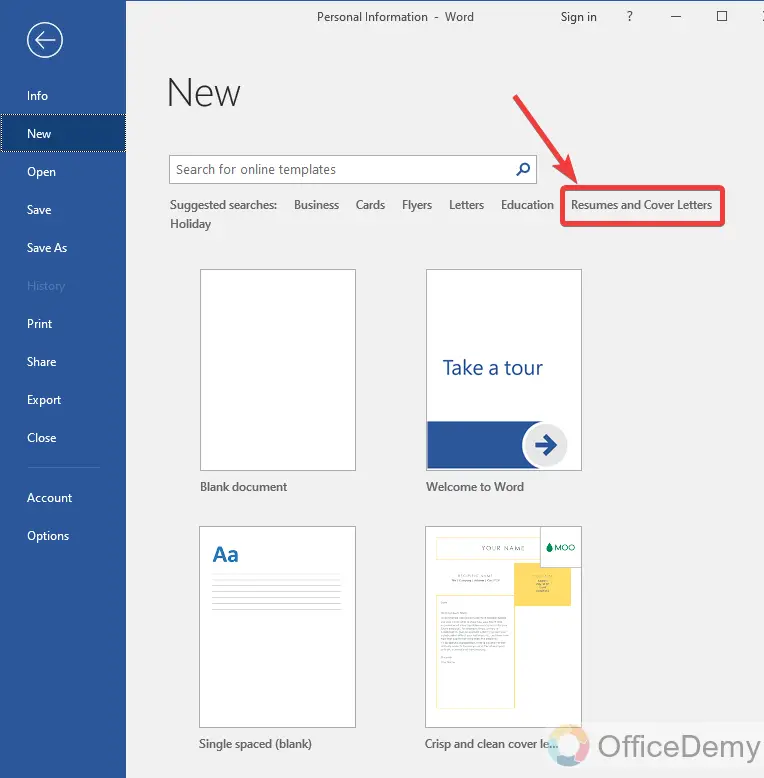
Step 2
As you can see in the following picture, there are so many interesting resume templates just click on them to create which one you like.
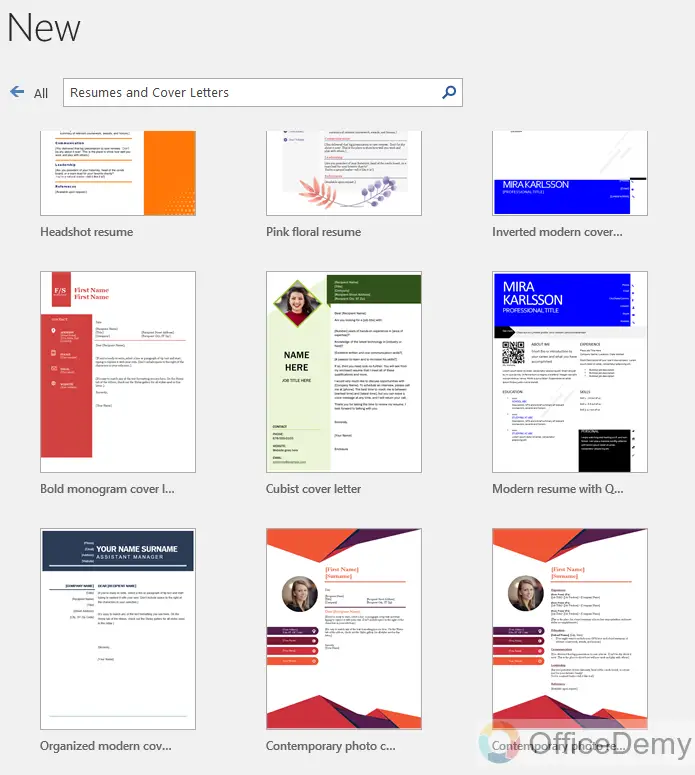
Step 3
When you select the resume, it will promptly ask for “Create“.
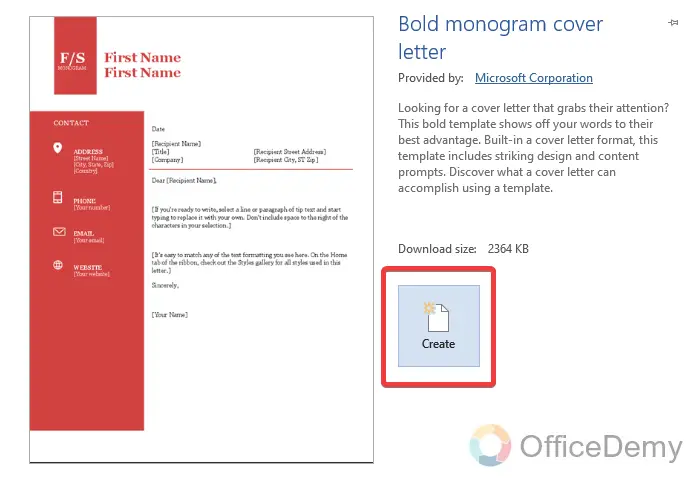
Step 4
Your resume template is inserted, now just enter the data in it. Your stylish resume is almost ready.
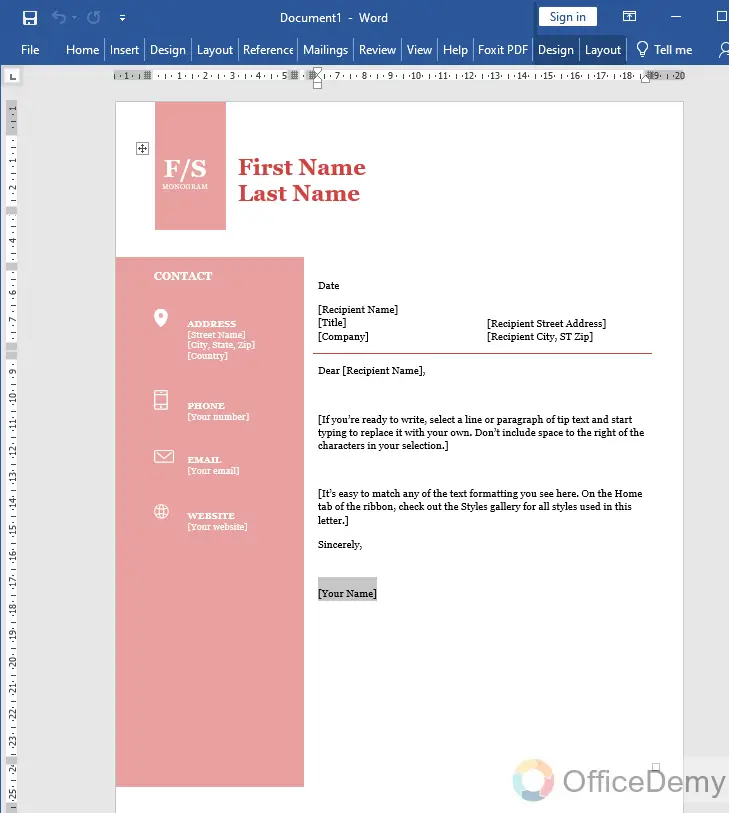
Frequently Asked Questions
Q: Can we export our resume as a pdf in Microsoft word?
A: Yes of course, since the document is mostly shared in the pdf version, that’s why Microsoft word exports your document in the pdf version as well. Below are the steps by which you can export your doc file into pdf.
Step 1
Once you completed your document then go into the file tab of the menu bar.
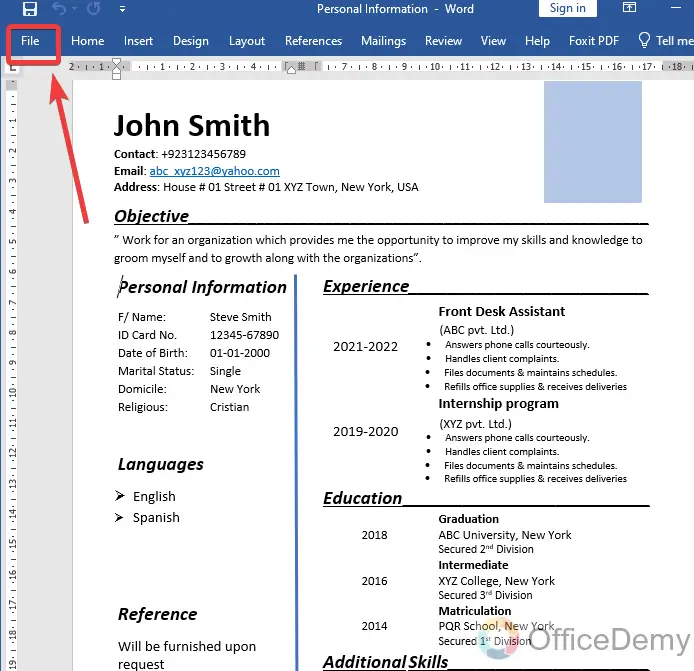
Step 2
Here you will find the “Export” tab and left menu, click on it then you will find the “Create pdf” button as shown below. With the help of this button, you will get your doc file into pdf in Microsoft word.
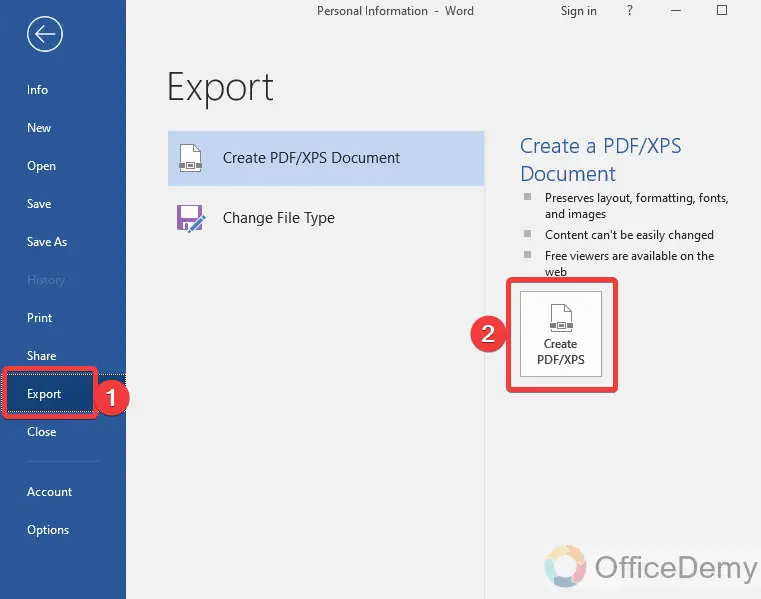
Q: What are the 4 types of a resume?
A: Four types of resumes are below.
- Chronological Resume.
- Functional Resume.
- Combination Resume.
- Targeted Resume
Q: How long should a resume be?
A: Preferably, A resume should be on one page, so it becomes more inspirable but should not be congested. If you have detailed information or you have large numbers of experience or you are applying for any executive position, then you may go for a detailed resume that may exceed more than one page.
Conclusion
Today we learned, how to make resume in Microsoft Word. One thing to keep in your mind, every person itself can define him or herself better than others. Maybe you have a better idea or better creativity for your resume, so you are free to go, the pattern is in front of you, and I have told you the basic essential elements that are added to your resume. Now you can easily create your resume with the help of the above tutorial on how to make a resume in Microsoft word. We have also seen colorful resume templates in Microsoft word as well with the help we can create a stylish resume in just a few clicks. Hope this will be helpful for you.






