To Turn Google Slides into a Video
- Open your Google Slides presentation.
- Download it as a PowerPoint (.pptx) file.
- Open the PowerPoint file.
- Go to File > Export > Create a Video.
- Set video quality and slide duration.
- Click “Create Video” and choose a destination.
- Export your Google Slides as a video.
OR
- Open your Google Slides presentation.
- Install the “Creator Studio” add-on.
- Set output width, slide interval, and video format.
- Click “Go” to render your presentation as a video.
- Download or preview the video.
Hello and welcome to a very useful tutorial on Google Slides. Today we will learn how to turn Google Slides into a video. Google Slides does not have any native features for it so far unlike Microsoft PowerPoint, which has a direct built-in feature to export your presentation in Mp4 format. But if you work with Google Slides and want your presentation in video format and this guide is for you.
Are you tired of boring, static presentations? Want to bring your Google Slides to life and captivate your audience with a dynamic video presentation? Look no further! We are showing you how to turn Google Slides into a video that will leave your viewers impressed and engaged. Whether you are a student, teacher, business professional, or just someone who wants to add some creativity to their presentations, we have got you covered. So, let’s get started and take your presentations to the next level!
Why do we need to Learn – How to Turn Google Slides into a Video?
Learning how to turn google slides into a video is a shorthand but very useful skill you should have when working with presentations. In business, or whatever you do, we all know that effective communication is crucial in today’s world, and video presentations can take your Google Slides to the next level.
Learning how to turn your Slides into a video has practical applications for students, teachers, and professionals. You can create dynamic presentations that engage your audience and convey your message with impact. Whether you want to impress your classmates, keep your students’ attention, or stand out in the business world, mastering this skill is a valuable investment in your communication and presentation abilities.
How to Turn Google Slides into a Video?
We have 2 easy and complete methods for this, the first one is converting your Google Slide into a PowerPoint and then exporting the PowerPoint presentation as a video, or you also have some supplements to support your presentation with many other formats. We have an add-on for that. So let’s get started, firstly, as we don’t have any direct method in Google Slides to convert to a video format, we will be using an add-on from Google called Creator Studio
Turn Google Slides into a Video – Slides to PPT
In this method, we will quickly see how to turn Google Slides into a video, and for that, we will convert our Google Slides presentation into a PowerPoint presentation format, for this we can simply download our Google Slides presentation as a PowerPoint presentation, and it will be downloaded in the pptx format. So, let’s get started.
Step 1
Open your Google Slides presentation
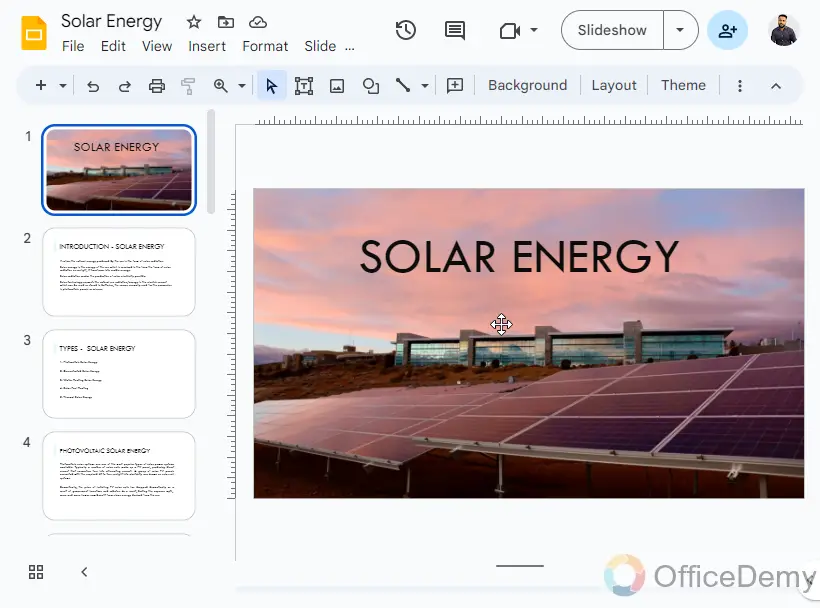
Step 2
Go to File > Download > Microsoft PowerPoint(.pptx)
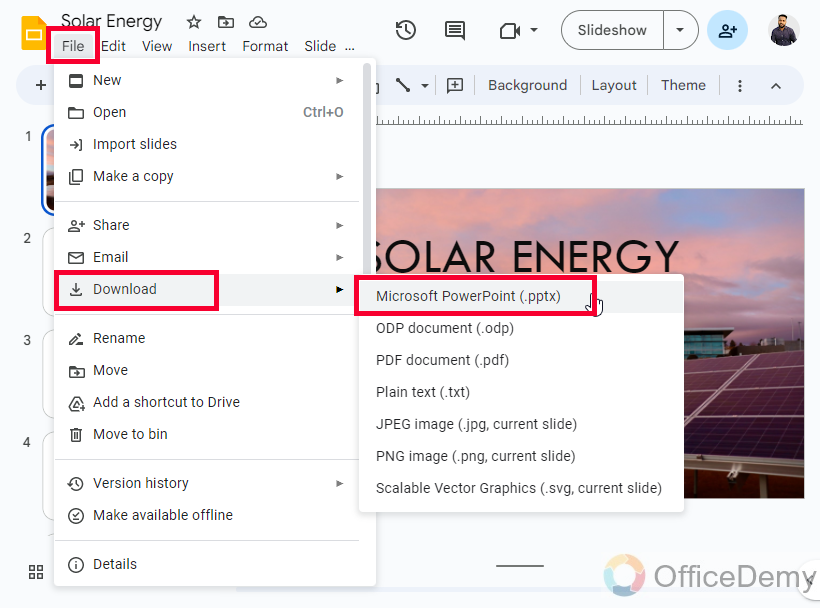
Step 3
Your presentation will be downloaded automatically
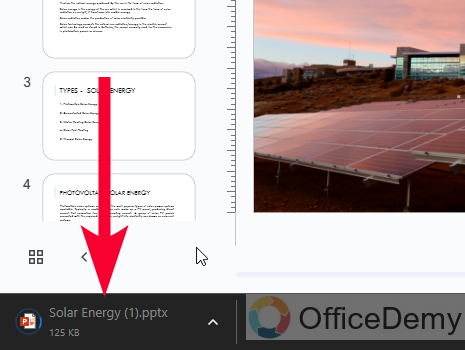
Turn Google Slides into a Video – Export PPT as Video
Now, we will learn how to turn Google Slides into a video, and for that, we have already downloaded our Google Slides presentation into Microsoft PowerPoint format, now we need to open this file and then download it as a video within the Microsoft PowerPoint application.
Step 1
Open your presentation with Microsoft PowerPoint
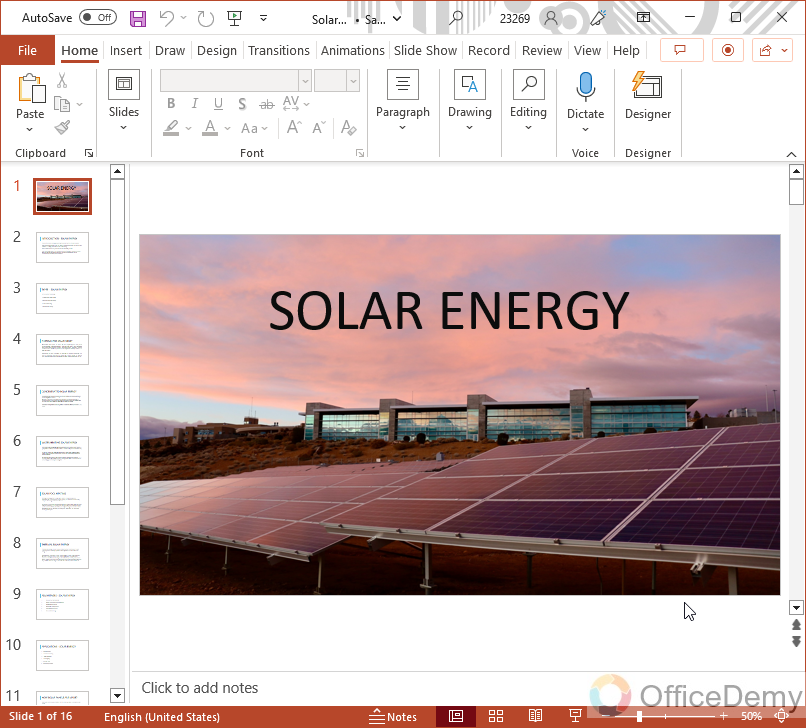
Step 2
Go to the File menu at the top left side
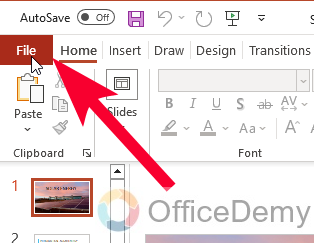
Step 3
Now find the Export button on the left-hand side menu and click on it
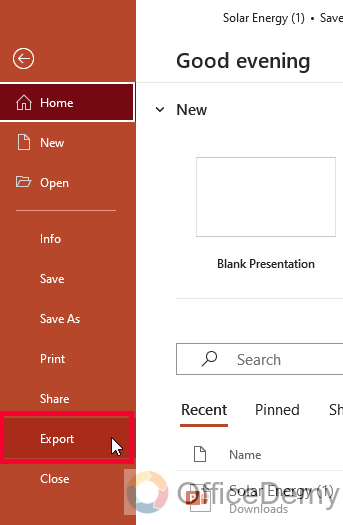
Step 4
Now you have several options here, click on the second option “Create a Video”
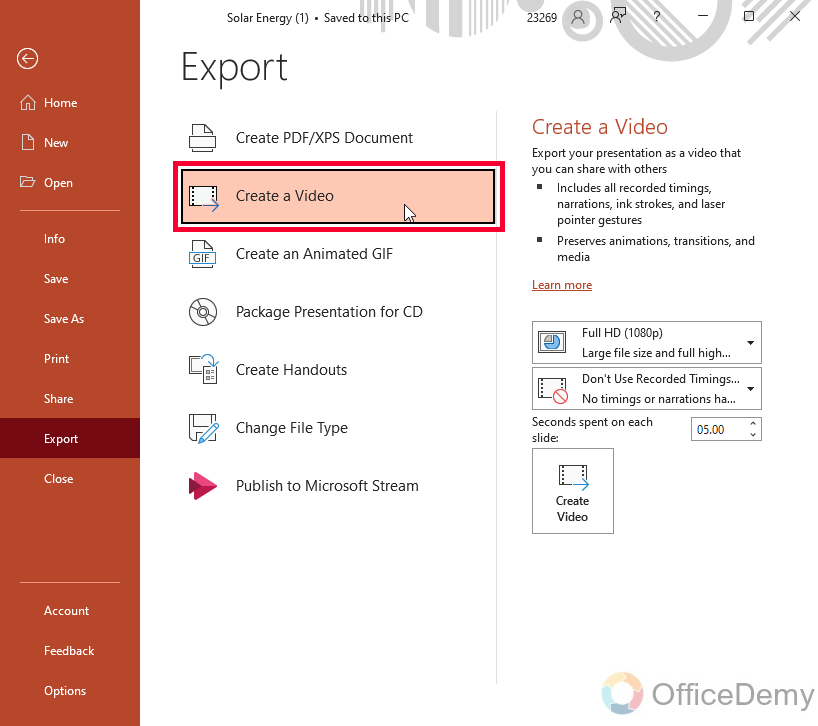
Step 5
Set the required quality of your video here, this supports up to 3840 x 2160
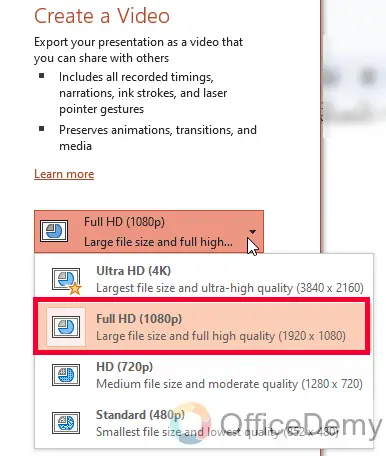
Step 6
Here, you have another option regarding the recording and audio files with this presentation, but since there is no audio so you will go with the only default option available.
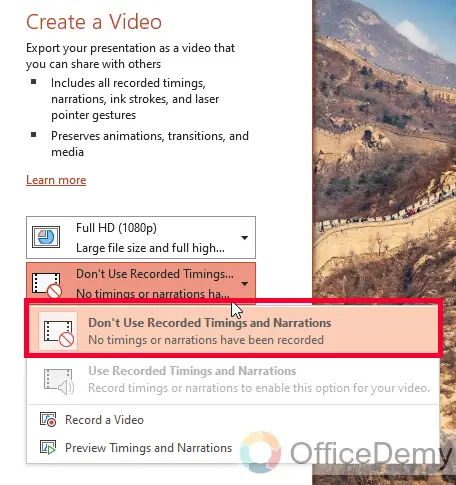
Step 7
Below, you can select the duration in seconds that will change the slide in the video, which means each slide will be on screen for the number of seconds you set here
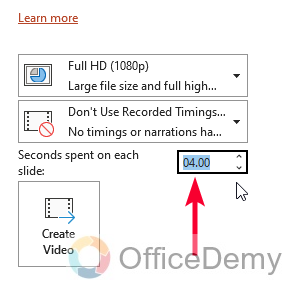
Step 8
Finally, click on the Create Video button
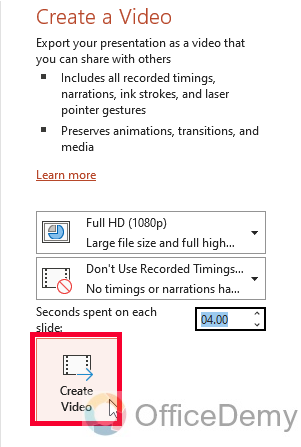
Step 9
It will ask for the destination location, set the location and click on the Export button to save the video.
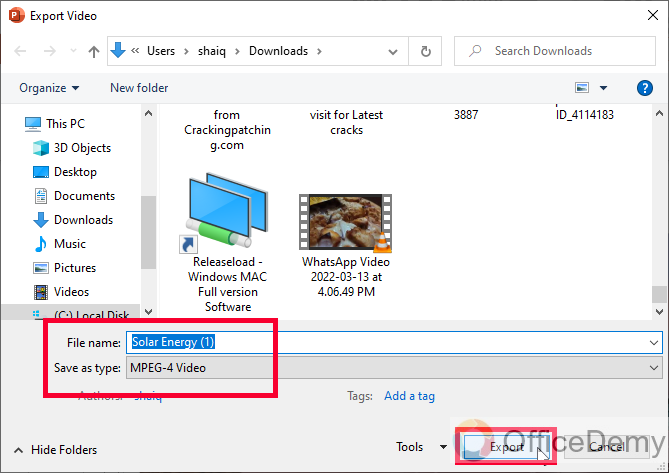
This is how to turn Google Slides into a Video by using Microsoft PowerPoint.
Turn Google Slides into a Video – using Creator Studio Add-on
In this section, we will learn how to turn Google Slides into a video, and for that, we will see how to get the Creator Studio add-on to work with it for free. So, let’s go to our presentation and start working practically.
Step 1
Open the presentation you want to convert to a video
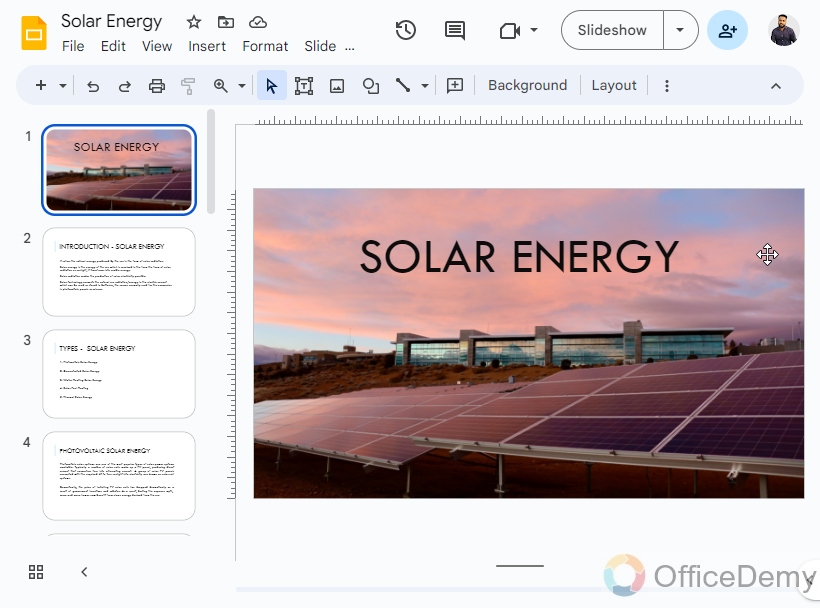
Step 2
Click on Extensions > Add-on > Get add-on
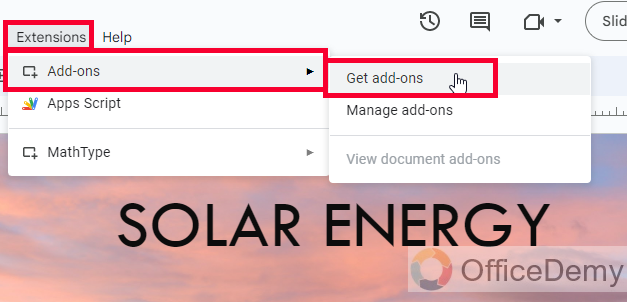
Step 3
A new window of “Google Workspace Marketplace” will open
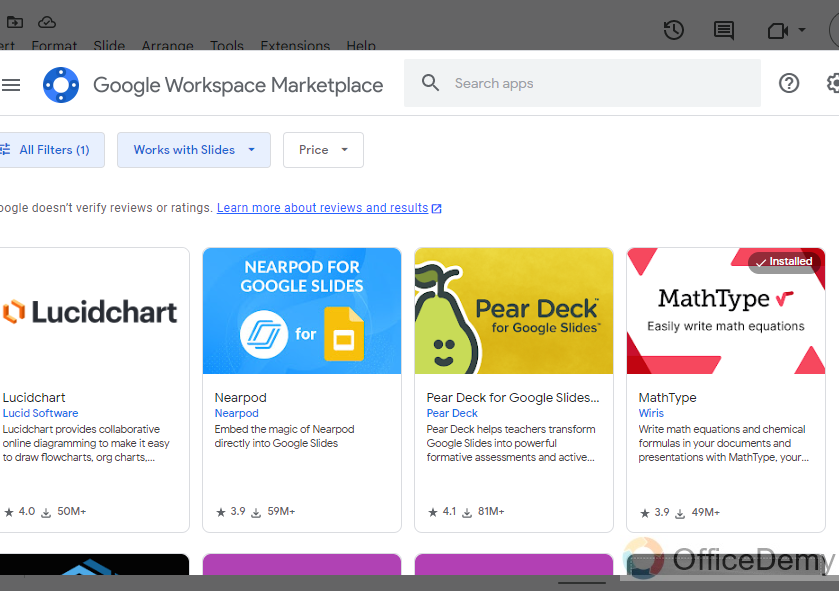
Step 4
Type the add-on name “Creator Studio” and Press Enter
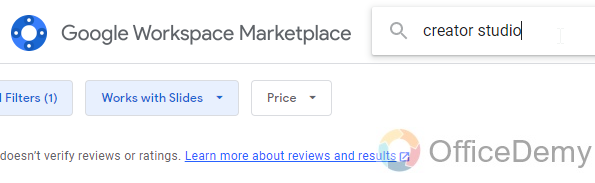
Step 5
You will get the add-on in the results, click on it to see a detailed view.
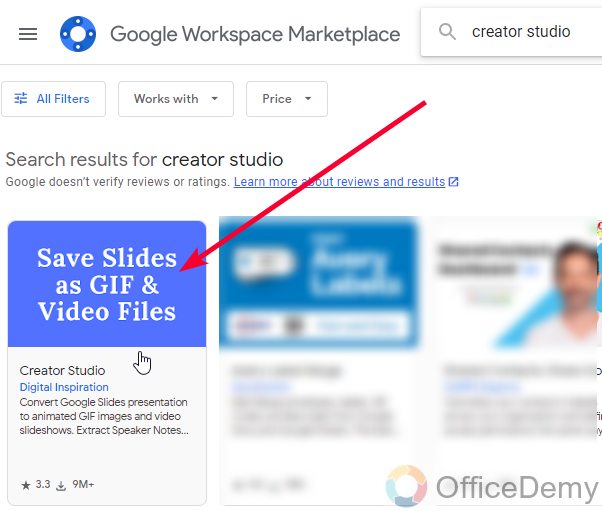
Step 6
See the details, and then click on the install button to install this add-on with your Google Slides environment.
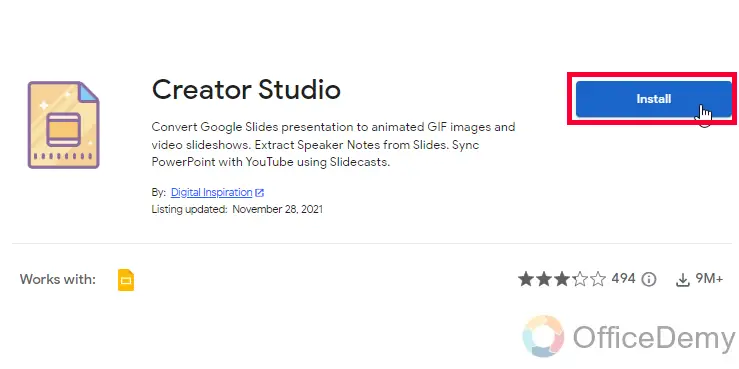
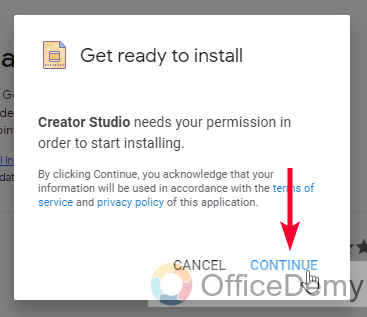
Step 7
It will ask for the Google Account, choose your account to continue
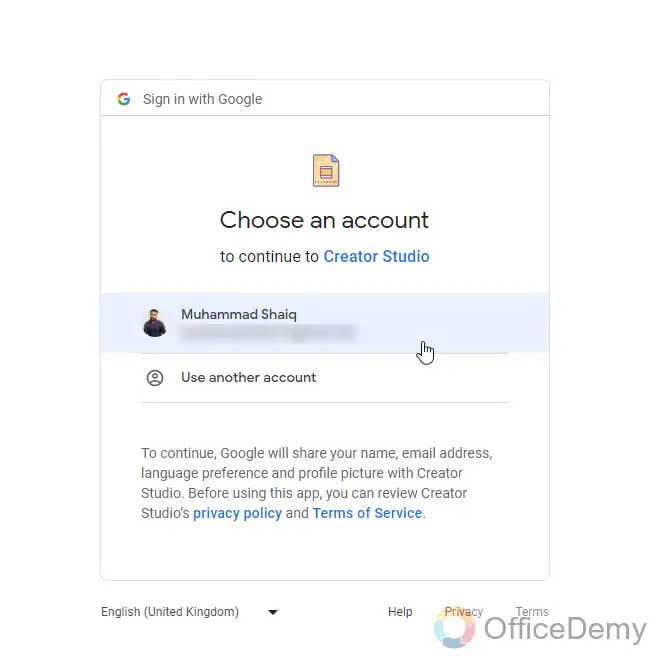
Step 8
Click allow after reading the privacy policy disclaimer
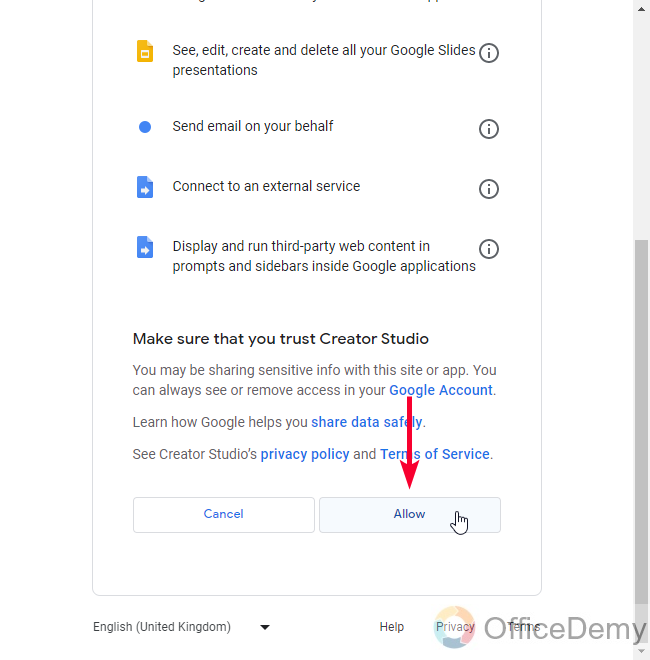
Step 9
Click on the Done button and your add-on is installed successfully!
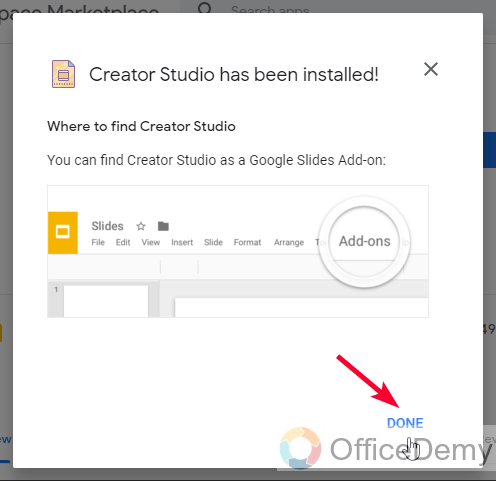
Get Video Format using Add-on
So, finally, in this section, we will learn how to turn Google Slides into a video, we have got the add-on and now we only need to use it properly to get the desired results. Follow the below steps to do it appropriately and then you can do it frequently for your other presentations.
After installing the add-on, simply reopen your presentation, and follow the steps.
Step 1
Click on Extensions > Creator Studio > Open
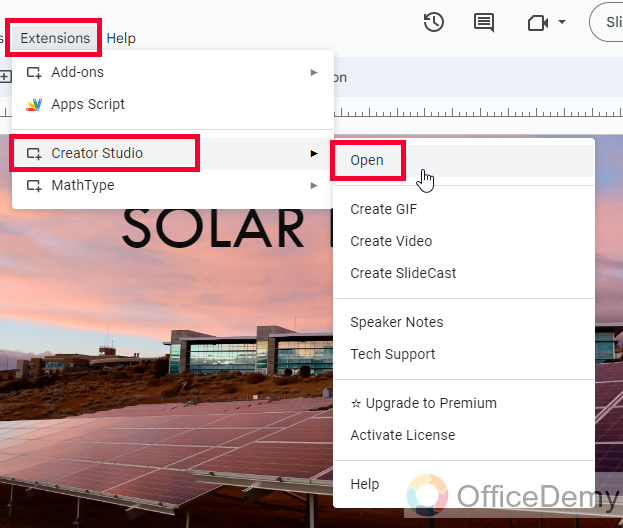
Step 2
You will get a complete sidebar of the creator studio on your presentation screen.
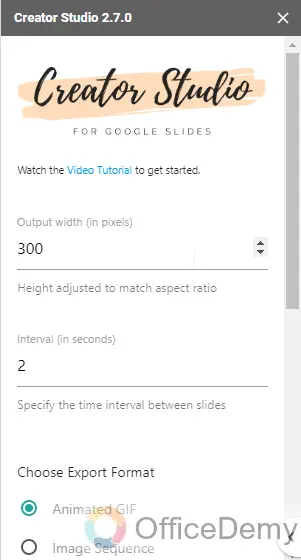
Step 3
Now the first option to fill in, is the “Output width” You can set any number here that is suitable for your desired video output. The default value is 300, so I am going with this value just for the demonstration.
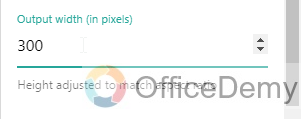
Step 4
Below you have another important field to fill in, which is the “Interval (in seconds)“, which is for the slides changing, for example, if go with the default value which is 2, then in your video each slide will change in 2 seconds.
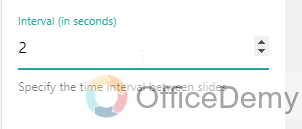
Step 5
Below is the list of options you can select. Since our goal is to turn Google Slides into a video, I will select the Video format from the options, I will go with “Video File (Mp4)” because my presentation does not have any audio.
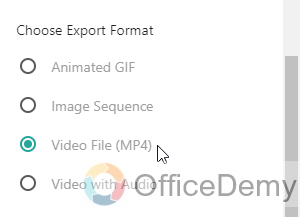
Step 6
All done. Now simply, click on the Go button and it will start working.
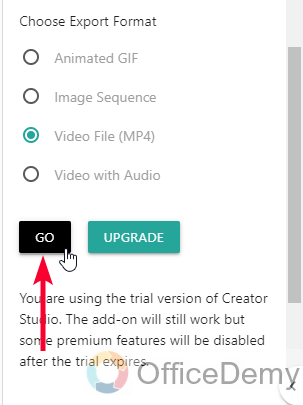
Step 7
Once, the process is done, you will get a message “Render completed”
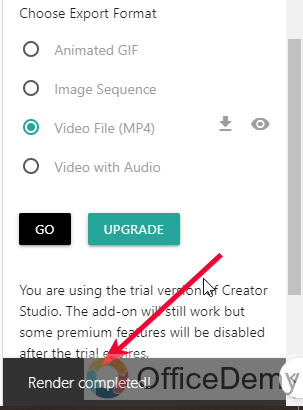
Step 8
Now you have two options, one is the download icon, clicking on it will download your converted presentation in the video format.
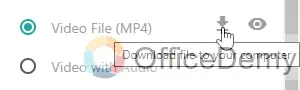
Step 9
The next option is an eye icon, by clicking on it you will be able to see this video in your browser without downloading it.
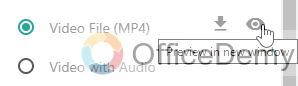
This is how you can turn Google Slides into a video by using the Creator Studio add-on.
Frequently Asked Questions
Can I Add Audio to Google Slides and Then Turn it into a Video?
Yes, it is possible to add audio to Google Slides using the embedded audio feature. Once you have inserted the audio file, you can easily convert your presentation into a video format. By embedding audio in google slides, you can enhance your presentations with sound effects, background music, or recorded speech, making them more engaging and interactive.
Can I Select Multiple Slides and Turn Them into a Video in Google Slides?
Yes, it is possible to select multiple slides and turn them into a video in Google Slides. By selecting multiple slides, you can then export them as a video file, which allows for easy sharing and presenting. So, whether it’s for a presentation or to save your slides as a video, selecting multiple slides in Google Slides can be a helpful feature.
Conclusion
This was all about how to turn Google slides into a Video, we have learned both possible methods to do it, and I have shown you the pros and cons of both methods. I hope you like this guide. Thanks for reading, keep learning with Office Demy.






