To Block Calendar in Outlook
- Go to “Calendar View“.
- Add a new “Appointment“.
- Set “Subject and other details“.
- Go to “Show as“.
- Select “Busy” or “Out of office”
Hi, everyone. Today, we will learn how to block calendar in Outlook. Outlook Calendar is a feature of Microsoft Outlook that allows you to schedule appointments, keep track of events, and share your calendar with other people. If you are unable to manage your schedule and want to take a rest. You can block your Outlook calendar.
With the following guide, you can learn how to block calendar in Outlook.
Block Calendar in Outlook
One of the best advantages of blocking a calendar in Outlook is that it will prevent you from overbooking. Another benefit of blocking the calendar in Outlook is that you will be get rid of unwanted events, meetings, and plans during vacation or any holiday.
So, if you are not aware of how to block calendars in Outlook then this article is for you.
How to Block Calendar in Outlook
Unfortunately, there is not any direct button to block Outlook calendar but there is a conditional method through which you can protect yourself from unwanted schedules. In this method, we will create an event at which we will mention ourselves as “Busy” or “Out of the Office“. Then Outlook’s calendar will not interrupt you anymore. These are the following steps to create an appointment to block the calendar in Outlook.
Step 1
When you open Microsoft Outlook, you will see emails on your screen, as we have to block calendars in Outlook so first, we will have to open Outlook’s calendar. To open Outlook’s calendar, click on the calendar icon present at the bottom of the window as highlighted in the following picture.
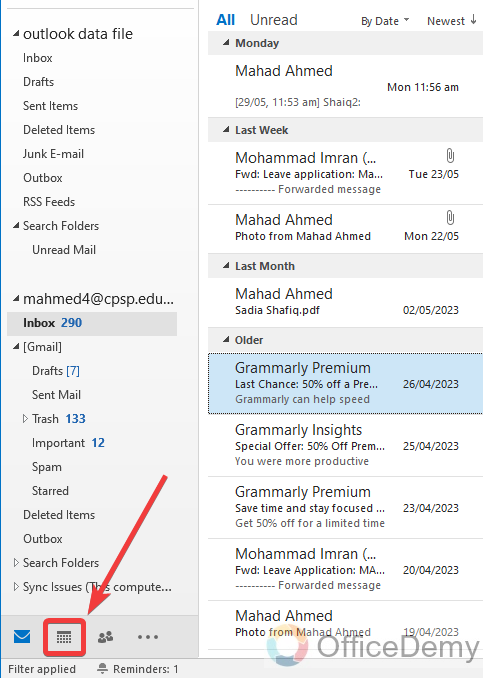
Step 2
When your Outlook calendar has opened, In the ribbon menu of the Home tab, you will see an option for “New appointment” at the left top corner of the window. Click on it to set a New appointment.
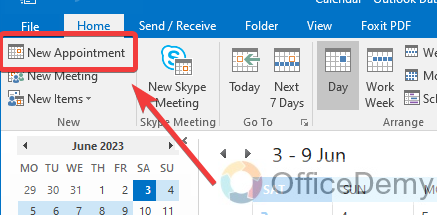
Step 3
When you get a new appointment in the Outlook calendar, a new window will open to fill up the required information to set a new appointment. In this required field first, you will have to enter the “Subject” name regarding your appointment.
I have written below “Calendar blocking” just for example, you may write about your engagements because it may be visible to other shared users.
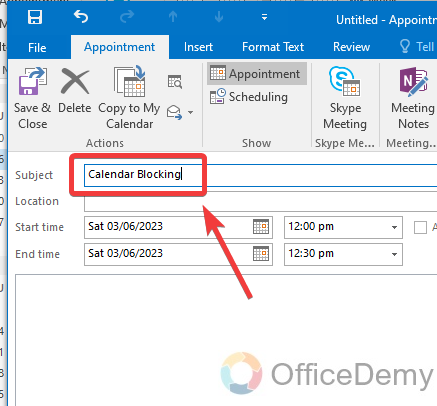
Step 4
After the subject line, there is an option for location which you can skip as well otherwise you may talk about your availability during this event. The important required field is to set the date and time for this new appointment.
For example: As we are blocking the calendar here, so set the duration for that you want to block the calendar in Outlook.
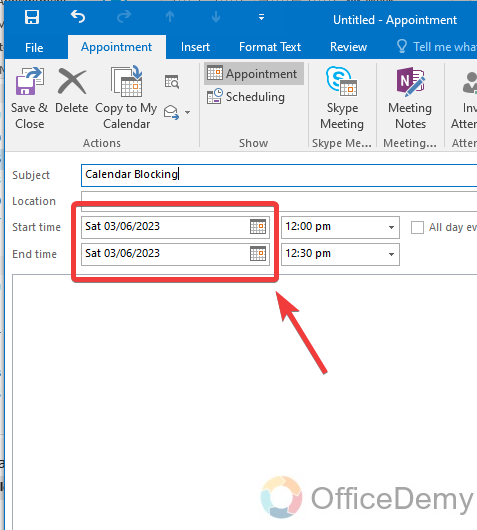
Step 5
When you click on the date, a small calendar will drag down as shown in the following picture, you can set the date from here for your calendar blocking till then.
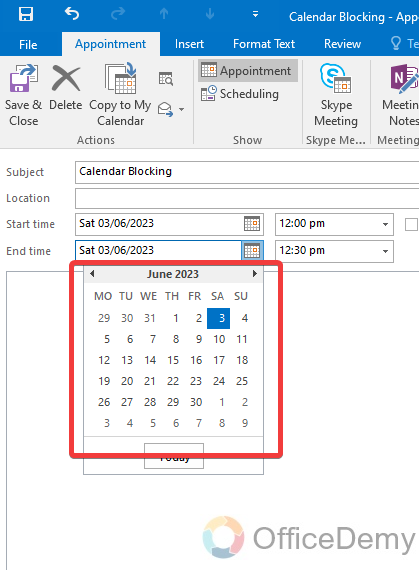
Step 6
Once you have set the duration, now it’s time to tell Outlook about this appointment for what purpose you are setting up this new appointment in Outlook’s calendar. Click on the first drop listed from the options section of the tab.
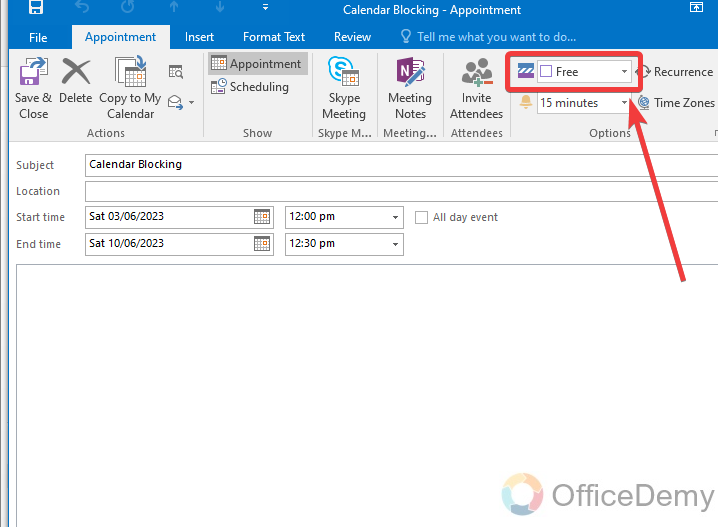
Step 7
When a drop-listed option will drag down, you will have several conditions to show your status. Select any of them “Busy” or “Out of Office“.
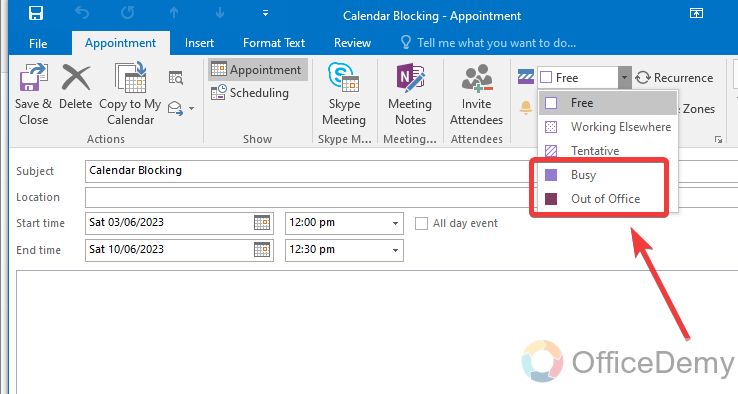
Step 8
After setting up the status, if you keep an eye just below the status option, there is an option of “Reminder” which alerts you for any event from time to time that you have set for it.
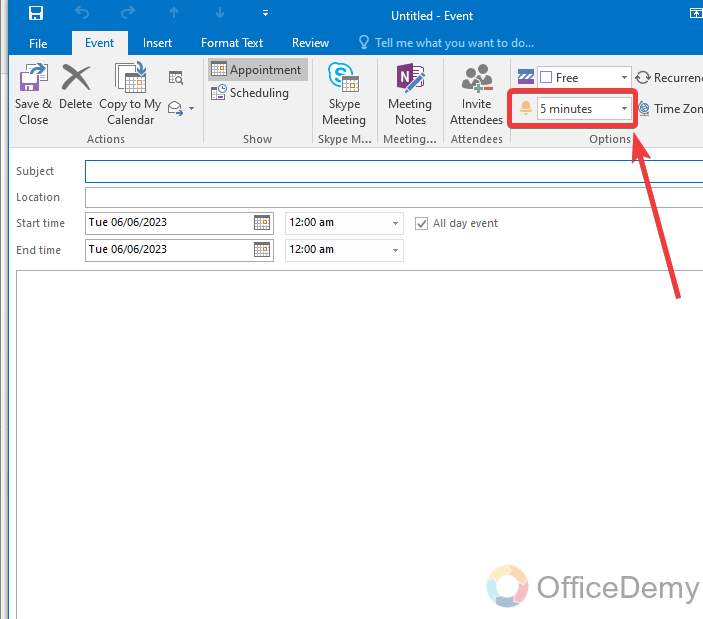
Step 9
Click on it to open, and then select “None” from the drop-down menu to snooze it permanently.
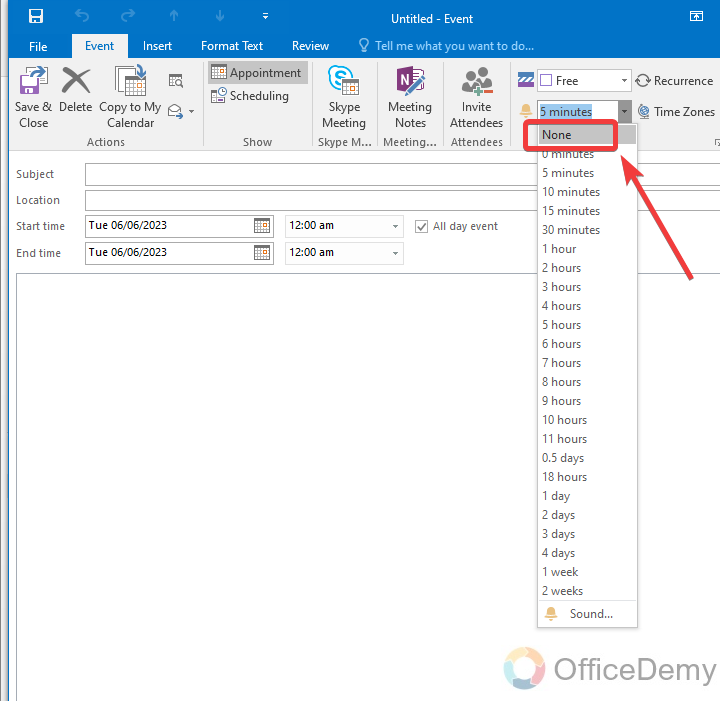
Step 10
You are almost complete with the procedure of blocking the calendar in Outlook, Now just click on the “Save & Close” button located at the left top corner of the window to save this event.
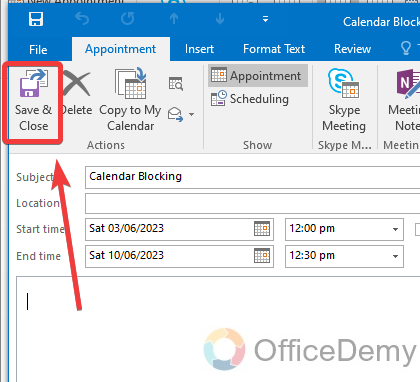
Step 11
When you click on the “Save & Close” button, you will be right back to Outlook’s calendar, and you will see the event in front of you on selected dates as shown in the following picture.
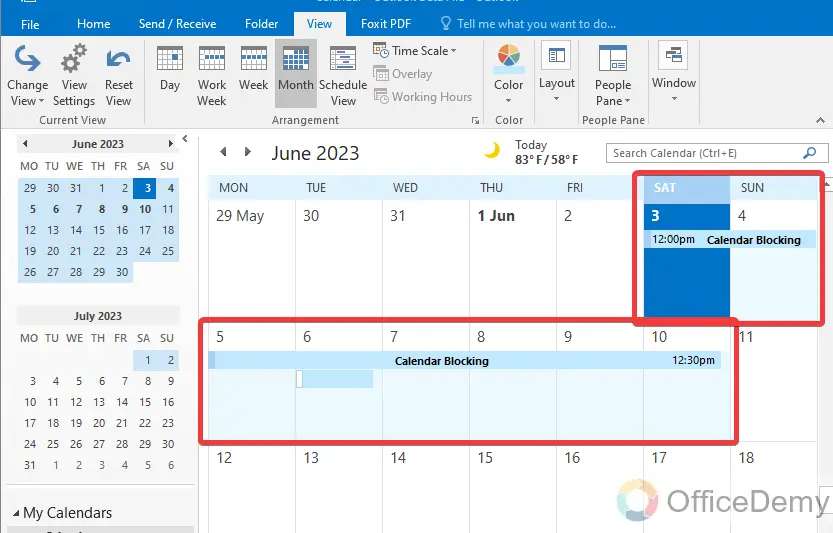
Creating appointments like the above will take you away from Outlook’s Calendar. As you have shown, you will be out of the office till date which will be visible to other people as well so that they won’t try to contact you on those dates. In this way, you can make your Outlook calendar offline or block the calendar in Outlook.
Frequently Asked Questions
Can I Use the Same Methods to Block and Stop Sharing my Calendar in Outlook?
Yes, you can use the same methods to block and stop sharing your calendar in Outlook. By adjusting your calendar sharing settings, you can limit access to your outlook calendar sharing. This ensures that only authorized individuals have access to your calendar and its contents.
Q: How to add a description while blocking a calendar in Outlook?
A: If you are disturbed with getting events from Outlook calendar and to prevent this disturbance if you are blocking Outlook calendar then it can put other people in different negative thoughts that why you have left the working plans. Therefore, it is better to leave a description to notify other users to let them know why and where you are busy. While blocking a calendar in Outlook you can also add a description message through which your co-workers will not be the victim of astray. So, if you are blocking a calendar in Microsoft Outlook, and want to add a description note then the following steps can help you to add a description while blocking a calendar in Outlook.
Step 1
First, simply open the calendar from the calendar icon in Outlook.
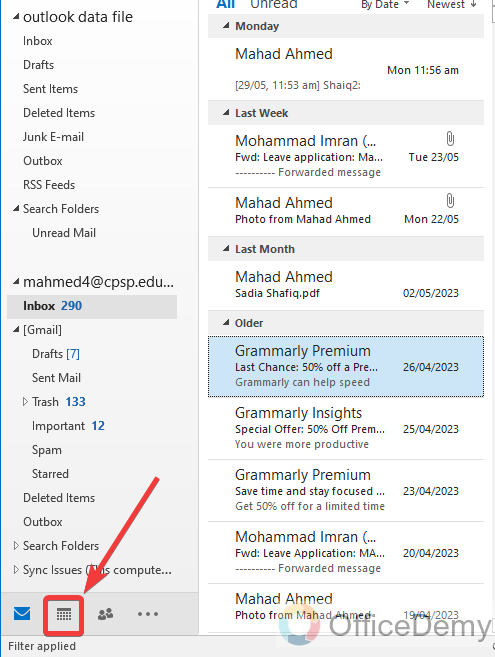
Step 2
When the calendar is open, you will see your appointment highlighted on the calendar. Perform a double click of a mouse to edit it.
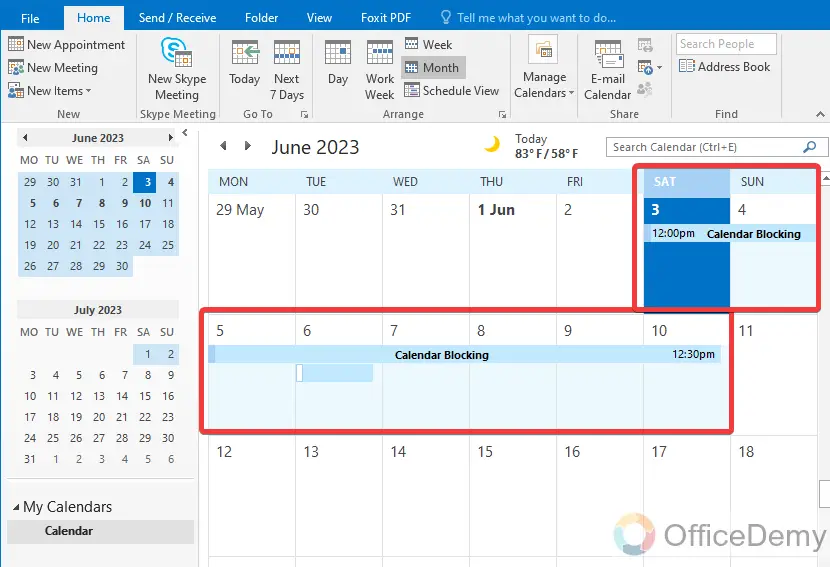
Step 3
Here, as you can see in the following picture, the appointment has been opened again, and now you can make changes easily if you want to make them. As I need to add a description, I have written it in the description box.
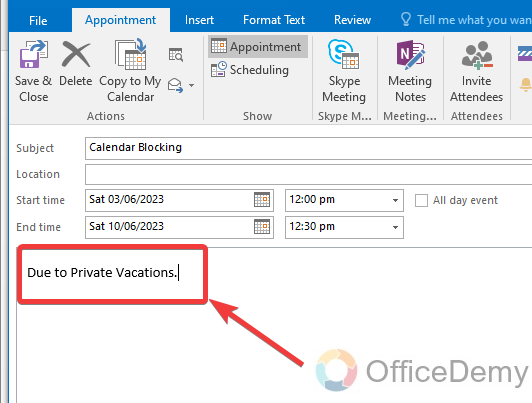
Step 4
Then, simply click on the “Save & Close” button to save changes.
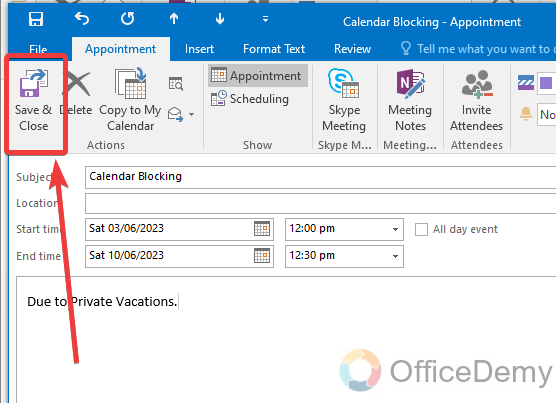
Q: How to extend the date of the blocking calendar in Outlook?
A: Let’s suppose you are on vacation and enjoying the journey then suddenly you remembered that the date is ending through which you had blocked Outlook’s calendar to prevent irregular meetings or events. It can ruin the joy of your vacations which you would never like to have. So, if you want to continue a peaceful journey then you should extend the date of the blocking calendar in Outlook. Yes! Are you amazed to hear that you can extend the date of blocking the calendar in Outlook? Read the following steps with the help of which you can easily extend the date of the blocking calendar in Outlook.
Step 1
Double-click the mouse on the appointment shown in your Outlook calendar.
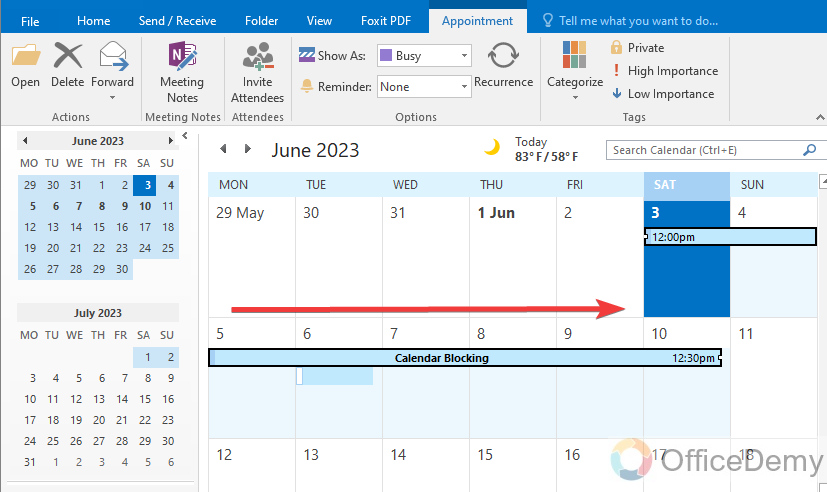
Step 2
When you double-click on the appointment, it will open in edit mode in front of you through which you can make changes to whatever you want to change. Click on a date and select the date you want to set.
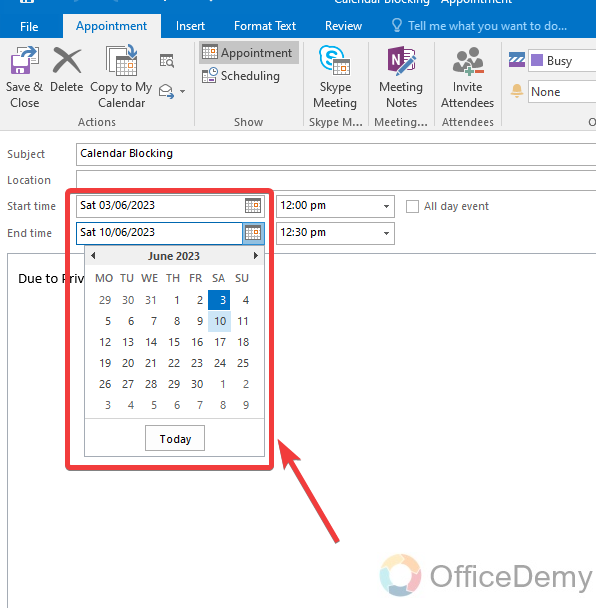
Step 3
After setting up the date, click on the “Save & Close” button to save these changes.
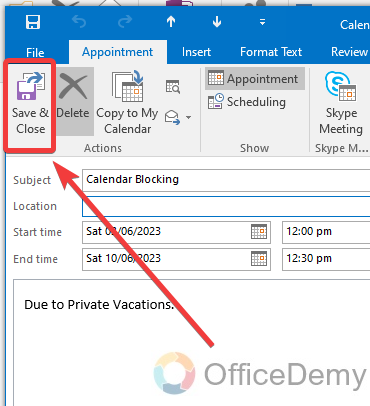
Step 4
Here, you can see the result below, now the appointment’s date has been extended as required.
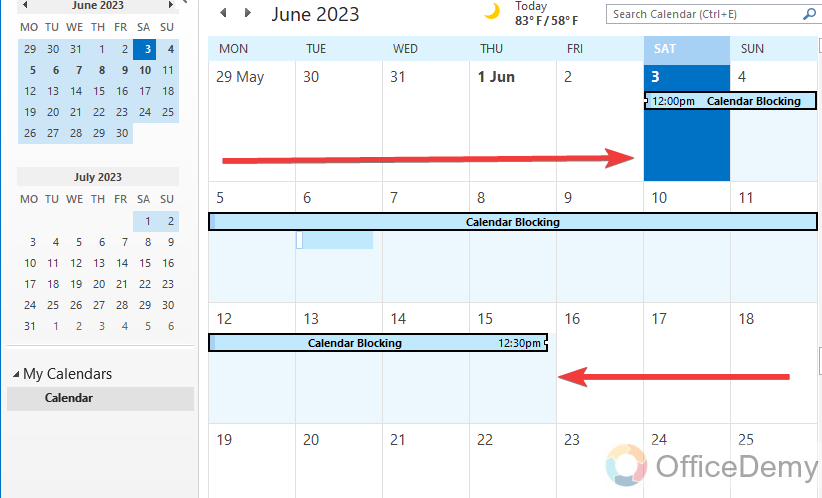
Q: How to create your own calendar in Outlook?
A: As we know that Outlook’s calendar features scheduled appointments, plans, and events which can also be shared with other users. But if you want to hide all your plans from others then I will recommend you create your own private calendar in Outlook. The following steps will tell you how to create your own calendar in Outlook.
Step 1
If you are on the home tab of the menu bar, then go into the “Folder” tab of the menu bar.
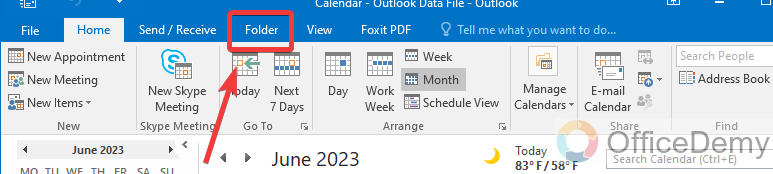
Step 2
When you open the folder tab of the menu bar, you will see an option at first at the left top corner of the window to make a new calendar. Click on this “New calendar” option.
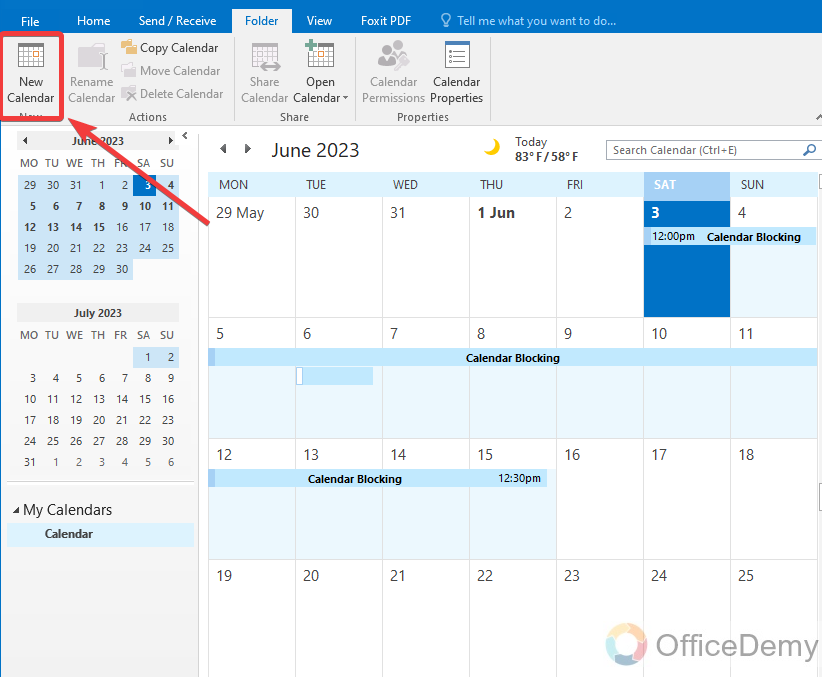
Step 3
When you click on the new calendar option a small new window will pop up in front of you where it will ask for the calendar name. Write the name of your calendar which you want to give then click on the “OK” button.
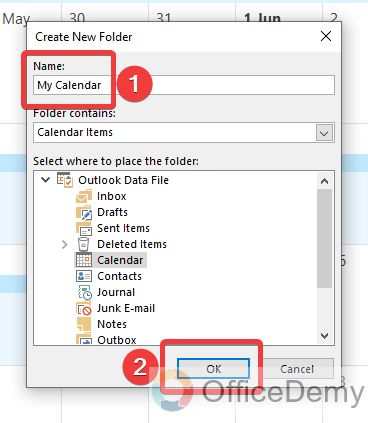
Step 4
As you can see in the following screenshot, there are two calendars in the list in which the one is yours.
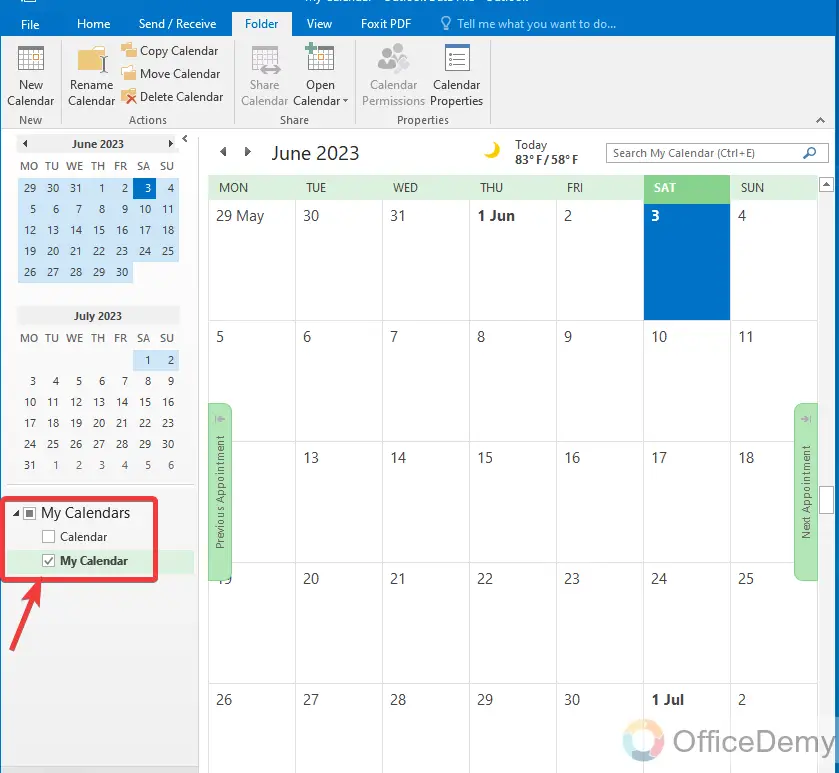
Conclusion
So that was all about how to click calendar in Outlook. By following the steps above, you should now have a better understanding of how to block calendar in Outlook. By blocking the calendar in Outlook, you can enjoy a peaceful life during your vacation or out-of-office days. To learn more interesting topics, you can explore more at Office Demy.






