To Record Audio on Google Slides
- Use the FonePaw Screen Recorder.
- It’s not just for audio recording but also screen recording and webcam capture.
OR
- Use the Wondershare DemoCreator.
- It’s Ideal for screen recordings with excellent audio capabilities.
- Easily record and edit audio for your presentations.
OR
- Use the HablaCloud Chrome MP3 Recorder.
- Designed for Chromebooks and Google G Suite.
- Records audio with good sound quality and ease of use.
In this article we will learn about how to record audio on google slides using six different tools.
Presentations have become a very important part of our everyday lives. Whether it is a business presentation, an academic presentation, or even a simple school presentation, we are all very used to this method of presenting data and making it interesting for the audience.
Earlier, preparing a presentation was a very time-consuming task because you had to do thorough research and then prepare the slides first. You also have to make sure that the slides are visually appealing to your audience and are able to hold their interest throughout your presentation. There is also the risk that some people might feel uncomfortable talking in front of a crowd and might even stutter during their speech or forget what they were supposed to say. All these things make it harder for you to get your point across in an effective manner.
Nowadays, with the help of software like Google Slides, it has become much easier than before to create an engaging presentation that will keep your audience engaged and interested throughout the entire duration of your talk. This article will discuss how you can record and add voice overs for your presentations.
How can I Record Audio on Google Slides
A voice recorder program and microphone are needed in order to record your voice. I am going to discuss about several voice recorder programs which you can use to record your voice and add the file to your presentations.
FonePaw Screen Recorder
In this example, we’d like to take the FonePaw Screen Recorder as an example of a voice recorder. In addition to recording your voice, this software records your computer screen and the webcam as well.
https://www.fonepaw.com/screen-recorder/
WonderShare DemoCreater
Wondershare DemoCreator is an open-source software application for creating screen recordings from various sources. This screen recording application has superb audio, video, and screen recording features, making it ideal for those who are searching for an exceptional screen recorder. Easy to use simple operation makes it simple to create professional-looking videos.
Most people devote an extensive amount of time to make their presentation. But most of them must contend with a lot of challenges and still may not be able to reach many of their objectives. With the Google Slides audio recording feature, you can improve the quality of your presentations by adding your audio.
Here’s how to get on with it:
https://democreator.wondershare.com/
Wondershare DemoCreator has to be downloaded and installed. When your account is created, restart this application, and open the software. Click on the “New Recording” tab to begin recording.
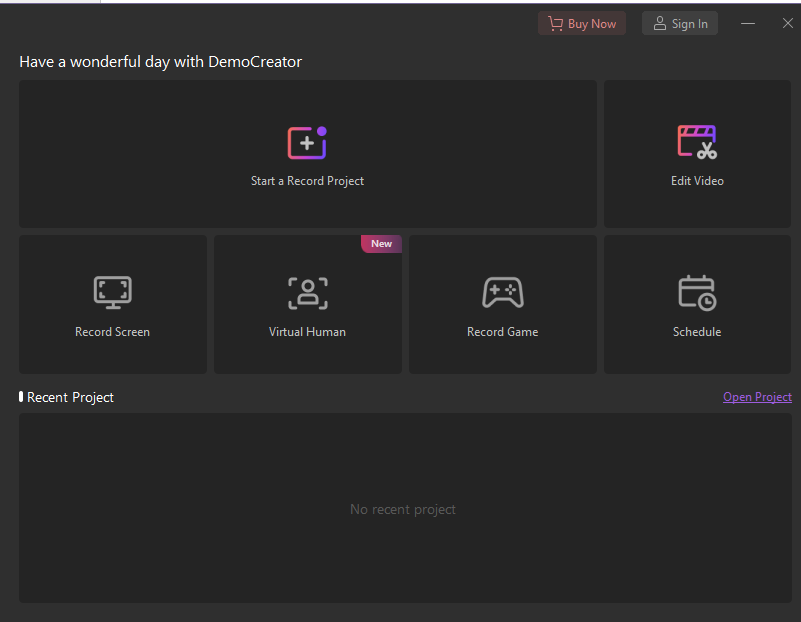
Choose which recording parameters to use, which areas of your monitor will be recorded, and which audio settings should be used, then make sure you’re in a noise-free area. Remember to turn off both your webcam and microphone so that you get the best audio recording possible without accruing any visual noise or unique elements.
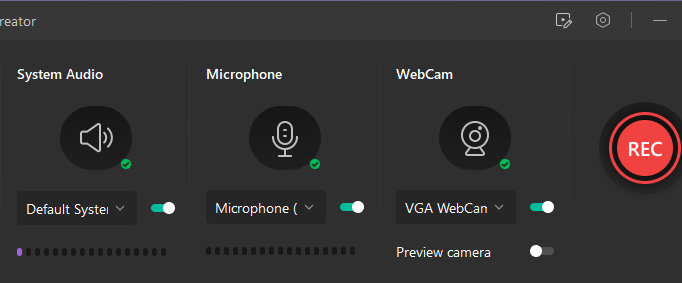
If you want to edit an audio clip that you previously recorded, first you need to change the default setting by clicking on the audio tab and then choose the capture or do not capture option from the drop-down menu. Wondershare DemoCreator saves your audio clip when you have successfully recorded it.
Any of the file types of GIF, MKV, MP4, MP3, and MOV can all be exported.
There is no option to upload an audio file directly to your Google Drive, so it must be uploaded to the drive.
HablaCloud Chrome MP3 Recorder
ChromeMPR4 Recorder is a program developed by HablaCloud. Now websites and web programs do not share the same functionality. The program runs only on Chromebooks, not on any individual PC or a Mac. However, for a Chromebook user, the ChromeMP3 recorder is the ideal audio recorder which can be used for Google slides for simplicity. It’s a totally free voice recording app that creates the recording process a breeze.
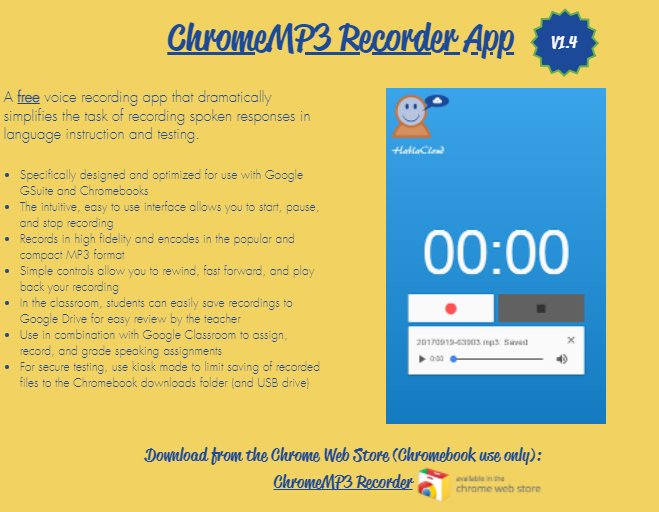
This beam design is compatible with Chromebooks and Google g suite, ChromeMP3 Recorder offers very good sound quality and features, such as fast forward, rewind, and playback of recordings within quick access.
ChromeMP3 Recorder ensures that your recording retains high quality. In this way, you can use ChromeMP3 Recorder to record the audio for use with Google slides. Refer to the steps provided below for detailed instructions.
Step 1: Go to theChromeMP3 Recorder website to download and install the HablaCloud app.
Step 2: Go to the application/launch Chromebook at the launcher and run the application.
Step 3: After re-opening the application, you can click on the “red” button and begin recording. Just press the “browse” button as needed during the recording.
Step 4: Click Stop to complete a recording.
Step 5: The app is going to ask you where the MP3 file will be saved in your Google Drive.
and you’re ready to save yourself your audio lesson directly into Google Drive, where you’re going to get it whenever you want. It makes your search a lot easier when you name the file after saving it in Google Drive; that way, it will be easy for you to identify it in the future. But if you’re looking for an audio recorder that can provide editing options, then perhaps ChromeMP3 Recorder is not the best choice for you. It allows you to record high quality audio and save it to Google Drive.
Online Voice Recorder
This is a simple tool that you can use on any computer with a browser that’s completely free with no registration or hidden charges of any kind. The microphone option there is available for you to record any voice that can be turned into an MP3 file without difficulty.
You can also customize the settings for the Adobe Media Player when you use the audio recorder. It’s utterly secure, so feel free to use it without worrying about your privacy. The recorder is able to identify silent fragments that are deleted automatically by the game. This saves you from having to edit them out.
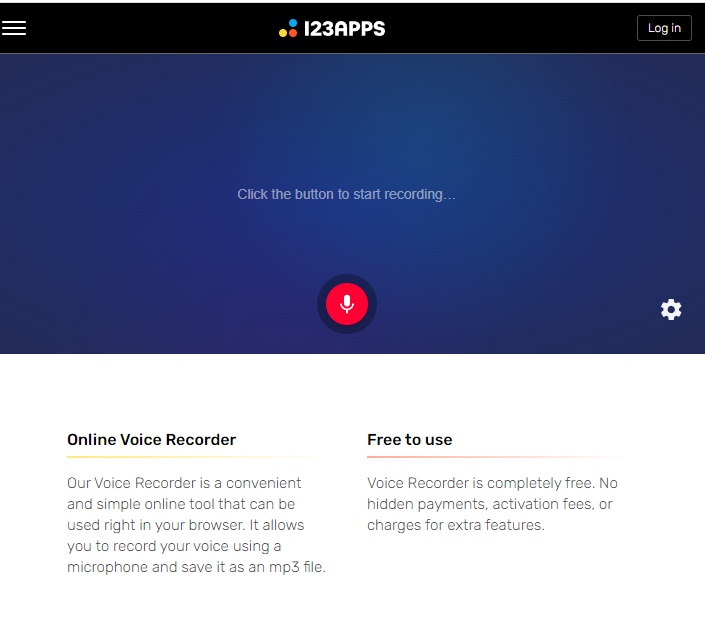
If you record audio for Google slides online with an online voice recorder, you can use one of its recording functions to choose and edit only the area you need. Here is the procedure how to use the voice recorder application’s recording function to capture selected content only.
https://online-voice-recorder.com/
Step 1: Access an online voice recorder from its official site.
Step 2: When you see the microphone button on the home screen, click it and speak into the microphone to record your answers. It will ask for your permission to use the microphone for the first time when you first use it.
Step 3: Quick press the stop button to close the recording.
Step 4: After this, you’ll be given a chance to listen to your recording and adjust.
Step 5: You can also choose to cut the starting and end of each audio segment, removing extra date and time stamps.
Step 6: After you have finished recording and editing your podcast, saving the file will download it to your device.
It’s an online recorder that allows you to use it in your browser. But, if you use Google’s Chromebook, save the file directly to your Google account. Just change the “downloads” option to “Chromebook Settings.”
Beautiful Audio Editor
This free web app allows you to record, upload, and share audio. It works with both Firefox and Google Chrome browsers. The app is fun and easy to use, with a snip, copy, Pan, record, or flexibly fade volume options. When you save a file, there are different formats available for your convenience.
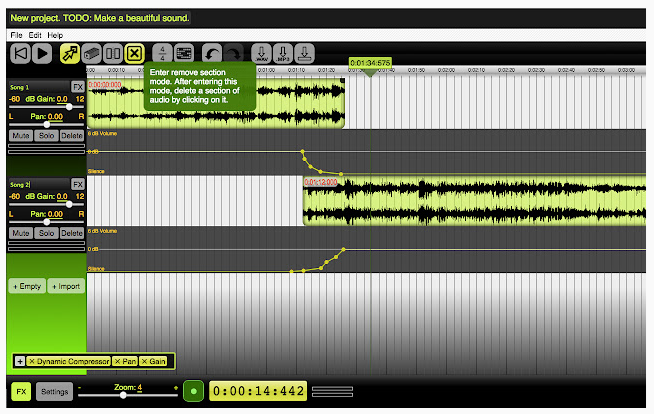
During the recording process, you may find that this app has some bugs and crashes. If the file is no longer than 45 minutes, try recording or editing the audio file again. In this web application there is an option available to save your audio file directly in your Google drive.
Using this audio editor step by step will show you how beautiful it works.
Step 1: Open the audio editor.
Step 2: Select the record button at the bottom of the display, and then press on that to begin recording.
Step 3: Click on Stop to end the recording.
Step 4: Now the audio recording will be added to the audio editor.
Step 5: Use the trim function and section buttons to create audio effects or use the toolbar.
Step 6: Once you have recorded and edited the audio, click on “download as an MP3” to save the file on your device. Alternatively, you can save the file to Google Drive, but you must use a Chromebook for that purpose.
Twisted wave
TwistedWave is the most powerful, fast, and most user-friendly audio editor designed for Mac. Using the application, you can record high-quality audio files. You can also set markers to remember the places you’ll need to touch up later while recording.
TwistedWave offers a large number of options for making numerous audio units because of the numerous plugins available. Also, given that TwistedWave is capable of converting files, you can use it to deliver the desired content in the suitable architectures.
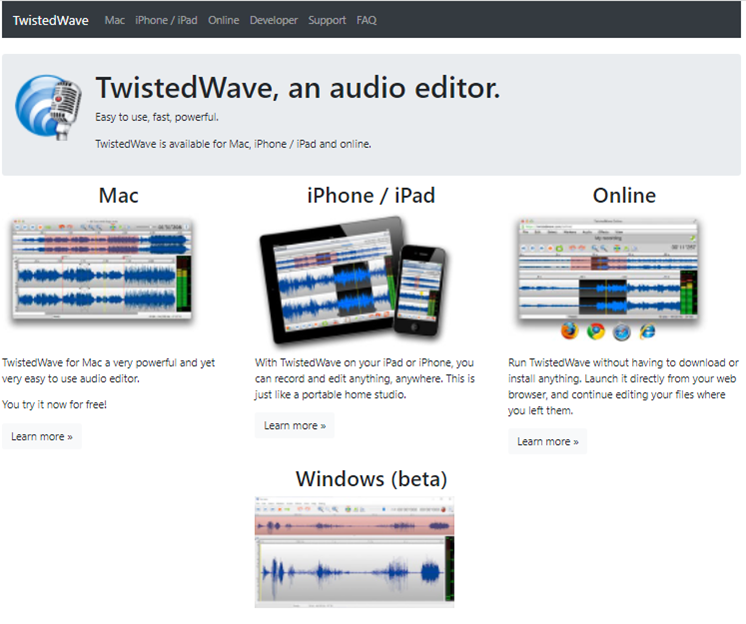
The best thing about TwistedWave is how it lets you load numerous files all at once. You can queue these files, and after that, TwistedWave will do its work, trimming the files automatically, applying fade in or out effects, or converting them into MP3 files.
You probably are planning to use TwistedWave to record audio file for your Google slides. Follow the process outlined below.
Step 1: Visit the TwistedWave official website.
Step 2: Hit the Documents key and bring up a new file.
Step 3: When you click on TwistedWave’s red record button, you will be prompted to use your telephone’s mic to begin.
Step 4: when you are done, close the recording by clicking the button labeled “Stop”.
Step 5: TwistedWave saves you files and syncs them to the site.
Step 6: Clicking the start point in your clip and pressing play will present you with a preview of the recording, and the click and drag of your mouse will allow you to select a starting location for your clip. Then just press the delete button to finalize your recording.
Step 7: If you’re happy with your outcome, then you can download or save that file. Simply select File then select Download.
TwistedWave makes it easier to record audio clips of your slide presentations on Google Drive. Rather than saving it to TwistedWave, consider saving it directly to your Google Drive. To that point, after choosing File, select the Save option and you’ll be prompted to Save it to Google drive. Allow TwistedWave to access your Google account to archive your audio recording into your Google Drive.
How to upload the audio I recorded to Google Slides?
Your slideshow is the foundation of your presentation, and we want to help you ensure its presentation through the use of compelling slides. Adding an audio track to your Google Slides slideshow is extremely easy and provides an enriching layer of information to your presentation.
After you have prepared your voice for Google Slides, you can add them to your presentation right after finishing my article. Here I have included all the steps involved to add audio to Google Slides. Follow the link to read the whole article.
How to Add Audio to Google Slides (3 Methods)
How can you access the audio component in Google Slides?
Click the Speaker icon to play Google Slides audio if you are in presentation mode.
Conclusion
Thankfully, all you need is different software to make an audio recording. Then you just need to explore the steps detailed here, and you will see that it’s very easy. You may need to think about the steps initially, but nevertheless, it’s easy in your future when you try doing it.
Remember the content learned in this article on How to record audio on google slides? Make sure you browse our other parts of this website for many more expedient guides.






