To Recover a Deleted Slide in Google Slides
- Go to Google Drive and select “Trash” from the left panel.
- Find the deleted slide, right-click, and click “Restore“.
OR
- Select the presentation in Google Drive.
- Click on “File” > “Version History” > “See version history“.
- Choose a version and click “Restore This Version“.
OR
- If a slide has been permanently deleted, contact Google Support for assistance.
- Administrators of Google Drive accounts associated with organizations can use the Admin console to restore deleted slides.
In this article we will learn about how to recover a deleted slide in Google slides using different methods.
Microsoft Office has been the most used suite for generations but with the emergence of a new suite of Google Docs, Slides, and Sheets its popularity has taken a huge dive. With so many flaws in the Microsoft platform along with their almost absent online presence, Google Docs, Sheets, and Slides have emerged as a superior software for managing documents at both professional and personal levels. A professional tool that is easier to use and can be operated from any device. It allows users to access their data from any location with an internet connection. In addition to being free and easy to use it also keeps your files safe by backing up every document you create automatically.
It has become common nowadays for users of Google Slides, Docs and Sheets to delete contents they no longer want. In either case a user deletes the file or empties the recycle bin by mistake, he/she should know that there is a way to recover deleted Google documents. Recovering such files is not just important but mandatory if the file contains an important presentation or data needed for future reference. However, even if one wishes to recover some pages ripped off from a book or magazine and placed in the document, it is possible using the steps mentioned below.
If you are interested to learn about how we can make a poster in google slides, please follow the link How to Make a Poster in Google Slides (Best Practice).
Recovering a Deleted Slide from Google Drive
The most common procedure to recover deleted Google Slides from Google Drive is to access Google Drive. Google Drive is known as a comprehensive cloud-based storage system that directly saves files that are created on it.
Google Drive provides a trashcan feature that allows you to recover slides on Google Slides. To understand this method on how to reclaim deleted Google Slides using a trashcan, follow the steps provided as follows.
Step 1: Go to Google drive, which you can access from the Internet, and open it on your browser. Or simply click the link below Drive.Google.com
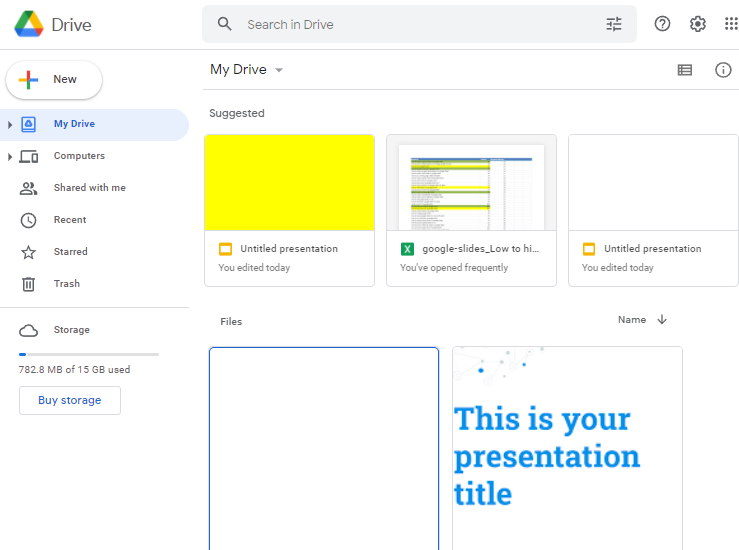
Step 2: After accessing Google Drive, you must select “Trash” from the left-hand panel by using a similar menu command as the one used in Google Drive.
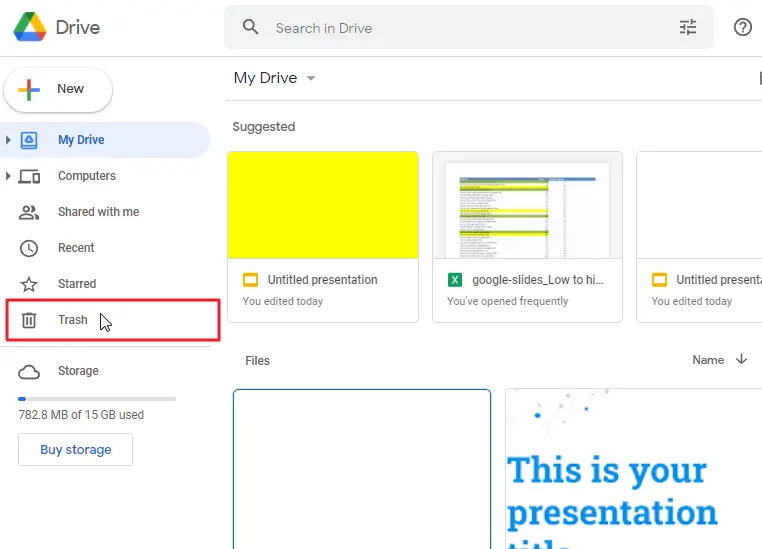
Step 2: To restore a deleted file, locate it on the Trash and right-click on the file. Click “Restore” from the available options. The file is restored to its original location.
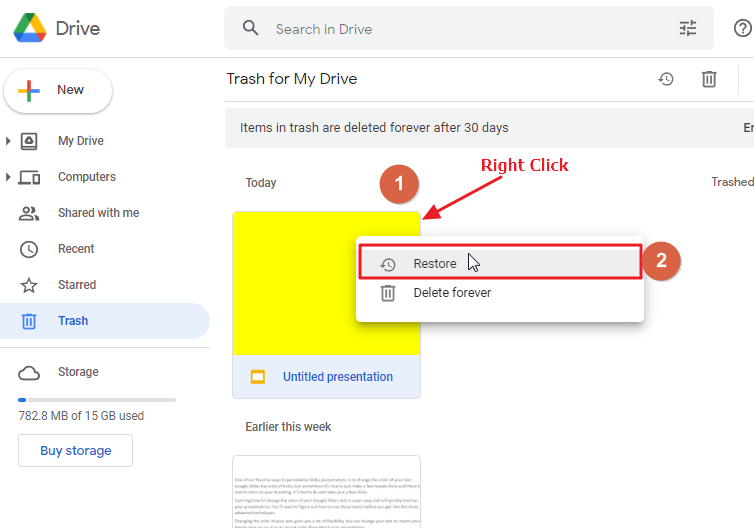
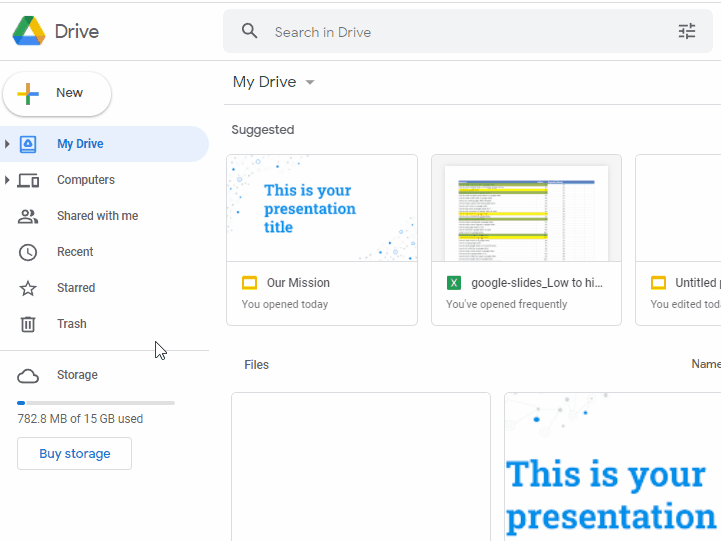
Tips and Tricks for Google Drive Recovery
Google Drive trash is automatically deleted after 30 days
Google Drive has recently altered its Trash settings, mirroring those of G Suite and deleting files permanently after they are present in the trash for 30 days. This change was made to synchronize the Google Drive’s file-deletion protocol with G Suite’s settings.
To restore a Google Slides to an earlier version
Google’s intuitive interface focuses on efficient file creation and saving. When working with Google Slides, it’s important to understand that it automatically saves all work done to a document in the cloud. This helps you recover an older version of a presentation by finding an automatic version saved to the platform. The following steps help you find this automatic version and restore an older presentation.
Step 1: In the Google Drive application, log in to your account and choose the presentation file you wish to recover.
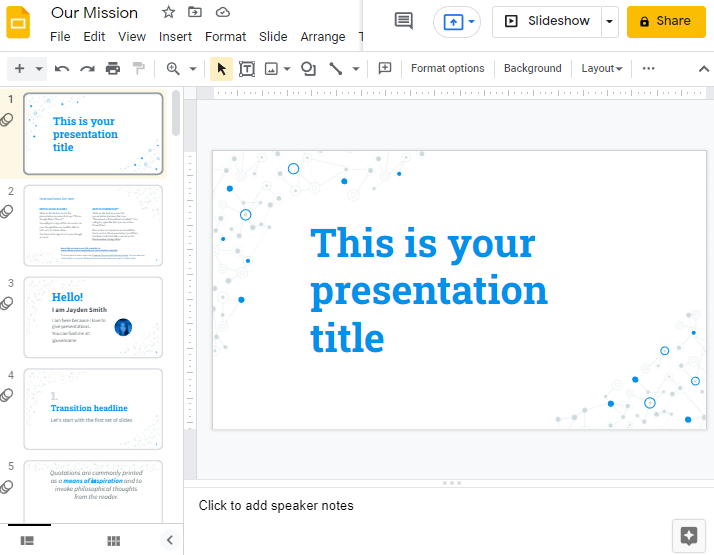
Step 2: Click on File option located at the top of your screen in the menu bar. A drop down will appear. Click on Version History > Click on See version history.
Or keyboard shortcut to see version history is CTRL+Altr+shift+H
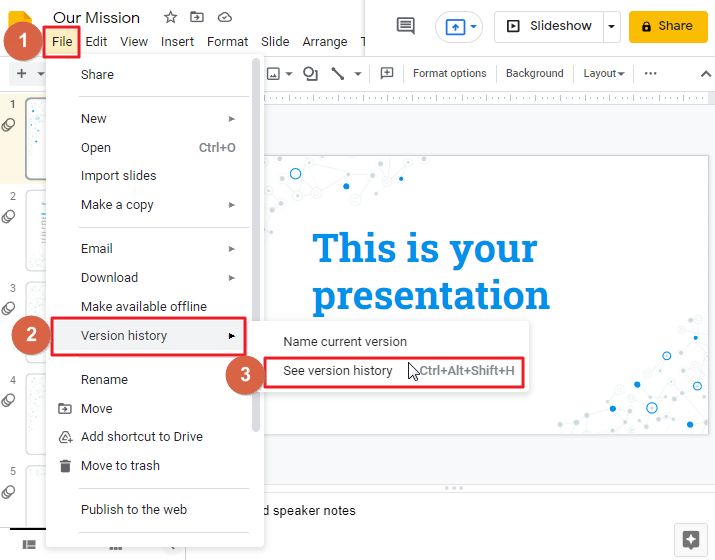
As soon as you click on See version history, The panel, which has many histories, appears on the right side of the screen.
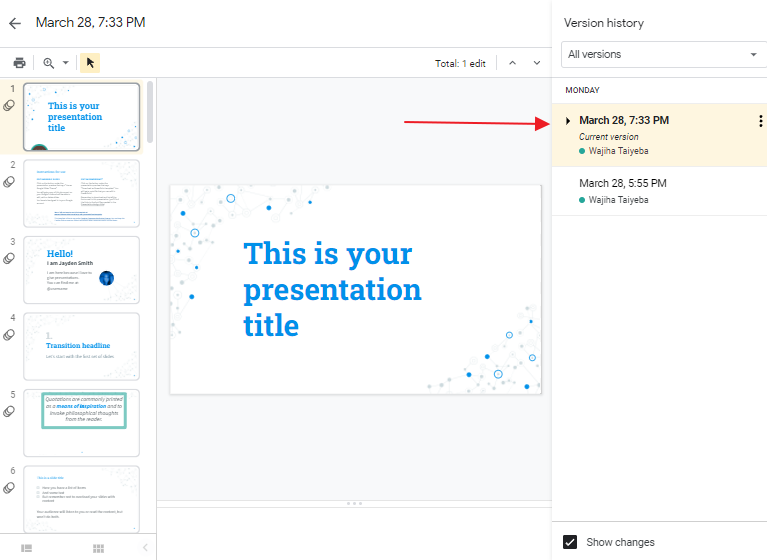
Step 3: To recover a file, click on the file from the right-side panel. Click Restore This Version.
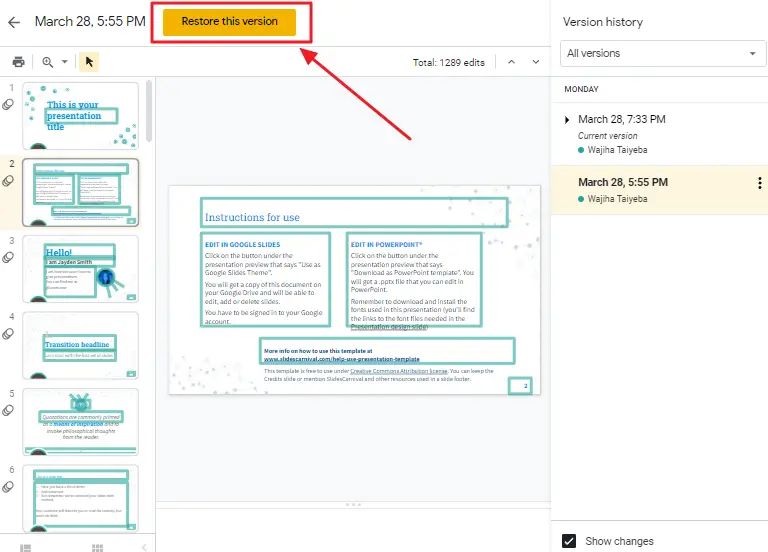
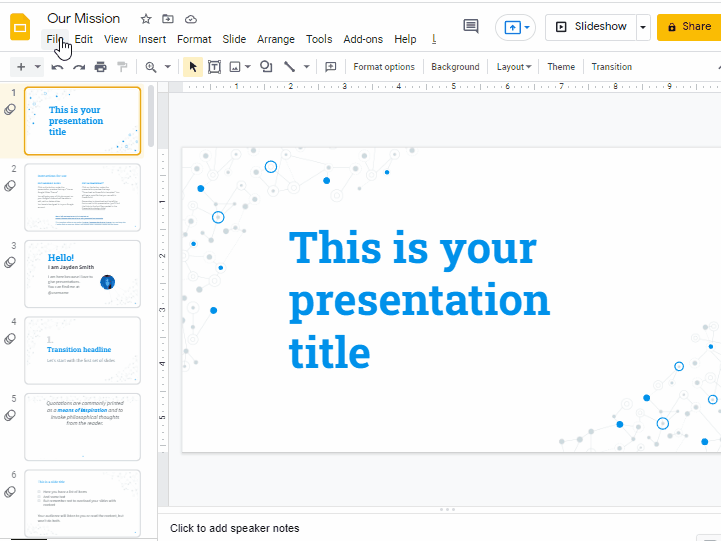
If you have permanently deleted Google Slides from your Google Drive
Google’s policy regarding file management is strict and can be observed in its retrieval of deleted files. If you wish to retrieve a deleted file on Google Drive, the file must have been created by the user requesting support or the user must have been granted access by the owner. As a consumer of Google Drive, you may contact support to recover files that have been deleted for an extended period of time.
If you are using a Google account associated with a school, company, or organization, an administrator can help you restore a deleted Google Slides presentation. To do so, follow the steps outlined below.
Step 1: To access the admin console, switch to an account with administrator privileges. From the Admin console’s home page, select “Users.”
Step 2: If you tap “Restore” after selecting the necessary data, the affected data will be restored.
Benefits of Using Google Slides Instead of PowerPoint
Although PowerPoint has been on the market for several years, Google Slides has recently gained popularity among users. Here are some of the reasons why:
- Google Slides allows you to work on a presentation with other users at the same time and track all changes that occur in real-time.
- Presentation software such as Google Slides lets you develop presentations with a user interface that is simple for anyone to use.
- It also permits you to access presentations offline, as well as edit them.
- Presentations can be opened from any device.
Frequently Asked Questions
Are the Methods to Recover Deleted Google Slides Similar to Recovering Deleted Google Docs?
When it comes to recovering deleted files on Google, the methods for restoring deleted Google Slides and Google Docs files are quite similar. Whether you need to restore deleted google docs files or recover deleted Google Slides, the process typically involves navigating to the respective Google Drive Trash folder and locating the deleted file. From there, you can easily restore the deleted Google Docs files or Google Slides with just a few clicks.
Conclusion
Google Sheets, Docs and Slides could be easily deleted by mistake. However, this doesn’t mean that the data you have created with them will be lost forever. With Google Data Recover, you can reinstate any file that has been accidentally removed. This is a free service offered by Google. All it takes to get a file back is sending an email to the support address that is provided and explaining what happened when you deleted the file(s). The document will be downloaded automatically.
Well, the article is about to end. Hope you have enjoyed our article on How to recover a deleted google slide. If you are looking for some more solutions, then don’t forget to check our other sections here in OfficeDemy.com.






