To Split Cells in Google Sheets
- A built-in function that splits cells based on a separator.
- Example: splitting a full address into separate cells.
- Select the cell, and go to Data.
- Split text into columns, and choose the separator (e.g., space).
OR
- Use the SPLIT function with a cell reference and separator.
- Example: splitting a full name into first and last names.
- Steps: In a new cell, use the formula =SPLIT(A1, ” “).
OR
- To split a cell into rows, use the TRANSPOSE function along with SPLIT.
- Example: splitting a full name into separate rows for first and last names.
- Steps: Enter the formula =TRANSPOSE(SPLIT(A1, ” “)).
In this article we are going to learn everything about splitting in google sheets, you guys will learn how to split cells in google sheets, you can find it on google with one search, but think when you have a different condition you will be stuck and no one on the internet have posted helping material according to your problem, therefore we always try to bring a topic with its all-possible variation, as you have seen in our previous articles.
So, today we have brought a series of sections about split cells in google sheets, we will see six different sections and will learn to tackle the split cells problem in every possible way. So, let’s move on to the topic and learn how to split cells in google sheets.
Why split cell is important in Google Sheets
Most of the time when we are working with the data, we have some specific data types that are difficult to maintain for example full addresses, long dates, emails, links, and a few more. We many times need to keep the full address in one cell and possibly in the future we need to break it down and distribute the address into different cells like city, street, and horse number, in different cells.
Similarly to other data for example a full name can be kept in one cell and later we may be required to extract it in different parts that contain first, middle, and last name separately. To solve this problem, we need to learn how to split cells in google sheets.
How to Split Cells in Google Sheets
As you have already understood the topic, why do we need to learn it, and when do we need it. In this section, we will see the procedure. So, let’s get started.
In the first section, we will see how to split cells in google sheets, it’s going to be a generic method normally used in the day-to-day task.
So, to split cells in google sheets we need to follow some easy steps, we have two generic methods, one is using a formula and the other one is using a built-in function, both works accurately and it’s your wish to use either the formula method or the built-in function. I will explain both of these very comprehensively below sections.
How to Split Multiple Cells in Google Sheets
Sometimes, we have multiple cells that need to be split into many other cells, we can use the same approach but as we have now multiple cells, so the formula will not work, we need to have an ArrayFromula with it, or we will have to use another trick to solve multiple cells split problem.
These are two cases most of the time we face, now from the next sections, we will be doing practical and will learn all these methods, including some other specifically used tricks regarding split cells in google sheets.
How to split cells in google sheets using the “split text to columns” method
So, this is a built-in function that can be used to split cells in google sheets, we will see an example and solve that problem to deeply explain this function. Follow the below step-by-step procedure to understand the problem and its solution.
I have a dummy full address in one cell, we will break it and will substitute the full address into separate cells for each part of it.
Step 1
Copy some dummy addresses and keep them in one cell.
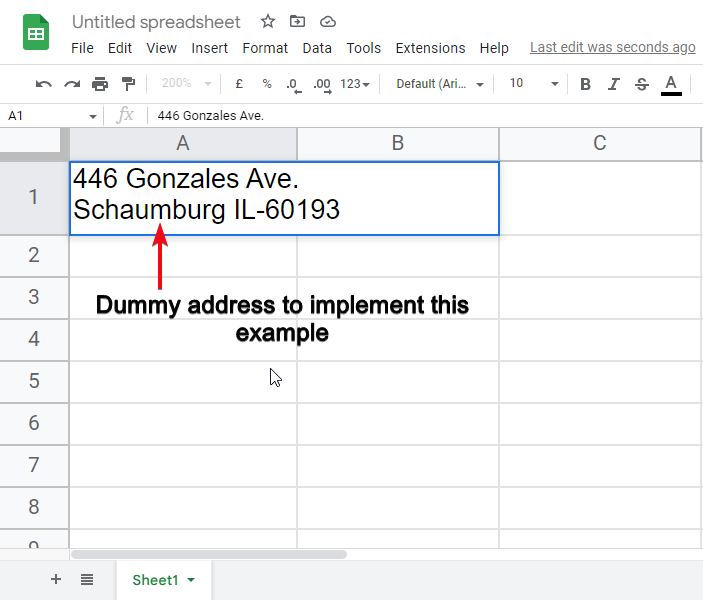
Step 2
Select the cell you want to split.
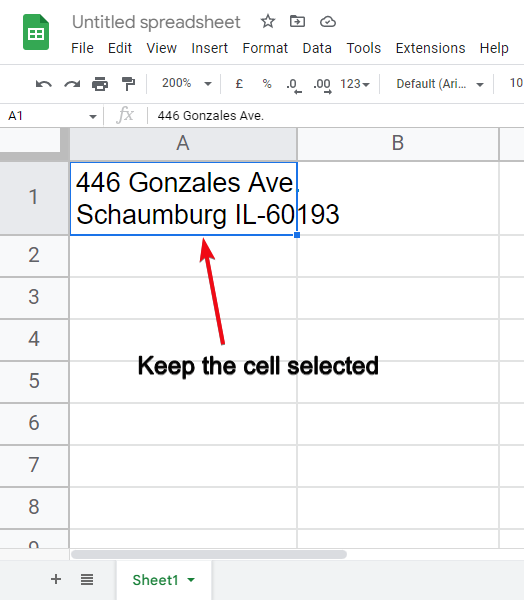
Step 3
In the main menu, go to Data > Split text to columns
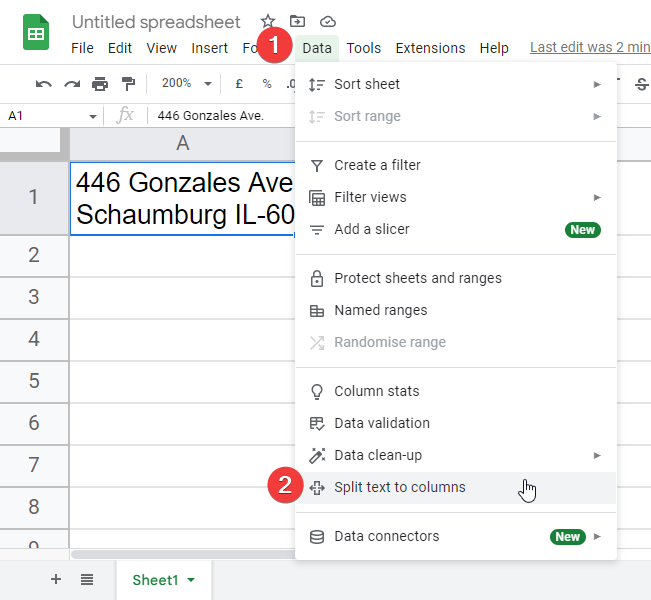
Step 4
A pop-up box will appear, click on a small arrow-down button
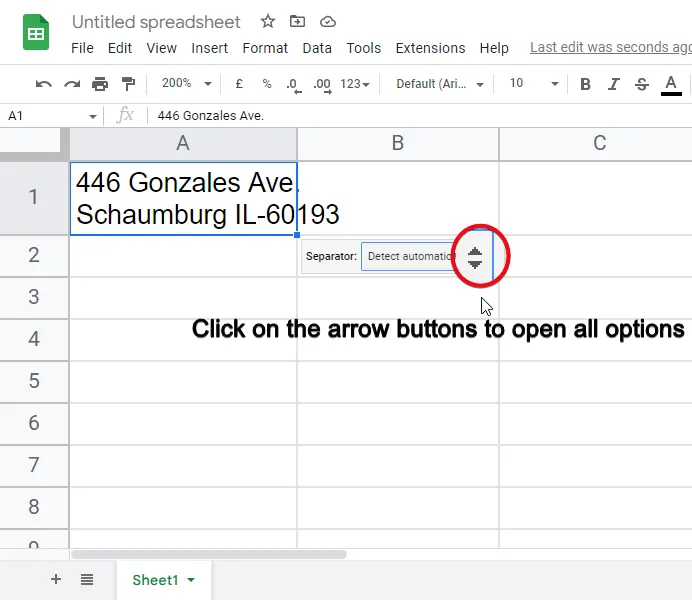
Step 5
Select the separator (here I will use space)
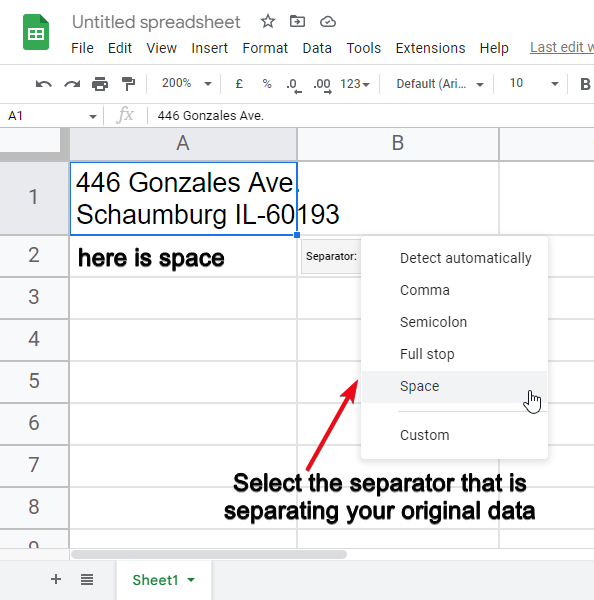
Step 6
As you selected it, now you can see the data is separated according to the separator you selected in step 5.
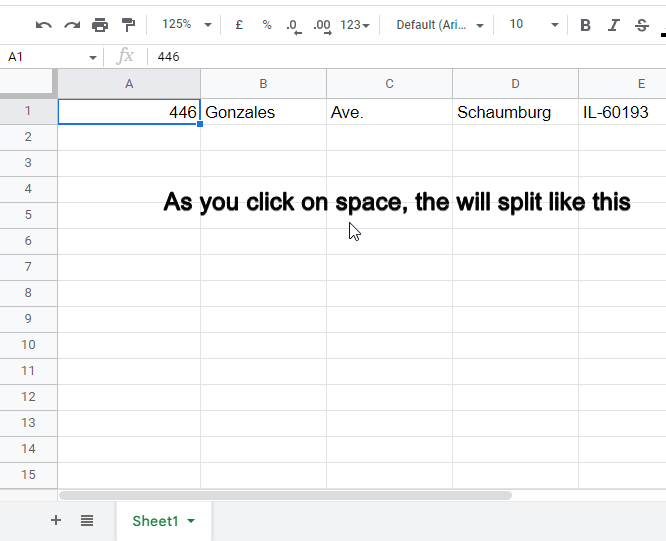
Remember that this method is mutable and it will change your original data.
This is how you can do it; you can use many other separator options as well, mostly we use space and commas. You can use any of them according to your data need.
How to split cells in google sheets using SPLIT function
We have another method to split cells in google sheets, in this section we will see how to split cells in google sheets using the SPLIT function.
This function takes a cell reference and a separator as input and returns the split form of that data.
To understand it better, follow the below step-by-step procedure.
Step 1
You should have some random dummy data (here I am using full name, to split it into first and last)
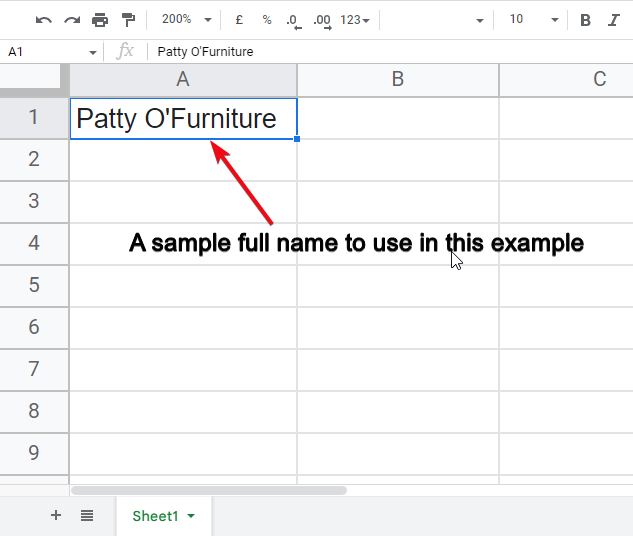
Step 2
Select a cell where you want to get the split content
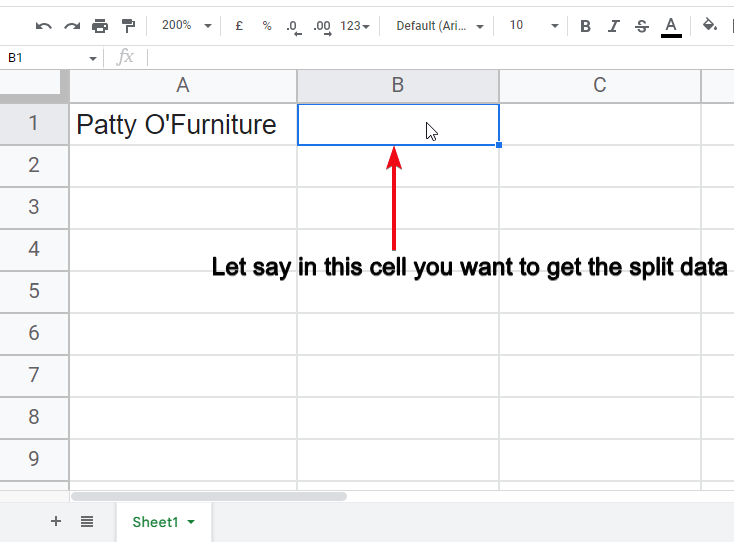
Step 3
In that cell start writing the split formula
=split(A1,” “)
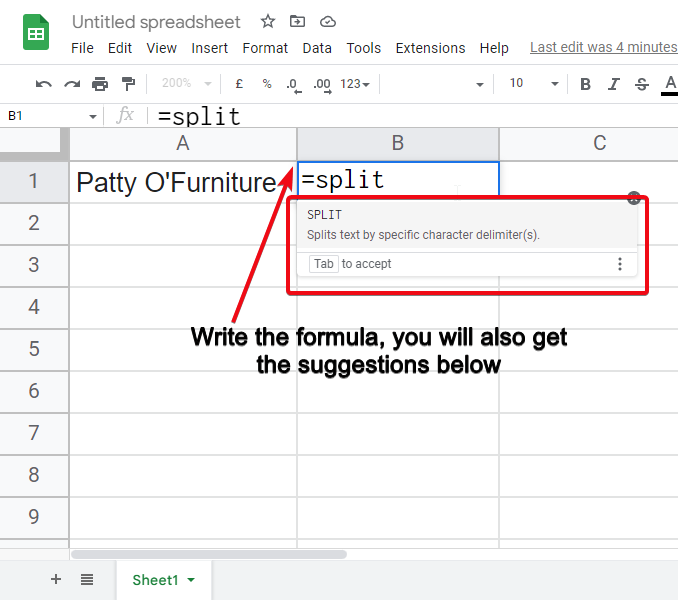
Step 4
Pass the cell reference of the cell where you have original data.
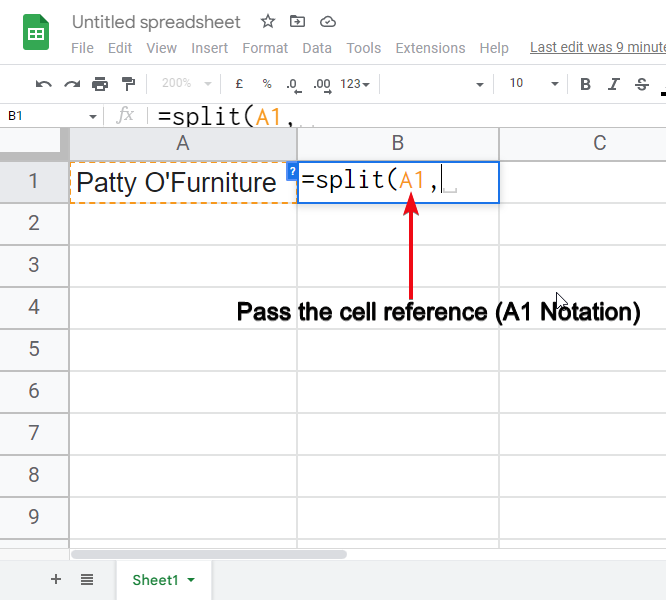
Step 5
Pass the separator as the next variable inside double quotes
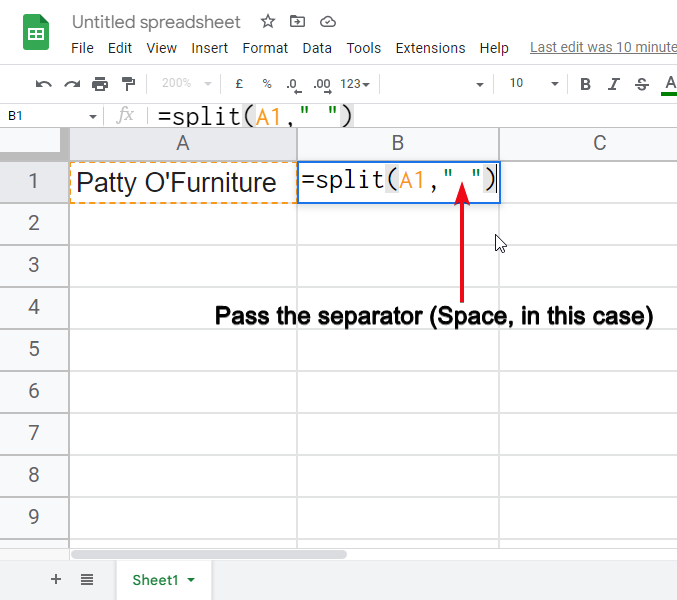
Step 6
Press Enter and you’re done.
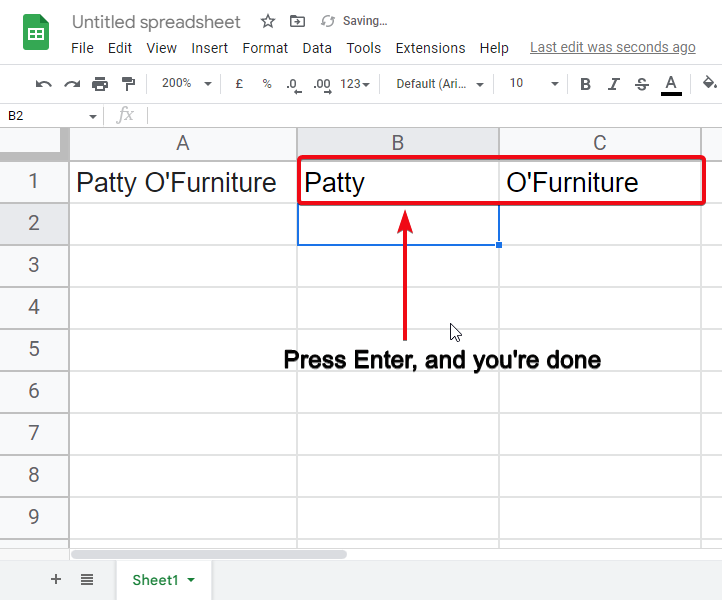
You can see you have got the split version of the full name into first and last.
Remember that this method is non-mutable, which means that it will not change your original data, but it will clone the data and change the copy only.
How to Split a Cell into Multiple Rows in Google Sheets
In this section, we will see how to split a cell into multiple rows, we have done how to split a cell into different columns, but now we will split it into multiple rows like we are going to do the same but our data will split vertically. Let’s see how it’s done.
To understand this, keep in mind the previous method and understand the additional part in the below step-by-step procedure.
I am using the same example of full name in this section to split the first and last names vertically.
Step 1
Select a cell and start writing the TRANSPOSE formula.
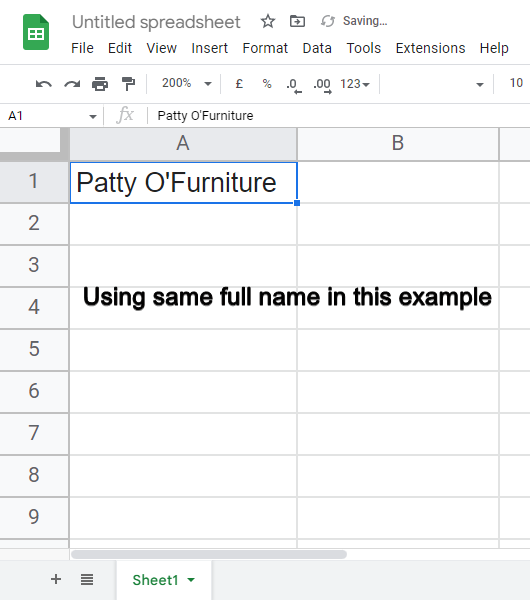
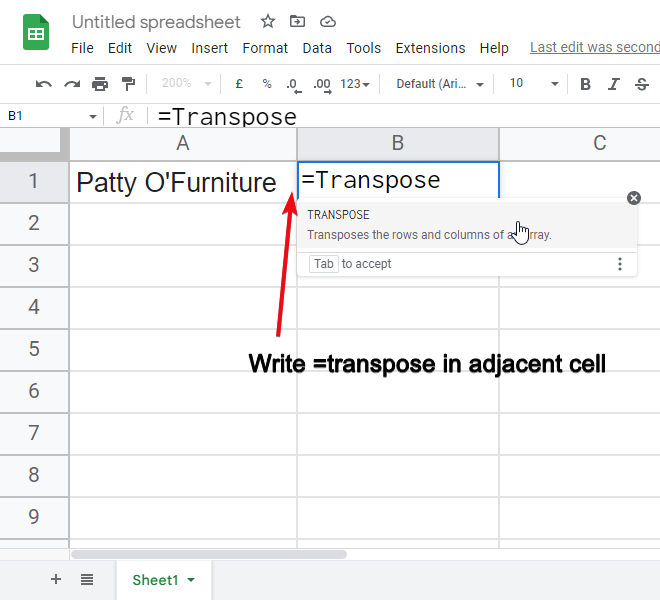
Step 2
Inside the transpose formula, write the same =split formula which we used in the above example, so for your reference, the complete formula will be as below
=TRANSPOSE(split(A1,” “))
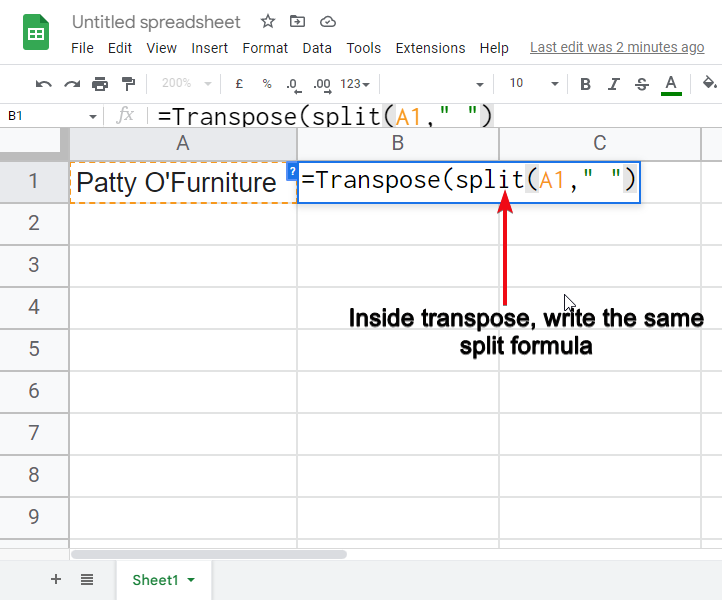
Step 3
Press Enter, and here you go, you have split the first and last name vertically.
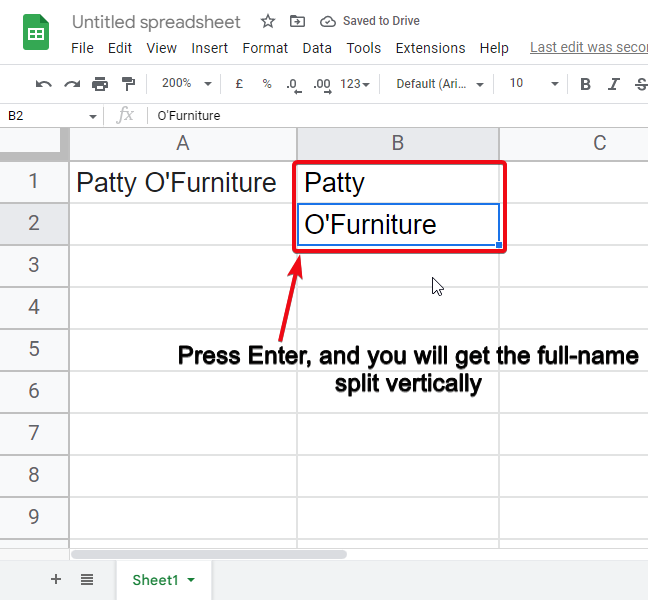
So, this was a pretty straightforward technique we may need to know. I hope you guys liked it and you have understood how the transpose function works.
How to Split Multiple Cells into Columns in Google Sheets
In this section, we will see how to split multiple cells into columns in google sheets, so for this section, I have an example for you to understand with proper implementation of the method.
For this section, I have several full names kept in the range from A1 to A6, I will teach you how to split them as first and last names in different cells in columns. This method is mutable as it will not change the original data. So, let’s get into it and see how to split multiple cells into columns in google sheets.
Step 1
Get some dummy full names and keep them in one column
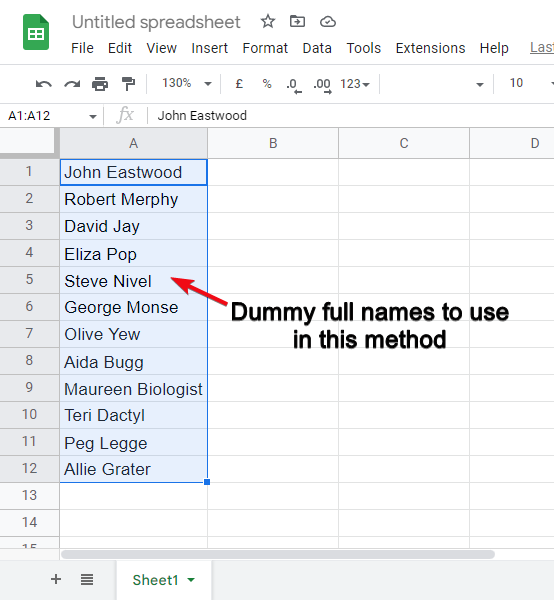
Step 2
In another cell, start writing the formula
(Here we will use the same split formula, but since we are now dealing with multiple cells so we will be needing an ArrayFromula)
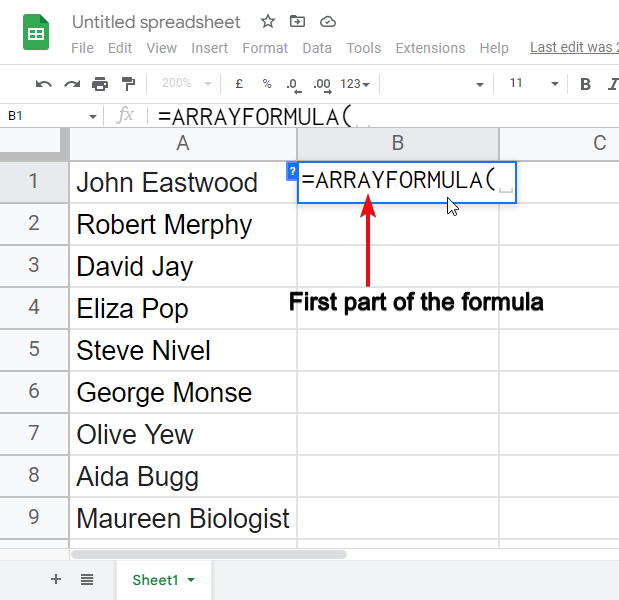
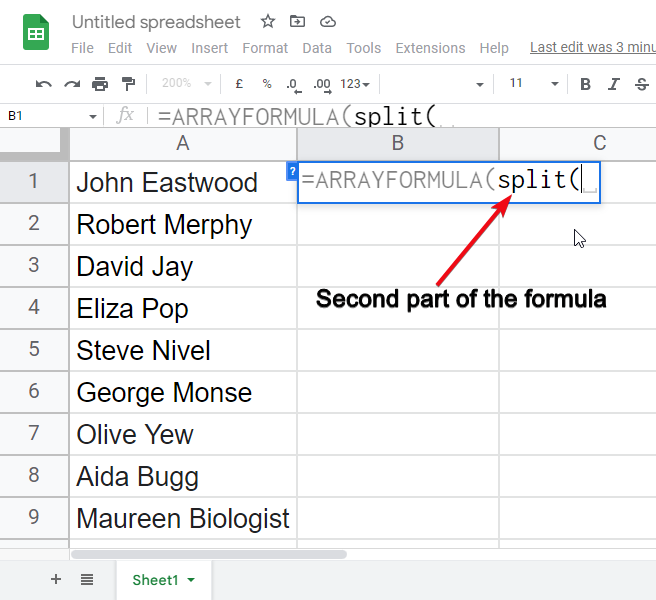
Step 3
The formula will be like the below:
=ARRAYFORMULA(split(A1:A6,” “))
Now, pass the arguments.
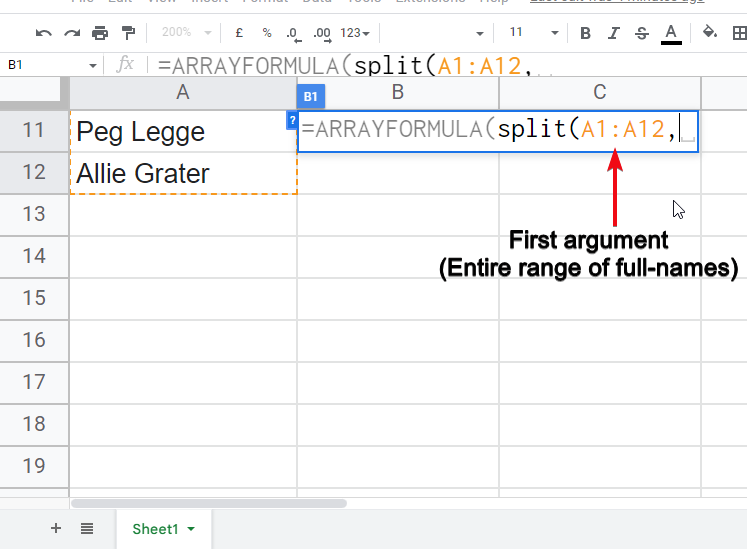
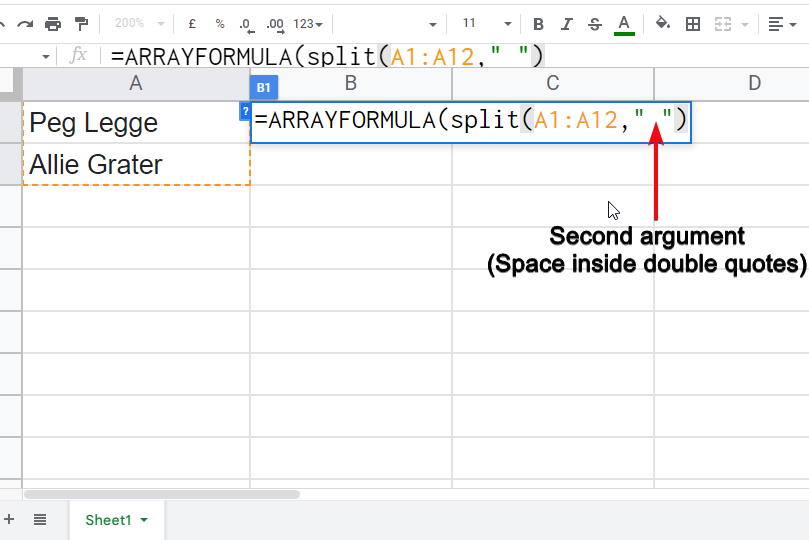
Step 4
Hit Enter, and you’re done.
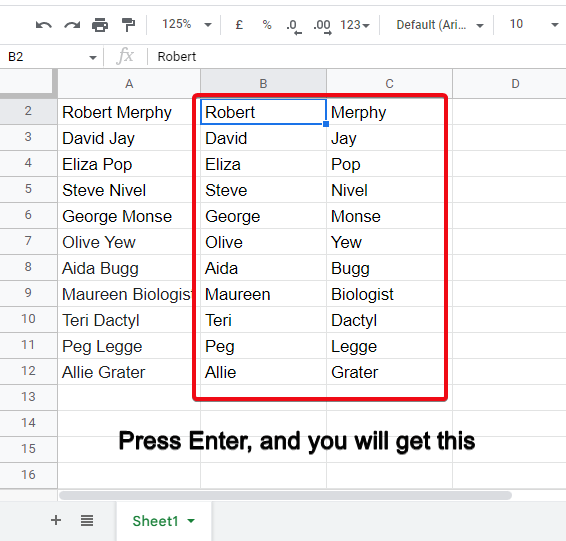
You can see you have split an array of full names into columns very easily with only one formula.
How to Split Multiple Cells into Rows in Google Sheets
To apply the same formula for rows, I hope you guys have got the answer. Yes, we will use transpose with the array formula and =split formula to make a new formula from which we can split multiple cells into rows in google sheets.
The steps will be somehow identical, so I will not emphasize the repeating steps.
Step 1
In the Formula, simply add transpose between ArrayFromula and =split function.
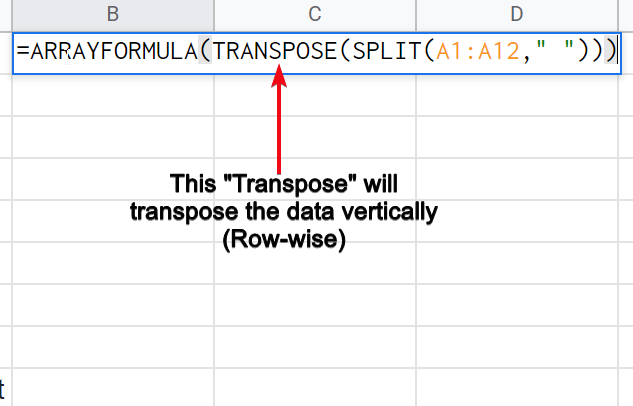
The new formula will be like the below:
=ARRAYFORMULA(TRANSPOSE(split(A1:A6,” “)))
Step 2
Hit Enter, and you’re done.
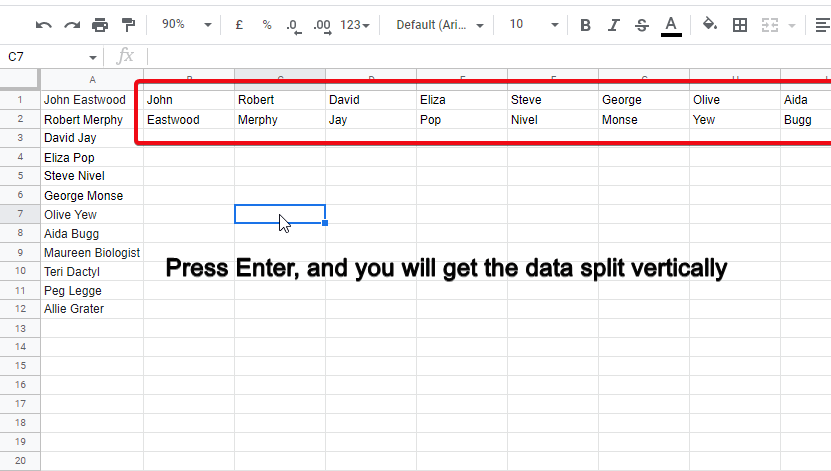
Tips:
You can see you have split an array of full names into rows very easily by adding the transpose function with the existing formula.
Similarly, if you have more than two words in a single cell, let’s say a complete sentence in a column, then the same formulas will work identically perfectly. They automatically pick the number of words separated by space or any separator you use. Below you can see an example of it with more than two words in each cell.
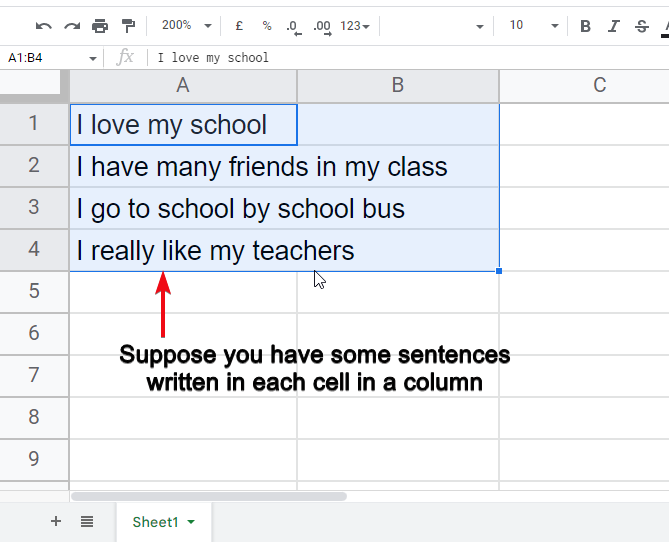
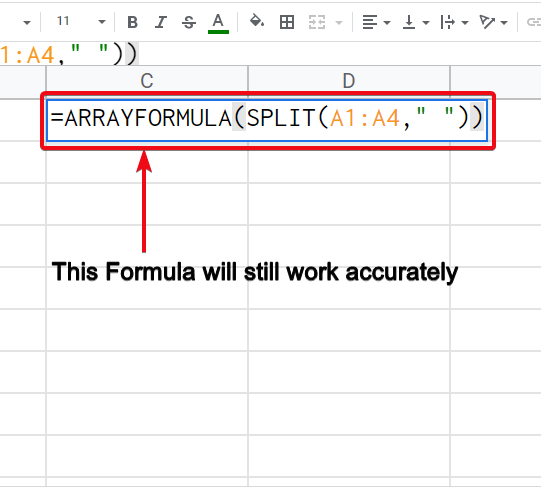
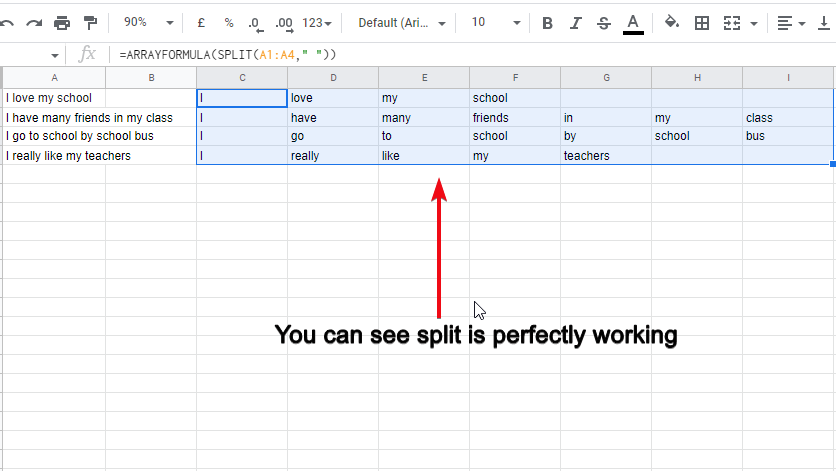
Similarly for rows, when you use transpose to split data vertically.
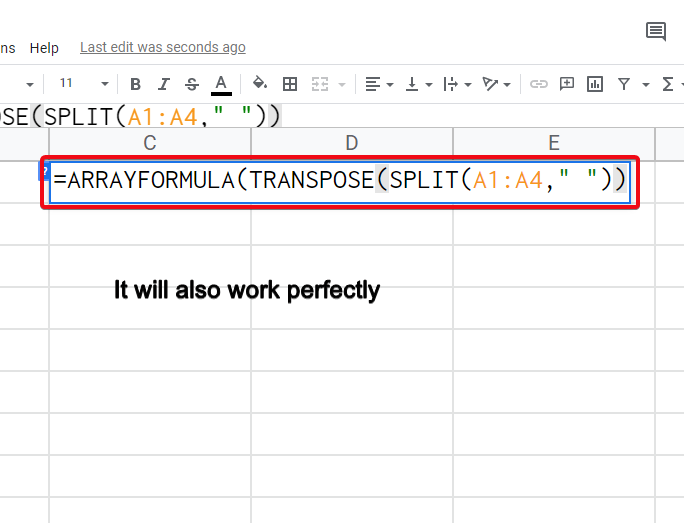
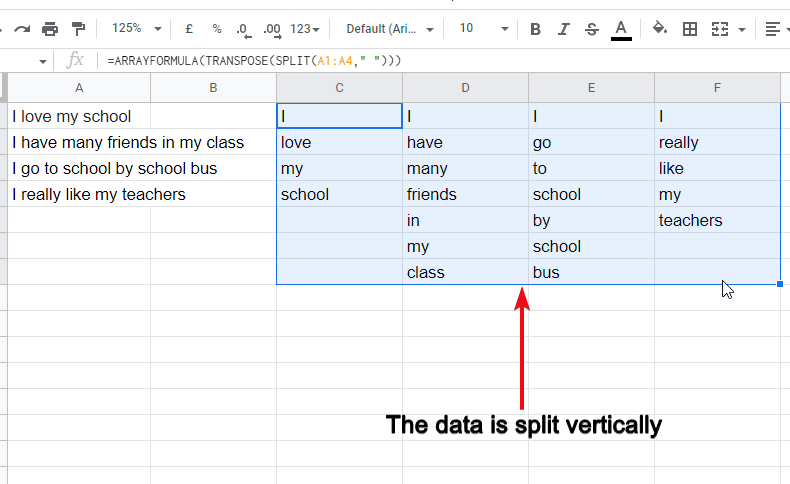
Important Notes
- When combining more than one formula, always remember to close all the brackets, otherwise, it will return an error.
- When combining formulas, also remember that the “=” equal sign will only use with the outer-most formula (first formula) no sign will be used with inner formulas.
- Example: =ARRAYFORMULA(TRANSPOSE(split(A1:A6,” “)))
- You can transpose function with any formula to change the data alignment, transpose will change the alignment from horizontal to vertical.
Frequently Asked Questions
Can Splitting Cells in Google Sheets Affect the Accuracy of Counting Colored Cells?
Splitting cells in Google Sheets does not impact the accuracy of counting colored cells. Whether cells are split or not, the function for counting colored cells remains the same. Google Sheets allows users to efficiently count colored cells using formulas like COUNTIF, making it easy to track data without compromising accuracy.
Can Splitting Cells in Google Sheets possible by Selecting Multiple Cells?
Yes, splitting cells in Google Sheets is possible by selecting multiple cells. With the google sheets multiple cell selection feature, users can highlight a range of cells and then choose Split text to columns from the Data menu. This function allows for efficient data organization and management, making extensive tasks more streamlined and less time-consuming.
Conclusion
Today’s lesson was “how to split cells in google sheets” it’s a pretty easy thing to do in normal cases, but most of the time our problem is very specific and we cannot find out the solution, therefore this article is specially designed to cover everything regarding the split function. We have discussed multiple use cases and rare cases where we need to know how to work with our data using the split function. In the last-most section, we cleared a major confusion that could be created as we used only two words in all previous sections, so the purpose of the last section is to clear your mind that there is no limit of words, we can split as many words as we want only if they are separated with the same separator.
So, I hope you guys enjoyed this article, subscribe to us to get further exciting updates. Share the it with your friends and keep learning with Office Demy.






