To See Who Accepted a Meeting in Outlook
Outlook App:
- Open the Outlook App.
- Access Calendar.
- Open Meeting.
- See “Meeting Details“.
- Check status.
- Detailed View > Response Status.
Outlook Web:
- Go to Outlook Web.
- Open Calendar.
- Find the required Date.
- Open Date Box.
- View Tracking > See “Attendee’s Response“.
Hi all, welcome to another tutorial. Today we will learn How to see who accepted a meeting in Outlook. Outlook is a popular email and calendar application used by millions of people worldwide. It allows users to schedule meetings, appointments, and events, making it an essential tool for professionals. When you send a meeting invitation through Outlook, you can track the responses of the attendees. But have you ever wondered how to see who accepted a meeting in Outlook? It’s a common question among Outlook users, and fortunately, the process is quite simple.
In this article, we will guide you through the steps to view the responses of your meeting attendees and see who has accepted, declined, or not responded to your invitation.
Why it is important to See Who Accepted a Meeting in Outlook?
In today’s fast-paced work environment, time management is crucial for productivity. Scheduling meetings and appointments is an integral part of many professionals’ daily routines, and Outlook is a popular tool used to manage their calendars. Knowing how to track the responses of your meeting attendees in Outlook can help you manage your schedule better. It allows you to know who has accepted your meeting invitation, who has declined, and who has not responded.
This information is crucial because it helps you to plan your day more efficiently, allocate your time wisely, and reschedule or cancel the meeting if necessary. Also, tracking meeting responses in Outlook helps you to follow up with attendees who have not responded and send reminders to those who have not yet accepted the invitation. Therefore, learning how to see who accepted a meeting in Outlook is an essential skill for anyone who uses this application for scheduling meetings and managing their time.
How to See Who Accepted a Meeting in Outlook?
Here we have an easy method to see who accepted and who did not accept the meeting yet in the Outlook app, and in the Outlook web version, I will show you both methods quickly. So, let’s get started with the App method.
See Who Accepted a Meeting in Outlook – In Outlook App
In this section, we will learn how to see who accepted a meeting in Outlook inside the Outlook app, when you send a meeting invite to someone in Outlook, it’s important to see who has accepted it, who rejected it, who is not sure about it, and who wants to have changes in it. These important details can be seen easily. See the below methods to find out.
Step 1
Open your Outlook app and look for the email message that has your invitation sent, then click on three dots and click on the calendar view.
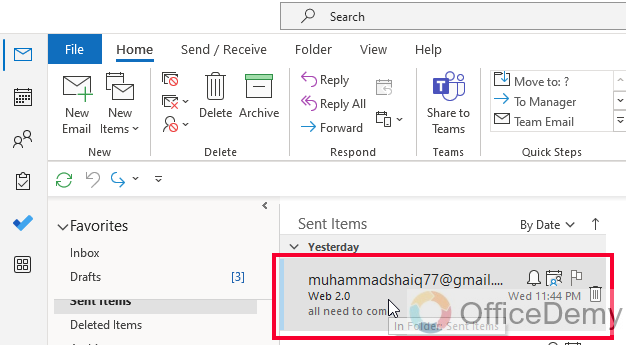
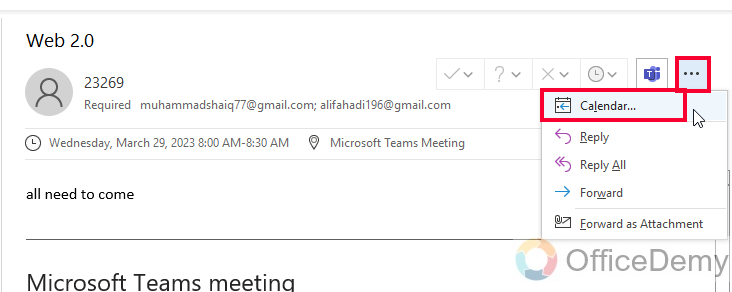
Step 2 (Optional to Step 1)
Go to Calendar directly from the main Outlook window, and scroll till your meeting date
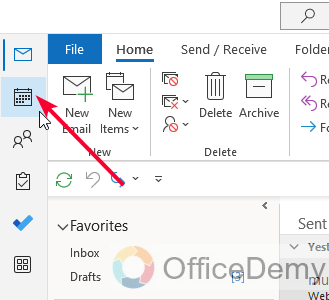
Step 3
Double-click on the meeting details
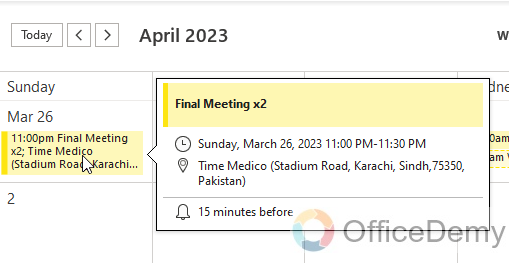
Step 4
A new window will appear which will show the meeting details
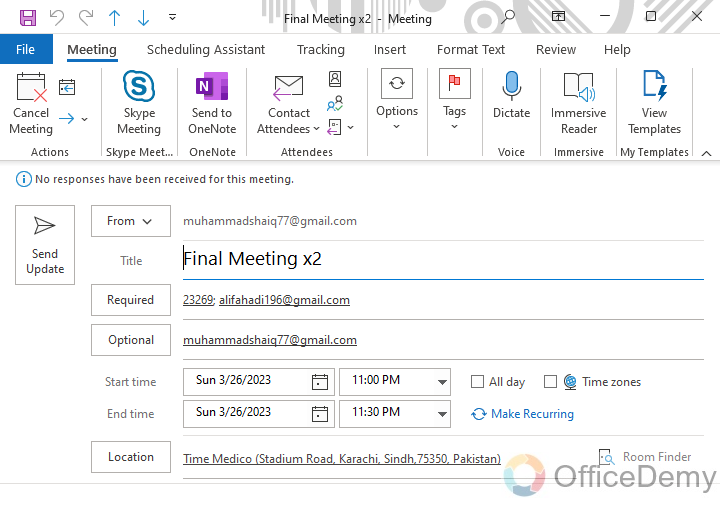
Step 5
If none has accepted the invite yet, you will see the following message on the top left.
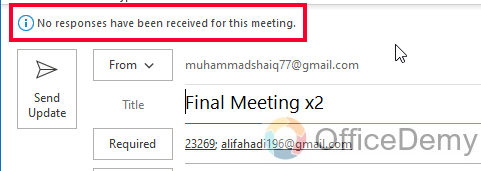
Step 6
For a detailed view simply click on the Tracking button in the main menu
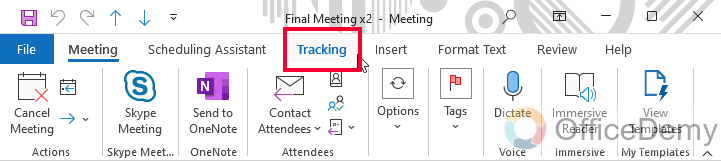
Step 7
Here you can see the details about who accepted the meeting in Outlook, who has not responded yet, and so on.
So, this is how to see who accepted a meeting in Outlook.
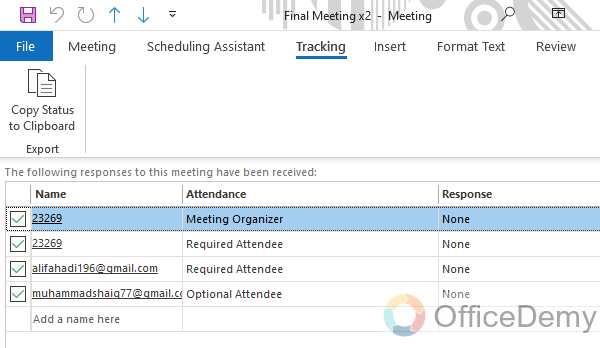
I hope you find the above guide helpful.
See Who Accepted a Meeting in Outlook – In Outlook Web
In this section, we will learn how to see who accepted a meeting in Outlook using the Outlook web version. Sometimes, we prefer or need to use the Outlook web version, and for this change, we have some differences while accessing features and working with meetings, and calendars. So, to see who accepted a meeting in Outlook, who has not responded yet, or who has rejected it, we have a simple step below.
Step 1
Go to Office.com
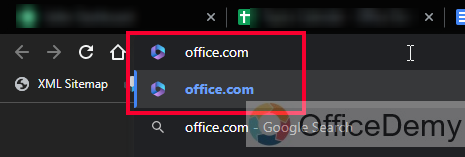
Step 2
Log in with your Microsoft Exchange account to go to the Microsoft Office 365 dashboard
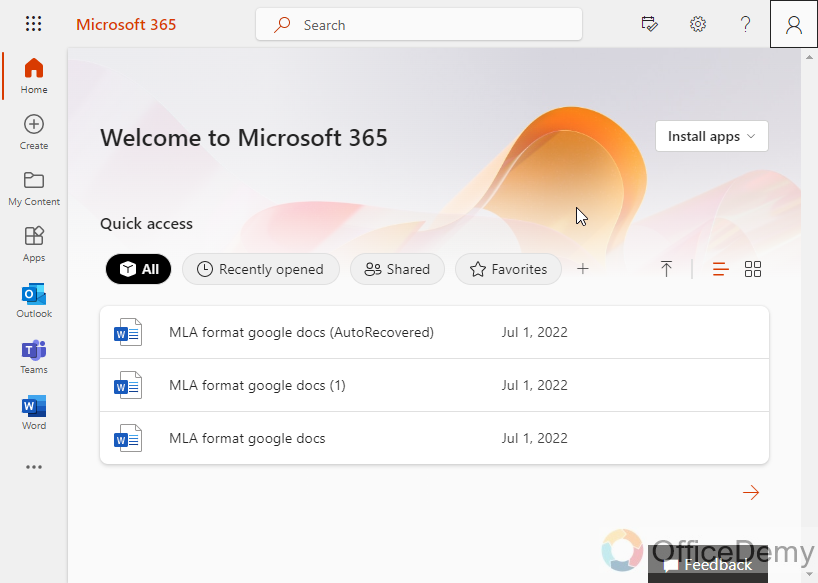
Step 3
Choose Outlook from the given Microsoft Apps.
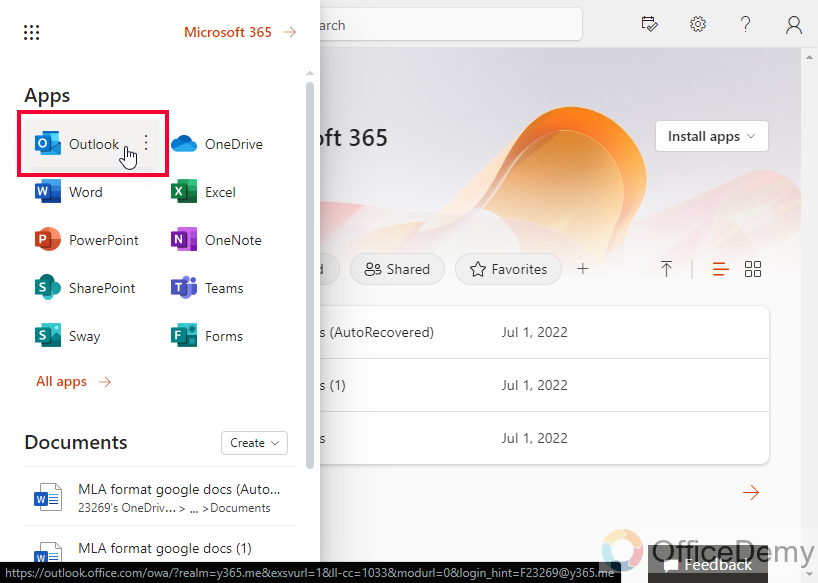
Step 4
Now click on the Calendar button in the left sidebar
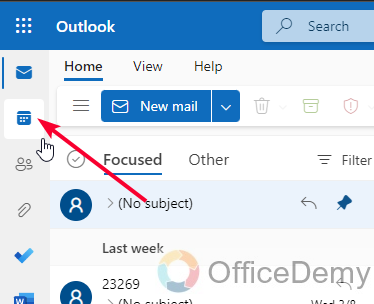
Step 5
Look for the date on which your meeting has been scheduled.
You will see the text written in the date box, double click there.
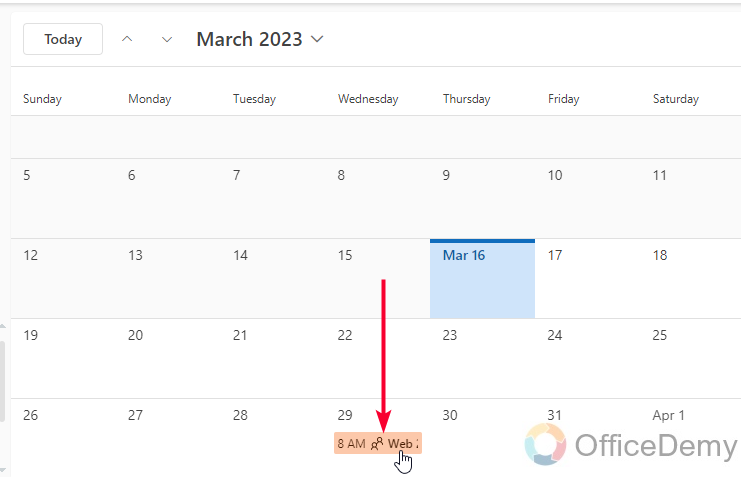
Step 6
You have a new window opened and here you have all your meeting details.
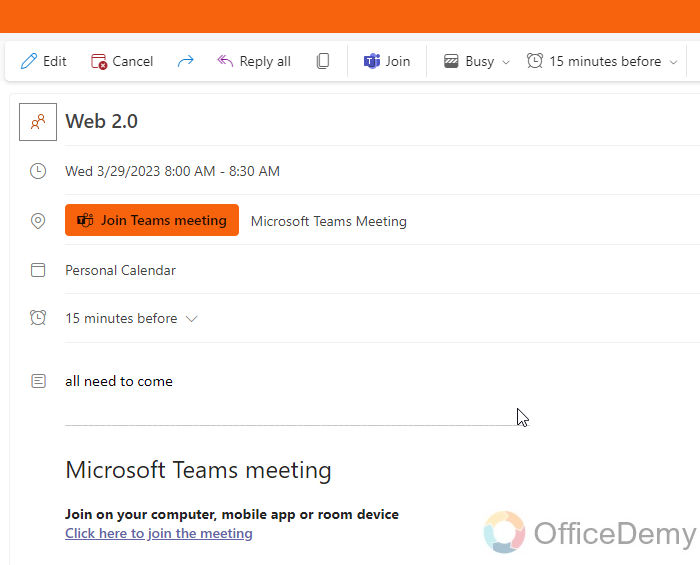
Step 7
On the right side, you have the tracking section
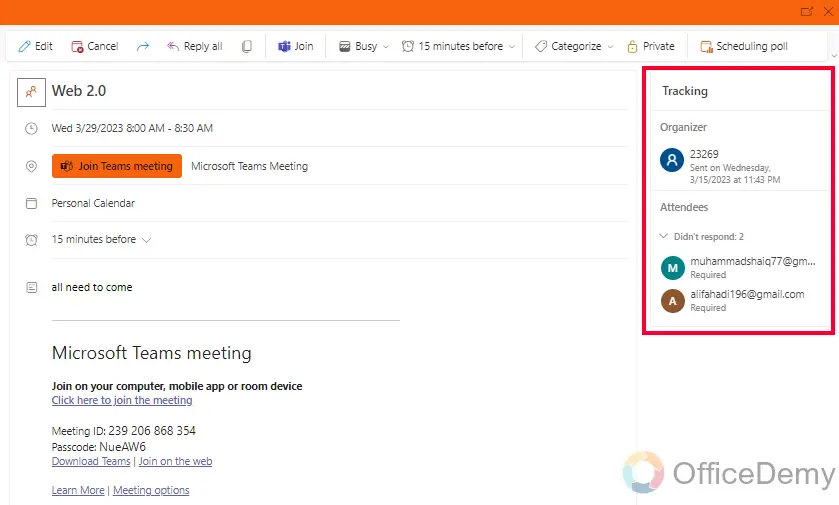
Step 8
Below, under the attendee’s section, you can see who has accepted a meeting in Outlook, who did not respond yet, who rejected it, and who wants some changes. All information will appear under the attendee’s section.
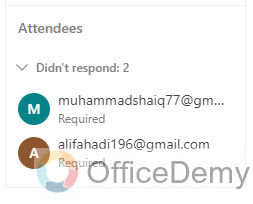
This is how it is done. I hope you have learned how to see who accepted a meeting in Outlook App and Web versions.
Important Notes
- Open the meeting request in Outlook and click on “Tracking” to view the response status of attendees.
- If the attendee has accepted the meeting, their response status will show as “Accepted” with a green checkmark.
- You can also view the attendee’s response time and comments by hovering over their name in the tracking list.
- If you want to see a summary of all responses, click on “View Tracking Status” in the meeting request.
- In the tracking status window, you can sort responses by attendee name, response status, response time, and more.
- You can also export the tracking status to a file or print it out for your records.
- Note that you can only view the response status of attendees who have responded to the meeting request.
- If you want to customize the order of your pinned emails, you can drag and drop them to rearrange their position.
Frequently Asked Questions
How do I know if someone has accepted a meeting invitation in Outlook?
Open the meeting request, and click on “Tracking” to view the response status of attendees. If the attendee has accepted the meeting, their response status will show as “Accepted” with a green checkmark.
Can I see who has not responded to a meeting invitation in Outlook?
Yes, you can view the response status of all attendees in the “Tracking” section of the meeting request. If an attendee has not responded, their response status will show as “No Response”
Can I send a reminder to attendees who have not responded to a meeting invitation in Outlook?
Yes, you can send a reminder to attendees who have not responded by clicking on “Send a Reminder” in the “Tracking” section of the meeting request. This will send a follow-up email to those attendees.
Can I see the response time and comments of attendees who have accepted a meeting invitation in Outlook?
Yes, you can view the response time and comments of attendees by hovering over their names in the “Tracking” section of the meeting request.
How to view a summary of all responses to a meeting invitation in Outlook?
Click on “View Tracking Status” in the meeting request to see a summary of all responses. In the tracking window, you can sort responses by attendee name, response status, response time, and more.
Conclusion
This was all about how to see who accepted a meeting invite in Outlook. We learned very simple methods for both variants of Outlook, App, and Web. I hope you find the above guide helpful. I will see you soon with another useful guide, till then take care and keep learning with Office Demy.






