To Use OneNote
- Unlock the power of Microsoft OneNote with the guide, covering basics like notebook creation and key tabs (Home, File, Insert, Draw).
- Learn efficient note-taking and discover features for account management, sharing, and easy file searching.
Hi, and welcome to a basic OneNote guide. In this generalized guide, we will see how to use OneNote. Microsoft OneNote is a digital form of a complete notebook; it is a note-taking application that gathers information and is backed up to Microsoft’s Office 365 cloud. Everybody wants such an application, but they are unable to use it, but the wait is over now because here we are with an article on how to use OneNote.
Benefits of Using OneNote
Drafting and creating notes is a common habit among most people, especially when you are a businessman, manager, supervisor, developer, etc. You might need to create notes for your best practices. But creating notes manually can irritate you and it’s also just a waste of not only paper but money. Therefore, I recommend you use Microsoft OneNote to create your digital notebooks.
You can not only create your notebooks but can also organize them well. It also provides you with the facility of adding pictures shapes and other multimedia to your notes to make things more attractive. So, leave your notebook and pen and download the OneNote now. If you are worried about using OneNote, then read the following complete guide on how to use OneNote.
How to use OneNote
If we talk about the usage of Microsoft OneNote then I think pages are not enough to describe but in this tutorial on how to use OneNote, we will shortly take an overview of all the tabs and options of Microsoft OneNote one by one and shall discuss their functionality.
To Open OneNote
The simplest way of opening Microsoft OneNote is by using the Start menu of Windows, go into the Start menu of Windows and search for the OneNote application, you get the following result you can easily open Microsoft OneNote by clicking on the following highlighted icon or by clicking on “Open” button.
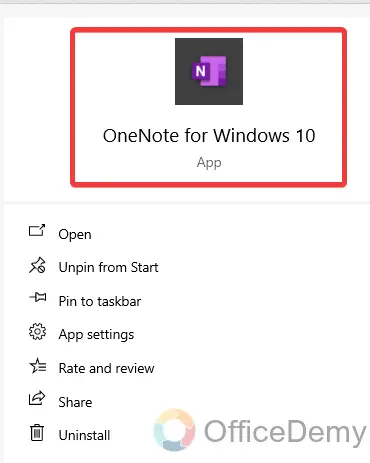
When you open Microsoft OneNote for the first time, the following pop-up will appear in front of you. It will require an account login. Insert your Microsoft Office 365 account and then click on the Next button to enter the password then sign into your account.
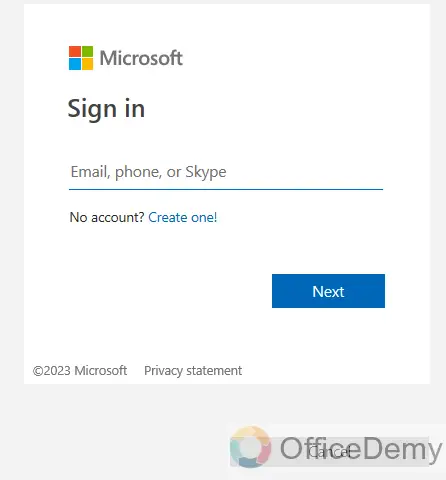
To Create Notes in OneNote
If you are using Microsoft OneNote from scratch then you will see the following tagline in front of you when you open Microsoft OneNote, you can start your work by simply clicking on this tagline as highlighted in the following picture.
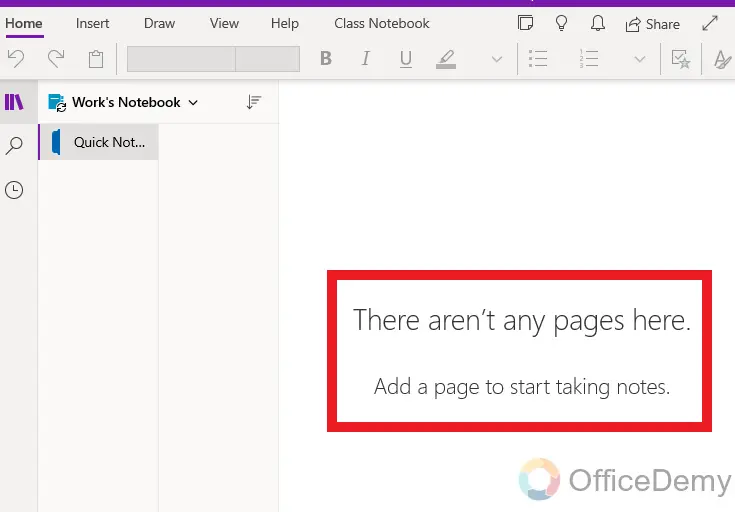
As you click on that tagline, it will automatically create your notebook and redirect you to the new page of the notebook. Give the title name of the page and start your work here.
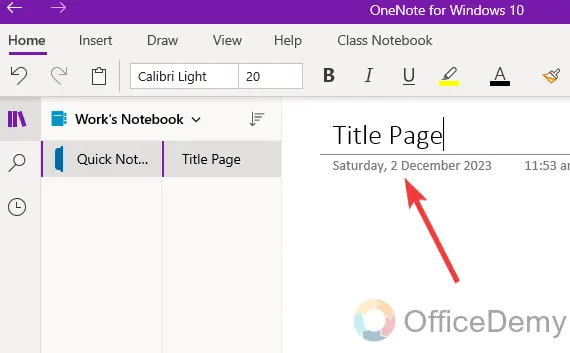
If you want to change a page or add a page in your notebook on OneNote, then look at the right bottom of the window where you will see the following “Add pages” and “Add section” buttons through which you can easily add pages to your notebook.
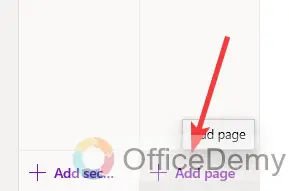
Home Tab
If you are on the Home tab of Microsoft OneNote, here you will see some Font options in the first quarter from where you can change font style, font size, Undo, Redo, etc.
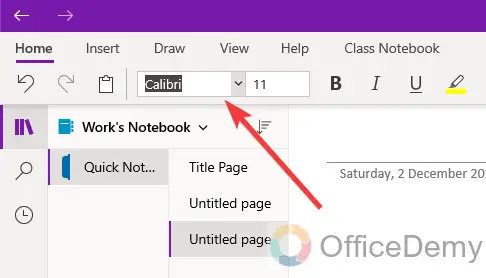
Similarly, if you see the other quarter of the Home tab, after font style and font size you will see Bold, Italic, and Underline options as highlighted in the following picture. Here you will also see text highlighted and other options as well.
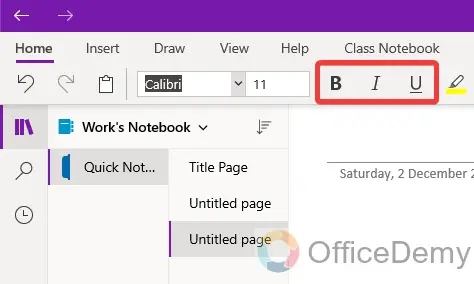
In the rest part of the Home tab, you will see text alignment, Bullets, and Heading options as highlighted in the following screenshot. With these options, you can align your text, add bullets, and make headings.
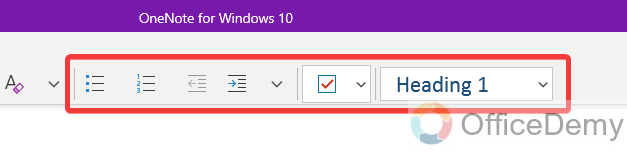
File Tab
After the Home tab of Microsoft OneNote, we will take an overview of the File tab of Microsoft OneNote that is located just beside the Home tab of OneNote as directed in the following picture.
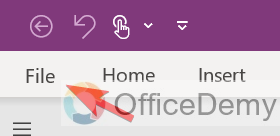
When you open the File tab from the menu bar, you will be switched to a different window where you will see a side panel at the left side of the window like below. Here you will see several options like New, Open, Print, Share, Export, etc. as you can imagine what kind of operations you can perform from these tabs with their name.
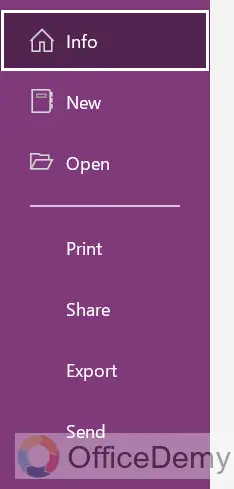
On the other side of the video, you will see more descriptive options regarding the File tab, as I have opened the Info tab, here we will see basic information about notebooks like, file location n, and notebook settings to change name and icon color, etc.
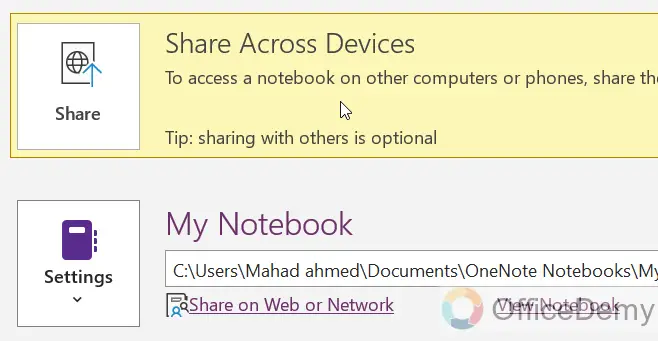
If you look at the left bottom of the File tab window, you will also see a couple of additional options Account and Options, through which you can see your account management on the Microsoft OneNote application and more options regarding the OneNote application.
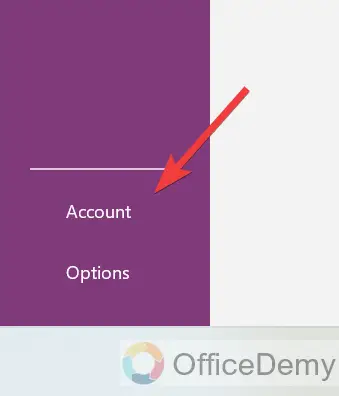
Insert Tab
Let’s move towards the Insert tab of Microsoft OneNote after the File tab. As you can guess by the name of this tab, if you want to insert anything in your OneNote then you will have to use the Insert tab of Microsoft OneNote. Here you will find many options like, insert table, Insert file, Insert pictures, Online video, etc.
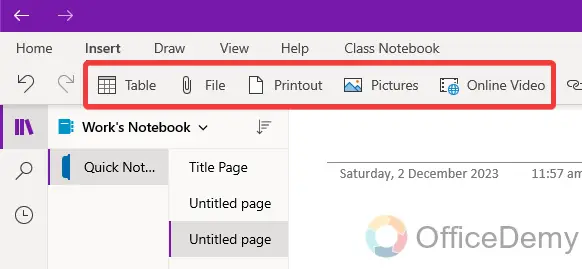
The insert tab of Microsoft OneNote also provides you the features of inserting symbols and equations as well through which you can easily type complex words in your note. You can also insert an audio and link to your file. If you see the following tabs here you will also see a Forms tab through which you can easily integrate Forms to OneNote and can insert Forms to OneNote.
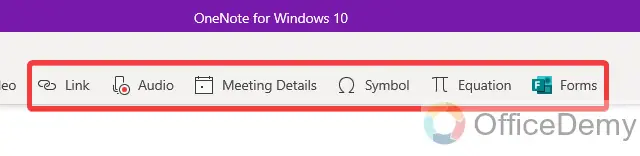
Draw Tab
In the drawing tab of Microsoft OneNote, you will have some drawing tools in which you will find different kinds of brushes and pens. You can also draw shapes and format the background of your notebooks in OneNote.

History Tab
After the drawing tab, there is a “History” tab in the Microsoft OneNote menu bar where you check the history of your notebooks, page versions, and deleted notebooks. You can also see the recent edits and find author options as can be seen below.

Review Tab
If you want to review in OneNote, you can also review your notebooks with different types of options like Spelling, Smart look, and check accessibility from the Review tab of OneNote. You can also encrypt your notebook from the Review tab of Microsoft OneNote.

View Tab
In the last, we will just discuss the View tab on the menu bar of OneNote. In this tab, you will find layout options through which you can easily change the look of your Microsoft OneNote window and tabs.
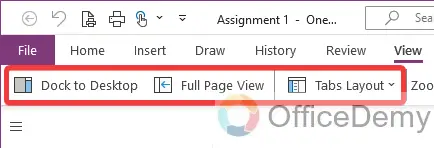
You can also set zoom in and zoom out, page color, Paper size, etc. The rule lines option in the view tab can provide you the facility of adding additional lines to make paragraph and grid lines create accurate drawings in your notebook.
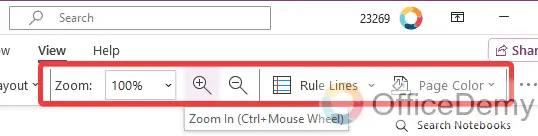
Additional options
If you look at the right top corner of the Microsoft OneNote, you will see different kinds of options as can be seen in the following screenshot. Let me show you their functionality practically below.
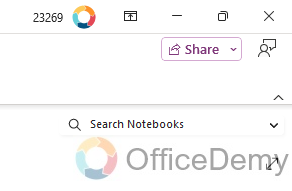
This profile icon will give you information about the account currently using in OneNote. If you want to switch your account, you can switch it by using this profile icon. You can also add more accounts to your OneNote with this option.
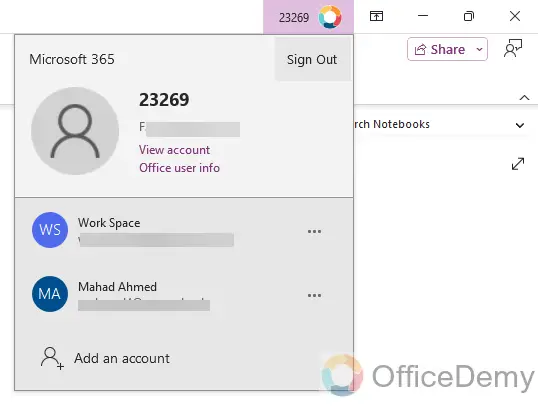
Besides the profile icon, here you will see a small arrow icon that allows you to show and hide tabs and commands on your OneNote window. If you want to show and hide commands, tabs, and ribbons, you do it with one click from this option.
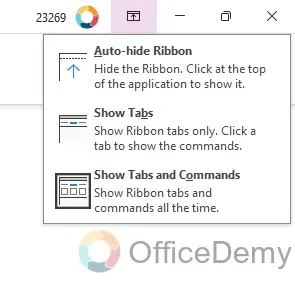
Here, you will also find a Share button through which you can share your OneNote file with others in different ways that are described in the following drop-down menu as can be seen below.
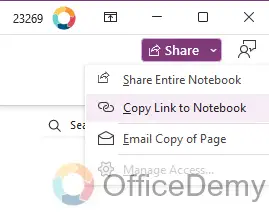
The most important thing that you need to know is that if you are looking for any file in OneNote then you can search for it from the following search bar. I have searched for a notebook as can be seen in the result below.
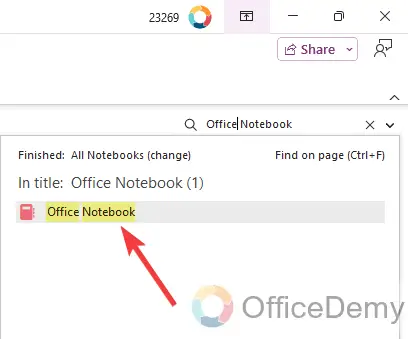
Conclusion
In the above guide on how to use OneNote, I have covered almost all the tabs and options through which you can easily perform basic operations in OneNote. If you want to go through these options more deeply, you can explore more topics on our website OfficeDemy.com regarding OneNote.




