To Zoom Out on Google Sheets
- Go to the “View“.
- Click on the “Zoom” dropdown.
- Choose a preset zoom level of less than 100% to zoom out.
- You can also enter a custom zoom level like 80% for a more precise zoom.
OR
- Use “Ctrl” and “–” keys.
- For Mac, use “⌘” and “–” keys.
- This shortcut zooms out the entire browser, affecting all tabs.
OR
- Access the “View” tab.
- Select “Zoom“.
- Choose a preset zoom level for zooming out, but it doesn’t allow custom values.
OR
- Click the three dots on the top right corner of your browser (Customize and Control Google Chrome).
- Locate the zoom options with + and – signs.
- Click – to zoom out the entire browser window.
- This method affects all tabs in the browser.
OR
- On mobile devices, pinch open to zoom in and pinch close to zoom out.
- You can reset to default zoom by double-tapping on the screen.
Hi, in this article, we will learn how to zoom out on Google Sheets. We have worked a lot with Sheets and we have done so many complicated formulas, functions, and exciting new features of Google Sheets, but what about a basic zoom feature? Most of the time we need a zoom-out feature to minimize the screen or even zoom-in to maximize it. We need these features for many reasons in sheets, so today our goal is to learn how to zoom out on Google Sheets.
Zoom in and zoom out work contiguously, learning to zoom out on Google Sheets will automatically teach you to zoom in as well. So, let’s see how many methods are there to zoom out on Google Sheets.
Use case of Zoom out on Google Sheets
We work with formulas, functions, tables, charts, graphs, templates, databases and so many things in Google Sheets, for many reasons we need a closer view of our sheets when the text is small, or we sometimes need a full-screen view of our Sheets file to see the entire page in a single frame, this is a problem when we want to record our screen for a video, Gif, or image file, so knowing that how to control zoom out and zoom in manually and with a shortcut key is very vital.
We need this feature for so many reasons as I have told above, so, therefore, we need to learn how to zoom out on Google Sheets.
How to Zoom Out on Google Sheets?
We will see 4 methods to perform zoom out in Google Sheets, all the methods are extremely easy and work identically in all versions of sheets, windows, and any chrome-based browser. We will also see how to do it on mobile devices. So, first, let’s see a sample Google Sheets file and perform zoom out on that,
Zoom out on Google Sheets – Using the Zoom drop-down
In this first section, we will learn how to zoom out on Google Sheets using the zoom drop-down in the toolbar below the main menu tabs. We have a drop-down list in which we have some defined values for the level of zoom-in or out we want. Let’s see how it works and how we can add a custom value to it,
By default, the zoom level is 100% we can minimize or maximize these values for zoom in and zoom out the greater value will zoom in the screen and the smaller value will zoom out.
Step 1
Open a Google Sheets file
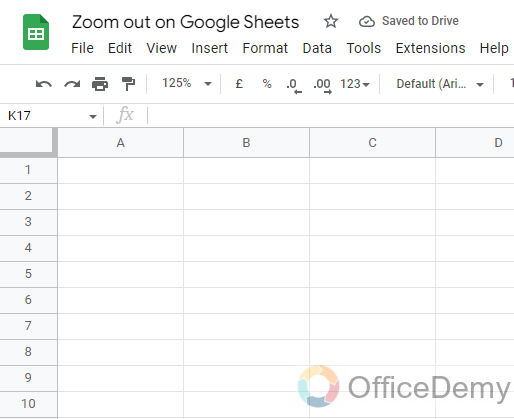
Step 2
Go to the Zoom drop-down below “View” and “Insert” menu
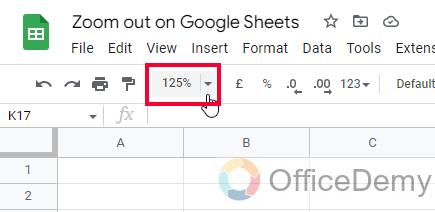
Step 3
Click on the dropdown icon
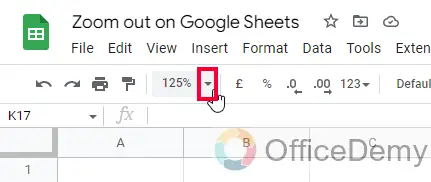
Step 4
Here you have some defined values
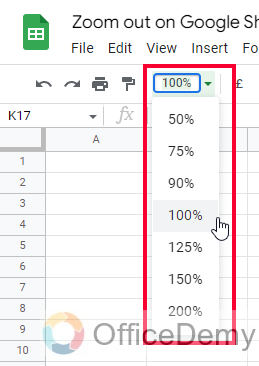
Step 5
To zoom out, pick a lesser value than 100
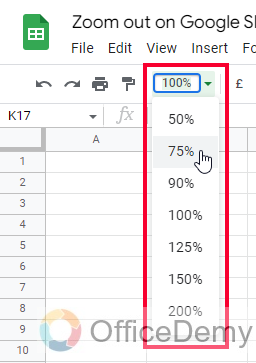
Step 6
You can see now your screen is zoomed out
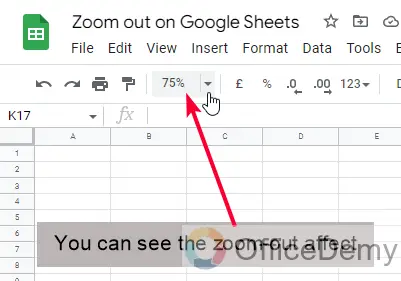
Note: This is a built-in feature of Google Sheets, so no effect will be seen on other tabs of your browser even if another Google Sheets file is opened, this zooming feature works exclusively on the current Google Sheets tab only.
Step 7
You may not satisfy with the fixed value of zoom out and if you want a custom value, you can simply write down a value such as 80% in the text box in which by default 100% is written, this will make a custom value for the zoom out or zoom in
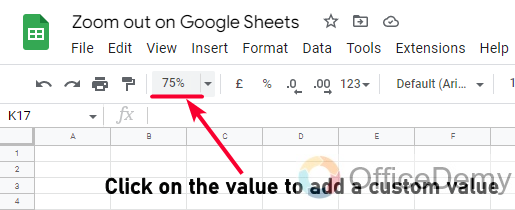
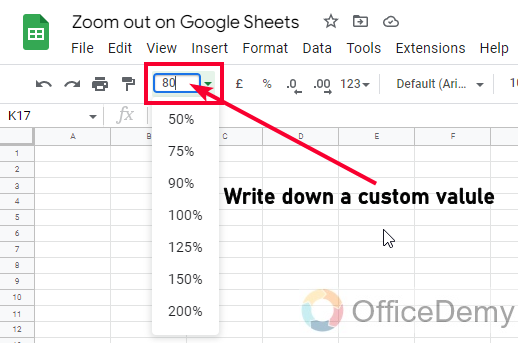
Note: You can choose any custom value between 50 and 200, you cannot use a value below 50 or above 200.
So, this is how you can easily use the zoom dropdown in the toolbar to zoom out on Google Sheets very quickly.
Zoom out on Google Sheets – Using Keyboard Shortcut
In this section, we will learn how to zoom out on Google Sheets using a keyboard shortcut. We all love shortcuts and performing our tasks using keyboard shortcut keys rather than mouse clicks is always preferred by most users, to zoom out or zoom in we have a simple keyboard shortcut in windows and mac to ease your zooming tasks.
For Windows OS
- Zoom in = Ctrl and + (hold the ctrl key and press + key)
- Zoom out = Ctrl and – (hold the ctrl key and press the – key)
For Mac OS
- Zoom in = ⌘ and + (hold the ⌘ key and press + key)
- Zoom out = ⌘ and – (hold the ⌘ key and press + key)
See the below Gifs to see the zoom-out and zoom-in effects.
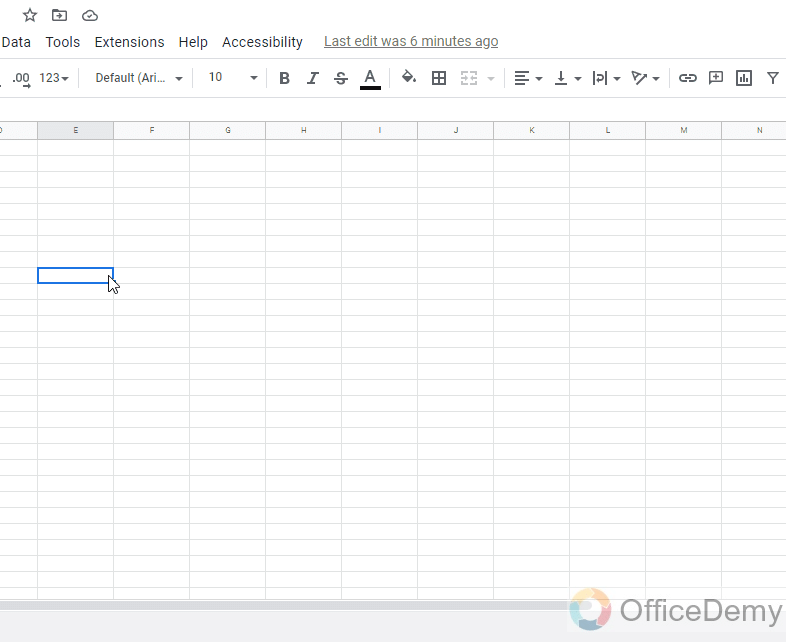
This is how to zoom out on Google Sheets using the keyboard shortcut in windows and Mac.
Note: It’s not a Google sheet zoom feature, it’s a browser feature, and it affects all other tabs in your browser.
Zoom out on Google Sheets – Using View Tab
There is another method to perform zoom out on Google Sheets using the View tab, we have a similar zoom feature inside the view tab, and we can use it for both zoom in and zoom out, but it does not take a custom value like in the first method we learn. Note that, it’s also an exclusive zoom feature for the current Google Sheets tab only and does not affect other windows or tabs in the browser.
Step 1
Go to View tab > Zoom
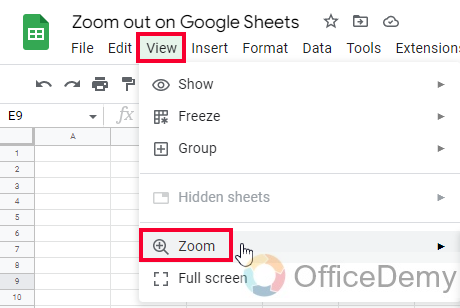
Step 2
In the Zoom option you have all the values for zoom in and zoom out, you can pick any value to apply zoom on the current Google Sheets file
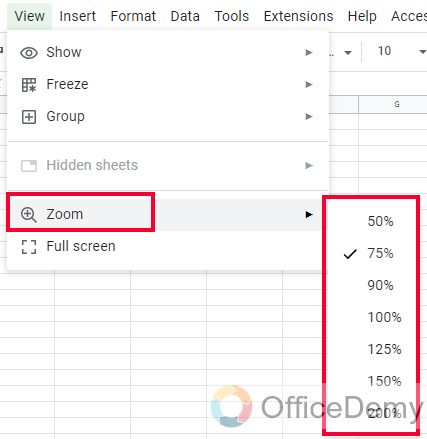
Step 3
This is how Zoom out on Google Sheets works using the View tab.
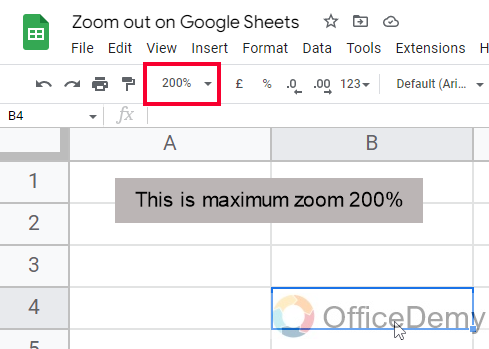
So you have seen how useful methods we have learned, this method is very similar to the Zoom drop-down but it does not take a custom value, and its default value is also 100%.
Zoom out on Google Sheets – Browser Zoom
In this section, we will learn how to zoom out on Google Sheets using the browser zoom. As we used the keyboard shortcut (that was also a browser feature), this is a manual zoom feature of the browser and affects everything in your browser window, but not other windows of the browsers.
Step 1
Click on the three dots on the top right side of your browser “Customize and Control Google Chrome”
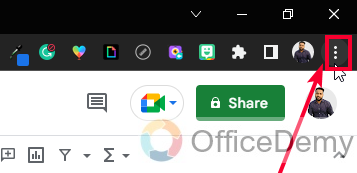
Step 2
You have a list of options here, below bookmarks you can see the zoom option
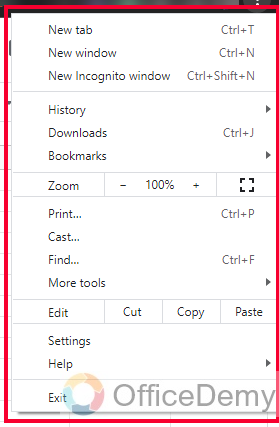
Step 3
Here, you have a + sign for zooming in and a minus sign for zooming out the entire browser window
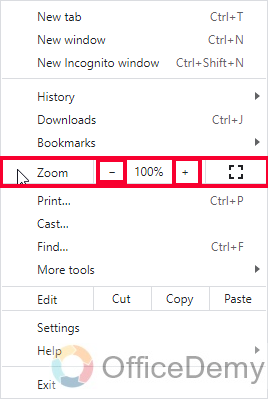
Step 4
A square icon on the right corner is for the full-screen window
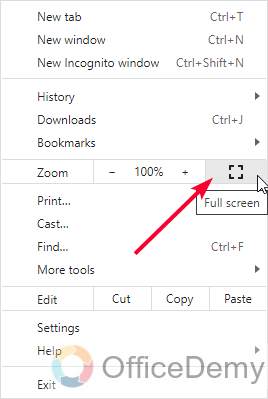
So, this is how you can use this manual browser zoom feature to zoom in and zoom out your browser and it will affect all tabs including all the Google Sheets tab currently opened
Zoom out on Google Sheets – On Mobile Devices
In this section, we will see how to zoom out on Google Sheets on mobile devices, you can change how a document or spreadsheet should be viewed on your mobile screen, like making the text bigger or hiding the toolbar at the top.
Zoom in = pinch open on your screen
Zoom out = pinch close on your screen
Full zoom out
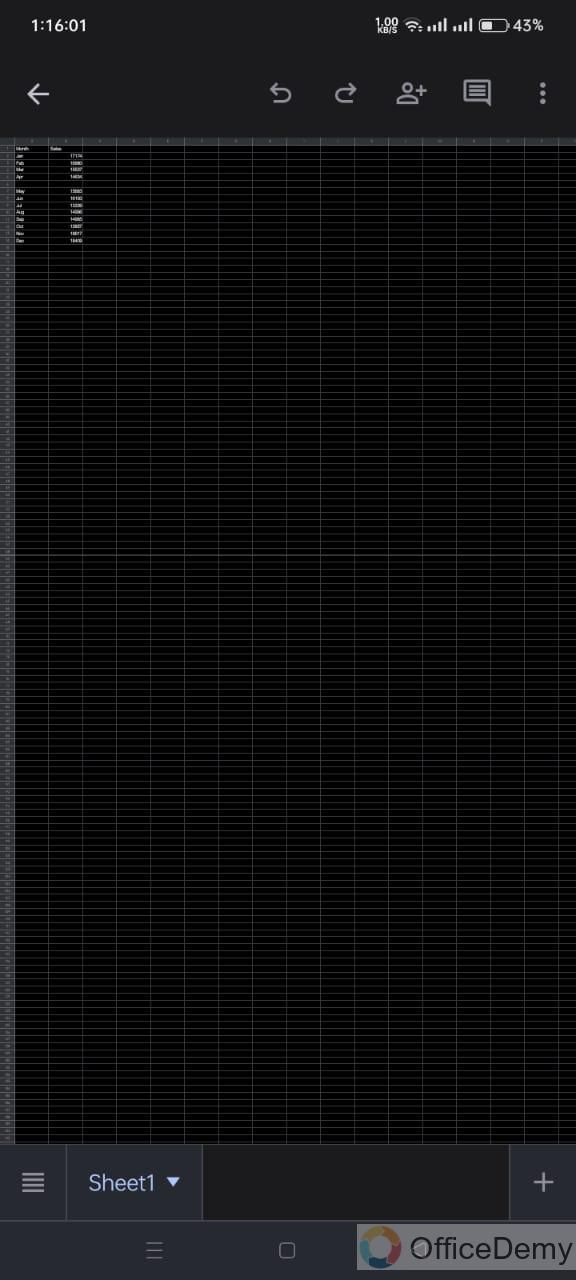
Full zoom in
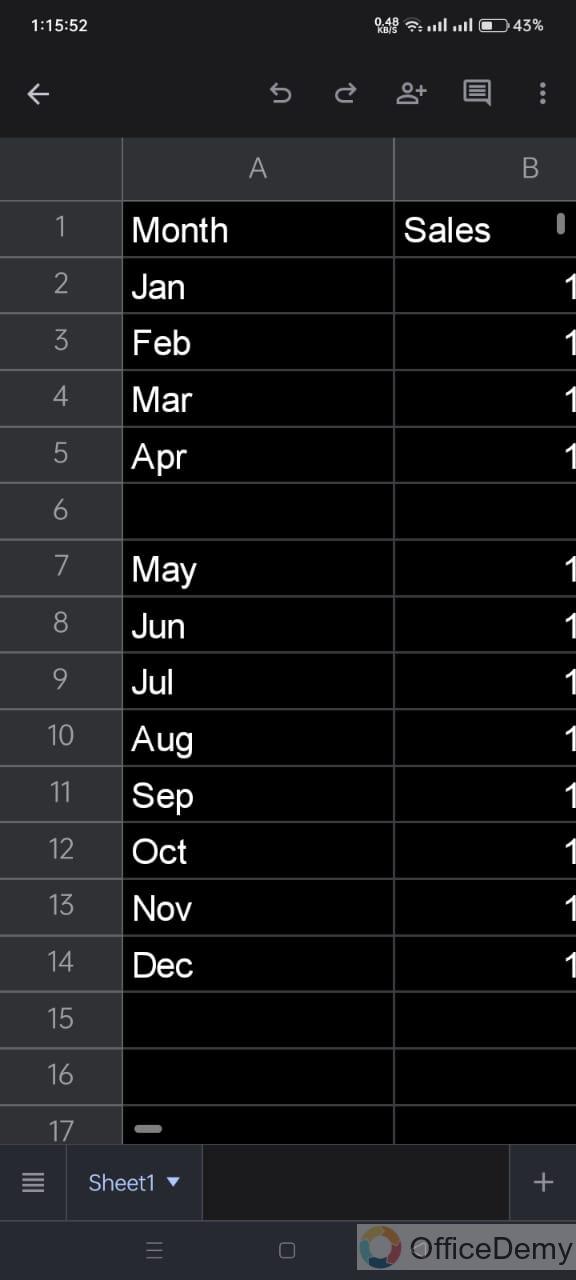
Default Zoom
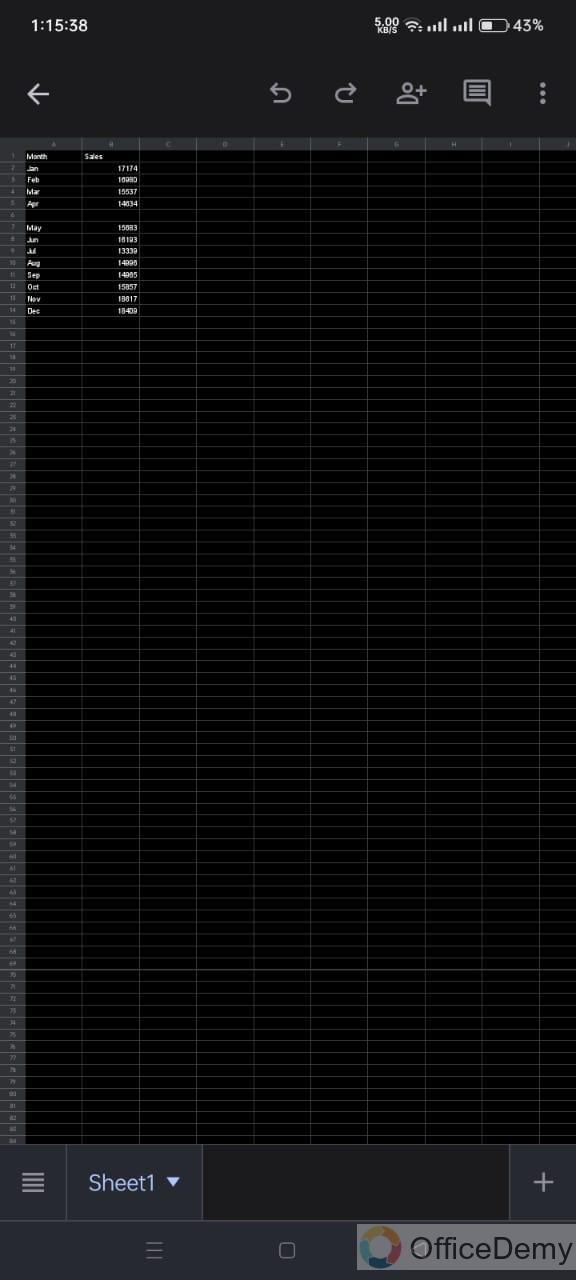
See the below gif
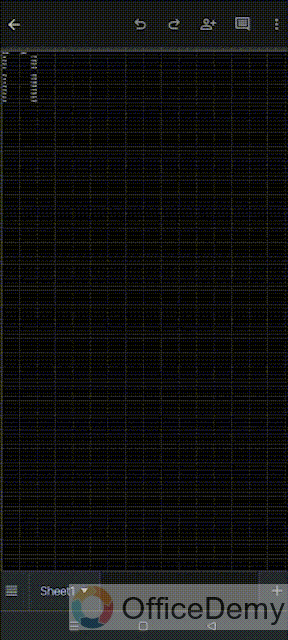
Very simple, this is how you can do it on mobile devices, this method works for Google Sheets, Google Slides, and also for Google Docs.
Important Notes
- While using the ctrl and + shortcut you will see a zoom icon in your search bar with Bookmark and share icon, this icon helps to enable the zoom box, and it also has a reset button to quickly move back to 100% default zoom
- In touch screen devices we can pinch open and pinch close to zoom in and zoom out easily.
- Most of the above zooming features work identically in Google Docs, Slides, and other Google workspaces.
Frequently Asked Questions
How to zoom out on Google Sheets using android?
As I have told you in the last method, all android and other touchscreen devices use the same method to zoom in and zoom out Google Sheets files, you can simply keep your two fingers on the screen and pinch close to zoom out, and pinch open to zoom in. It’s very easy when you practice it.
How to Reset Zoom in Chrome browser?
If you have set up a bad zoom using the browser feature and now it has become annoying to you, you can reset it very easily. If it’s a browser zoom then you can press the ctrl and + keys on your keyboard to zoom in and also open the zoom box at the top of your window, in the zoom box you have a reset button that quickly moves your zoom back to the default value which is 100% and it’s fit to screen. Note that the zoom box immediately disappears if you don’t interact with it within seconds, so quickly hover the zoom box after opening it, you can also use ctrl and – to zoom out and also open the zoom box.
How to Reset the zoom value in Google Sheets?
To reset Zoom in Google Sheets, you can simply go to the toolbar inside the Zoom drop-down and pick the value 100% to reset your zoom settings to default.
How to reset Zoom on Mobile devices?
In mobile devices, it’s up to you, you can pinch in to zoom out and pinch out to zoom in as per your there is no value-based zooming in mobile devices
Conclusion
So today we learned how to Zoom out on Google Sheets using 5 different methods, these methods are very easy and quick to use. Two are browser methods, two are Google Sheets methods, and 1 is for mobile devices, so it’s a complete guide for you regarding zoom in Google Sheets. I hope you found this article helpful. To boost your Google workspace learning, keep learning with Office Demy. Thank you






