To Insert PowerPoint into OneNote
- Open the notebook and go to the Insert tab.
- Click on the File Attachments tab.
- Then browse and select the file and click on the open button to insert.
- Click on the Insert Attach file option.
- Your file will be attached.
In this guide, Slides are the best way to take a visual interest with their presentation, they can also enhance your note-taking experience and can give you more interactive notes by adding PowerPoint presentation into OneNote. If you are also looking for a way to add presentations or slides to OneNote, then go through the following article on how to insert PowerPoint into OneNote.
Why do we need to Insert PowerPoint into OneNote?
It is common when working on large projects in OneNote, you may need to keep track of many other resources in your project. Similarly, you may need to insert PowerPoint into OneNote while inserting slides or any PPT file into OneNote.
If you want to insert any presentation in your notebook then read the following article on how to insert PowerPoint into OneNote.
How to Insert PowerPoint into OneNote
There are two different scenarios to insert PowerPoint into OneNote, the one in which we will just attach a PowerPoint file and the second in which we will insert entire slides into OneNote.
- Insert PowerPoint into OneNote by attaching a file
- Insert PowerPoint into OneNote by File printout
1. Insert PowerPoint into OneNote by Attaching a File
In this method, we will insert PowerPoint into OneNote by just attaching a file that will open Microsoft PowerPoint by clicking through OneNote.
Step 1
If you are adding PowerPoint into OneNote, then first you will open Microsoft OneNote on your computer and open the notebook and page where you want to add PowerPoint into OneNote.
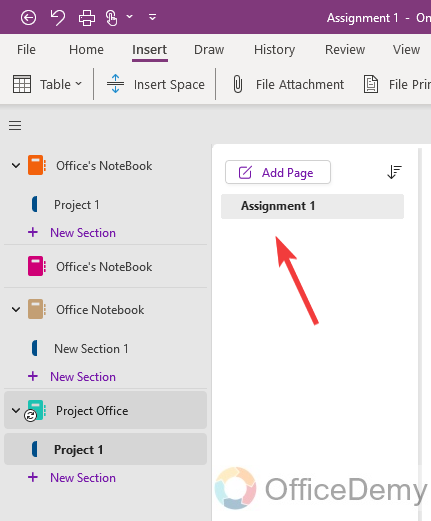
Step 2
After opening the notebook, look into the menu bar of Microsoft OneNote where you will see an “Insert” tab as highlighted in the following picture. Click on it to insert PowerPoint into OneNote.
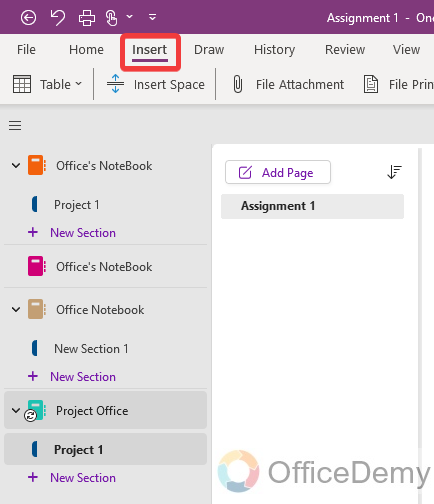
Step 3
As you click on the “Insert” tab, all the insert options will appear in the toolbar of OneNote. In these options, click the “File attachment” option highlighted below.
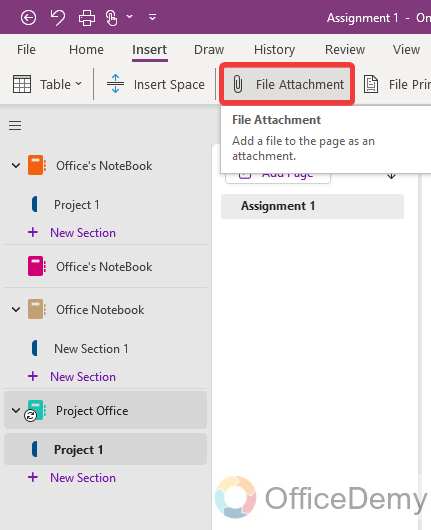
Step 4
Clicking on this “File attachment” option will give you a small new window in front of you to browse a file from your device. As we must insert PowerPoint here, we will select a PPT file to insert. To insert a file simply click on the “Insert” button after selecting the file.
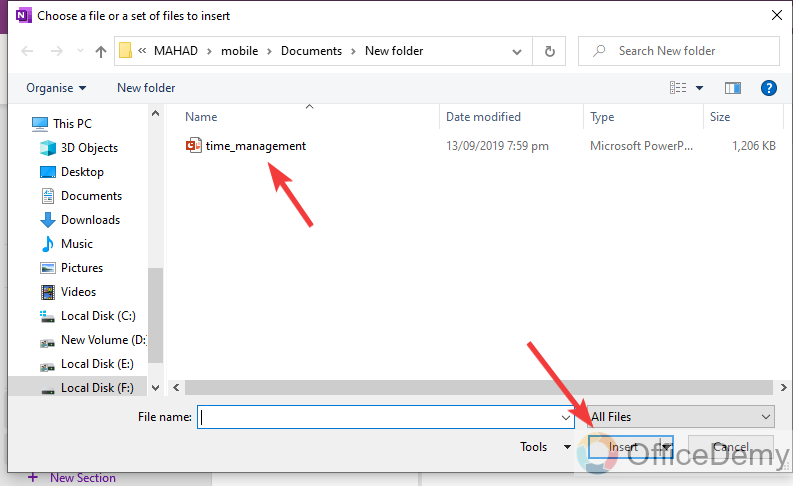
Step 5
As you click on the “Insert” button, it will give you another small pop-up message in front of you with a couple of options before inserting the file. In the following example, we will click on the “Attach file” option as highlighted below.
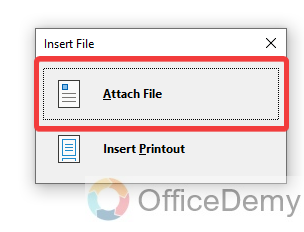
Step 6
As a result of clicking of “Attach file” option, your PPT file will attach to the OneNote, and an icon will be displayed in front of you for the file through which you can easily open or use it.
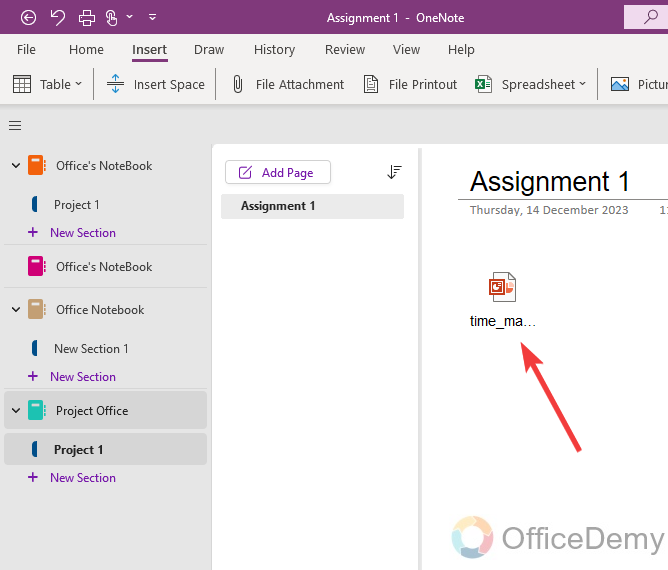
Step 7
As you click on this file icon from OneNote, your PowerPoint file will automatically be opened on PowerPoint as you can see the result in the following picture.
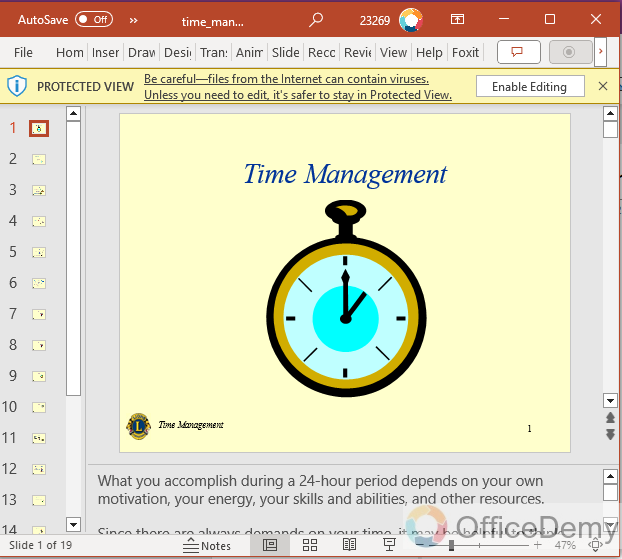
2. Insert PowerPoint into OneNote by attaching a file
In this method, we will insert PowerPoint into OneNote including all the slides.
Step 1
In this method again, we will open OneNote and go into the OneNote in which you want to add PowerPoint then go into the “Insert” tab from the menu bar of Microsoft OneNote. In the Insert tab, click on the “File attachment” option as highlighted in the following picture.
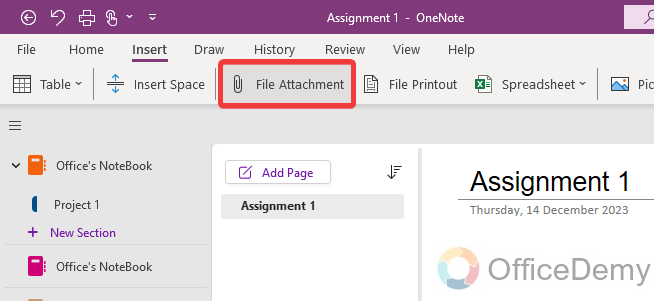
Step 2
A small new window will open separately over OneNote, browse and select the file from this window and click on the “Insert” button to insert this file into OneNote.
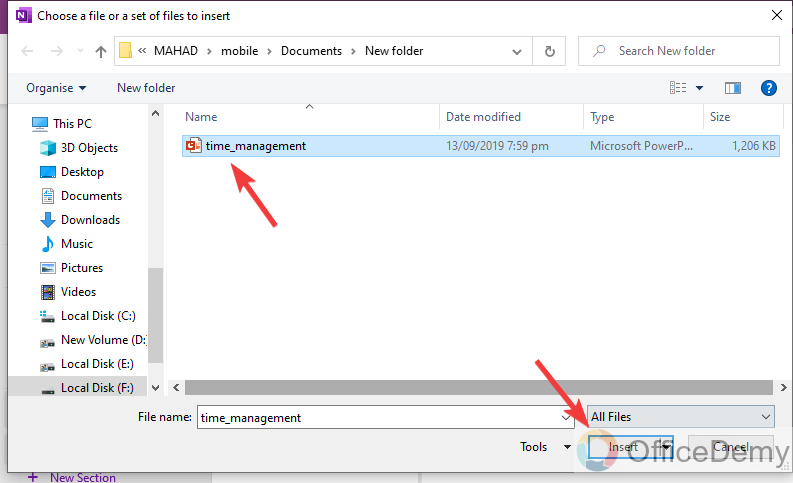
Step 3
It will not directly insert the PPT file into your OneNote, a small new pop-up will appear in front of you where you will see a couple of options, here now we will select the “Insert Printout” option as highlighted below.
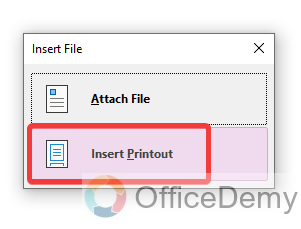
Step 4
This option will insert all the slides to OneNote as you can see the result in the following picture. So, if you want to insert PowerPoint slides into OneNote then you will select the “Insert Printout” option.
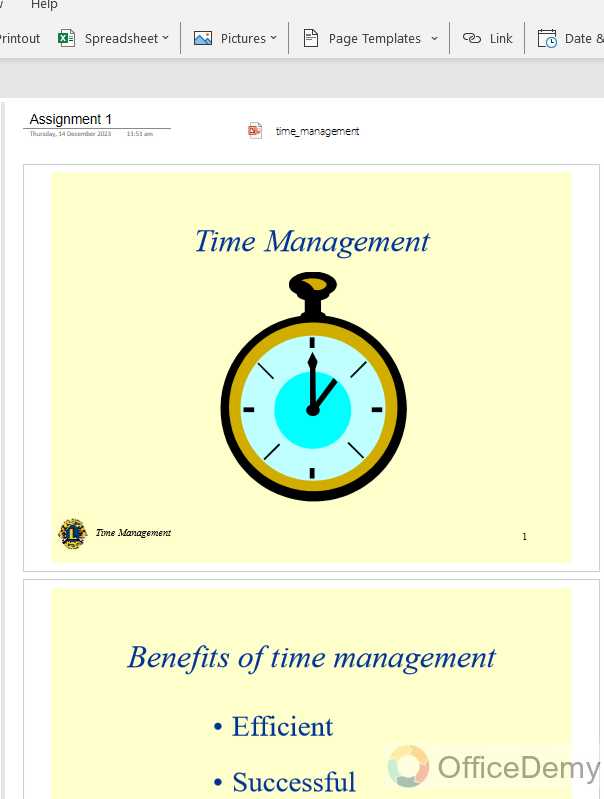
3. How to attach PowerPoint to OneNote?
For example, if you are creating a note where you just want to attach a PowerPoint file and don’t want to insert the entire file then you can also attach PowerPoint into OneNote by inserting the file link. But first, you will have to upload the file to OneDrive. Let me show you practically in the following steps.
Step 1
First, we will open Microsoft OneDrive, to open OneDrive, go onto the web page of Microsoft and open the “OneDrive” app or you can also search for the OneDrive from the web.
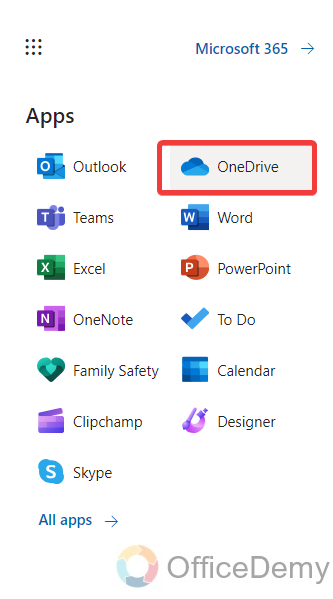
Step 2
Once you have opened Microsoft OneDrive, you will see an “Upload” button in front of you as shown in the following picture. Click on it to upload the file on OneDrive.
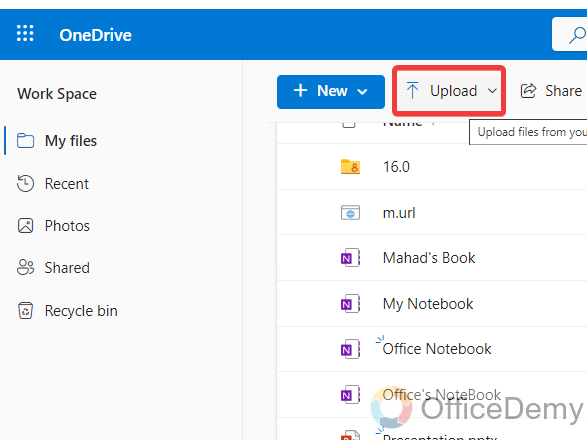
Step 3
Clicking on the “Upload” button will give you a small new window through which you can browse and select your PowerPoint file and then click on the “Open” button. Your file will be uploaded.
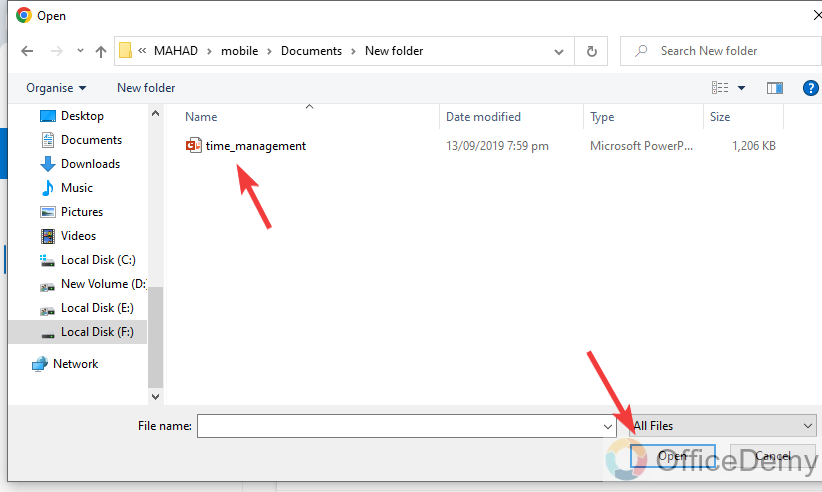
Step 4
Once your file has been uploaded, press the right click of a mouse on it, and a small drop-down menu will open where you will see a “Share” button.
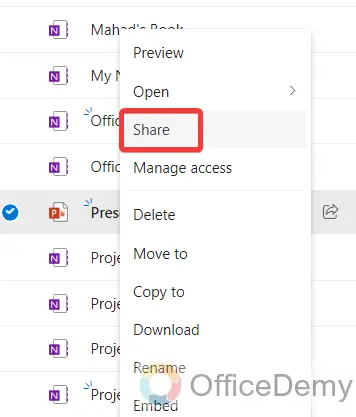
Step 5
As you click on the “Share” button, a small pop-up window will appear in front of you where you will see a “Copy link” option, click on the “Copy” button that will generate a link for your file.
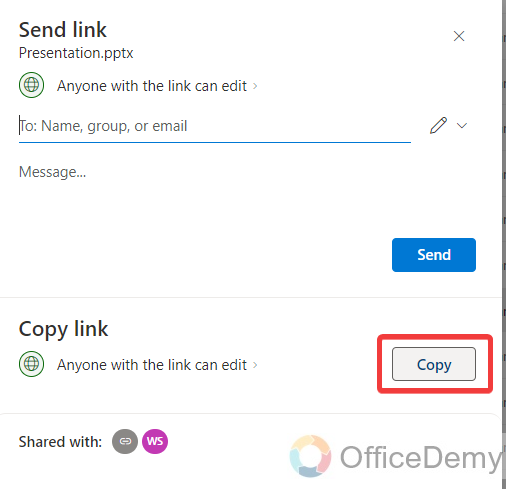
Step 6
Here, you can see the results in the following picture that link has been generated now just click on the “Copy” button that will copy the link to the clipboard.
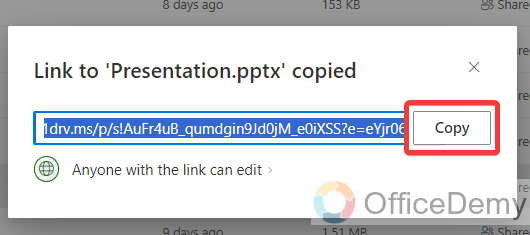
Step 7
Now, open Microsoft OneNote and select the text that you want to attach PowerPoint link in OneNote as I have selected in the following screenshot.
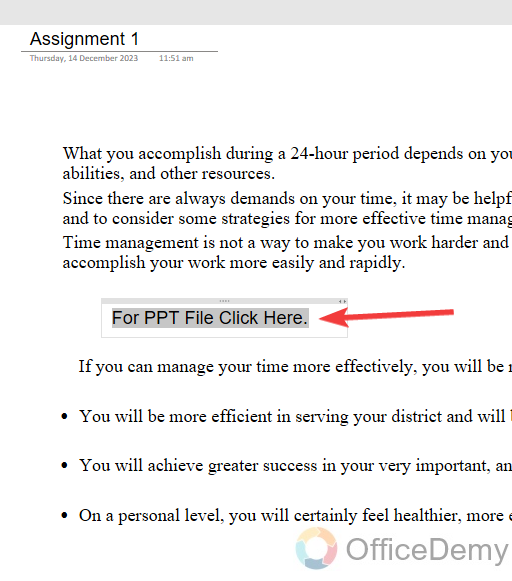
Step 8
After selecting the text, go into the “Insert” tab from the menu bar of OneNote where you will see a “Link” option in front of you through which you can easily insert a link into OneNote. You can also press the shortcut key “Ctrl + K” to insert the link after selecting the text.
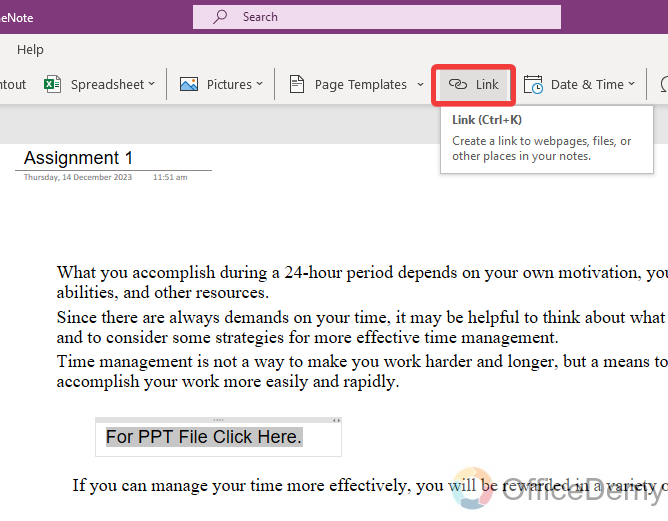
Step 9
A small new window dialogue box will open to insert a link into OneNote where it will ask for the link that has to be inserted, paste the PPT file link that we have copied from the OneDrive in the address box. You can press the right click of a mouse on this field and then click on the “Paste” button to paste the link or you can also place the cursor and then press “Ctrl + V“.
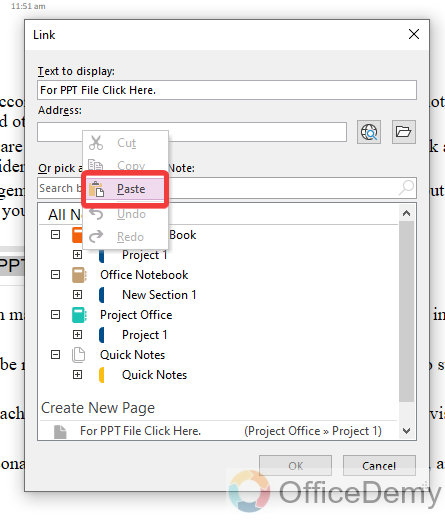
Step 10
Once a link has been inserted, click on the “OK” button to apply this link to the selected text.
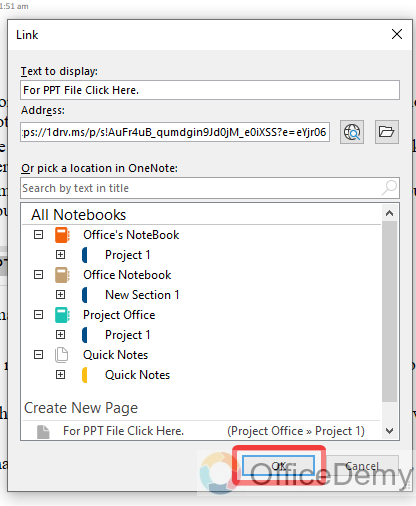
Step 11
As you click on the “OK” button, the selected text will turn into a blue color as can be seen in the following picture, now click on it to open the PPT file.
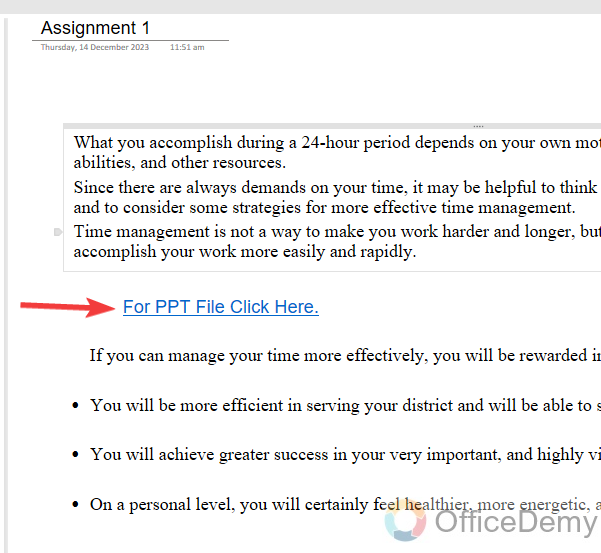
Step 12
The result is in front of you, as you click on the link, you will automatically be redirected to the Microsoft PowerPoint for this PPT file via OneDrive.
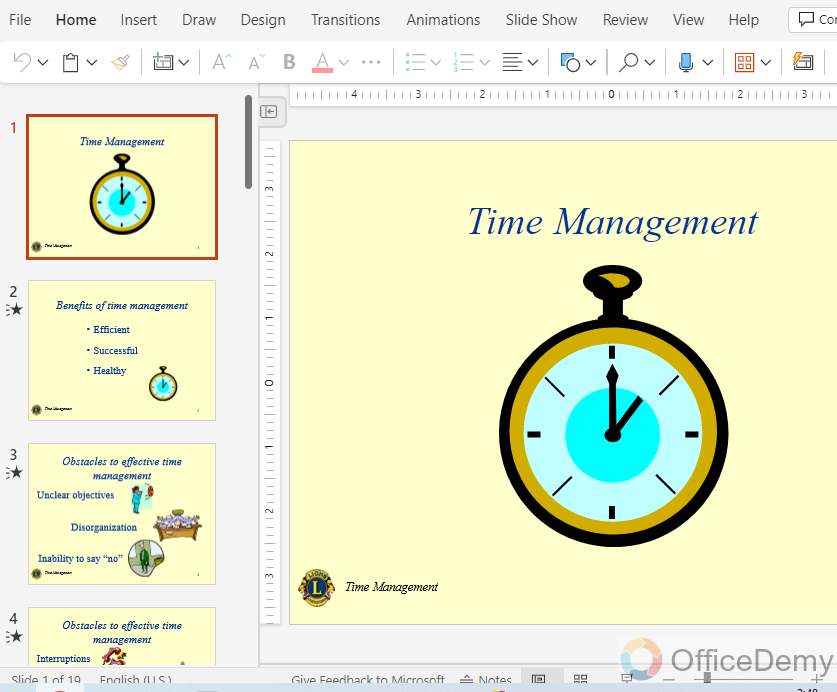
4. How to remove PowerPoint from OneNote?
Once you have added PowerPoint into OneNote and now want to remove it for some reason then you can simply delete it by following the following steps.
Step 1
Let’s suppose this is a PPT file that you have inserted into the Microsoft OneNote, now to remove it hover your mouse over it and right-click on it.
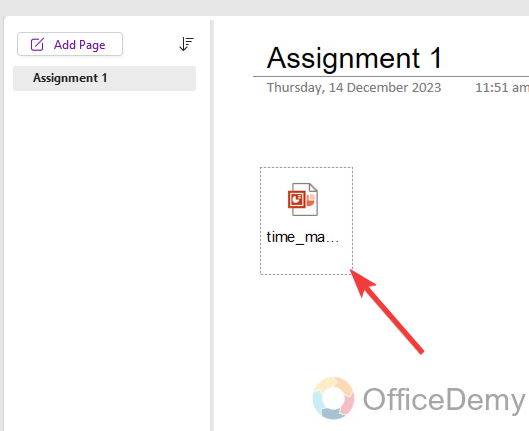
Step 2
A small drop-down menu will open, click on the “Delete” option, and your PPT file will instantly be removed from OneNote.
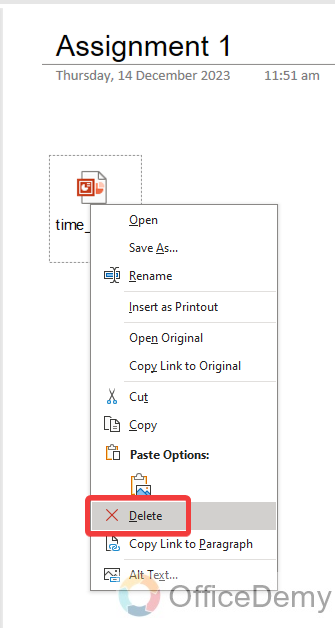
Conclusion
Hope the above article on how to insert PowerPoint into OneNote will be helpful to you, if there is any other query related to the above provided information must let us know in the comment section below.




